לקח זמן (למעשה הרבה זמן) עד ש-OpenOffice/LibreOffice הורידו את כל העניין של הדפסת-מעטפה. בימים הרעים זה היה קשה עד כדי גיחוך לעשות זאת, כי למעשה היית צריך ליצור תבנית מעטפה משלך מאפס. למרבה המזל, זה קל יותר עכשיו, אבל האופן שבו זה נעשה עדיין עלול לבלבל כמה בחוץ, אז הנה איך לעשות את זה.
אני לא מתכוון להיכנס לתבניות מותאמות אישית או משהו כזה. המטרה של מדריך זה היא פשוט להדפיס מעטפה מתוך LibreOffice Writer במהירות האפשרית.
מה זה LibreOffice? חלופה חינמית ל-Microsoft Office. המדריך שלהלן מניח שאתה משתמש בגרסה העדכנית ביותר (בזמן כתיבת שורות אלה) 3.5.1.
שלב 1.
הפעל את LibreOffice Writer כדי ליצור מסמך חדש.
שלב 2.
נְקִישָׁה לְהַכנִיס ואז מַעֲטָפָה.
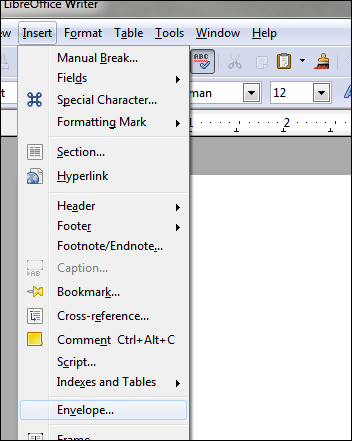
שלב 3.
חלון "המעטפה" יופיע ויכלול את הכרטיסיות מַעֲטָפָה, פוּרמָט ו מדפסת. כברירת מחדל תתחיל ב- מַעֲטָפָה לשונית. מלא את המידע המתאים:
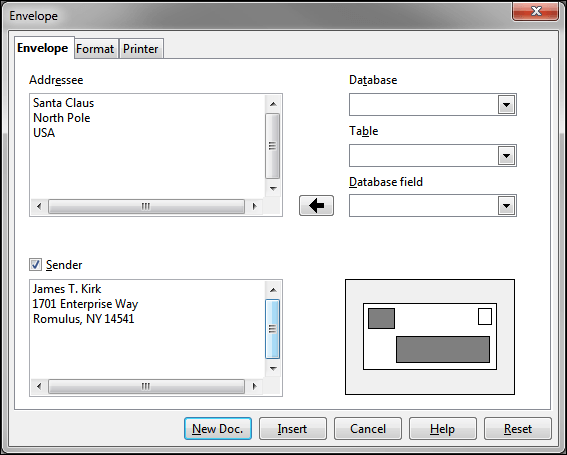
ה פוּרמָט לשונית מתאימה את המיקום.
ה מדפסת הכרטיסייה היא המקום שבו אתה יכול להגדיר סוג מעטפה אם תרצה. ראה את השלב הבא.
שלב 4. (אופציונלי)
תלונה נפוצה לאופן שבו LO מבצעת הדפסת מעטפות היא, "איפה אני יכול לבחור את סוג המעטפה?" זה נעשה באמצעות ה מדפסת לשונית בחלון שבו אתה עדיין נמצא:
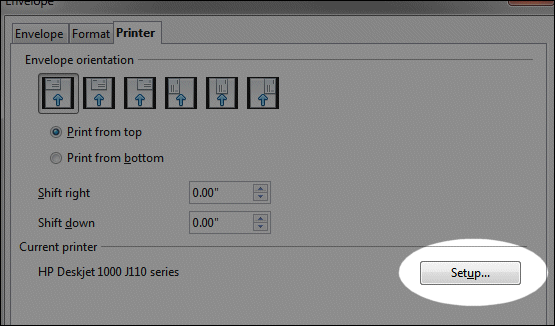

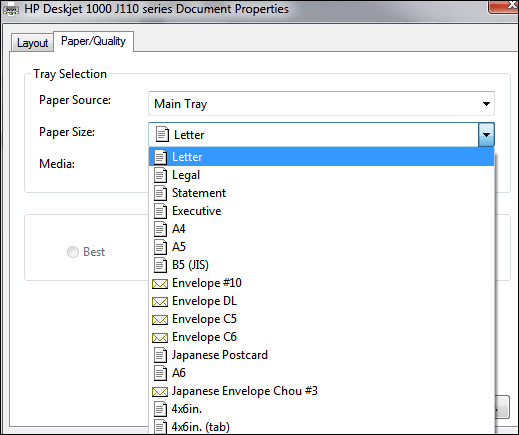
כל סוגי המעטפות נמצאים שם. מה ש-LO עושה זה לתת את מדפסת שליטה על גודל הנייר במקום לטפל בו ישירות בתוכנת עורך המסמכים עצמה.
הערה חשובה: אם מדפיסים מעטפות בגודל סטנדרטי, לא תצטרך לעשות כל זה. אבל אם אתה נתקל בבעיות עם גודל, עכשיו אתה יודע היכן לשנות את ההגדרות המתאימות.
שלב 5.
בסיום, לחץ על דוק חדש. לחצן (מחלון המעטפה):
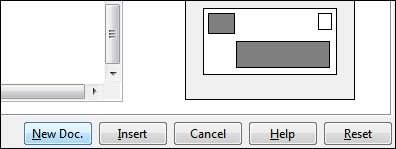
אם לא תעשה זאת ותלחץ לְהַכנִיס במקום זאת, מה שקורה הוא ש-Writer יצור את המעטפה החדשה שלך יחד עם עמוד ריק בודד. מכיוון שאנחנו לא רוצים את הדף הריק הזה, השתמש דוק חדש. במקום זאת. כן, זה יצור מסמך שני, אבל כדאי להימנע מהדף הריק crapola.
בסופו של דבר תקבל משהו שנראה כך:
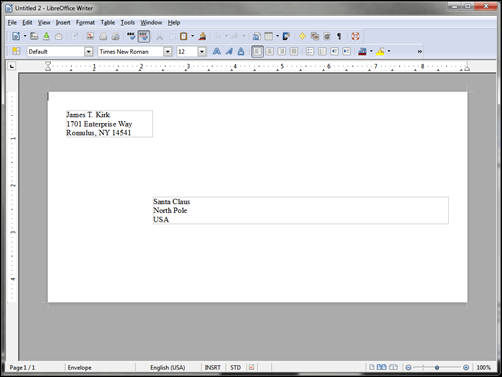
מכאן ניתן להתאים גופנים וגדלים של שדות.
לגודל התאמת השדה, פשוט לחץ על גבול אזור השדה. יופיעו תיבות ירוקות שהן "נקודות תופס". סמן העכבר שלך ישתנה לחץ גודל בכל פעם שתרחף מעל אחד מהם. משם, לחץ וגרור לכל גודל שתרצה:
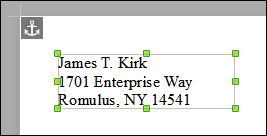
שלב 6. קוֹבֶץ >הדפס
כאשר אתה לוחץ קוֹבֶץ ואז הדפס, שוב תהיה לך אפשרות לבדוק כדי לוודא שבחרת בגודל הנכון:
החלק השמאלי יגיד לך מה גודל המעטפה שנבחר:

בחלק הימני יש אזור מאפיינים שבו אתה יכול לבחור גודל אחר, אם צריך:

לדוגמה, אולי אתה רוצה לבחור מעטפה רגילה מס' 10. אזור המאפיינים הוא המקום שבו אתה עושה את זה:

לאחר מכן, לחץ על אישור ולאחר מכן הדפס:

…וזה הכל.









