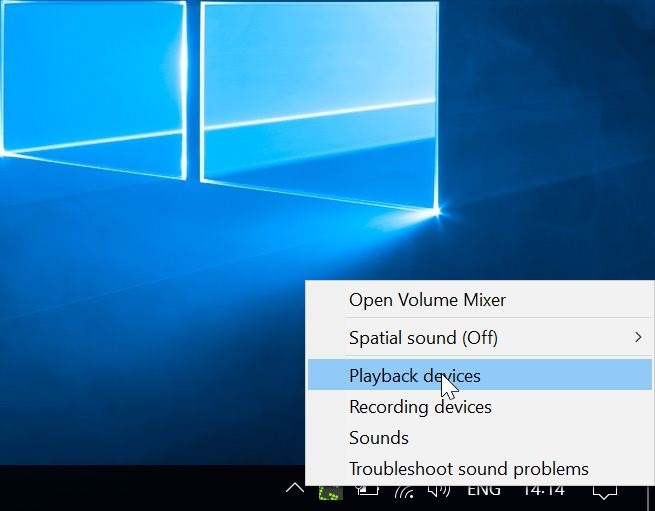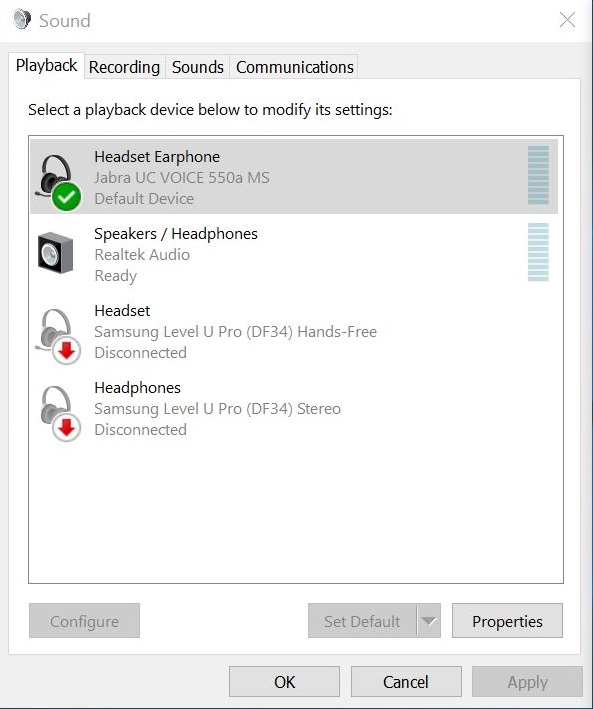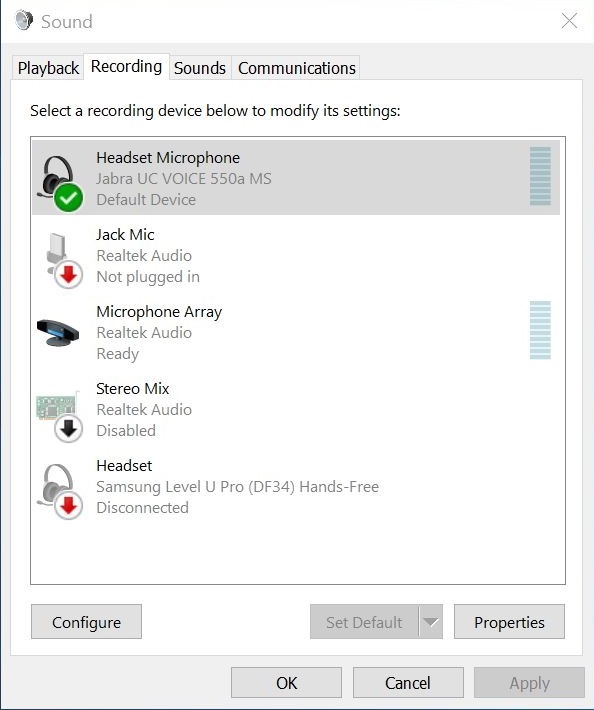יש יותר מסיבה אחת מדוע האוזניות שלך עשויות לעשות רעשים סטטיים. גם אם זה רק האוזניות ולא הרמקולים שלך, זה לא בהכרח אומר שהאוזניות שלך שבורות. לאוזניות יש בדרך כלל רגישויות מדורגות יותר מהרמקולים, כך שתוכל לשמוע רעשים סטטיים בקלות רבה יותר.

בעיות מרובות משמעותן גם ריבוי פתרונות. למרות שהם קלים ליישום, ייתכן שיחלוף זמן מה עד שתבין איזה מצב חל על הבעיה שלך.
בדוק אם יש בעיות חומרה
בעיות בכבלים או במקלט Wi-Fi
ראשית, חבר את האוזניות למחשב או טאבלט אחר כדי לבדוק אם אתה מקבל את אותו רעש סטטי. אם הבעיה נמשכת, כנראה שאתה צריך אוזניות חדשות, או לכל הפחות כבל חדש.
אם לאוזניות שלך יש תכונה אלחוטית, אולי תרצה לבדוק ולראות אם רעש השריקה נמשך גם במהלך חיבורים קוויים וגם אלחוטיים.
בעיות בכרטיס קול
אם אתה עדיין לא משוכנע שהאוזניות פגומות או אם אין לך מכשיר אחר איתו תוכל לבדוק אותן, בדוק את כרטיס הקול שלך. התחל על ידי כיבוי המערכת שלך והסרת הפאנל הצדדי של מארז המחשב שלך.
ודא שכרטיס הקול מחובר היטב ליציאה המיועדת לו. אם כרטיס הקול משולב בלוח האם שלך, המשך לשלב הבא.
כפתורי שליטה
למרות שזו בעיה רק באוזניות זולות, עדיין יתכן שכפתורי בקרת עוצמת הקול פגומים הם המקור לרעש שריקה. אם הפקדים פגומים, הם עלולים ליצור הפרעות לא רצויות ברמות ווליום מסוימות. כוונן את החוגה או הכפתור לכל כיוון לאט ככל האפשר כדי לזהות פגמים אפשריים.
ודא את חיבור יציאת השמע
חיבור האוזניות ליציאה הלא נכונה עלול לגרום למשוב סטטי. זה לא יקרה בדרך כלל אם תחבר אותם ליציאת המיקרופון, אבל זה עלול לקרות אם האוזניות מחוברות ליציאת הקו.
בדיקת בעיות תוכנה
בהתאם לסוג כרטיס הקול שברשותך, ייתכן שתהיה לך גישה לממשק בקרה ייעודי או לא. אם יש לך אחד כזה, נסה להתאים את המדריך הבא לתפריט הזמין בממשק הבקרה שלך.
כך תוכל להתאים את הגדרות השמע כדי למנוע סטטי באמצעות ממשק Windows.
לחץ לחיצה ימנית על סמל הרמקול בשורת המשימות
פתח את חלון התקני השמעה
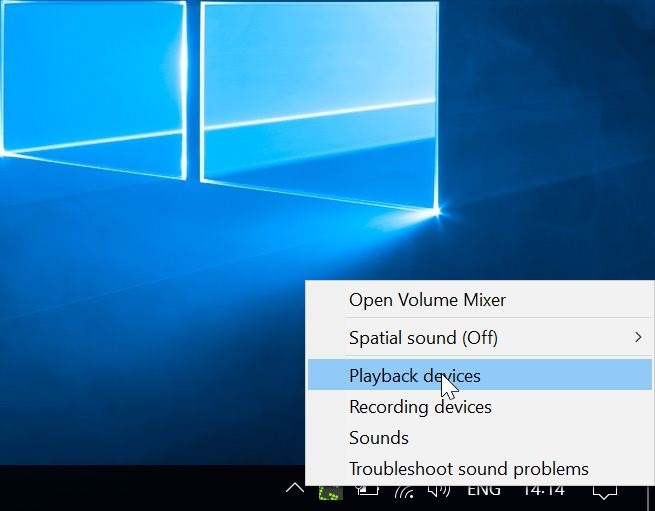
לחץ פעמיים על אוזניות
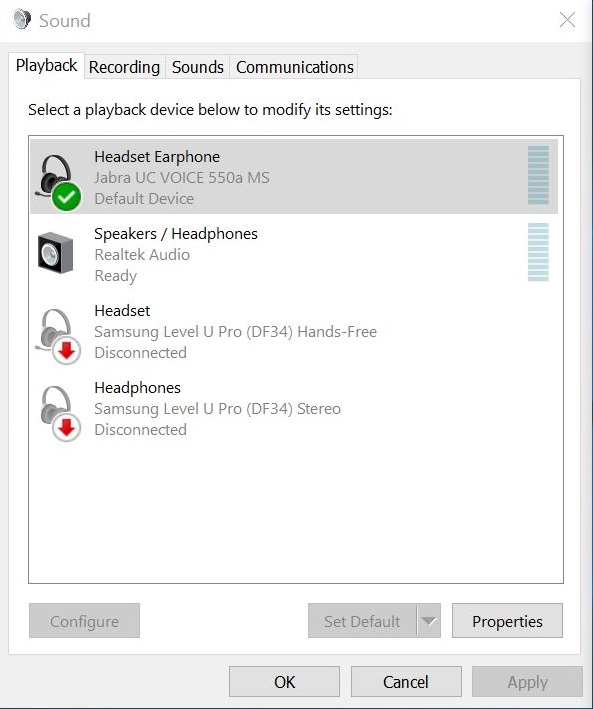
בחר רמות
הגדר את עוצמת המיקרופון ל-0
בחר בכרטיסייה שיפורים
בחר השבת את כל השיפורים
החל וצא

השבתת אפקטים קוליים יכולה לעתים קרובות להיפטר ממשוב סטטי באוזניות. אם אתה מחבר את האוזניות שלך למערכת הרמקולים ולא ישירות לכרטיס הקול, השבת את אפקטי הקול לרמקולים שלך כדי להיות בטוחים במיוחד.
התעסקות עם הגדרות ההקלטה עשויה לעזור גם אם הבעיה נמשכת.
לחץ לחיצה ימנית על סמל הרמקול בשורת המשימות
בחר מיקרופון/מכשירי הקלטה
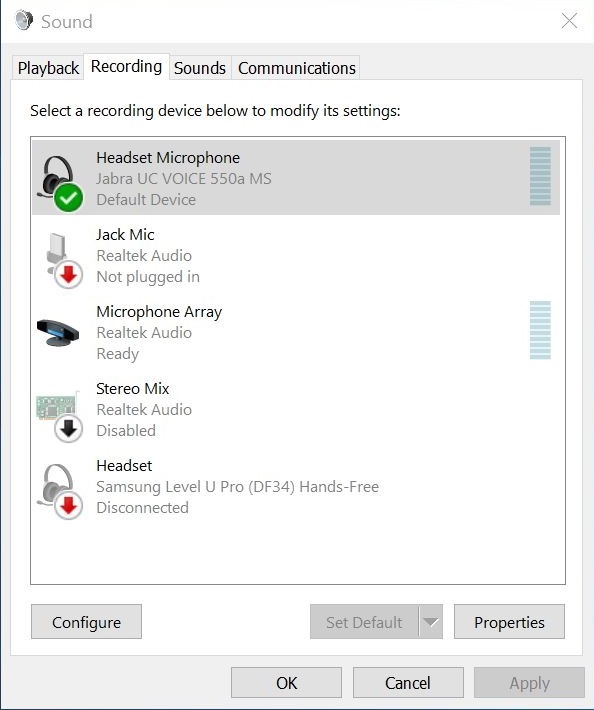
מהכרטיסייה רמות, הגדר את עוצמת הקול ל-0

בדוק אם עדיין יש סטטי כאשר אתה מחבר את האוזניות שלך.
עדכון מנהלי ההתקן של השמע עשוי גם לעזור. אם אינך משתמש בתוכנת צד שלישי כדי לפקח על המצב של כל מנהלי ההתקן במערכת שלך, המשך לדף היצרן עבור לוח האם שלך או עבור כרטיס הקול הייעודי שלך.
הורד את ערכת ההתקנה עבור מנהל ההתקן העדכני ביותר שמתאים למערכת ההפעלה שלך (32 סיביות או 64 סיביות). לחלופין, תוכל גם לעדכן את מנהל ההתקן ממנהל ההתקנים.
פתח את תיבת הדו-שיח הפעלה או תיבת חיפוש
הקלד מנהל התקנים והקש Enter

מצא בקרי סאונד, וידאו ומשחקים
הרחב את הרשימה
אתר את מכשיר השמע שלך
לחץ לחיצה ימנית עליו כדי לפתוח את תפריט ההקשר
בחר מאפיינים
בחר בכרטיסייה מנהל התקן
בחר עדכן מנהל התקן

עדיף לאתחל את המערכת לאחר עדכון או התקנה של מנהל התקן שמע חדש כדי שהשינויים ייכנסו לתוקף.
טיפ אלטרנטיבי
נראה שחלק מכרטיסי הקול המשולבים מפסיקים לייצר רעש סטטי אם אתה מתקין מנהל התקן שמע של צד שלישי. Asio4All משמש לעתים קרובות כדי לתקן בעיות חביון קלט/פלט בעת שימוש בתוכנות כגון Cubase. זה ידוע גם לתקן בעיות רעש סטטי. הגדרות ברירת המחדל של מנהל ההתקן אמורות לעבוד בסדר גמור בכל מערכת.
שים לב שאתה עדיין צריך את גרסת מנהל ההתקן העדכנית ביותר עבור כרטיס הקול שלך לפני התקנת Asio4All.
מחשבה אחרונה
למרות שרוב הזמן רעש סטטי מגיע מכבלים פגומים או רמקולים פגומים, ייתכן שגם אי תאימות תוכנה היא הסיבה. אם כרטיס הקול שלך פגום באופן פנימי, תוכל להבין את הבעיה וליישם פתרון כמעט לכל גורם לרעש סטטי אם תפעל לפי הטיפים במאמר זה.