מיקרוסופט התייחסה לעתים קרובות ל-Windows 10 כגרסה האחרונה של Windows שהיא תשלח אי פעם, אבל זה לא בהכרח נכון. בעוד שלחברה אין כרגע תוכניות לשלוח "Windows 11" או כל יורש אחר עם מספר רשמי למערכת ההפעלה המתקבלת היטב, Windows 10 מקבל לעתים קרובות עדכונים גדולים בנוסף לתיקונים הקטנים יותר המופעלים באופן קבוע. המהדורה העיקרית הראשונה הייתה עדכון יום השנה, שהושק לראשונה באוגוסט 2016, ומאז, מספר עדכונים מרכזיים נשלחו ממיקרוסופט, כולל עדכוני היוצרים והסתיו, והעדכון האחרון של מאי 2019.
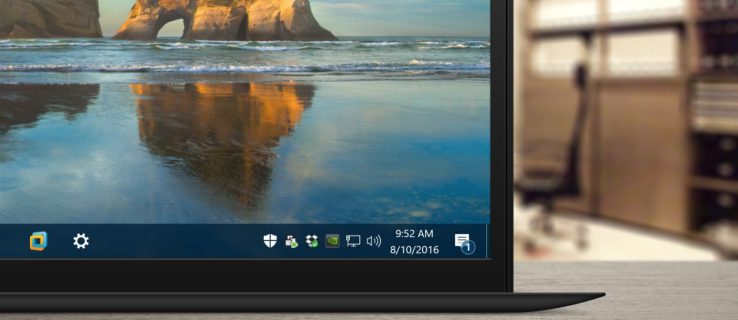
נשלח לראשונה עם הגרסה המקורית של Windows 10, Action Center הוא תכונה של Windows 10 המספקת למשתמשים גישה מהירה להגדרות מערכת נפוצות ולהתראות אפליקציה. כברירת מחדל, ממשק מרכז הפעולות נשאר מוסתר עד שהמשתמש לוחץ על סמל שורת המשימות של מרכז הפעולות או, עבור התקני מסך מגע, מחליק פנימה מהצד הימני של התצוגה. עם זאת, עם עדכון יום השנה של Windows 10 באוגוסט 2016, מרכז הפעולות עכשיו קצת יותר בולט. הממשק הראשי נשאר מוסתר עד שנקרא, אבל סמל שורת המשימות של מרכז הפעולות בולט כעת הרבה יותר.
הסמל הועבר מימין לשעון בשורת המשימות, והוא מציג כעת תג המציין את מספר ההתראות או ההתראות החדשות. שינויים אלה מתקבלים בברכה על ידי אלה שמשתמשים לעתים קרובות במרכז הפעולה, אבל עבור משתמשים שלא, הם רק יוצרים הסחת דעת בשורת המשימות. למרבה המזל, אפשר להסתיר לחלוטין את מרכז הפעולות בשורת המשימות עם נסיעה מהירה להגדרות. הנה איך לעשות את זה.
ראשית, חשוב לציין שההוראות וצילומי המסך הבאים מבוססים על עדכון יום השנה של Windows 10, גרסה 1607, שיצא בתחילת אוגוסט 2016. עדכון זה כולל מספר שינויים בעיצוב ובפונקציונליות, לכן וודא שאתה מפעיל לפחות גרסה זו אם ממשק Windows משלך אינו תואם לצילומי המסך שלנו. כמו כן, שים לב שתג מרכז הפעולות הנ"ל גלוי רק בעת שימוש בגודל ברירת המחדל של שורת המשימות. התג לא יוצג אם המשתמש איפשר את האפשרות "השתמש בלחצני שורת המשימות הקטנים".
הסר את סמל שורת המשימות של מרכז הפעולות
כדי להסיר את סמל שורת המשימות של מרכז הפעולות, לחץ לחיצה ימנית על שטח ריק בשורת המשימות ובחר שורת המשימות הגדרות. זה יעביר אותך ישירות לקטע שורת המשימות של אפליקציית ההגדרות של Windows 10. לחלופין, אתה יכול להפעיל את ההגדרות ישירות מתפריט התחל ולאחר מכן לנווט אל התאמה אישית > שורת המשימות.

בהגדרות שורת המשימות, גלול מטה ברשימת האפשרויות מימין עד שתראה הפעל או כבה את סמלי המערכת. לחץ על טקסט זה כדי להציג את אפשרויות סמל שורת המשימות שלך.

תראה רשימה של סמלי מערכת שונים שניתן להציג בשורת המשימות שלך. האפשרויות הזמינות ישתנו בהתאם ליכולות המכשיר שלך. לדוגמה, התקני Windows 10 ללא סוללה, כגון מחשב שולחני מסורתי, לא יוכלו להציג מידע על צריכת החשמל.

מצא את האפשרות עבור מרכז הפעילות ולחץ או הקש על המתג המתאים כדי לכבות אותו. סמל מרכז הפעולות ייעלם מיד משורת המשימות של שולחן העבודה שלך. אין צורך לאתחל או להתנתק כדי לשמור את השינוי שלך.

אם אתה מרוצה עכשיו שסמל מרכז הפעולות נעלם, אתה יכול לסגור את ההגדרות. עדיין תקבל הודעות והתראות על סמך ההעדפות שלך ב הגדרות > מערכת > התראות ופעולות, אבל לא יופיע סמל מרכז הפעולות שמבלבל את שורת המשימות שלך. אם אי פעם תרצה להפעיל מחדש את סמל מרכז הפעולות, פשוט חזור אל הגדרות > התאמה אישית > שורת המשימות > הפעל או כבה את סמלי המערכת והפעל שוב את המתג.









