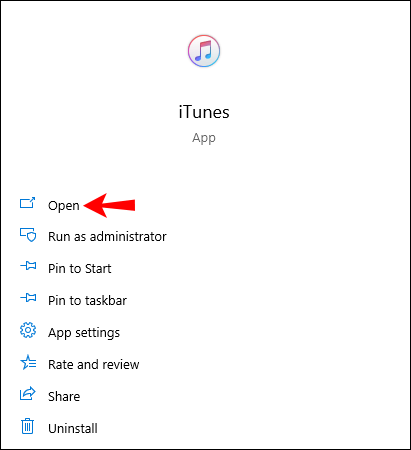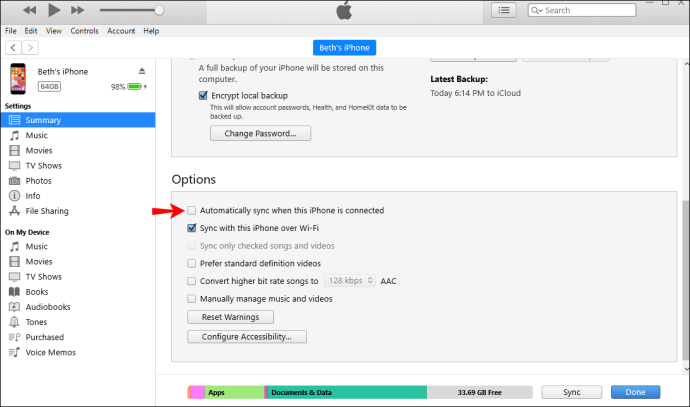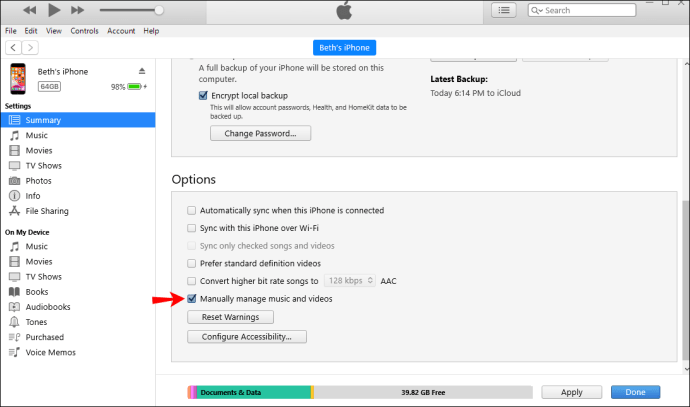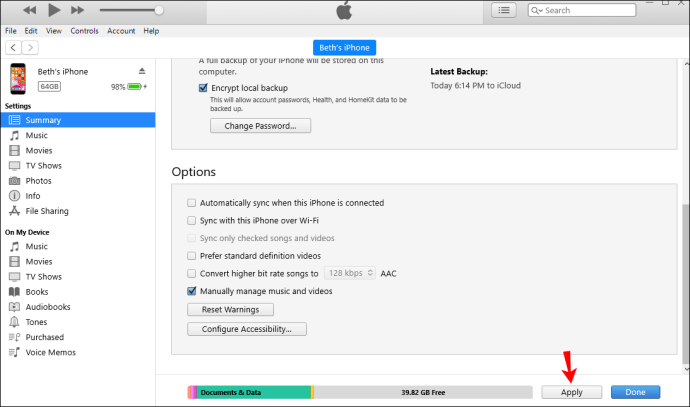iTunes היא אחת מהאפליקציות הפופולריות ביותר של אפל המשמשות להפעלה וניהול של מדיה. בין אפשרויות רבות, iTunes יכול לסנכרן את רשימות ההשמעה שלך עם האייפון שלך. זה מאפשר לך להעביר במהירות את המוזיקה שלך למכשיר שלך.

אם אתה מעוניין ללמוד כיצד להוסיף רשימות השמעה לאייפון שלך, דאגנו לך. במאמר זה, אנו נספק מדריך שלב אחר שלב כיצד לעשות זאת, יחד עם מידע חשוב נוסף שכדאי לדעת.
כיצד להעביר רשימת השמעה מ- iTunes לאייפון XR
- פתח את אפליקציית iTunes במחשב שלך.
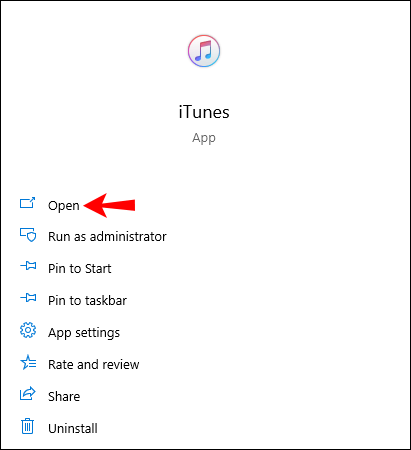
- חבר את האייפון למחשב באמצעות כבל USB.

- בתוך iTunes, בדוק אם המכשיר שלך נבחר.

- הקש על "מוזיקה".

- הקש על "סנכרן מוזיקה".

- הקש על "רשימות השמעה, אמנים, אלבומים וז'אנרים נבחרים".

- בחר את רשימות ההשמעה שברצונך לסנכרן.

- הקש על "החל". עשוי לחלוף זמן מה עד שהפלייליסטים שלך יסונכרנו.

כיצד להעביר רשימת השמעה מ-iTunes לאייפון XR באמצעות אפליקציה של צד שלישי
אתה יכול להעביר במהירות רשימת השמעה מ-iTunes לאייפון XR באמצעות AnyTrans. אם אתה לא אוהב להשתמש ב- iTunes לסנכרון רשימות ההשמעה שלך, AnyTrans היא אלטרנטיבה מצוינת.
- הורד את AnyTrans למחשב ופתח אותו.
- חבר את ה-iPhone XR למחשב שלך באמצעות כבל USB.
- לחץ על כפתור "ספריית iTunes" בתוך AnyTrans.
- בחר את רשימות ההשמעה שברצונך להעביר.
- הקש על הלחצן "למכשיר" בפינה השמאלית העליונה.
כיצד להעביר רשימת השמעה מ-iTunes לאייפון ללא סנכרון
אם ברצונך להימנע מסנכרון בעת העברת רשימות השמעה מ-iTunes לאייפון שלך, בצע את השלבים הבאים:
- חבר את האייפון למחשב.

- אם iTunes לא מופעל אוטומטית, פתח אותו.
- הקש על סמל המכשיר.

- הקש על "סיכום".

- השבת את הסנכרון האוטומטי.
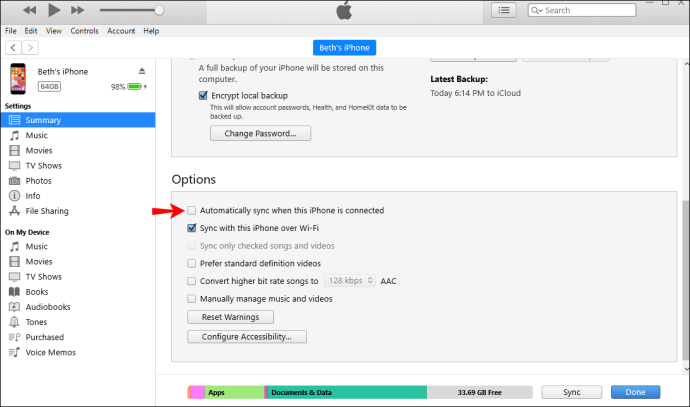
- הקש על "נהל מוזיקה וסרטונים באופן ידני".
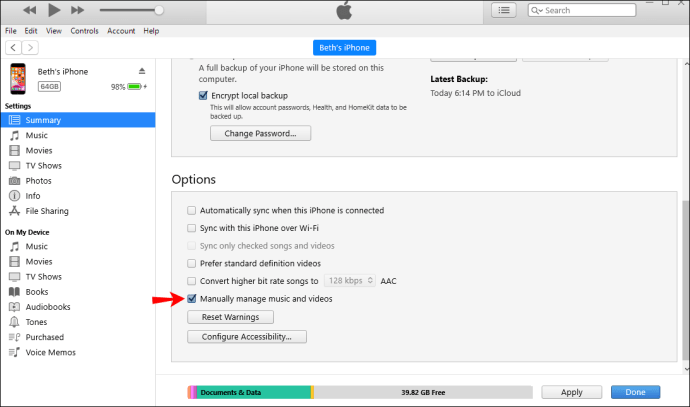
- הקש על "החל".
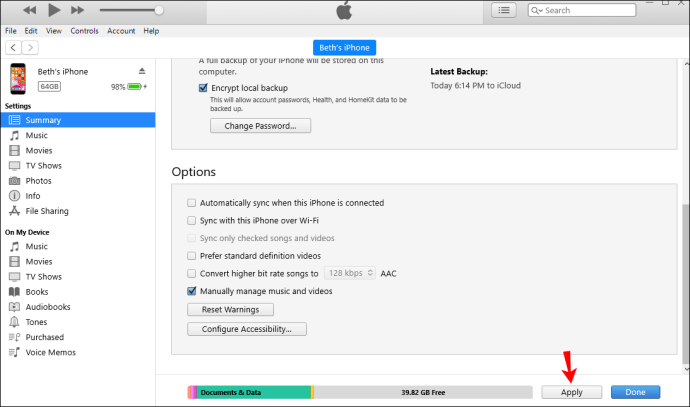
- הקש על "מכשירים".
- הקש על "מוזיקה".
- גרור ושחרר מוזיקה מ-iTunes לאייפון שלך.
מלבד השבתת הסנכרון האוטומטי, אתה יכול להשתמש באפליקציות של צד שלישי כדי להעביר רשימות השמעה לאייפון שלך. אפליקציות אלו מאפשרות לך להעביר קבצים מבלי למחוק את הקיימים מהאייפון שלך. אתה יכול להשתמש באפליקציות שהוזכרו קודם כמו AnyTrans או WinX MediaTrans.
כיצד להעביר רשימת השמעה מ-iTunes לאייפון 8
זוהי הדרך הקלה ביותר להעביר רשימת השמעה מ-iTunes לאייפון 8.
- אם עדיין אין לך אותו, הורד והתקן את הגרסה העדכנית ביותר של iTunes במחשב שלך.

- חבר את האייפון למחשב שלך באמצעות כבל USB.

- פתח את iTunes במחשב שלך וחפש את סמל האייפון כדי להבטיח חיבור.

- הקש על "מוזיקה".

- הקש על "סנכרן מוזיקה".

- הקש על "רשימות השמעה, אמנים, אלבומים וז'אנרים נבחרים".
- בחר את רשימות ההשמעה שברצונך להעביר.
- הקש על "החל". עשוי לחלוף זמן מה עד שהפלייליסטים שלך יסונכרנו.

לאחר הגדרת סנכרון באמצעות כבל USB, תוכל להתאים אישית את הגדרות iTunes ולעבור לסנכרון באמצעות Wi-Fi:
- חבר את האייפון למחשב באמצעות USB.

- פתח את iTunes וחפש את הסמל כדי לוודא שהאייפון שלך מחובר.

- הקש על "סיכום" בצד שמאל של החלון.

- הקש על "סנכרן עם זה (מכשיר) דרך Wi-Fi."

- הקש על "החל".

- המכשיר יסונכרן אוטומטית בכל פעם שהוא נמצא באותה רשת כמו המחשב שלך, מחובר ו-iTunes פתוח.
למרות שהעברת רשימות השמעה באמצעות iTunes היא פשוטה וחינמית, יכולות להיות לה חסרונות. אנשים רבים התלוננו שהנתונים המסונכרנים מחקו את הנתונים הנוכחיים שלהם, שהקבצים לא הועברו וכו'. עם זאת, למרות התלונות הללו, iTunes נשאר פופולרי.
כיצד להעביר רשימת השמעה מ-iTunes לאייפון 7
- אם עדיין אין לך iTunes, הורד והתקן את הגרסה האחרונה שלו במחשב שלך.

- חבר את האייפון למחשב שלך באמצעות כבל USB.

- פתח את iTunes במחשב שלך ואתר את סמל האייפון כדי לוודא שהוא מחובר.

- הקש על "מוזיקה".

- הקש על "סנכרן מוזיקה".

- הקש על "רשימות השמעה, אמנים, אלבומים וז'אנרים נבחרים".

- בחר את רשימות ההשמעה שברצונך להעביר.

- הקש על "החל". עשוי לקחת זמן עד שהפלייליסטים שלך יסונכרנו.

לאחר הגדרת סנכרון באמצעות כבל USB, תוכל לעבור לסנכרון באמצעות Wi-Fi:
- חבר את האייפון למחשב שלך.

- פתח את iTunes וודא שהאייפון שלך מחובר.
- הקש על "סיכום" בצד שמאל של החלון.

- הקש על "סנכרן עם זה (מכשיר) דרך Wi-Fi."

- הקש על "החל".

- המכשיר יסונכרן אוטומטית בכל פעם שהוא נמצא באותה רשת כמו המחשב שלך, מחובר ו-iTunes פתוח.
שאלות נפוצות נוספות
האם אוכל לייבא רשימת השמעה מ-iPhone ל-iTunes?
אם מחקת בטעות רשימת השמעה מ-iTunes, אבל עדיין יש לך אותה באייפון שלך, אל תדאג. אתה יכול לייבא אותו מהאייפון שלך ל-iTunes על ידי ביצוע השלבים הבאים:
1. חבר את האייפון למחשב.
2. הפעל את iTunes אם הוא לא נפתח אוטומטית.
3. בקטע "התקנים", בחר את רשימת ההשמעה שברצונך לייבא.
4. הקש על "קובץ".
5. הקש על "ספרייה".
6. הקש על "ייצא רשימת השמעה".
7. תן שם לרשימת ההשמעה והקש על "שמור".
8. בקטע "ספרייה", הקש על "שירים".
9. הקש על "קובץ".
10. הקש על "ספרייה".
11. הקש על "ייבא רשימת השמעה".
12. בחר את הקובץ שיצרת.
אתה יכול גם להשתמש באחת מכמה אפליקציות של צד שלישי המאפשרות לך להעביר רשימות השמעה מ-iTunes לאייפון שלך ולהיפך, כגון AnyTrans או WinX MediaTrans. מלבד רשימות השמעה, אתה יכול גם להעביר תמונות, סרטונים וקבצים אחרים.
למה אני לא יכול להעביר את המוזיקה של iTunes לאייפון בהצלחה?
אם אתה נתקל בבעיות בהעברת מוזיקה לאייפון, יש כמה דברים שעליך לבדוק כדי לקבוע את הבעיה:
· בדוק את השטח הפנוי - זו אחת הסיבות הנפוצות להעברה לא מוצלחת. לפני העברת רשימות השמעה, בדוק תמיד כמה מקום פנוי יש לך בטלפון:
1. עבור אל הגדרות.
2. הקש על "כללי".
3. הקש על "שימוש".
4. הקש על "אחסון".
· סמן את כפתור "סנכרון" - לפני בחירת רשימות ההשמעה שברצונך להעביר לאייפון שלך, עליך תמיד לוודא שכפתור "סנכרון" מסומן. אם לא, ההעברה לא תתאפשר.
· עדכן את iTunes - אפל מעדכנת לעתים קרובות את התוכניות שלה, כולל iTunes. אם אינך יכול להעביר מוזיקת iTunes לאייפון, בדוק אם יש לך את הגרסה העדכנית ביותר של האפליקציה:
1. פתח את iTunes.
2. הקש על "עזרה".
3. הקש על "חפש עדכונים".
תהנה מהמוזיקה שלך עם iTunes
iTunes כולל אפשרויות מעניינות רבות לניהול הקבצים שלך, כולל סנכרון רשימות ההשמעה שלך בין מכשירים שונים. למידה כיצד להוסיף רשימות השמעה לאייפון שלך מאפשרת לך לשמור תמיד את המנגינות האהובות עליך במכשיר שלך. מלבד השימוש ב-iTunes, אתה יכול להשתמש ביישומי צד שלישי שונים אם אתה רוצה להימנע ממחיקת קבצים קיימים.
האם אתה משתמש לעתים קרובות ב-iTunes? מהי האפשרות המועדפת עליך? ספר לנו בקטע התגובות למטה.