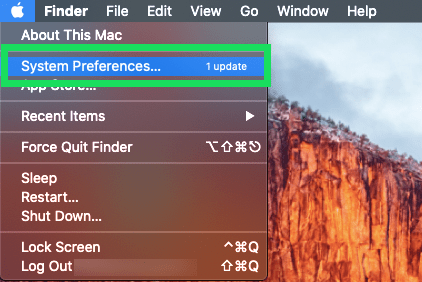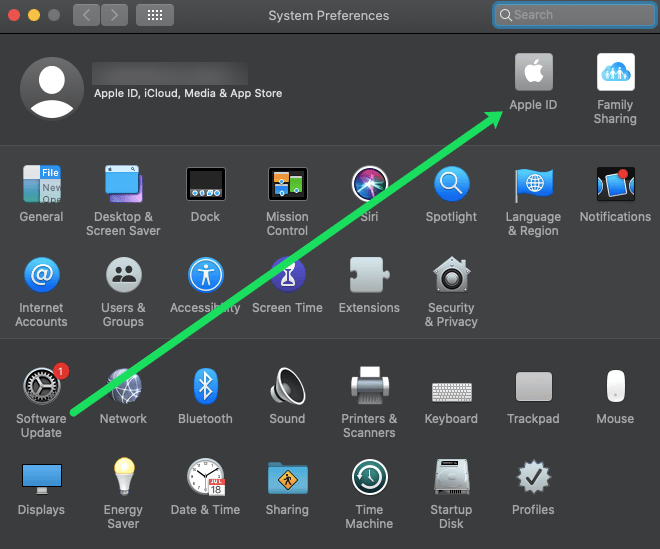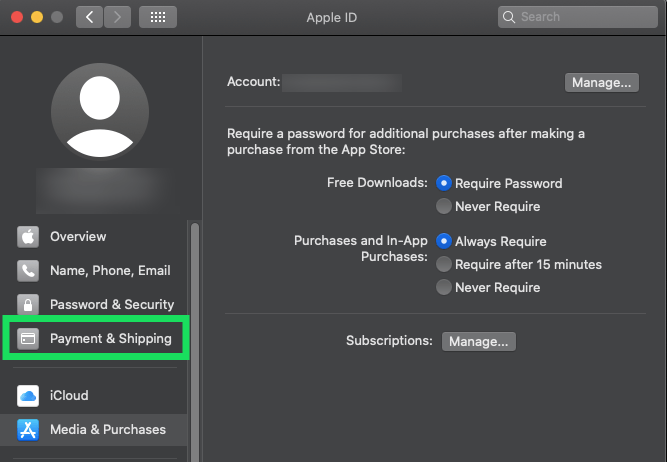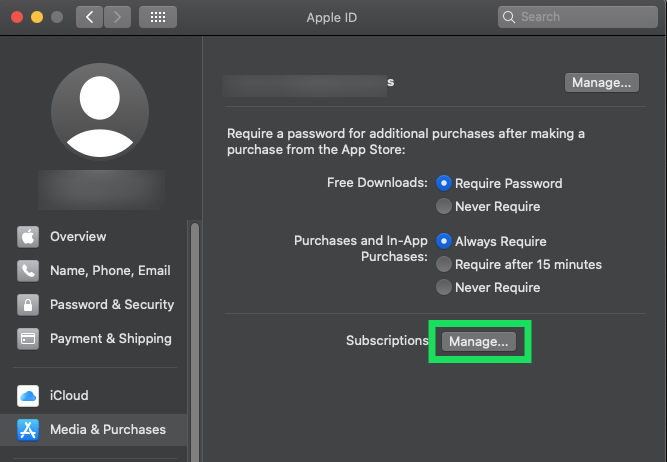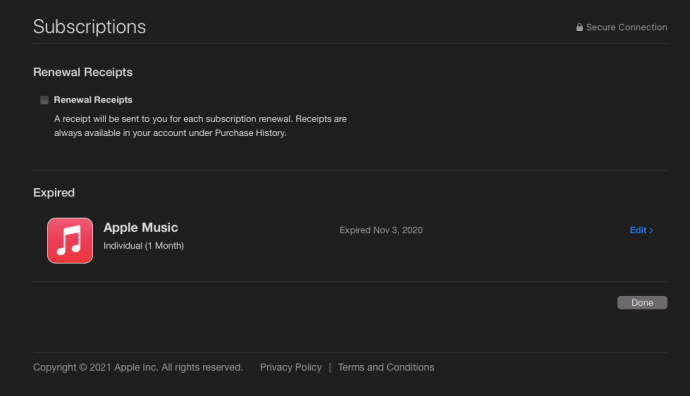אפל עושה את זה ממש פשוט להירשם למנוי חדש ואפילו תוודא שהם מטפלים בחיוב עבורך. למרבה הצער, הרבה יותר קל להגדיר מנוי חדש מאשר לבטל אחד.

רבות מהאפליקציות שאנו משתמשים בהן כיום לבידור, חדשות, ספורט ומשחקים דורשות תשלום רציף מדי חודש. ללא קשר לנוחות, דמי מנוי אלה יכולים להצטבר עם הזמן.
אם אתה צריך לבדוק אילו מנויים יש לך דרך אפל, או שאתה רוצה לבטל כמה, המאמר הזה בשבילך!
בדוק את מינויים ל-App Store ב-Mac
קל לבדוק את המנויים שלך ב-Mac או Macbook. כל עוד אתה מחובר לאותו חשבון iCloud במחשב שבו מחויבים המנויים, אתה יכול להשתמש בשיטה זו.
כדי לבדוק אם יש מנויים במכשיר macOS, עשה זאת:
- לחץ על סמל Apple בפינה השמאלית העליונה של ה-Mac שלך. לאחר מכן, לחץ על 'העדפות מערכת'.
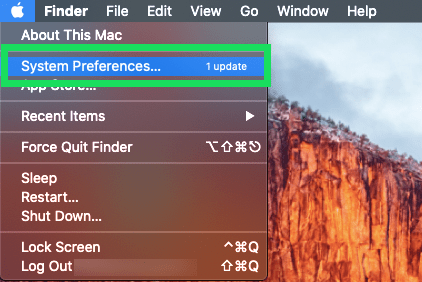
- לחץ פעמיים על סמל Apple ID בפינה השמאלית העליונה.
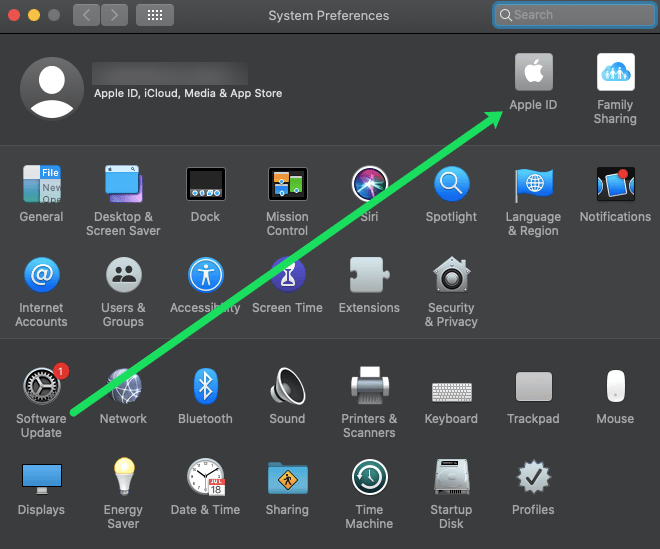
- לחץ על 'תשלום ומשלוח' בצד שמאל.
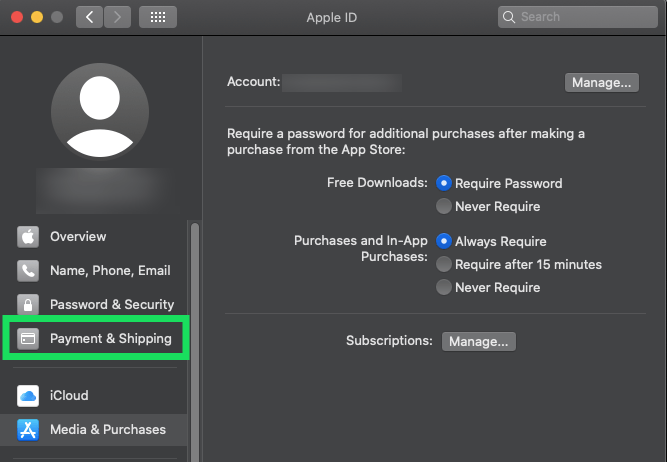
- לחץ על 'נהל' לצד מינויים.
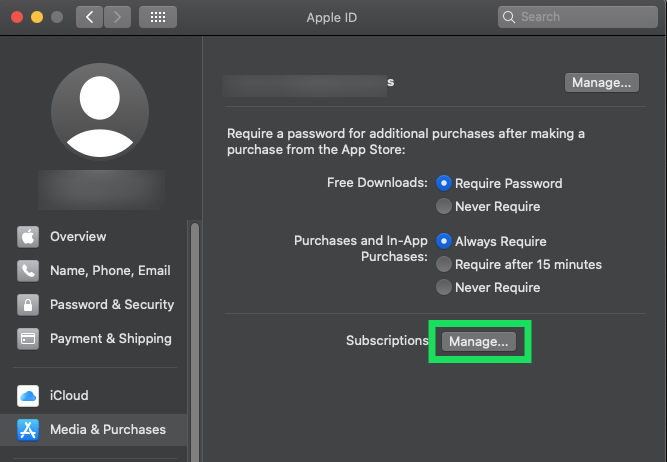
- סקור את המינויים שמופיעים.
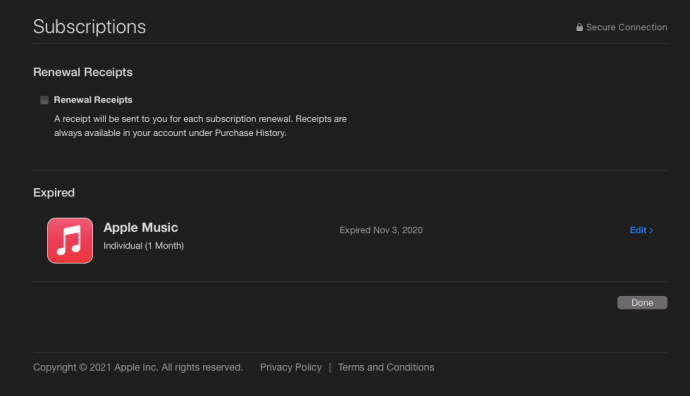
אם אתה משתמש בגרסה ישנה יותר של macOS, תצטרך לבצע את השלבים הבאים:
פתח את App Store ולחץ על 'הצג את החשבון שלי'.

היכנס ל-Apple ID שלך באמצעות סיסמת Apple שלך.

לחץ על 'נהל' ועיין ברשימה.

לחץ על 'ערוך' לצד המנוי שברצונך לבטל.

לחץ על 'בטל מנוי' ואשר.

רוב שירותי המנויים יאפשרו לך להמשיך ליהנות מתוכן הפרימיום שלו עד לתאריך החיוב הבא שלך. זהו מידע שאתה יכול לראות גם מדף המנויים.
בדוק את הרשמות ל-App Store דרך iTunes
אם אין לך Mac, או שאינך רוצה להשתמש ב-App Store, דרך נוספת לגשת לפרטי המנוי של Apple ID שלך היא באמצעות iTunes ב-macOS וגם ב-Windows. התהליך דומה: הפעל את iTunes ובחר חשבון > הצג את החשבון שלי מסרגל הכלים (או שורת התפריטים ב-macOS).

אמת את סיסמת Apple ID שלך ולאחר מכן, ממסך פרטי החשבון, חפש ב- הגדרות סעיף עבור מִנוּי כְּנִיסָה. נְקִישָׁה לנהל ותראה את אותה רשימה של מנויים פעילים ופג תוקפם שתוארה לעיל.
בדוק מינויים ל-App Store דרך iOS

לבסוף, אם אין לך Mac או Windows PC, או אם אינך רוצה להשתמש ב-iTunes, אתה יכול לבדוק ולנהל את המנויים של Apple דרך מכשיר ה-iOS שלך.
- פשוט קח את האייפון או האייפד שלך והקש על שמך בחלק העליון.
- הקש על 'מינויים'.
- סקור את המינויים ברשימה.
- הקש על זה שברצונך לבטל והקש על 'בטל חברות'.
כאן, בדיוק כמו בשיטות הקודמות שתוארו לעיל, תראה רשימה של המינויים הפעילים והמנויים שפג תוקפם. הקש על כל אחד כדי לראות את הפרטים, המחיר ומידע על ביטול או חידוש.
חריג האחסון של iCloud
השלבים שלמעלה מאפשרים לך לנהל רוב של המינויים שלך, כולל אלה שנמכרים ישירות על ידי אפל ומפתחי אפליקציות של צד שלישי. אבל מנוי חשוב אחד שחסר הוא אחסון iCloud.
כדי לבדוק זאת מה-Mac, הפעל את 'העדפות מערכת' ובחר iCloud.

בתוך העדפות iCloud, תראה סרגל צבעוני בתחתית המראה כמה נפח אחסון ב-iCloud יש לך וכיצד נעשה בו שימוש לפי קטגוריות. נְקִישָׁה לנהל כדי לראות את פרטי האחסון של iCloud.

מהחלון שמופיע, לחץ שנה תוכנית אחסון.

כאן תראה לאיזו תוכנית אתה מנוי כעת ואת פרטי הקיבולת והתמחור של כל שדרוגי אחסון. ל לְהוֹרִיד בְּדַרגָה האחסון שלך (הכולל ביטול על ידי חזרה לתוכנית "חינם" של 5GB), לחץ על אפשרויות שדרוג לאחור כפתור בפינה השמאלית התחתונה.

עם זאת, כאשר אתה שוקל שדרוג לאחור של אחסון iCloud, זכור בכמה שטח אחסון אתה משתמש. אפל תסמן כל תוכניות שאין להן קיבולת מספקת לרמת השימוש הנוכחית שלך בסמל אזהרה.
זה לא אומר שאתה לא יכול לשדרג לאחור, אלא רק וודא שאתה מגבה תחילה את כל נתוני ה-iCloud העודפים שלך למקור שאינו iCloud. אם אכן תחרוג ממגבלת האחסון שלך ב-iCloud, המכשירים שלך לא יגובו ותוכן חדש (תמונות, סרטונים וכו') לא יועלו עוד.