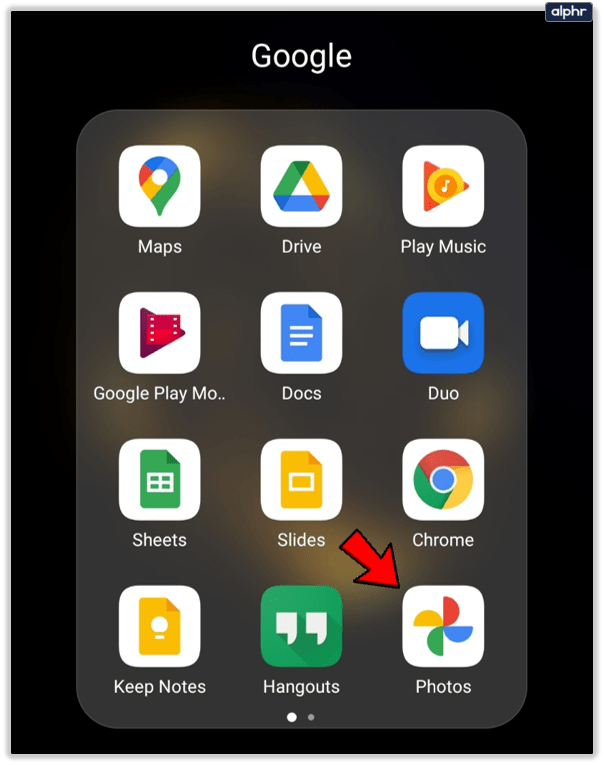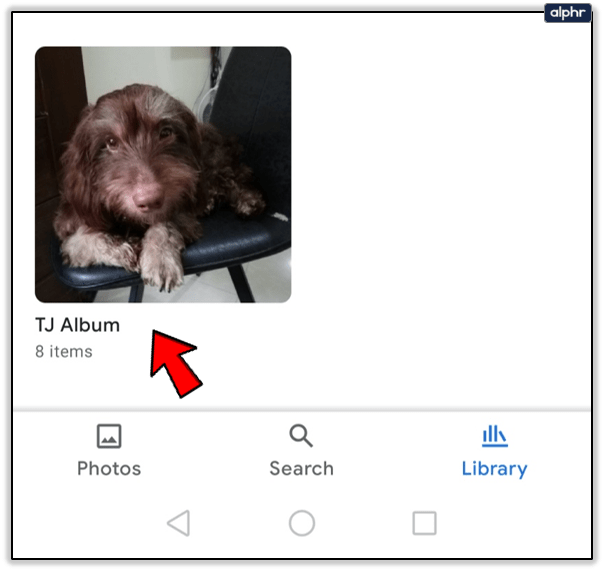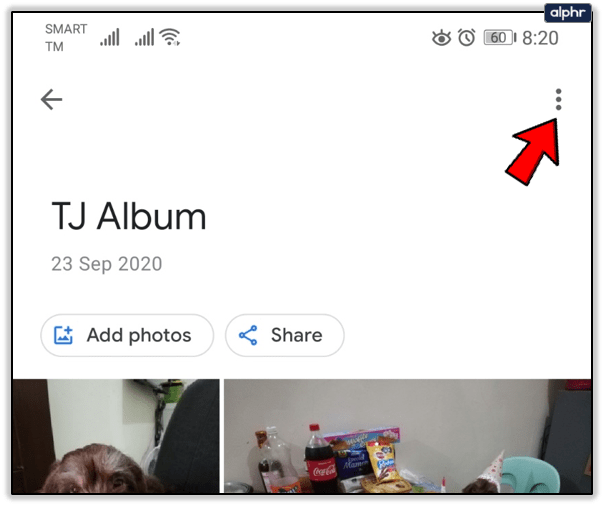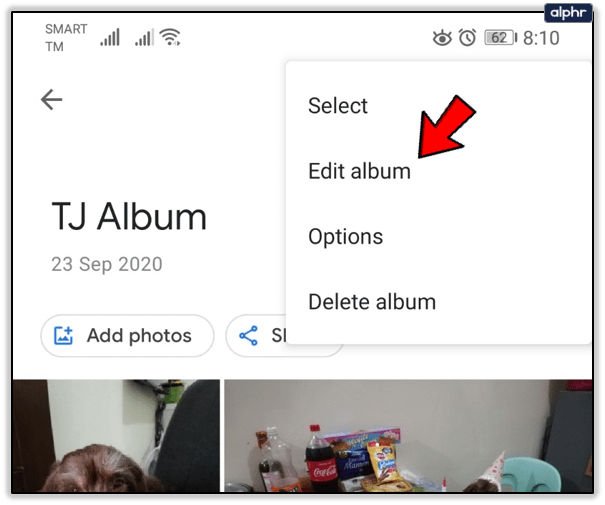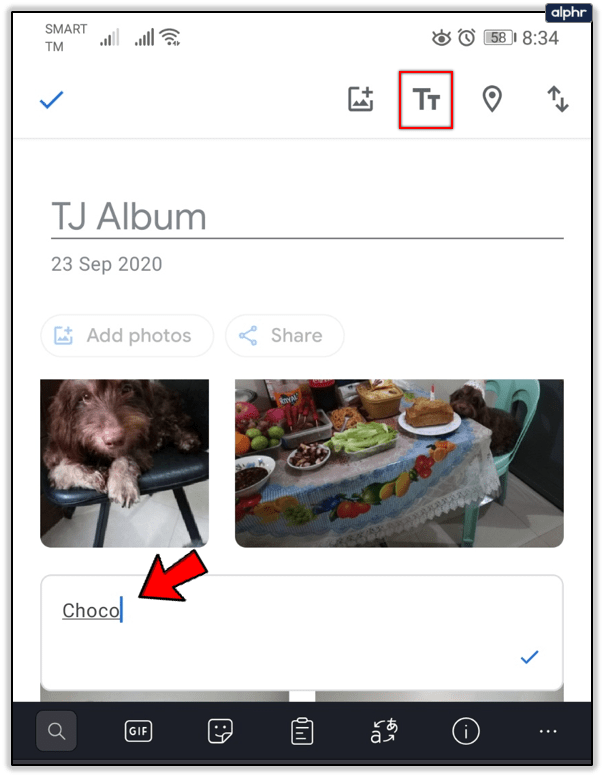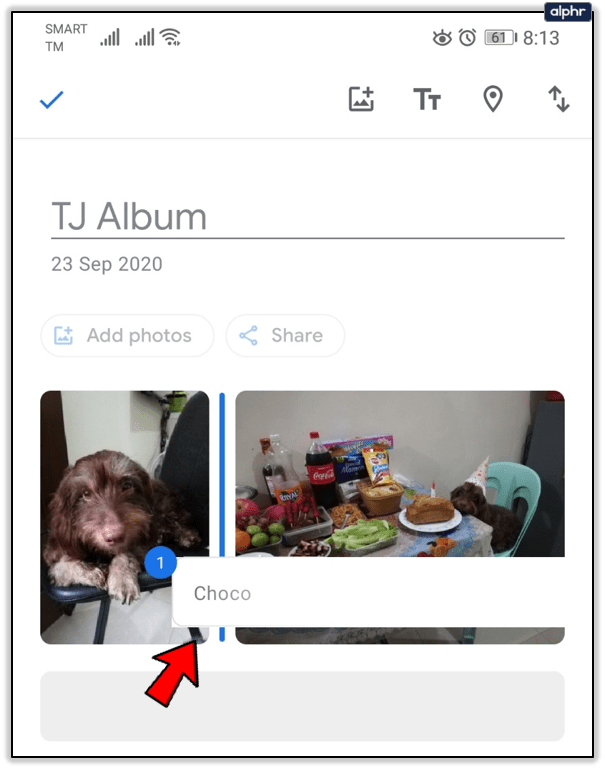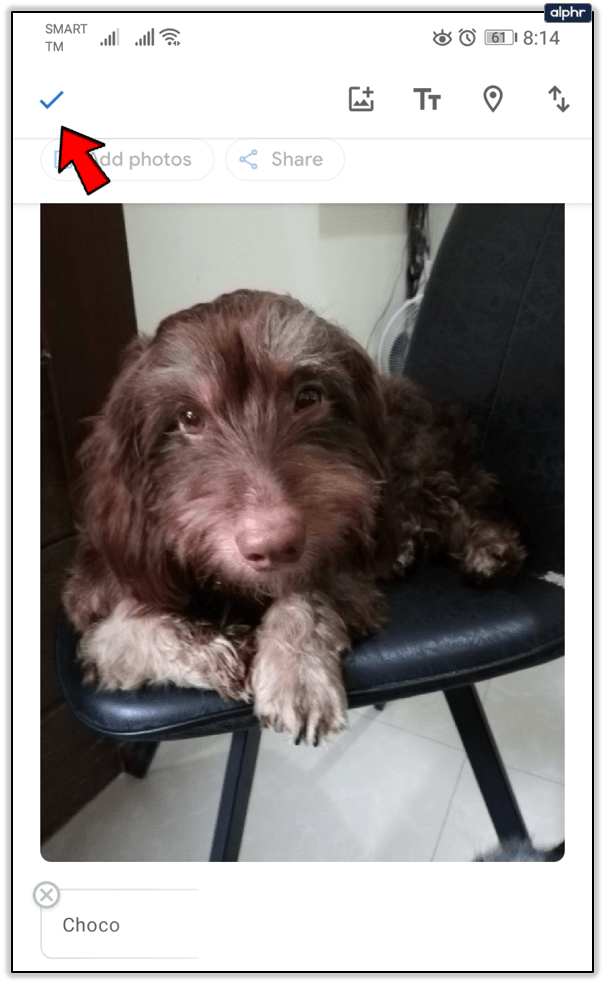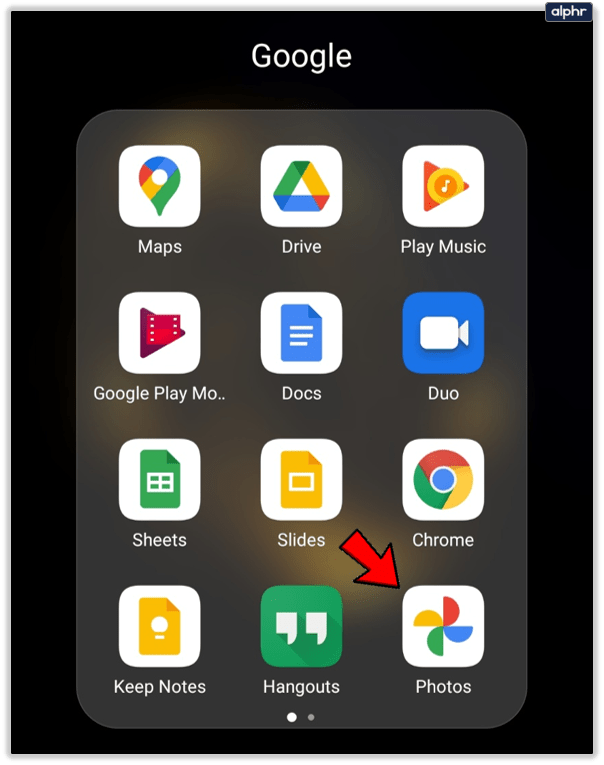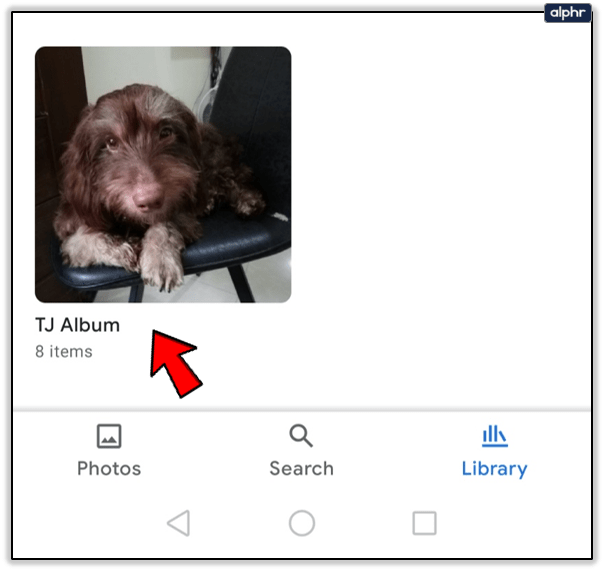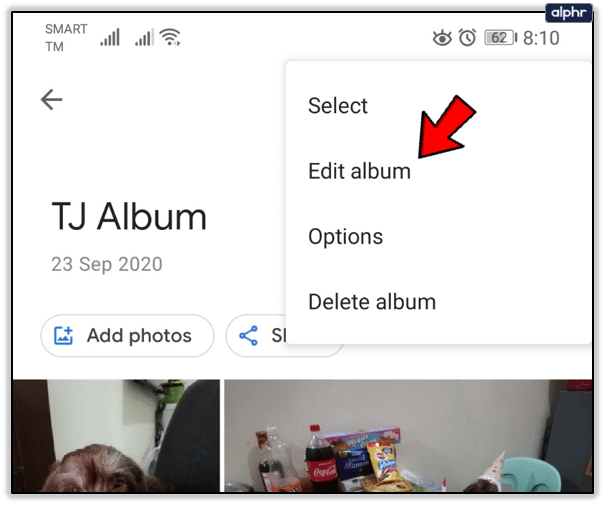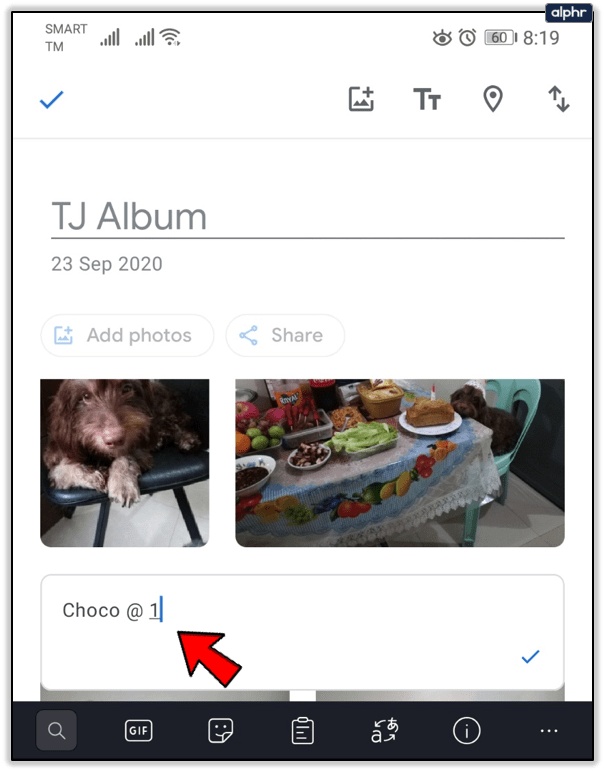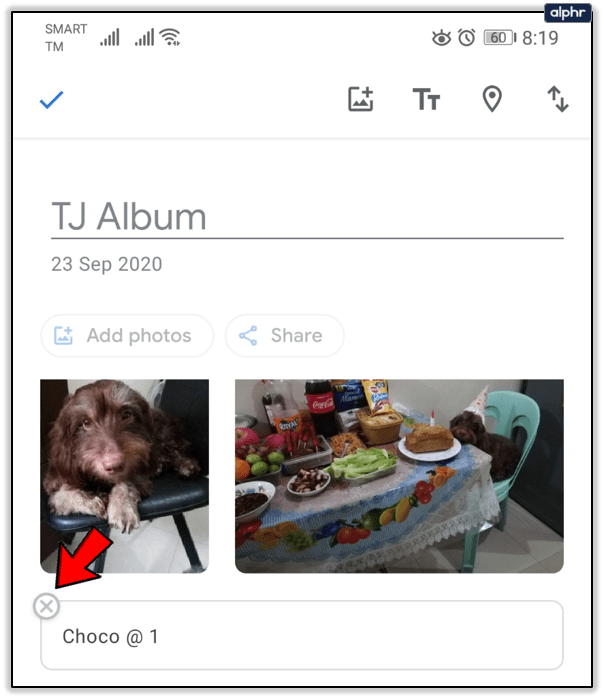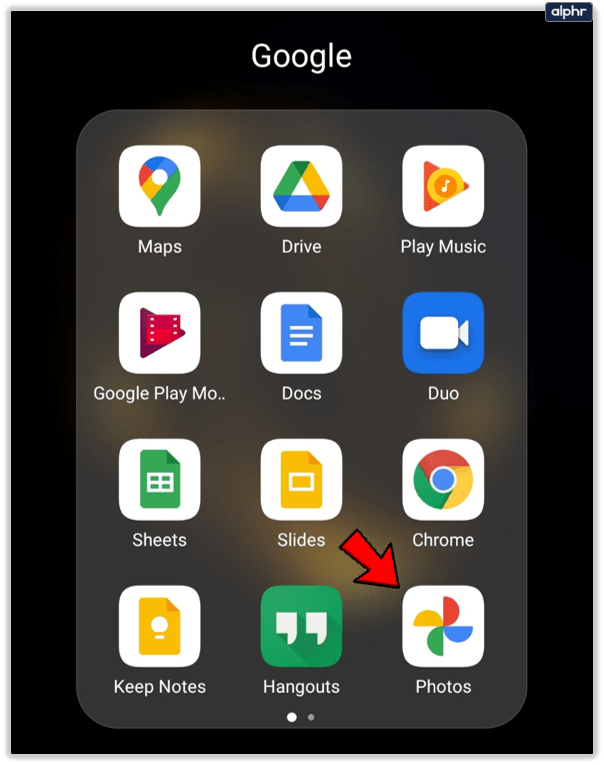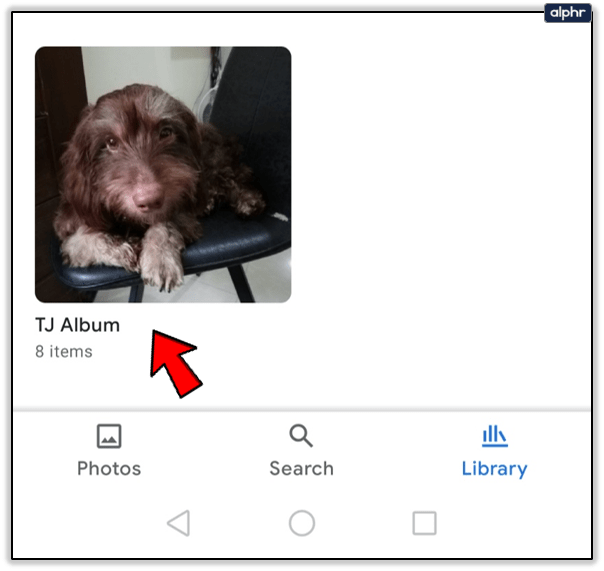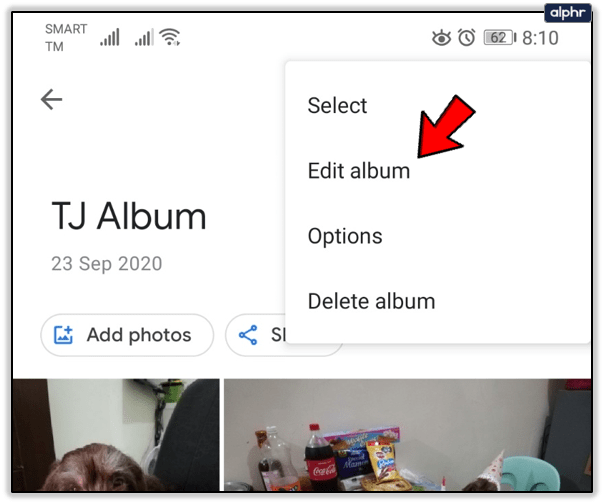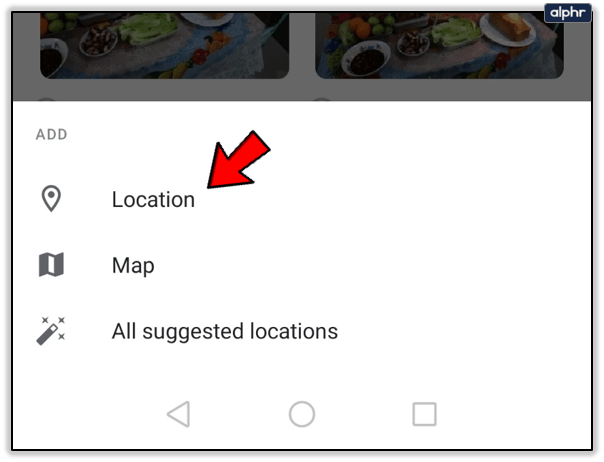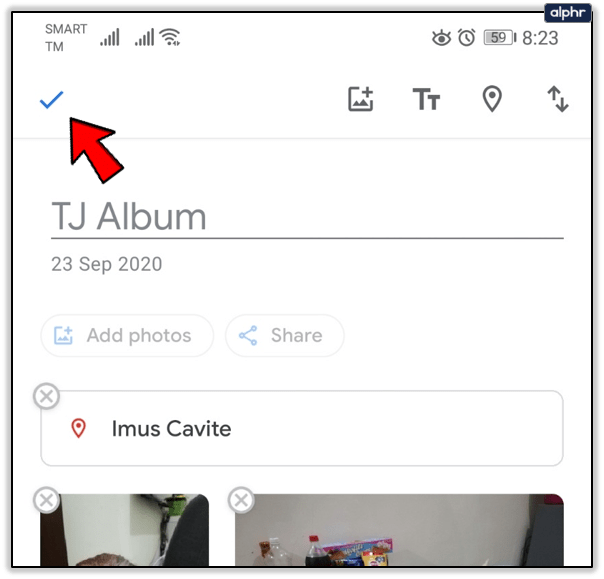Google Photos מציע אחסון בלתי מוגבל, וזה טוב לעריכת וידאו ותמונה קלה. עם זאת, זה זורח כשזה מגיע ליצירה, ניהול ושיתוף האלבומים שלך.

אחד הדברים שאתה יכול לעשות הוא להוסיף טקסט לאלבומי Google Photos. אם אתה צלם וצלם וידאו פורה, זה יעזור לך לארגן את הדברים שלך טוב יותר. במאמר זה תמצא כיצד להוסיף, לערוך ולמחוק טקסט בתמונות Google.
תמונה שווה כמה מילים שהיא יכולה להתאים
אתה יכול ללכת עם הגרסה החינמית של Google Photos, לא אכפת לך שהשירות דוחס את התמונות והסרטונים שלך. אם תעבור מעל 16MB לתמונה או סרטון, Google Photos ישנה את גודלם. אתה יכול לקבל את השדרוג אם אתה רוצה לשמור על המדיה שלך שלמה. שתי הגרסאות מציעות את אותם כלים ואחסון בלתי מוגבל.
אתה יכול ליצור אלבום חי שיוסיף אוטומטית תמונות של החברים והמשפחה שלך. ואתה יכול לערוך אותם על ידי הוספת טקסט. אם אתה תוהה כיצד לעשות זאת, בצע את השלבים הבאים.
- פתח את אפליקציית Google Photos במכשיר הנייד שלך. או פתח את Google Photos בדפדפן.
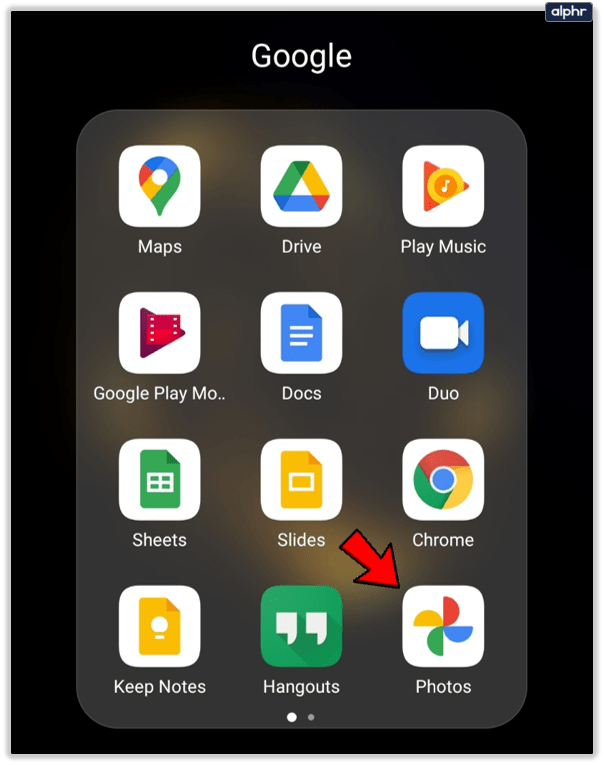
- פתח את האלבום שברצונך לערוך.
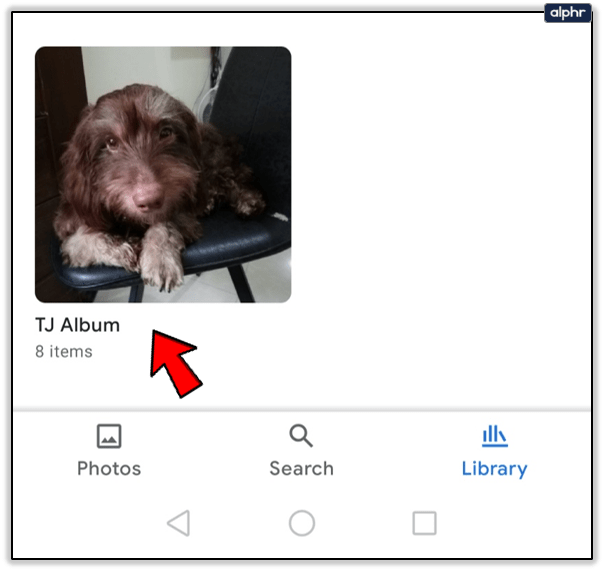
- לחץ על שלוש הנקודות האנכיות בפינה השמאלית העליונה.
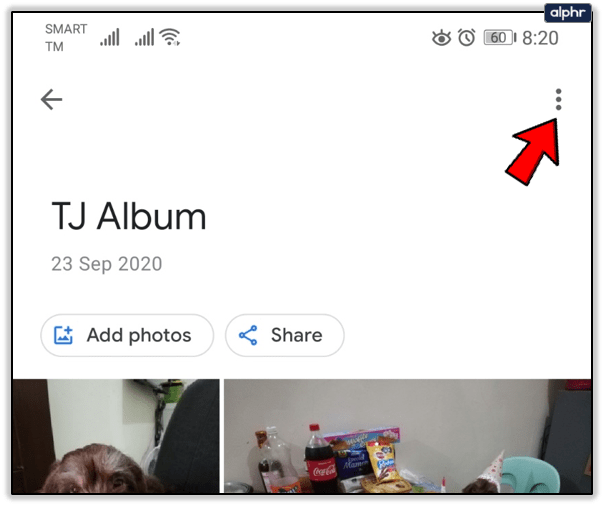
- בחר "ערוך אלבום" ולאחר מכן בחר בסמל הטקסט.
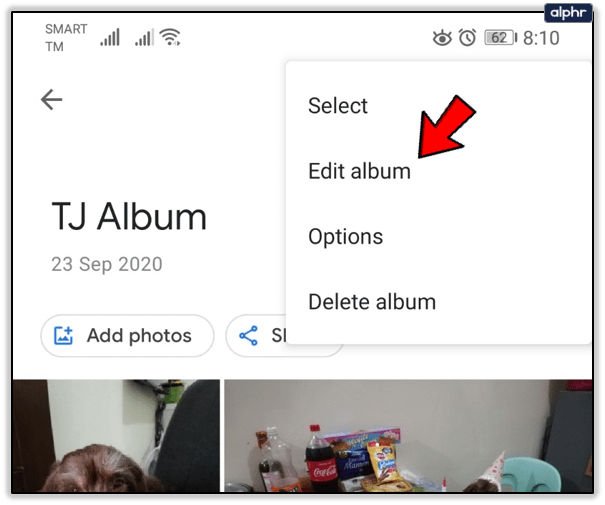
- כתוב את הטקסט הרצוי ולאחר מכן בחר "בוצע" (סמל סימון) פעמיים.
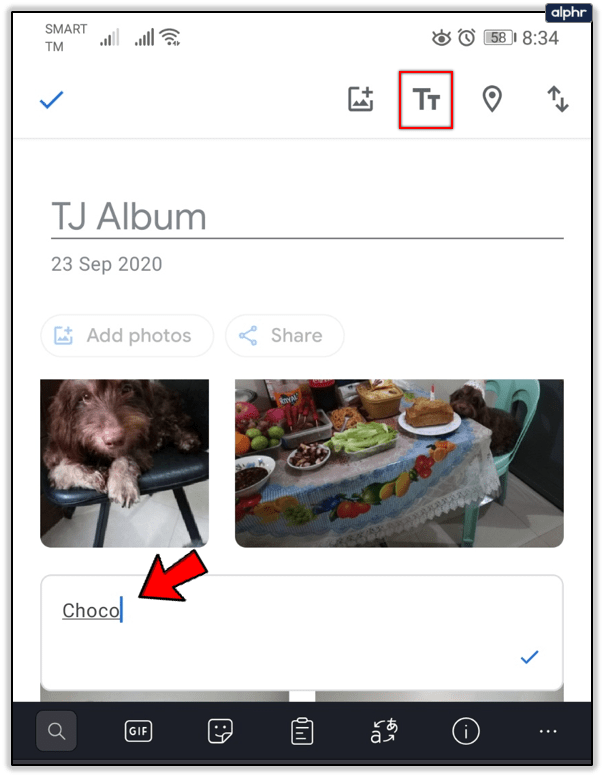
- אם אתה רוצה להעביר את תיבת הטקסט, בחר "עוד" ואז "ערוך אלבום", לחץ לחיצה ארוכה על התיבה והזז אותה לאן שאתה רוצה.
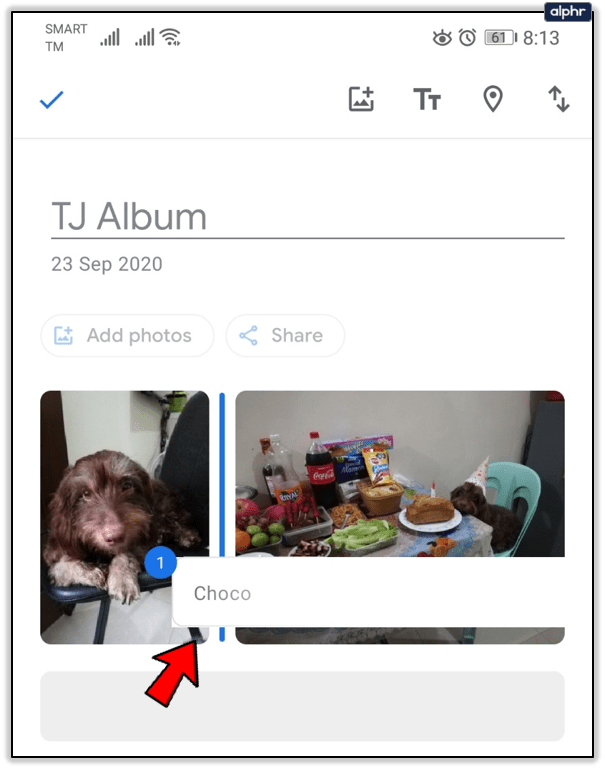
- בחר "בוצע" (סמל סימון).
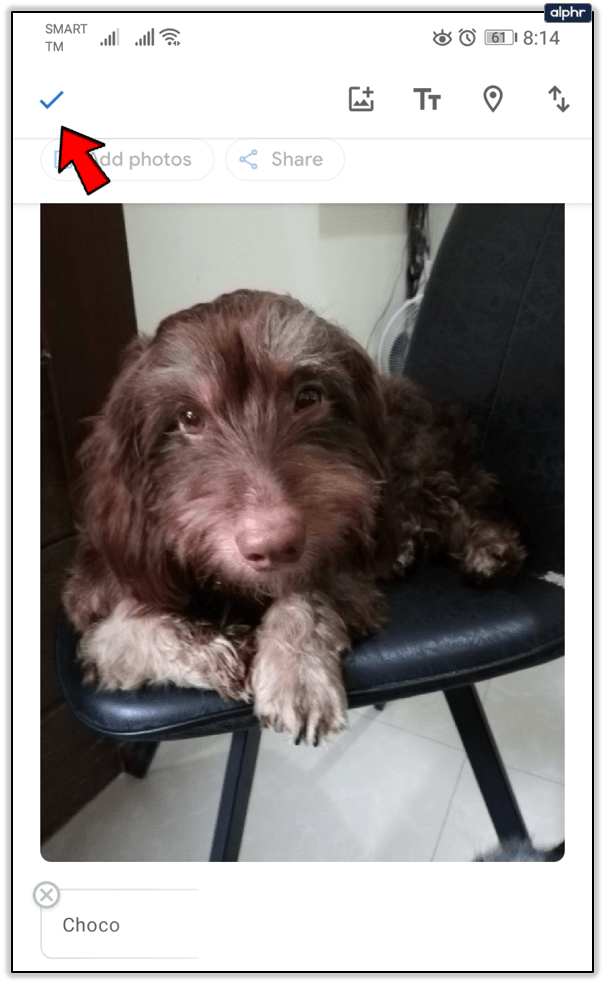
אם יצאתם לחופשת קיץ עם חבריכם, תוכלו לכתוב באנקדוטה קצרה. Google Photos נותן לך הרבה אפשרויות לארגן ולערוך את הזיכרונות היקרים ביותר שלך.

כיצד לשנות או למחוק טקסט קיים
אתה תמיד יכול לחזור אחורה ולשנות או למחוק את הטקסט שהוספת לאלבום. אלבומי תמונות מבוססי ענן הם הרבה יותר סלחניים מהפיזיים. כדי לשנות או למחוק טקסט באלבומי Google Photos, הנה מה שעליך לעשות:
- פתח את Google Photos.
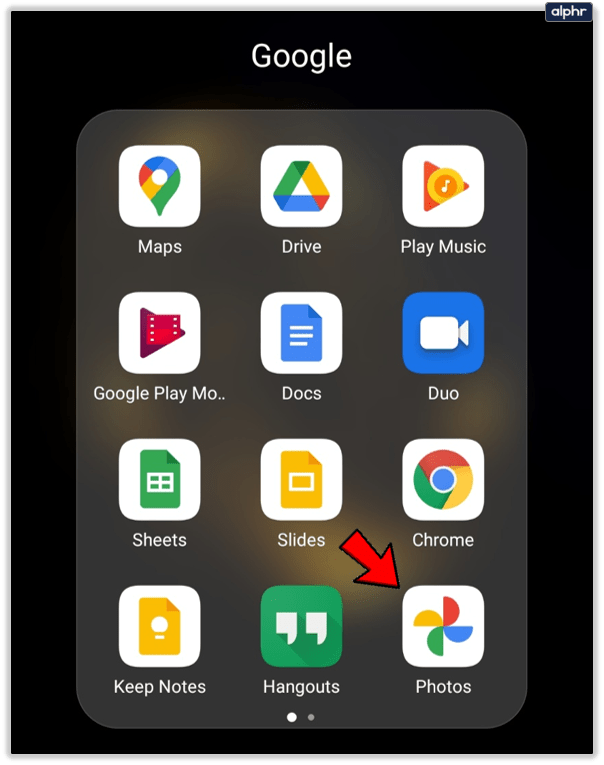
- פתח את האלבום שברצונך לשנות.
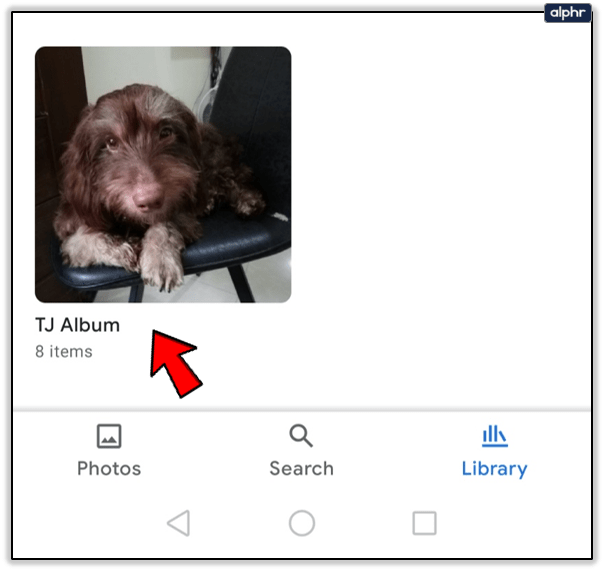
- בחר "עוד" ולאחר מכן "ערוך אלבום".
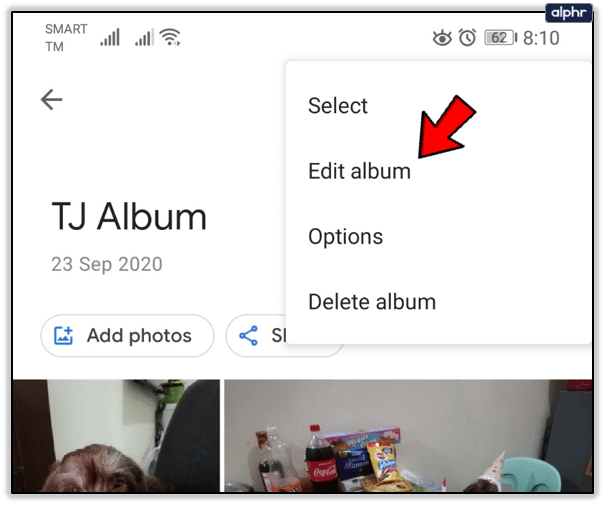
- כדי לערוך את הטקסט, הקש על הטקסט והתחל להקליד.
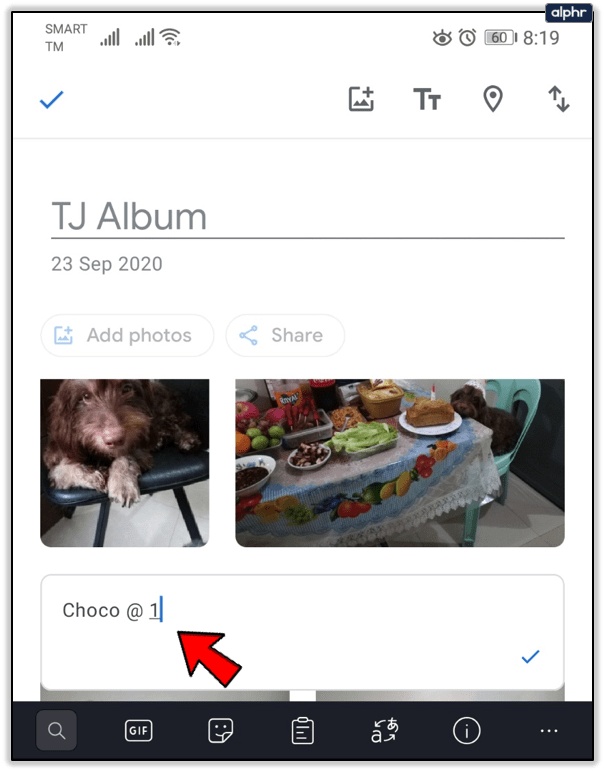
- כדי למחוק טקסט, בחר "הסר" (סמל X).
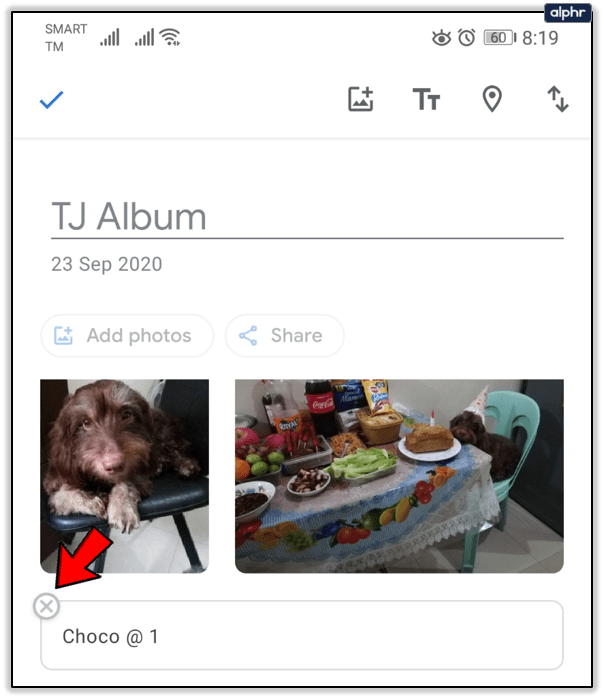
זה כל מה שאתה צריך לעשות. אבל זכור, למרות שתמונות Google הופכות את שיתוף האלבומים לקל, רק האדם שיצר את האלבום יכול לערוך אותו. זה כולל הוספת טקסט ומחיקתו.

מה עוד אפשר להוסיף לתמונות Google?
כשאתה הולך למקום חדש, אתה בהכרח תצלם הרבה תמונות וסרטונים. אבל כשאתה חוזר הביתה, ארגון התמונות האלה יכול להיות מטלה. למרבה המזל, תמונות Google מאפשרות לך ליצור אלבומים יפים ולסדר אותם בכל דרך שתרצה.
אתה יכול לאחסן בצורה מסודרת את "חופשת קיץ" ו"טיול לפריז" וזמינים לצפייה בכל עת. כאשר אתה משתף את אלבומי Google Photo שלך, המיקום משותף גם כן.
אם לא הוספת את המיקום או המפה, Google תעריך את המקום על סמך היסטוריית המיקומים שלך ב-Google. אם אתה רוצה לעשות זאת בעצמך, בצע את השלבים הבאים:
- פתח את אפליקציית Google Photos שלך או בקר באתר.
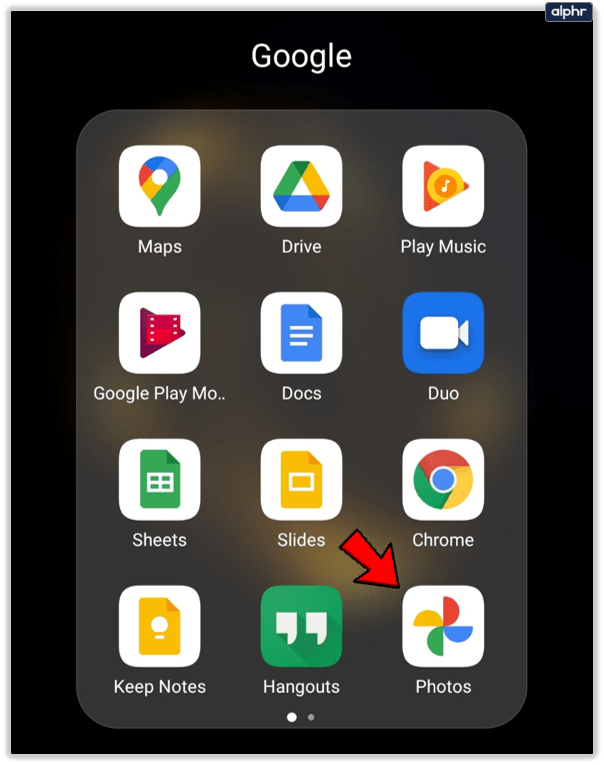
- פתח את האלבום שאתה רוצה.
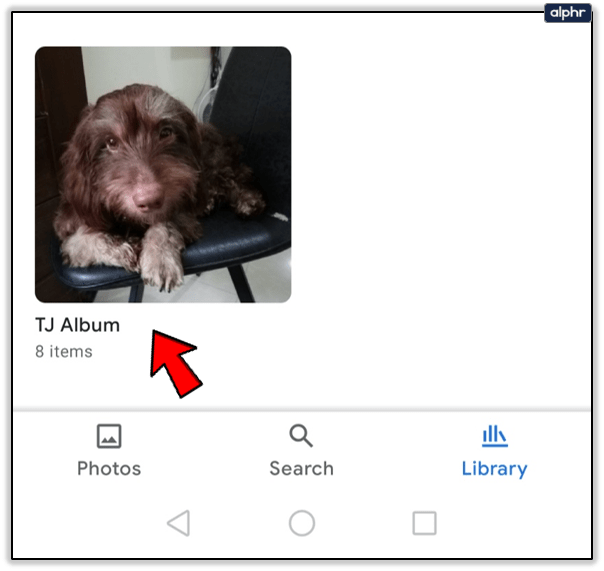
- בחר "עוד" ולאחר מכן "ערוך אלבום".
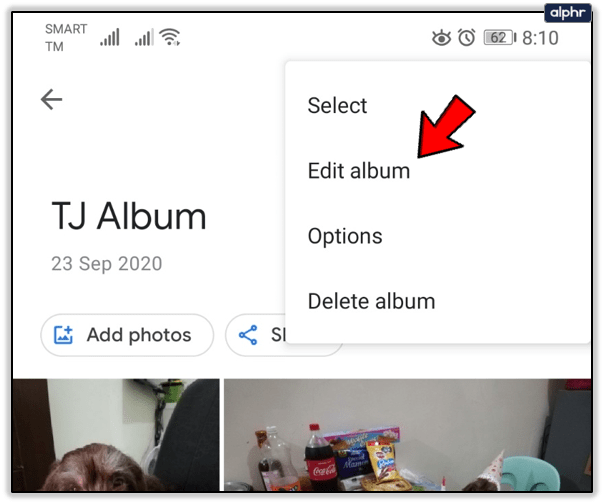
- בחר בסמל "מיקום".

- בחר אחת מהאפשרויות הבאות:
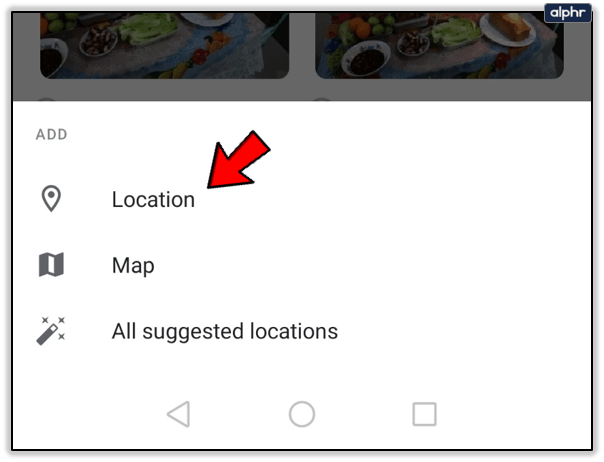
- שם מיקום)
- מפה (המקום המדויק בו טיילתם)
- כל המיקומים המוצעים (מפות ומיקומים מהיסטוריית המיקומים של Google)
- בחר "בוצע" (סמל סימון).
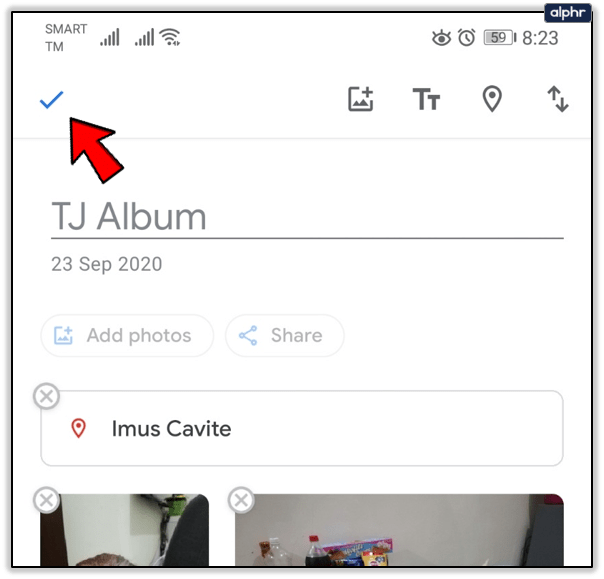
במקרה שאינך רוצה לשתף את המיקום של אלבומי Google Photo שלך לאחר שלב 3, פשוט בחר "הסר" ולאחר מכן "סיום".
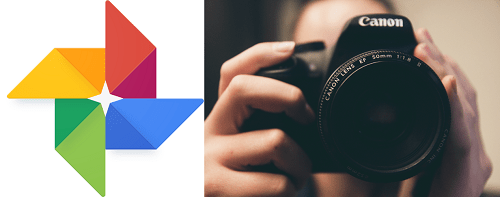
התאם אישית ואצור את אלבומי התמונות שלך ב-Google
אלא אם כן תארגן את האלבומים שלך, יהיה לך קשה למצוא משהו. הוספת טקסט אליהם יכולה לעזור בכך. אני מקווה שמאמר זה עזר לך ללמוד כיצד להוסיף טקסט כדי לנהל את אלבומי Google Photos שלך קצת יותר טוב.
האם אתה משתמש ב-Google Photos? איך אתה מנהל את האלבומים שלך? ספר לנו בקטע התגובות למטה.