מארחי Google Meet נדרשים להיות נוכחים במהלך פגישות מכיוון שיש להם שליטה על התכונות החיוניות. אולי יצרת מפגש למישהו, ואתה לא זה שמארח אותו. אם כן, אולי חכם יהיה להעביר את הבעלות לאחראי. אבל איך בדיוק עושים את זה?
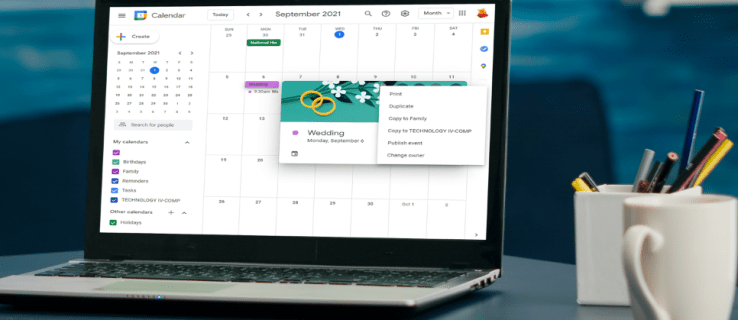
מאמר זה ינסה לענות על שאלותיך לגבי התהליך. נעבור על שלבים מפורטים כיצד לשנות את המארח של Google Meet במחשב, אנדרואיד ומכשיר iPhone. כבונוס, תלמד כיצד לשנות את הגדרות המורה גם ב-Google Classroom.
כיצד לשנות את Google Meet Host במחשב
Google Meet מאפשר למורים לווסת את אופן השימוש בתכונות במהלך אירוע. לבעלי פגישות יש יותר שליטה על מתי המשתתפים יכולים להצטרף לפגישות, יכולים לחסום שיתוף מסך או צ'אטים ועוד. כל בקרות המארח ממוקמות מתחת לסמל המגן עם מנעול. בעלי פגישות יכולים להפעיל או להשבית תכונות שונות במהלך הפגישה.
אולי אתה יוצר פגישה לקבוצת אנשים אבל לא תהיה אחראי על האירוע עצמו. במקרה זה, עדיף להקצות את הבעלות לאדם שישתתף או יוביל את הפגישה, כדי שיוכל לשנות את ההגדרות לפי הצורך.
שים לב שרק אדם עם חשבון Google קיים יכול להיות מארח של Google Meet. כמו כן, ניתן לבצע את השינוי בבעלות הפגישה רק אם המפגש מתוזמן ביומן Google.
הנה איך להפוך מישהו אחר לבעלים של מפגש:
- פתח את יומן Google ולחץ על שם האירוע מהרשת.

- הקש על שלוש הנקודות האופקיות (עוד) וגלול לתחתית התפריט הנפתח.

- לחץ על "שנה בעלים".

- הזן את הפרטים של אדם שאתה רוצה להפוך למארח. עליך להקליד את שמם ואימייל.

- הקש על שמם ברשימת המשתתפים כדי לבחור אותם.

- בחר "שנה בעלים".

שימו לב שהם צריכים לאשר את ההעברה על ידי לחיצה על קישור בדוא"ל שלהם. אתה תהיה המארח עד שהם יעשו זאת.
כיצד לשנות את המארח ב-Google Meet באפליקציית האייפון
אם אתה עורך Google Meet דרך האייפון שלך, תוכל לשנות את המארח על ידי ביצוע השלבים הבאים:
- הפעל את אפליקציית יומן Google באייפון שלך ואתר את האירוע.
- הקש עליו כדי לפתוח מידע עליו.
- הקש על שלוש הנקודות האופקיות ונווט לתחתית התפריט.
- בחר "שנה בעלים".
- הזן את השם וכתובת האימייל של אדם שברצונך להפוך למארח.
- ברשימה, הקש על שמם.
- בחר "שנה בעלים".
- האדם יקבל הזמנה לבעלות. ברגע שהם יקבלו את זה, לא תהיה עוד המארח של אותו Google Meet.
שים לב שלמארח Google Meet חייב להיות חשבון Google.
כיצד לשנות את המארח ב-Google Meet באפליקציית Android
ניהול אירוע מוצלח של Google Meet הוא בלתי אפשרי ללא מארח. אם אינך מתכוון להשתתף באירוע שיצרת, עדיף להחליף את המארח לפני תחילת הפגישה. בצע את השלבים הבאים כדי לעשות זאת במכשיר האנדרואיד שלך:
- הפעל את יומן Google ואתר את אירוע Google Meet.
- הקש עליו ואז בחר את שלוש הנקודות האופקיות.
- גלול מטה בתפריט והקש על "שנה בעלים".
- הקלד את השם וכתובת האימייל של האדם שברצונך להפוך למארח.
- הקש על "שנה בעלים".
- האדם יקבל הזמנה באימייל. ברגע שהם יסכימו, לא תהיה יותר מארח Meet.
כיצד לשנות את המארח ב-Google Meet Classroom?
אתה יכול להעביר את הבעלות על הכיתה לאדם אחר ולהפוך אותו למורה הראשי ב-Google Classroom. הנה איך לעשות זאת:
- בקר בכתובת classroom.google.com.
- עבור לכיתה שעבורה אתה רוצה לשנות את המורה הראשי.

- נווט אל "אנשים" ולחץ על שלוש הנקודות שליד המורה היסודי החדש.

- לחץ על "הפוך לבעלים של הכיתה".

- בחר "הזמן".

כעת הם יקבלו הזמנה לבעלות על הכיתה בדוא"ל. לאחר שהם מאשרים, לא תהיה יותר אחראי על הכיתה, והמורה הראשי החדש יהיה הבעלים של כל החומר בכיתה. זה כולל תיקיות של Google Drive, חומרים לתיקיות תבניות כיתות ועבודות התלמידים.
לאחר שהמורה החדש יקבל את ההזמנה, תהפוך למורה-שותף. רק היזהר לא למחוק את חשבון המורה הראשי שלך לפני העברת הבעלות על הכיתה. אם כן, ייתכן שחלק מתכונות הכיתה לא יפעלו.
שאלות נפוצות נוספות
האם אתה יכול לקבל יותר ממארח אחד ב-Google Meet?
החל מיוני 2021, עדכון חדש של Google Meet מאפשר הוספת מארחים משותפים. הפיצ'ר המצופה הזה סוף סוף הגיע, והפלטפורמה מוכנה כעת לשנת לימודים חדשה. בנוסף למורים, עוזרי מורים יכולים גם לארח את המפגש ולחלוק כמעט את אותן הרשאות.
ניתן להפעיל את התכונה על ידי התאמה של מה שנקרא אפשרות ניהול מארח. לאחר הפעלת Host Management, חלק ממארחי Workspace יכולים להוסיף עד 25 מארחים משותפים ל-Google Meet. סביבות עבודה אלה כוללות את הסטנדרט העסקי, העסקי פלוס, היסודות, יסודות הארגון, הסטנדרטים הארגוניים, הארגון פלוס ומהדורות Workspace לחינוך.
אתה יכול להפעיל את ניהול מארח בזמן שאתה בפגישה, ואדם יכול להפוך למארח שותף ברגע שהוא נכנס לאירוע. כמו כן, אינך יכול למנות אדם כמארח שותף בזמן שהוא בחדר בריחה. הם צריכים לחזור לחדר הראשי כדי לקבל הרשאות אירוח.
הנה איך להפעיל את ניהול מארחים במחשב:
1. הצטרף לפגישה ולחץ על "בטיחות בפגישה".
2. יופיע חלונית צדדית. הפעל את המתג "ניהול מארח".
3. אתה יכול לכבות אותו על ידי החלפת מצב שוב.
כדי להוסיף מארח משותף, המשך עם השלבים הבאים במחשב:
1. בזמן שאתה בפגישה, לחץ על הסמל "הצג לכולם" בצד ימין למטה.
2. חפש אדם שאתה רוצה להקצות לו משימות אירוח שותף מרשימת המשתתפים.
3. לחץ על שלוש הנקודות האנכיות לצד שמם.
4. בחר "הענקת פקדי מארח".
5. כעת הם יראו את סמל הבטיחות של הפגישה בתחתית המסך שלהם.
אם ברצונך להפעיל את ניהול המארח במכשירי האנדרואיד והאייפון שלך, בצע את השלבים הבאים:
1. במהלך פגישה, הקש על שלוש הנקודות האנכיות (תפריט.)
2. נווט אל "בטיחות פגישות" והפעל את ניהול המארח.
כדי להוסיף או להסיר מארח משותף דרך מכשיר האנדרואיד או האייפון שלך, בצע את הפעולות הבאות:
1. הקש על המסך של פגישה.
2. הקש על שם הפגישה מהפינה השמאלית העליונה.
3. מצא אדם שברצונך להיות שותף לארח מהכרטיסייה "אנשים".
4. הקש על שלוש הנקודות האנכיות לצד שמם ובחר "הוסף כמארח משותף".
הערה: בזמן כתיבת שורות אלה (אוגוסט 2021), תכונת ניהול המארח עדיין לא יצאה לכל החשבונות. עם זאת, זה צפוי לעשות זאת בקרוב.
הסבר על שינוי מארח Google Meet
למארחי Google Meet יש שליטה מלאה למי יש גישה לפגישה ולתכונות רבות אחרות. מסיבה זו, חשוב שהם ימונו למארחים לפני תחילת הפגישה. הדרך הבטוחה ביותר לשנות מארח היא לשנות את ההגדרות ביומן Google שבו האירוע מתוזמן.
מאמר זה נתן לך הנחיות מפורטות כיצד לשנות מארחים ב-Google Meet באמצעות מחשב, אנדרואיד ומכשירי iPhone. אם יש לך שאלות כלשהן בנוגע לתהליך, אל תהסס לכתוב לנו תגובה למטה.



















