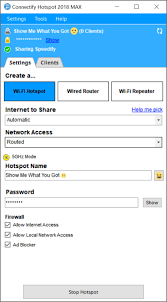- כיצד להשתמש ב-Chromecast: כל מה שאתה צריך לדעת
- 20 אפליקציות Chromecast הטובות ביותר של 2016
- כיצד לשפר את ביצועי Chromecast
- כיצד להשתמש ב-Chromecast כדי לשקף את המסך שלך
- כיצד להשתמש ב-Chromecast כדי לשחק משחקים
- כיצד להשתמש ב-Chromecast כדי להזרים אודיו
- כיצד לכבות את ה-Chromecast
- כיצד להזרים נגן VLC ל-Chromecast
- כיצד להשתמש ב-Chromecast ללא Wi-Fi
- כיצד לאפס את ה-Chromecast שלך
- טיפים וטריקים של Chromecast
ה-Chromecast של גוגל מתחבר לטלוויזיה שלך דרך HDMI ומשתמש ב-Wi-Fi כדי להתחבר ולהזרים מרוב המכשירים ברשת כמו סמארטפונים ומחשבים ניידים, והוא גם משתמש באפליקציות מותקנות מראש הדורשות גישה לאינטרנט. אז מה אתה יכול לעשות אם אין לך Wi-Fi? התשובה קלה; אתה מייצר Wi-Fi כדי שמכשיר יוכל להתחבר ל-Chromecast ולהפעיל אותו באופן מקוון או לשקף את התצוגה שלו.

אתה יכול להשתמש ב-Chromecast ללא Wi-Fi ייעודי באמצעות אחת מהאפשרויות הבאות:
- השתמש במצב אורח של Chromecast
- השתמש ב-WLAN ללא אינטרנט (לפי נהלי הגדרה מראש) לשיקוף התקן
- השתמש בנקודה חמה לנייד בתור הנתב ובמכשיר שני כדי להתחבר ל-Chromecast
- השתמש בנתב נסיעות עבור WLAN והמכשיר שלך כדי להתחבר ל-Chromecast
- השתמש ביציאת Ethernet פעילה (דורש מתאם מתח מיוחד של Chromecast)
- השתמש ב- Connectify Hotspot במחשב נייד באמצעות חיבור Ethernet פעיל
יש הרבה מקורות שיכולים לספק אינטרנט אלחוטי בזמן נסיעה, כולל אינטרנט אלחוטי במלון, נקודות חמות ניידות, נקודות חמות לסמארטפונים, חיבורי Ethernet ועוד. אתה יכול גם ליצור WLAN לשימוש מאוחר יותר ללא חיבור לאינטרנט, אם כי זה מגביל את מה ש-Chromecast יכול לעשות. הנה הפרטים.
1. חבר מכשירים ל-Chromecast ללא אינטרנט
גוגל בהחלט שיפרה דברים כשהוסיפו את מצב אורח, המאפשר ל-Chromecast להתחבר לכל מכשיר בעל יכולת ליהוק של Google שאין לו אינטרנט Wi-Fi. עם זאת, ה-Chromecast עדיין דורש מקור אינטרנט דרך מארח (נקודה חמה, נתב או אתרנט), כפי שמוצג בתמונת גוגל למטה.

אז האם אתה יכול להשתמש ב-Chromecast ללא Wi-Fi במצב אורח? התשובה היא כן, ולא. אתה יכול להשתמש ב-Chromecast מכשירים ללא Wi-Fi כדי לשקף את מסך המכשיר. עם זאת, אינך יכול להשתמש בפונקציונליות המלאה של Chromecast ללא חיבור לאינטרנט מארח, כפי שמוצג בתמונת גוגל למטה.

אם עדיין לא הבנתם את הפונקציונליות של משואה Wi-Fi במצב אורח של Chromecast, היא מאפשרת לטאבלט האנדרואיד או לאפליקציות הסטרימינג של 4G ו-5G שלכם לעבוד ישירות על הטלוויזיה שלכם. משתמשים עם iOS 11.0+ יכולים גם להשתמש במצב אורח עם הגבלות מסוימות, כפי שמוצג בתמונת גוגל למטה.

אם המידע לעיל על שימוש ב-Chromecast ללא Wi-Fi נשמע מבלבל, אתה לא לבד. במונחים שונים, אתה יכול לחבר מכשיר ל-Chromecast שלך מבלי להשתמש באינטרנט, כך שהחלק הזה נכון. עם זאת, עדיין נדרש חיבור לאינטרנט כדי ש-Chromecast יציע מצב אורח. אתה יכול גם לשקף מכשירים ל-Chromecast, המוזכר להלן.
2. השתמש ב-Chromecast ב-Wi-Fi ללא אינטרנט
אפילו עם המידע הקודם על ליהוק, זה לא אומר שאתה לא יכול לשקף את הטאבלט, הטלפון או המחשב הנייד שלך ללא Wi-Fi. גוגל אומרת ש-Chromecast צריך מארח, אבל זה לא אומר שלמארח חייב להיות חיבור לאינטרנט.
אתה פשוט מגדיר את ה-Chromecast בבית עם חיבור לאינטרנט באמצעות שני מכשירים, אחד עבור ההגדרה ואחד עבור ה-WLAN. אתה מפעיל נקודה חמה בטלפון החכם שלך, מחבר מכשיר 2 (מחשב, טאבלט וכו') לנקודה חמה של הטלפון, מגדיר את Chromecast באמצעות מכשיר 2, ולאחר מכן מכבה את מכשיר 2. ה-Chromecast מוגדר כעת לנקודה חמה של הטלפון (WLAN), בין אם יש לו חיבור לאינטרנט או אין.
בעת חיבור ה-Chromecast לנקודה החמה הניידת שהוגדרה מראש בזמן נסיעה, הטלוויזיה תגיד שהיא איבדה את האינטרנט. התעלם מההודעה הזו ו בחר באפשרות המראה מאפליקציית Home שנמצאת בסמארטפון שלך. לאחר מכן תראה את טלפון האנדרואיד שלך שיקוף לטלוויזיה. בתרחיש זה, העברה של זרמים לפי דרישה ואפליקציות מותקנות לא יפעלו, אבל השיקוף יעבוד.
3. השתמש בנקודה החמה של הטלפון החכם שלך
בעת נסיעה, ה-Chromecast יכול לגשת רק לעתים רחוקות לרשת Wi-Fi ייעודית, כגון אינטרנט בבתי מלון ונקודות חמות Wi-Fi ציבוריות. מערכת שני הגורמים של הספק מחייבת אותך לקבל את התנאים וההגבלות של השירות, הדורשים פונקציונליות של דפדפן שאין ל-Chromecast.
על ידי השקת אפשרות הנקודה החמה בסמארטפון שלך, אתה מספק את האינטרנט שה-Chromecast צריך כדי שהוא יפעל כהלכה. למרבה הצער, אתה עדיין צריך מקור ייעודי כדי להתחבר ולפעול עם ה-Chromecast. תרחיש זה אומר שהסמארטפון שלך צריך לשמש כנתב, ולכן נדרש מכשיר שני כדי להצטרף לרשת ולהתחבר למכשיר ה-Chromecast - המשמש כמקור לשיקוף.

אם לסמארטפון שלך אין שירות פס רחב נייד מסיבה כלשהי, אינך יכול להשתמש בו כמקור לקישוריות לאינטרנט. עם זאת, אתה עדיין יכול להתחבר במצב אורח. אז, בלי Wi-Fi נייד, מה אתה יכול לעשות? בדוק את שיטה מס' 2 למטה.
4. השתמש ב-Chromecast עם נתב נסיעות
קח נתב נייד 3G/4G/5G עם שירות בתשלום והשתמש בו כנקודה החמה שלך. זה כזה פשוט. אין הסכמי Wi-Fi ציבוריים נדרשים לקבל וללא חיבורי אינטרנט לא מאובטחים. חבר את ה-Chromecast לנקודה החמה באמצעות הטלפון החכם ו-Google Home, ולאחר מכן חבר את המכשיר שבו ברצונך להשתמש עם ה-Chromecast, כגון הטאבלט, המחשב הנייד, או אפילו הסמארטפון שלך.
5. השתמש ב-Ethernet
ל-Chromecast אין שקע Ethernet, אבל גוגל מייצרת מתאם מתח Ethernet עבור המכשיר. אתה מחבר כבל Ethernet לשקע של מתאם החשמל ולשקע Ethernet של מקור אינטרנט, מכניס את מתאם המתח לקיר ולאחר מכן מחבר את כבל ה-USB מהמתאם ל-Chromecast כדי להפעיל את המכשיר.
מלבד מתאמי מתח מיוחדים, חלק מהנתבים הניידים כוללים גם חיבור Ethernet, שבו אתה יכול להשתמש כדי ליצור את ה-Wi-Fi שחסר לך עבור Chromecast ומכשירים אחרים. כל שעליכם לעשות הוא לחבר את הנתב הנייד לשקע ה-Ethernet ה"פעיל" של המלון, ואתם מסודרים!
הערה: אם אתה רוצה להשתמש בנתב נסיעות, הקפד להגדיר את המכשיר בבית תחילה על ידי הקצאת SSID וסיסמה, אלא אם הוא משתמש בפס רחב נייד עבור Wi-Fi וכבר מוגדר.
לאחר השלמת ההליכים לעיל, בצע את השלבים שלהלן.
- חבר את ה-Chromecast שלך לנתב הכיס/מכשיר הנקודה החמה באמצעות אפליקציית Chromecast בסמארטפון או טאבלט אנדרואיד או iOS שלך.

- בבית המלון שלך, חבר את נתב הכיס לחיבור ה-Ethernet במידת הצורך ושקע או יציאת USB כדי להפעיל אותו. לחלק מהמכשירים יש סוללות נטענות, בעיקר אם הם משתמשים ב-3G/4G/5G כמקור האינטרנט.


- חבר את המכשירים שלך באופן אלחוטי לחיבור של נתב הכיס שנוצר על ידי ה-ethernet משירות האינטרנט של המלון או על ידי אות הפס הרחב הנייד שהוא מקבל.

6. השתמש ב- Connectify Hotspot
Connectify Hotspot היא דרך מצוינת לשתף את חיבור ה-Wi-Fi או האינטרנט קווי של המחשב הנייד שלך כמיקום נקודה חמה ברשת מקומית אלחוטית (WLAN). אמנם מדובר באפליקציה בתשלום, אבל יש גרסה חינמית עם פונקציונליות בסיסית.
האתר מציין שהאפליקציה דורשת Windows 7, 8, 8.1 או 10. עם זאת, מהדורות Hotspot PRO ו-MAX בתשלום מאפשרות לך גם להשתמש בנקודה החמה של הטלפון החכם שלך כדי לשמש כנתב עבור Chromecast. אבל שוב, זה משתמש בטלפון שלך כספק האינטרנט הייעודי, אז תזדקק למכשיר אחר להעברה.
הנה איך להשתמש ב- Connectify Hotspot במחשב הנייד שלך.
שימוש בנקודה חמה של Connectify במכשיר Windows או סמארטפון עם Wi-Fi של מלון
- חבר את הסמארטפון, הטאבלט או המחשב הנייד שלך לרשת ה-Wi-Fi של המלון שלך, קבל את התנאים וההגבלות, מה ש-Chromecast לא יכול לעשות.

- פתח את Connectify Hotspot ושתף את החיבור שלך כרשת Wi-Fi.
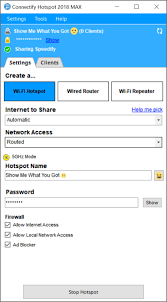

- חבר את ה-Chromecast שלך לנקודה החמה החדשה שיצרת באמצעות אפליקציית Chromecast של הטלפון החכם שלך.

כפי שאתה יכול לראות, Chromecast הוא ייחודי מסטרימרים/מגלגלים אחרים של טלוויזיה בגלל הוא כולל משואה Wi-Fi שמתרגלת למצב אורח. ובכל זאת, המשואה הזו לא תעבוד אלא אם ל-Chromecast יש חיבור אינטרנט חוקי. החיבור מאפשר לטאבלט, לסמארטפון או למחשב הנייד שלך להתחבר, גם אם אין להם Wi-Fi. רק זכור שה-Chromecast עדיין צריך מארח אינטרנט Wi-Fi, אלא אם כן אתה רוצה לשקף מכשיר בלבד.
 Chromecast דור 3
Chromecast דור 3כאשר נתבים ניידים (המכונה נתבי כיס, נתבים ניידים, נקודות חמות ניידות) משמשים כמקור האינטרנט/רשת ה-WLAN, הם מציעים אינטרנט בפועל למכשיר ה-Chromecast כמקור Wi-Fi חלופי. תרחיש זה הוא רק דרך נוספת להשתמש ב-Chromecast שלך כאשר אין לו גישה לחיבור אינטרנט ייעודי, כמו Wi-Fi של מלון.
אפשרות ה-ethernet אכן מאפשרת שימוש ב-Chromecast ללא Wi-Fi, כל עוד יש לך את מתאם ה-AC המיוחד או מחברת כבל Ethernet לנתב נייד.
לסיום, כן, אתה עדיין יכול לחבר את Chromecast (ללא אינטרנט פעיל) למכשירים, כל עוד הוא מתרגל לשיקוף. אחרת, יש צורך במכשיר אינטרנט ייעודי ומכשיר לעבודה עם Chromecast.