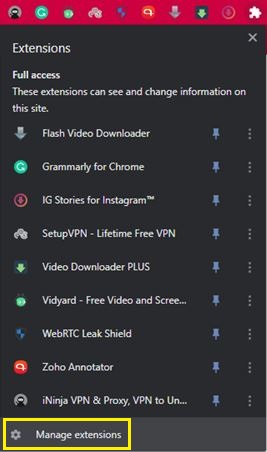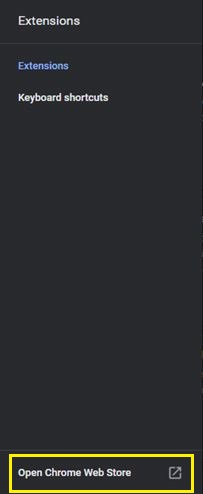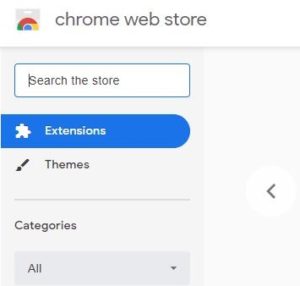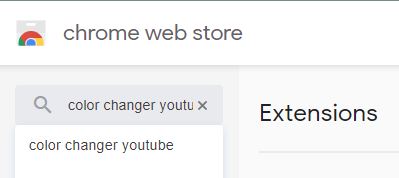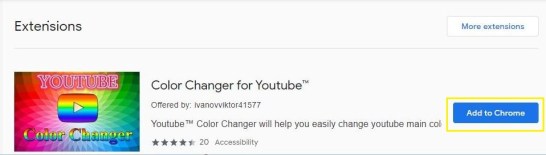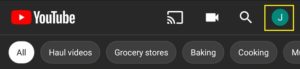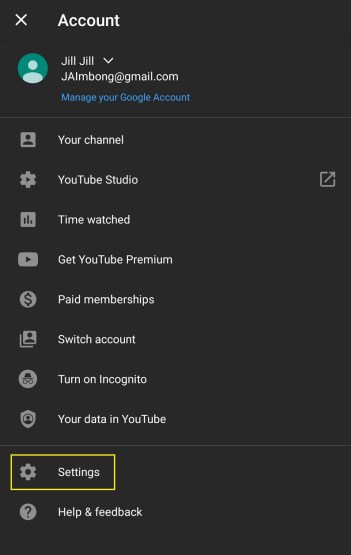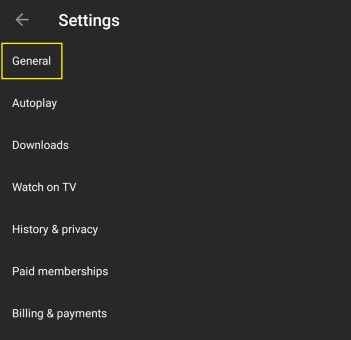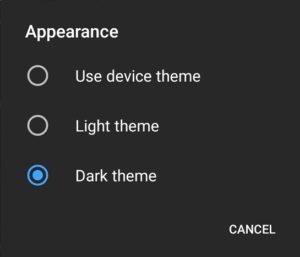עם התוספת האחרונה של Dark Mode למערכות הפעלה ואפליקציות שונות, אתה יכול סוף סוף להפחית את בהירות המסך במהלך הלילה. וזה מבלי להפחית את בהירות המסך שלך ולהפוך את כל התפריטים הלבנים האלה לגוון אפור כהה.
אפשרות זו שימושית במיוחד כאשר אתה רוצה לצפות ביוטיוב בערב, אבל לא רוצה להרחיב את הסרטון למסך מלא. על ידי הפיכת הממשק של YouTube לכהה, הזוהר הלבן המוחץ הזה לא יפריע יותר לתוכן שאתה צופה בו. כמובן, לפני שתוכל ליהנות מהאופציה הזו, תצטרך ללמוד כיצד להפעיל אותה.
כיצד להפעיל מצב כהה עבור YouTube באייפון
בהתאם לגרסת iOS שבה אתה משתמש באייפון שלך, תהליך זה עשוי להיות שונה מעט. אם ה-iPhone שלך פועל עם iOS 13 ומעלה, בצע את השלבים שלהלן.
פתח את אפליקציית YouTube לנייד באייפון או באייפד שלך.

הקש על תמונת הפרופיל שלך בפינה השמאלית העליונה של המסך.

הקש על האפשרות הגדרות מהתפריט.

בתפריט ההגדרות, פשוט הגדר את מתג מצב כהה למצב מופעל.

לכל מי שיש לו גרסת iOS ישנה מ-iOS 13, הפעל את המצב האפל עבור YouTube על ידי ביצוע השלבים הבאים.
- פתח את אפליקציית YouTube באייפון שלך.
- הקש על תמונת הפרופיל שלך.
- הקש על הגדרות.
- הקש על מראה.
- הקש על הלחצן מצב כהה כדי להפעיל אותו.
כיצד להפעיל מצב כהה עבור YouTube במכשיר אנדרואיד
התהליך עבור מכשירי אנדרואיד שונה במקצת. כמובן, תמצאו כמה וריאציות גם בין הגרסה הישנה והחדשה יותר של מערכת ההפעלה אנדרואיד.
אם יש לך מכשיר עם אנדרואיד גרסה 10 ומעלה, בצע את הפעולות הבאות.
פתח את אפליקציית YouTube במכשיר האנדרואיד שלך.
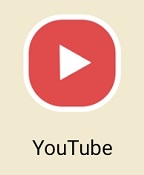
הקש על תמונת הפרופיל שלך בפינה השמאלית העליונה.

כעת הקש על הגדרות מהתפריט.

הקש על האפשרות כללי.

הקש על מראה.

הפעל את מצב כהה
הקש על האפשרות השתמש בערכת נושא למכשיר כדי להחיל הגדרות ערכת נושא גלובליות שכבר הגדרת בטלפון שלך. בדיוק כמו עם iOS, אתה יכול גם לבחור להגדיר את הנושא האפל רק עבור אפליקציית YouTube. פשוט הקש על הלחצן ערכת נושא כהה למצב מופעל.

אם במכשיר שלך פועלת גרסת אנדרואיד שישנה יותר מגרסה 10, השתמש במדריך זה במקום זאת.
- פתח את YouTube במכשיר שלך.
- הקש על תמונת הפרופיל שלך.
- הקש על האפשרות הגדרות מהתפריט.
- כעת הקש על כללי.
- לבסוף, הקש כדי לעבור מהנושא של אור לכהה.
כיצד להפעיל מצב כהה עבור YouTube במחשב Windows 10
הפעלת מצב כהה עבור YouTube באמצעות מחשב היא סופר פשוטה.
פתח דפדפן אינטרנט במחשב שלך.
פתח את www.youtube.com.

לחץ על סמל הפרופיל שלך
בדוק אם אתה מחובר ליוטיוב עם הפרופיל שעבורו אתה רוצה להפעיל מצב כהה. אם לא, תצטרך להתנתק ולאחר מכן להיכנס עם חשבון המשתמש המועדף. לחץ על תמונת הפרופיל שלך בפינה השמאלית העליונה של המסך.
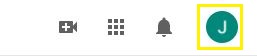
הקש על 'נושא כהה'
בחלק השני מלמעלה, תראה את הערך The Dark Theme.
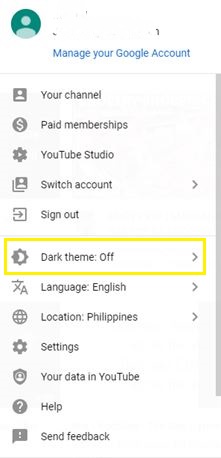
לחץ על המתג כדי להפעיל או להשבית את ערכת הנושא האפלה עבור YouTube.
כיצד להפעיל מצב כהה עבור YouTube ב-Mac
מכיוון של-YouTube אין אפליקציה ייעודית למחשבים שולחניים ולניידים, הפעלת המצב האפל שלו זהה לכל מערכות ההפעלה. בדיוק כמו עם Windows, במחשבי Mac OS X כל מה שאתה צריך לעשות הוא לפתוח את YouTube בדפדפן, להיכנס, ללחוץ על תמונת הפרופיל שלך ולהפעיל מצב כהה.
אם אתה עדיין לא בטוח כיצד לעשות זאת, פשוט עיין בסעיף הקודם.
שאלות נפוצות נוספות
האם אוכל לבחור ערכת צבעים מותאמת אישית עבור YouTube?
כן ולא. הכל תלוי באיזה סוג מכשיר אתה משתמש כדי לצפות בסרטוני YouTube. אם תעשה זאת ממכשיר נייד, בין אם אנדרואיד או iOS, לא תוכל לשנות דבר. הסיבה היא שהממשק לאפליקציות סלולריות לא מאפשר שום הרחבות חיצוניות לשנות אותו.
אבל כשאתה צופה ביוטיוב במחשב שלך, הדברים שונים באופן משמעותי. מכיוון שאתה משתמש בדפדפן אינטרנט כדי לגשת ל-YouTube, יש דרך להחיל ערכות צבעים שונות על ממשק האתר. כמובן, זה יהיה תלוי גם בדפדפן שבו אתה משתמש.
אם Google Chrome הוא הדפדפן הרצוי לך, שינוי ערכת הצבעים של YouTube יהיה פשוט. כל מה שאתה צריך לעשות הוא להתקין אחת מהתוספות הזמינות הרבות המאפשרות לך לעשות בדיוק את זה. כדי לעשות זאת, בצע את השלבים הבאים.
- פתח את דפדפן Chrome במחשב שלך.

- לחץ על אפשרות הרחבות מהתפריט בראש העמוד.

- לחץ על נהל הרחבות.
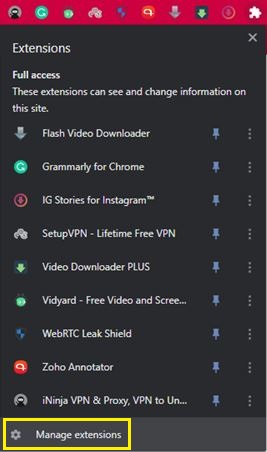
- לחץ על פתח את חנות האינטרנט של Chrome.
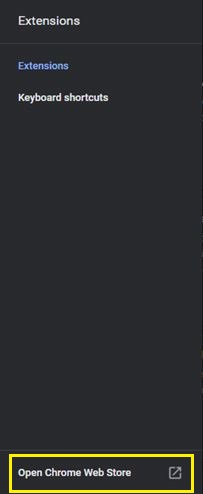
- לחץ על 'חפש בתיבת החנות'.
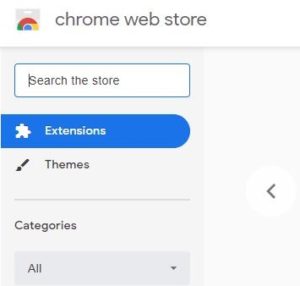
- הקלד ב-YouTube מחליף צבעים ולחץ על Enter.
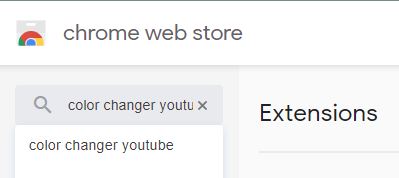
- בהתאם לזמינות, יכולות להיות מספר אפשרויות לבחירה. אם אינך בטוח לאיזה תוסף ללכת, פשוט בחר את זה שיש לו הכי הרבה הורדות ודירוג ממוצע מוצק. כשתחליט, לחץ על התוסף שבחרת. הדף של התוסף ייפתח וכל שעליך לעשות הוא ללחוץ על כפתור הוסף ל-Chrome.
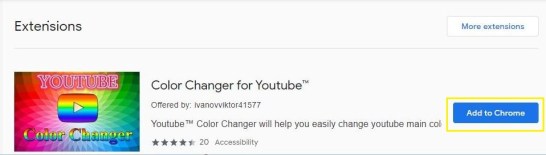
לאחר שהתקנת את התוסף, הגיע הזמן לשחק עם האפשרויות ולהתאים אישית את המראה לחוויית YouTube שלך.
איך אני מכבה את מצב לילה/חושך עבור YouTube?
כיבוי מצב כהה עבור YouTube הוא די פשוט. מכיוון ש-YouTube משתמש בלחצן החלפת מצב כדי להפעיל את המצב הכהה, אתה משתמש באותו כפתור כדי לכבות אותו. כל שעליך לעשות הוא לעקוב אחר אחד המדריכים בסעיפים לעיל, בהתאם למכשיר שבו אתה משתמש.
למרות שיש הבדלים קלים בין הפלטפורמות, כולם הולכים בדרך דומה. עבור מחשבים שולחניים ומחשבים ניידים עם Windows 10 או Mac OS X, בצע את השלבים הבאים.
- פתח את YouTube בדפדפן אינטרנט.

- לחץ על תמונת הפרופיל שלך בפינה השמאלית העליונה.
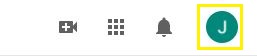
- לחץ על הלחצן מצב כהה כדי להגדיר אותו לכבוי.
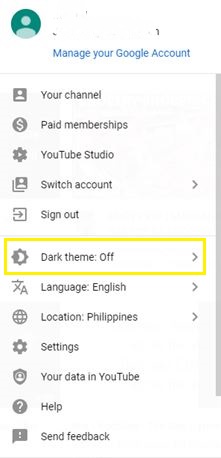
עבור מכשירי Android ו-iOS ניידים, עשה זאת.
- פתח את אפליקציית YouTube לנייד.
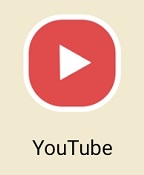
- הקש על תמונת הפרופיל שלך.
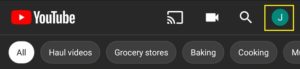
- הקש על הגדרות.
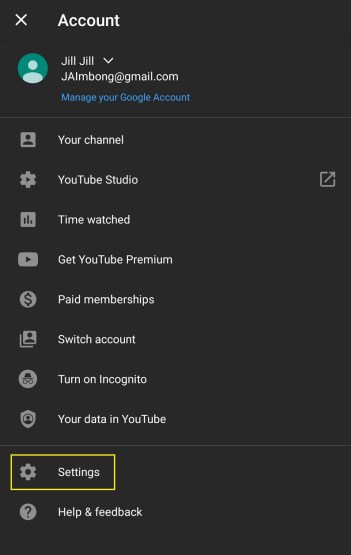
- הקש על כללי אם אתה משתמש במכשיר אנדרואיד. אחרת, המשך לשלב הבא.
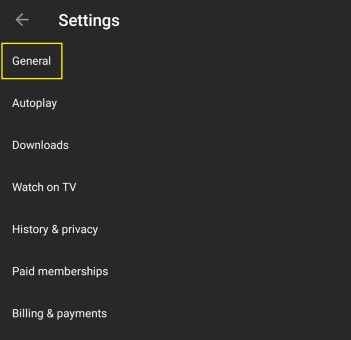
- הקש על מראה.

- הקש על הלחצן מצב כהה למצב כבוי.
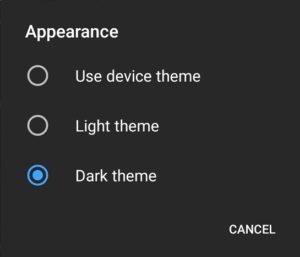
וזהו. השבתת בהצלחה את המצב האפל, והפכת את המראה שלך ב-YouTube לערכת צבעים בהירה יותר.
יוטיוב בחושך
אני מקווה שהצלחת להפעיל את המצב האפל עבור YouTube. עכשיו אתה לא צריך לפזול למסך בערב כשאתה מנסה לצפות בהעלאה האחרונה מהיוטיובר האהוב עליך. ואם אתה רוצה לשנות את כל ערכת הצבעים של YouTube, אתה יכול לעשות את זה גם כן. כמובן, זה זמין רק בדפדפן Google Chrome עם תוסף מתאים.
האם הצלחת להפעיל מצב כהה עבור YouTube? באיזה מכשיר אתה משתמש הכי הרבה לצפייה בסרטוני יוטיוב? אנא שתף את מחשבותיך בקטע ההערות למטה.