בדיוק כמו רוב שירותי הדוא"ל, Gmail יכול למיין את דואר הזבל שלך בתיקיית הספאם. זה עוזר לשמור על תיבת הדואר הנכנס מסודרת, עם זאת, לפעמים אפילו מיילים חשובים עלולים להיגמר בספאם. אם אתה רוצה לבדוק את דואר הזבל שלך או לנקות אותו, אבל לא יודע איך, אנחנו כאן כדי לעזור.
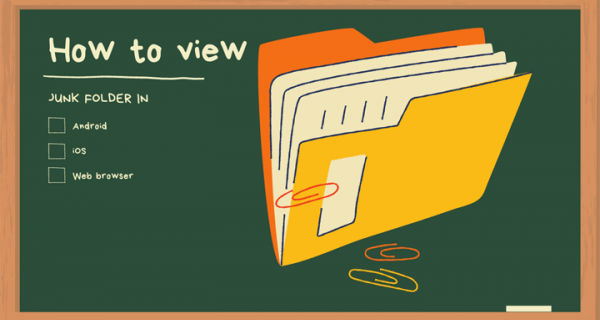
במאמר זה נספק מדריך שלב אחר שלב לניהול דואר הזבל שלך ב-Gmail. נסביר כיצד למצוא ולנקות את תיקיית הספאם, כיצד לסמן מיילים כדואר זבל וכיצד להפוך את התיקיה לגלויה תמיד. כמו כן, נענה על השאלות הנפוצות ביותר על דואר זבל ב-Gmail. המשך לקרוא כדי לגלות כיצד לשמור על סדר הדוא"ל שלך ולנהל את אנשי הקשר שלך ב-Gmail.
כיצד להציג את תיקיית הספאם שלך ב-Gmail
כברירת מחדל, תיקיית דואר הזבל של Gmail מוסתרת. לפני שניכנס לדברים מורכבים יותר, בואו נאתר את זה. בצע את ההוראה הפשוטה למטה:
- פתח את Gmail בדפדפן שלך.

- גלול מטה בסרגל הצד השמאלי עד שתראה את האפשרות "עוד", ולאחר מכן לחץ עליה.

- בחר בתיקייה "ספאם".

אם אתה משתמש באפליקציה לנייד, השלבים יהיו מעט שונים:
- פתח את אפליקציית Gmail.

- לחץ על סמל שלושת הפסים בפינה השמאלית העליונה.

- גלול מטה עד שתראה את התיקיה "דואר זבל", ולאחר מכן לחץ עליה.

כיצד להפוך את תיקיית הספאם שלך ב-Gmail לגלויה
אם אתה רוצה שיהיה קל יותר לגשת לדואר הזבל, אתה יכול להפוך את תיקיית הספאם לגלויה בכל עת או רק כאשר יש לך הודעות שלא נקראו. כדי לעשות זאת, עקוב אחר המדריך שלהלן:
- פתח את Gmail בדפדפן שלך או באפליקציה לנייד.

- נווט להגדרות על ידי לחיצה על סמל גלגל השיניים בפינה השמאלית העליונה.

- בחר "הגדרות" מהתפריט הנפתח.

- לחץ על "תוויות" וגלול מטה, ולאחר מכן בחר "ספאם".

- בחר אחת משלוש האפשרויות - "הצג", "הסתר" או "הצג אם לא נקרא".

- צא מהגדרות.
כיצד למחוק הודעות דואר זבל ב-Gmail
דואר זבל יכול להיערם במהירות, לכן Gmail מנקה את תיקיית הספאם באופן אוטומטי כל 30 יום. אם אתה רוצה לרוקן אותו לעתים קרובות יותר או רק רוצה למחוק הודעות דוא"ל מסוימות, בצע את הפעולות הבאות:
- נווט אל תיקיית הספאם.

- מעל רשימת הדוא"ל, לחץ על "מחק את כל הודעות הספאם עכשיו" כדי לרוקן את התיקיה.

- אשר את מחיקת כל ההודעות על ידי לחיצה על "אישור".

- כדי לבחור הודעות דוא"ל מסוימות, סמן את תיבות הסימון לצד הודעות הדוא"ל שברצונך למחוק ובחר באפשרות "מחק" שמופיעה מעל רשימת הדוא"ל.

באפליקציית Gmail לנייד, בחירת הודעות דוא"ל מסוימות כדי למחוק אותן שונה במקצת:
- בתיקיית הספאם, הקש והחזק למשך כמה שניות את ההודעה הראשונה שברצונך להסיר.

- כדי לבחור עוד, הקש על שאר ההודעות באותו אופן.

- לחץ על סמל הפח בפינה הימנית העליונה.

כיצד לסמן ולבטל סימון דוא"ל כדואר זבל ב-Gmail
לעתים קרובות תכונת המיון אינה פועלת בצורה מדויקת, ומשאירה דואר זבל כגון מודעות בתיקיית הדואר הנכנס הראשית. אם תסמן מייל כדואר זבל, כל ההודעות העתידיות מהשולח יועברו לתיקיית הספאם. כדי לעשות זאת, עקוב אחר המדריך שלהלן:
- פתח את תיקיית הדואר הנכנס של Gmail.

- סמן את תיבת הסימון משמאל מהאימייל שברצונך לסמן כדואר זבל. אתה יכול לבחור מספר הודעות דוא"ל בו-זמנית.

- לחץ על סמל סימן הקריאה כדי לסמן הודעה כדואר זבל.

- בחר "דווח על דואר זבל ובטל מנוי" או "דווח על דואר זבל". אם תבחר באפשרות הראשונה, לא תקבל יותר מיילים מהשולח. אם תבחר באפשרות השנייה, תמשיך לקבל מיילים, אך הם ימוינו לדואר זבל.

כדי לבטל סימון של אימייל כדואר זבל, בצע את הפעולות הבאות:
- פתח את תיקיית הספאם של Gmail.

- סמן את תיבות הסימון לצד הודעות דוא"ל שברצונך לבטל את הסימון כדואר זבל.

- בחר באפשרות "לא דואר זבל" מעל רשימת ההודעות. המייל יופיע כעת בתיקיית הדואר הנכנס שלך.

כיצד לסמן ולבטל סימון דוא"ל כדואר זבל באפליקציית Gmail לנייד
אם אתה משתמש באפליקציה לנייד, כדי לדווח על הודעות כדואר זבל, בצע את ההוראות הבאות:
- פתח את תיקיית הדואר הנכנס של Gmail.

- הקש על האימייל שברצונך לדווח והחזק אותו לכמה שניות. אתה יכול לבחור מספר הודעות באותו אופן.

- הקש על סמל שלוש הנקודות בפינה השמאלית העליונה של המסך.

- מהתפריט הנפתח, בחר "דווח על דואר זבל".

- בחר "דווח על דואר זבל" או "דווח על דואר זבל וביטול הרשמה".

- כדי לבטל, הקש במקום אחר במסך.
כדי לבטל את סימון האימיילים כדואר זבל באפליקציית Gmail לנייד:
- נווט אל תיקיית הספאם של Gmail.

- הקש על האימייל שברצונך לבטל את הסימון כדואר זבל והחזק אותו לכמה שניות. עשה את אותו הדבר עם הודעות דוא"ל אחרות שברצונך לבטל את הסימון.

- הקש על סמל שלוש הנקודות בפינה השמאלית העליונה של המסך.

- מהתפריט הנפתח, בחר "דווח ללא דואר זבל". ההודעות יופיעו בתיקיית הדואר הנכנס שלך.

- כדי לבטל, הקש על סמל החץ בפינה השמאלית העליונה של המסך.

כיצד להוסיף שולח לאנשי קשר ב-Gmail
אם שולח לא יתווסף לרשימת אנשי הקשר שלך, ייתכן שהודעות דוא"ל ממנו יישלחו לתיקיית הספאם, כלומר אתה עלול לפספס משהו חשוב. כדי לתקן זאת, בצע את הפעולות הבאות:
- פתח אימייל מהאדם שברצונך להוסיף לאנשי הקשר שלך.
- הזז את הסמן אל שם השולח בצד השמאלי העליון של האימייל.
- בחר "הוסף לאנשי קשר" מהחלון המוקפץ.

- בנוסף, תוכל לערוך את שם איש הקשר ומידע אחר על ידי בחירת "ערוך איש קשר" באותו חלון מוקפץ.

- לחץ על "שמור".

אם אתה משתמש באפליקציית Gmail לנייד, כדי להוסיף שולח לאנשי קשר, בצע את ההוראות שלהלן:
- פתח אימייל מהאדם שברצונך להוסיף לאנשי הקשר.
- הקש על תמונת השולח והחזק אותו לכמה שניות.
- מהחלון המוקפץ, בחר "הוסף לאנשי קשר".
- ערוך את המידע במידת הצורך והקש על "שמור".
שאלות נפוצות
כעת, כשאתה יודע היכן למצוא את תיקיית הספאם של Gmail וכיצד לנהל את הודעות הדואר האלקטרוני ואנשי הקשר שלך, ייתכן שתרצה לברר עוד. גלה תשובות לשאלות הנפוצות ביותר הקשורות לדואר הזבל של Gmail בחלק זה.
מדוע לאימיילים שלי ב-Gmail יש תווית אזהרה?
Gmail משתמש בסימן שאלה במקום בתמונת השולח בתור אזהרת אבטחה. הוא משמש כאשר Gmail אינו מזהה אימייל כדואר זבל, אך מחשיב אותו כעל פוטנציאל זדוני. עם זאת, ייתכן שהמייל עדיין מגיע משולח לגיטימי. הרבה הודעות מאימיילים עסקיים מזוהות אוטומטית, ואתה לא צריך להוסיף שולחים לאנשי קשר. אבל אם השולח אינו מזוהה ואינו נמצא ברשימת אנשי הקשר שלך, תראה את שלט האזהרה.
מדוע הודעה מאיש קשר ב-Gmail עברה לתיקיית הספאם?
לפעמים אפילו הודעות דוא"ל מאנשי הקשר שלך עלולות להגיע לתיקיית דואר הזבל. זה קורה אם להודעה יש תכונות ספאם. תכונות הספאם כוללות שימוש מוגזם באותיות רישיות ובסימני קריאה, ביטויים המשמשים לעתים קרובות בספאם, הצעות כרטיסי אשראי, כמה קבצים מצורפים ואחרים. אפילו יותר מדי טעויות דקדוק עשויות להיות מזוהות כתכונות דואר זבל. אם ברצונך להעביר אימייל כזה לתיבת הדואר הנכנס שלך, בטל את הסימון שלו כדואר זבל.
מה ההבדל בין חסימה לביטול הרשמה להודעות דוא"ל ב-Gmail?
אולי שמתם לב שלתפריט נפתח ב-Gmail שלכם יש שתי אפשרויות מלבד האפשרות "דווח כדואר זבל" - "חסום" ו"ביטול הרשמה". אם תבחר "חסום", כל הודעות הדוא"ל מאותו שולח יועברו אוטומטית לדואר הזבל. לכן, האפשרות "חסום" עושה בעצם את אותו הדבר כמו האפשרות "דווח כדואר זבל".
"בטל הרשמה" עובד הכי טוב עבור מנויי מודעות. אם תבחר כך, אתה תימחק מרשימת התפוצה של השולח ולא תקבל יותר הודעות. עם זאת, ייתכן שעדיין תקבל הודעות למשך מספר ימים נוספים. במקרים מסוימים, עדיין תצטרך לבטל את המנוי ישירות באתר האינטרנט של השולח.
כיצד אוכל לרוקן את תיקיית האשפה ב-Gmail?
גם כאשר אתה מוחק את כל ההודעות מתיקיית דואר הזבל, הן לא נעלמות בצורה קסומה. כדי לנקות את תיקיית האשפה, גלול בתפריט סרגל הצד השמאלי עד שתראה את סמל הפח, ואז לחץ עליו. לחץ על האפשרות "רוקן את הפח כעת" מעל רשימת הדוא"ל כדי למחוק הכל.
כדי לבחור הודעות ספציפיות, סמן את תיבות הסימון שלצדן ובחר באפשרות "מחק לנצח" בפינה השמאלית העליונה של המסך. לאחר שמחקת הודעה מתיקיית האשפה, לא תוכל לשחזר אותה.
כיצד אוכל לשחזר דואר אלקטרוני מתיקיית האשפה ב-Gmail?
לפעמים מיילים נכנסים לפח במקרה. כדי לתקן זאת, נווט לתיקיית האשפה שלך ובחר את ההודעות שברצונך לשחזר על ידי סימון תיבות הסימון שלצדן. לאחר מכן, לחץ על התיקיה עם סמל חץ מעל רשימת הדוא"ל. מהתפריט הנפתח, בחר תיקיה שאליה ברצונך להעביר את האימיילים. ניתן להעביר את ההודעות לתיבת הדואר הנכנס שלך, לספאם או לתיקיה מותאמת אישית חדשה.
שמור על Gmail מסודר
אנו מקווים שעזרנו לך למצוא את תיקיית דואר הזבל של Gmail ולנהל את רשימת הספאם שלך. כעת תיבת הדואר הנכנס שלך תהיה מסודרת, ואנשי הקשר שלך מסודרים. אל תשכח לרוקן את תיקיית האשפה מדי פעם!
האם נתקלת בבעיות שונות הקשורות לספאם ב-Gmail? האם אתה יודע על טיפים נוספים שיעזרו לשמור על הסדר בהודעות האימייל שלך? שתף אותם בקטע ההערות למטה.













































