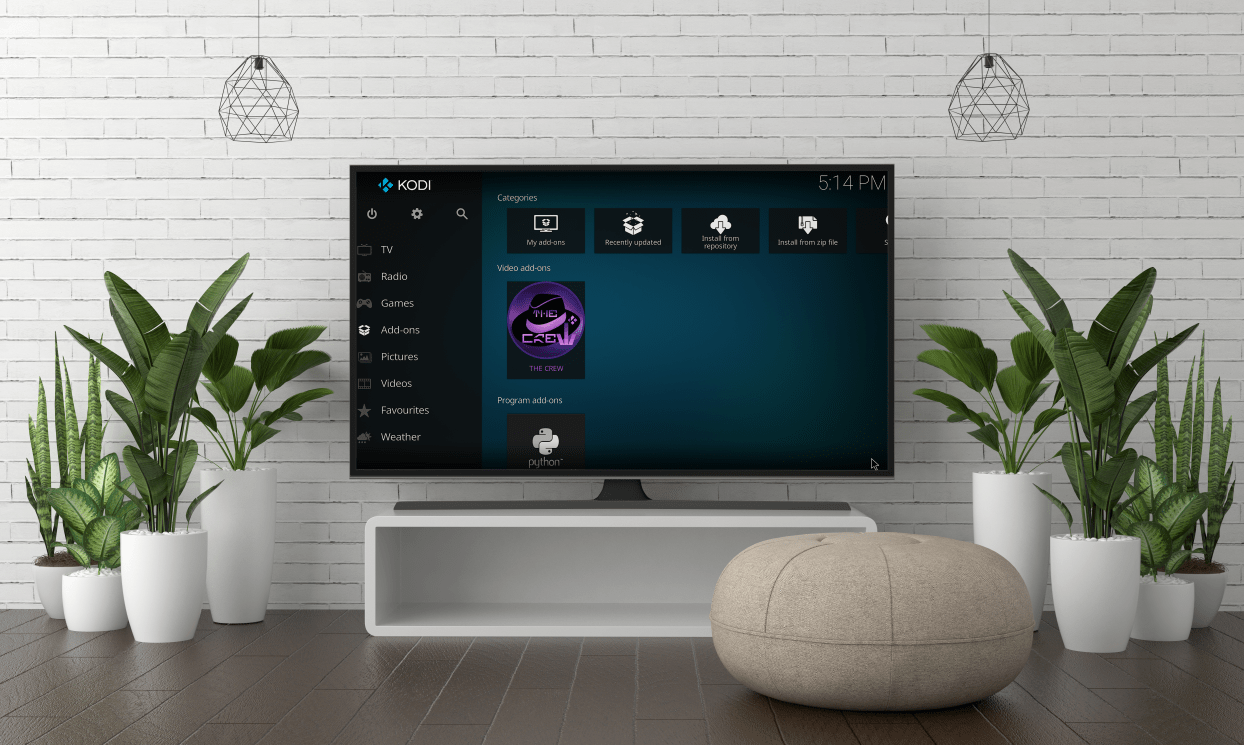Google Docs מאפשר לך לבצע כל מיני התאמות לטקסט שלך. בדרך זו, אתה יכול לשנות את המראה של המסמכים שלך כדי לגרום להם להיראות נהדר על המסך שלך ועל הנייר. אחד המאפיינים שתוכל להתאים אישית לפי העדפותיך הוא השוליים. אבל איך בדיוק משנים את השוליים בגוגל דוקס?
במאמר זה, אנו ניתן לך מדריך מפורט כיצד לשנות שוליים ב-Google Docs באמצעות פלטפורמות שונות.
למה משמשים השוליים ב-Google Docs?
השוליים מתייחסים לשטח הריק שמסביב לקובץ Google Docs שלך. השוליים אינם מכילים תמונות או טקסט, ומטרתם העיקרית היא למנוע מטקסט להתנגש בקצוות המסמך. כתוצאה מכך, האסתטיקה של המסמך שלך משתפרת בכך שהשוליים מונעים מהטקסט להתרחב יותר מדי ולהפוך את המסמך לקשה יותר לקריאה. יתרה מכך, הכנסת כריכה לכל מיני מסמכים מודפסים עשויה לדרוש ממך להתאים את השוליים לגדלים ספציפיים כדי למנוע מהכריכה להפריע לטקסט.
אין לבלבל בין שוליים לבין כניסות. המונח האחרון מתייחס למרחק בין השוליים לשורה הראשונית בפסקה. לדוגמה, הכניסה שלך עשויה להיות מוגדרת לחצי אינץ', והמסמך שלך עשוי להכיל שוליים של אינץ' אחד, כלומר הטקסט מתחיל במרחק של 1.5 אינץ' מקצה המסמך. הבחנה חשובה נוספת היא שיכולות להיות לך מספר כניסות שונות באותו קובץ, בעוד שאתה יכול להגדיר רק שוליים אחד.
כיצד לשנות שוליים ב-Google Docs במחשב שלך
שינוי השוליים ב-Google Docs במחשב עשוי להיות הדרך הקלה ביותר לבצע התאמה זו. צפייה במסמך על מסך גדול יכולה להפוך את הטיפול בחלק מהתכונות שנתאר כאן להרבה יותר פשוט. ישנן שתי דרכים לשנות את השוליים ב-Google Docs:
שינוי השוליים ב-Google Docs עם הסרגל
כך ניתן לגשת לסרגל ב-Google Docs ולהשתמש בו כדי לשנות את השוליים שלך:
- אם הסרגל אינו גלוי על שולחן העבודה שלך, הפעל את התכונה על ידי לחיצה על האפשרות "תצוגה", ולאחר מכן "הצג סרגל".

- אתה יכול להתחיל עם השוליים השמאליים של הקובץ שלך. מקם את הסמן בכל מקום מעל האזור האפור של התוכנית על גבי המסך שלך בחלק השמאלי של הסרגל. בדרך זו, תראה את המצביע של הסרגל הופך לחץ עם שני כיוונים.

- התחל ללחוץ ולגרור את האזור האפור לחלק הימני של שולחן העבודה שלך כדי להגדיל את השוליים. לעומת זאת, הזז את המצביע שמאלה כדי לקבל שוליים קטנים יותר.

- אתה יכול לעשות את אותו הדבר עם השוליים האחרים שלך - למטה, למעלה וימני. גרור את המצביע באזור האפור בהתאם להעדפותיך. השוליים העליונים והתחתונים ב-Google Docs ממוקמים משמאל ומיוצגים על ידי הסרגל האנכי.

- בסוף השוליים שלך, תראה משולש המצביע כלפי מטה ומלבן כחול. סמלים אלה מייצגים את ההזחה השמאלית ואת ההזחה של השורה הראשונה, בהתאמה. עליך גם למקם את ההזחות הללו מכיוון שסמלי ההזחה שלך נעים לצד השוליים.

- כברירת מחדל, לא יהיו הזחות במסמך שלך. עם זאת, אתה יכול לשנות זאת על ידי גרירת הכניסה של השורה הראשונה לכיוון ימין של המסמך בסביבות חצי אינץ'.

שינוי השוליים ב-Google Docs עם אפשרות הגדרת עמוד
החלופה לניווט בסרגל היא שימוש באפשרות הגדרת עמוד. תכונה זו מאפשרת לך להזין מידות מדויקות עבור המסמכים שלך. לדוגמה, הנה מה שאתה צריך לעשות כדי להגדיר שוליים של אינץ' אחד:
- בזמן שהמסמך שלך פתוח, עבור אל הקטע "קובץ" בתפריט ובחר באפשרות "הגדרת עמוד".

- הקלד את המידות עבור השוליים השמאלי, הימני, העליון והתחתון שלך בתיבות הממוקמות מתחת לקטע "שוליים".

- לחץ על "אישור" כדי להחיל את השינויים.

כיצד לשנות שוליים באפליקציית Google Docs באייפון
Google Docs הוא ידידותי במיוחד למשתמש באייפון. בצע את השלבים הבאים כדי לשנות את השוליים:
- פתח את קובץ Google Docs שלך ועבור ל"תפריט", המיוצג על ידי שלוש הנקודות הממוקמות בפינה השמאלית העליונה של המסך.
- עבור לקטע "הגדרת עמוד".
- לחץ על "שוליים".
- בחר אם ברצונך להגדיר שוליים מותאם אישית, רחבים, ברירת מחדל או צרים עבור המסמך שלך.
- שוליים מותאמים אישית מאפשרים לך להזין מידות ספציפיות עבור המסמכים שלך.
- הגדרת השוליים הרחבים חלה על שוליים ימניים ושמאליים של שני אינץ', בליווי שוליים עליונים ותחתונים של אינץ' אחד.
- שימוש בשולי ברירת המחדל פירושו שכל ארבעת השוליים שלך יוגדרו לאינץ' אחד.
- לבסוף, הגדרת השוליים הצרים תיצור שוליים של חצי אינץ' עבור כל ארבעת הצדדים.
כיצד לשנות שוליים ב-Google Docs ב-iPad
תהליך שינוי השוליים ב-Google Docs ב-iPad שלך אינו שונה בהרבה מהתאמת השוליים באייפון. כל מה שתצטרך לעשות הוא לאתר את התפריט ואת האפשרות "הגדרת עמוד" מהרשימה הנפתחת. שאר השלבים זהים.
כיצד לשנות שוליים באפליקציית Google Docs באנדרואיד
למרבה הצער, אנדרואיד לא מאפשרת למשתמשים שלה לשנות את השוליים שלהם ב-Google Docs. עם זאת, אתה יכול לבצע שינויים רבים אחרים בקבצי Google Docs שלך במכשיר אנדרואיד כדי להתאים את המראה של המסמכים שלך. לדוגמה, אתה יכול לשנות את צבע, גודל או כיוון העמוד באמצעות טלפון האנדרואיד שלך. הנה איך לעשות את זה:
- פתח קובץ קיים או צור קובץ Google Docs חדש באמצעות הלחצן "חדש".

- נווט אל הקטע "ערוך" המסומל בסמל העט בחלק הימני של התצוגה.

- בחר "הגדרת עמוד".

- בחר את ההגדרה שברצונך להתאים. לדוגמה, הגדר את הכיוון לרוחב או לאורך, שנה את גודל הנייר (הצהרה, צהובון, אות, A5, A4, A3 וכו'), והשתמש בצבע אחר עבור המסמך שלך.

- בצע כל שינוי כראות עיניך וחזור למסמך שלך.

תכונה מסודרת נוספת שתוכל לגשת אליה באנדרואיד שלך היא עריכת קובץ במצב פריסת הדפסה. זה מאפשר לך לראות כיצד הקובץ שלך ייראה לאחר ההדפסה ולבצע התאמות כלשהן כדי לשפר את המראה שלו לפני שתדפיס אותו בפועל. זה מה שאתה צריך לעשות כדי לגשת לאפשרות העריכה:
- פתח קובץ Google Docs.

- בפינה הימנית העליונה של המסך, לחץ על "עוד", המסומל על ידי שלוש הנקודות האנכיות.

- הפעל את מצב "פריסת הדפסה".

- לחץ על האפשרות "ערוך", המסומן בסמל העט

כיצד לשנות לשוליים של אינץ' אחד ב-Google Docs
נסיבות רבות עשויות לחייב את משתמשי Google Docs לשנות את השוליים שלהם לאינץ' אחד. לדוגמה, פרופסורים עשויים לדרוש התאמה אישית זו כדי לאפשר כתיבת הערות קלה יותר בשוליים. בכל מקרה, כך להגדיר את כל ארבעת השוליים שלך לאינץ' אחד:
- פתח קובץ Google Docs או צור קובץ חדש עם הלחצן "חדש".

- עבור אל הקטע "קובץ" הממוקם בחלק השמאלי העליון של המסך שלך, ממש מתחת לשם הקובץ שלך.

- בחר בתכונה "הגדרת עמוד" בסמוך לתחתית התפריט הנפתח. זה יפתח חלון חדש.

- הזן את הערכים הרצויים עבור השוליים שלך בתיבות. במקרה זה, תצטרך להגדיר את הערכים עבור כל ארבעת השוליים לאחד.

- לחץ על כפתור "אישור" כדי להחיל ולשמור את השינויים שלך.

בנוסף, אתה יכול גם להשתמש בסרגל כדי להגדיר את השוליים שלך ב-Google Docs לאינץ' אחד. בצע את השלבים הבאים כדי לעשות זאת:
- אם אינך יכול לראות את הסרגל על המסך שלך, לחץ על הכרטיסייה "תצוגה" הממוקמת בסרגל הכלים ובחר "הצג סרגל" כדי להביא את הסרגל למסך.

- כפי שמתואר בסעיף הראשון של מאמר זה, התחל ללחוץ ולגרור את המחוונים הכחולים של הסרגל כדי להתאים את גודל השוליים.

- אם אתה מעוניין לשנות את השוליים עבור כל המסמך שלך, הקש Ctrl+A או Command+A כדי להדגיש את הקובץ כולו. לאחר מכן, התחל להתאים את מיקום המחוונים הכחולים. אם המספר מעל האינדיקטורים הוא "1", השוליים מוגדרים לאינץ' אחד.

- אם ברצונך להתאים את השוליים עבור פסקאות בודדות, בחר את הקטע הרצוי, והתחל לשנות את מיקום המחוונים כדי להגדיר את השוליים לאינץ' אחד. תהליך זה מכונה פסקאות הזחה.

כיצד לשנות שוליים עבור עמוד אחד ב-Google Docs
למרות שזו תהיה תכונה שימושית, Google Docs אינו מאפשר לך לשנות שוליים עבור עמוד אחד בלבד של המסמך שלך. עם זאת, כבר הזכרנו דרך שבה אתה יכול להכניס את הפסקאות שלך. לכן, אפשרות זו עשויה לפצות במקרים מסוימים על החסר.
שאלות נפוצות נוספות
כיצד משנים את השוליים העליונים והתחתונים ב-Google Docs?
שינוי השוליים העליונים והתחתונים אינו שונה מהגדרת שאר השוליים שלך ב-Google Docs. הדרך הקלה ביותר לעשות זאת היא באמצעות האפשרות הגדרת עמוד.
כפי שתואר לעיל, עליך לעבור ללשונית "קובץ" ולבחור באפשרות "הגדרת עמוד", שם תראה את התיבות עבור כל ארבעת השוליים, כולל העליונים והתחתונים. הקלד את גודל השוליים הרצוי בתיבות ולחץ על כפתור "אישור" כדי לשמור את השינויים שלך.
מחשבות אחרונות
אם אתה כבר מודע עד כמה חשובים השוליים לקבצי Google Docs שלך, הגדרתם תהיה הרבה יותר קלה עבורך כעת. לכן, אל תסתמכו תמיד על שולי ברירת מחדל, מכיוון שהם יכולים לפעמים להיות לא מתאימים למסמך הספציפי שלכם. במקום זאת, בדוק היטב את דרישות השוליים והשתמש באפשרות הגדרת עמוד או בסרגל כדי להתאים את השוליים שלך, בדיוק כפי שכיסינו במאמר זה.