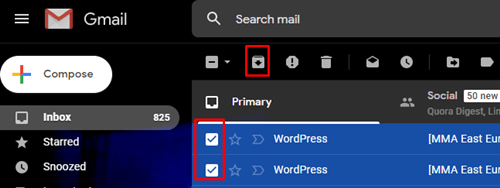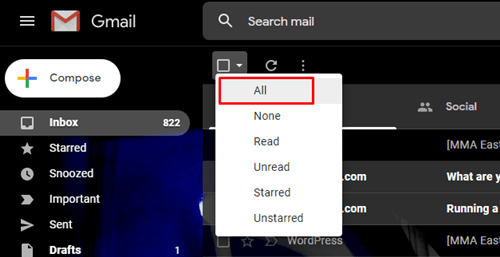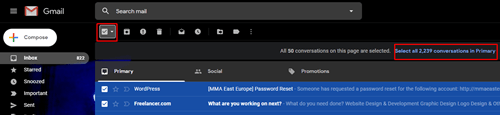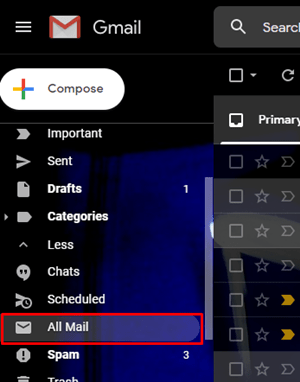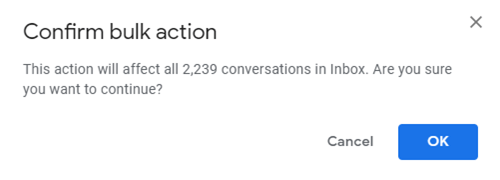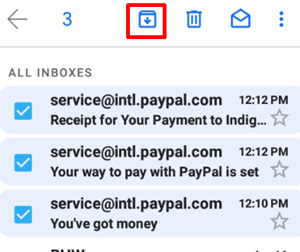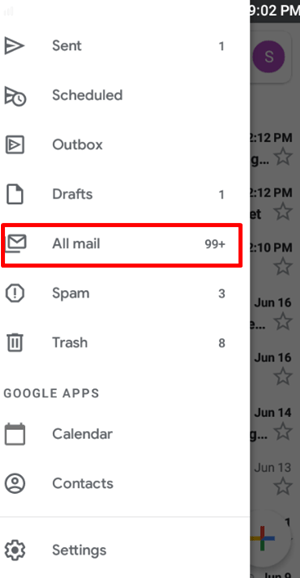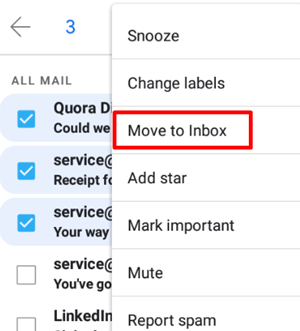כאשר ה-Gmail שלך גדוש בהודעות דוא"ל, אתה יכול למחוק את הישנים ביותר, אך לא תוכל לעיין בהם בעתיד במידת הצורך. ארכיון הודעות דוא"ל ישנות הוא אולי הדבר הטוב ביותר לעשות כי אתה יכול להסיר אותם מאוחר יותר אם אתה צריך אותם.

למד כיצד לאחסן את הודעות האימייל שלך בארכיון ב-Gmail וכיצד להחזיר אותם במאמר למטה.
ארכיון הודעות דוא"ל ב-Gmail
אתה יכול למחוק את הודעות הדוא"ל שאתה בטוח שלא תזדקק לה בעתיד, ולאחסן את אלה שאולי תזדקק להם מכל סיבה שהיא. ניתן לשמור הודעות דואר אלקטרוני עם קודים, סיסמאות, מידע רגיש וכדומה בארכיון שלך בכמה לחיצות בלבד. כל הודעות האימייל המאוחסנות בארכיון יועברו לתיקיה אחרת, שם תוכל לגשת אליהם מתי שתרצה.
מה קורה לאימיילים שלך בארכיון
כל הודעות הדואר האלקטרוני שתעביר לארכיון ייעלמו מהתיקיה "תיבת דואר נכנס", ויפנה מקום לאימיילים עתידיים. הם יעברו לתיקיה אחרת בחשבון Gmail שלך בשם "כל הדואר".
אתה יכול למצוא את כל הודעות הדוא"ל (שנמצאות בארכיון והן לא מאוחסנות בארכיון) על ידי הקלדת שם השולח או חלק מכותרת האימייל בסרגל החיפוש שלך ב-Gmail. הודעות דואר אלקטרוני בארכיון יחזרו לתיקיית "תיבת הדואר הנכנס" אם הם יקבלו תשובה בכל נקודת זמן. זה כל מה שאתה צריך לדעת על הודעות דוא"ל בארכיון, אז בואו נגיע לתהליך עצמו.
כיצד לאחסן הודעות דוא"ל
יצירת מקום כלשהו בתיקיית "תיבת הדואר הנכנס" שלך תאפשר לך למצוא הודעות דוא"ל חשובות בקלות רבה יותר. לכן, כאשר אתה רוצה לאחסן כמה הודעות דוא"ל שאינך צריך כרגע, הנה מה שאתה צריך לעשות:
- היכנס לחשבון Gmail שלך.
- בחר את כל הודעות הדוא"ל שברצונך להעביר לתיקיית "ארכיון".
- לחץ על סמל הארכיון (תיבה עם חץ כלפי מטה) שנמצא בשורת התפריטים העליונה והמיילים יועברו לתיקיית "ארכיון".
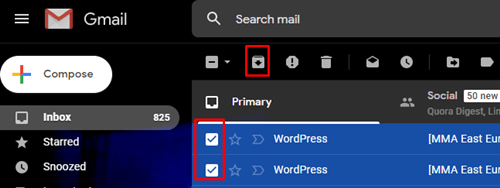
- הודעות האימייל שבחרת יופיעו בתיקיית "ארכיון".
כיצד לאחסן את כל האימיילים
אתה יכול לאחסן כל אחד או את כל הודעות הדוא"ל שלך בכמה לחיצות פשוטות. תיבת הדואר הנכנס שלך תהיה ריקה, אבל אשכול המיילים עדיין ייראה מבלבל בתיקיית "כל הדואר", אז נסה למחוק את אלה שאתה בטוח שלא תזדקק להם לפני שתתחיל לארכיון. אתה יכול גם לאחסן רק את האימיילים שקראת או את אלה שעדיין לא קראת. הנה מה שעליך לעשות כדי לאחסן את כל האימיילים שלך יחד:
- לחץ על התפריט הנפתח על ידי לחיצה על החץ הקטן המצביע למטה לצד הריבוע הריק מעל רשימת הדוא"ל שלך.
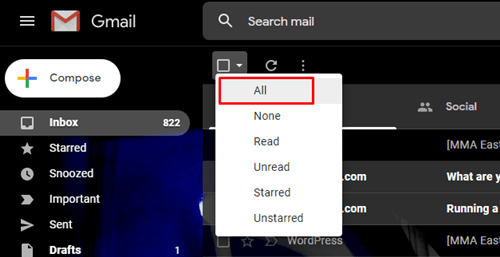
- בחר הכל."
- לחץ על "בחר את כל ההודעות" מעל האימייל הראשון שלך.
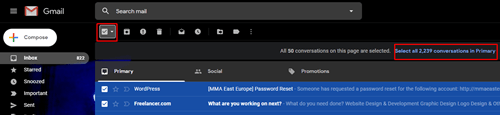
- לאחר בחירת כל האימיילים שלך, לחץ על סמל "ארכיון", וכל האימיילים שלך יעברו לתיקיית "כל הדואר".
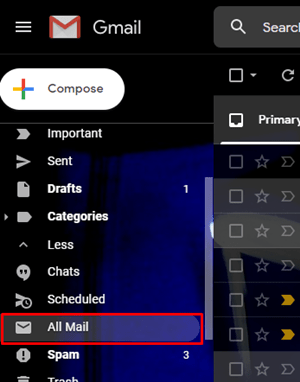
- לחץ על "אישור" כאשר החלון המוקפץ מופיע.
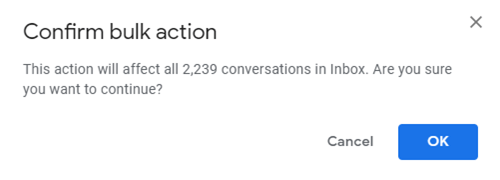
- כעת ניתן למצוא את כל האימיילים שלך בתיקיית "כל הדואר".
כיצד להוציא הודעות דוא"ל מהארכיון
אתה יכול להחזיר כל דואר אלקטרוני בארכיון בחזרה לתיקיה המקורית בכל עת. בצע את השלבים הבאים כדי לעשות זאת:
- לחץ על "עוד" בתפריט הצד ופתח את התיקיה "כל הדואר".
- בחר את הודעות האימייל שברצונך להסיר מהארכיון ולחץ על הלחצן "העבר לתיבת הדואר הנכנס".

- כל הודעות האימייל שבחרת יחזרו לתיקיית "תיבת הדואר הנכנס".
ארכיון הודעות דוא"ל במכשירים ניידים
אתה יכול לאחסן הודעות דוא"ל גם מהמכשירים הניידים שלך. התהליך דומה מאוד לזה שלמעלה, והוא עובד גם עבור מכשירי iOS וגם אנדרואיד. הנה מה שאתה צריך לעשות:
- פתח את אפליקציית Gmail בסמארטפון או בטאבלט שלך.
- בחר את הודעות האימייל שברצונך להעביר לארכיון והקש על סמל הארכיון בחלק העליון.
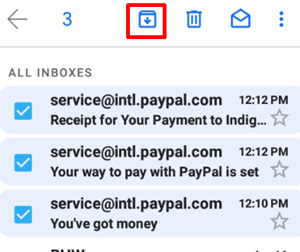
הודעות האימייל שבחרת מועברות כעת לתיקיית "כל הדואר".
כיצד להסיר הודעות דוא"ל בארכיון באמצעות אפליקציית Gmail
- פתח את אפליקציית Gmail בסמארטפון או בטאבלט שלך
- נווט אל התיקיה "כל הדואר" ובחר את הודעות הדוא"ל שברצונך להסיר מהארכיון.
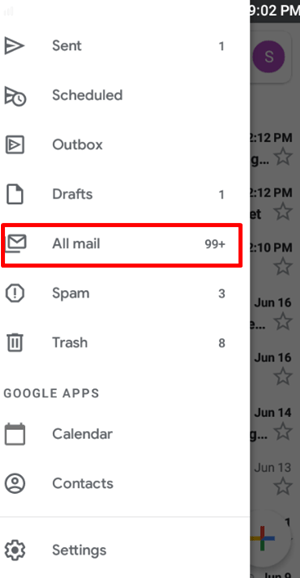
- הקש על שלוש הנקודות ובחר "העבר לתיבת דואר נכנס" מהתפריט.
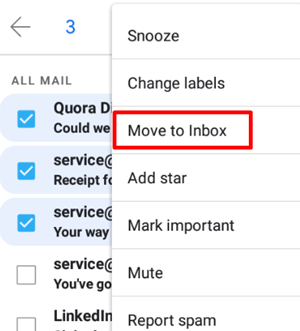
הודעות האימייל שבחרת יופיעו כעת מחדש בתיקיית "תיבת הדואר הנכנס".
אחסן הודעות דוא"ל חשובות לעתיד
הודעות דוא"ל מסוימות חשובות יותר מאחרות, לכן זה רק טבעי שתרצו לשמור אותן לשימוש עתידי. הסברנו איך אתה יכול לעשות זאת גם במחשב וגם במכשירים ניידים. כעת אתה מוכן לנהל את הודעות הדוא"ל שלך, ולא תצטרך לדאוג מתיבת הדואר הנכנס שעולה על גדותיה.
איזה סוג של מיילים אתה שומר ולמה? האם המאמר הזה עזר לך? ספר לנו מה אתה חושב בקטע התגובות.