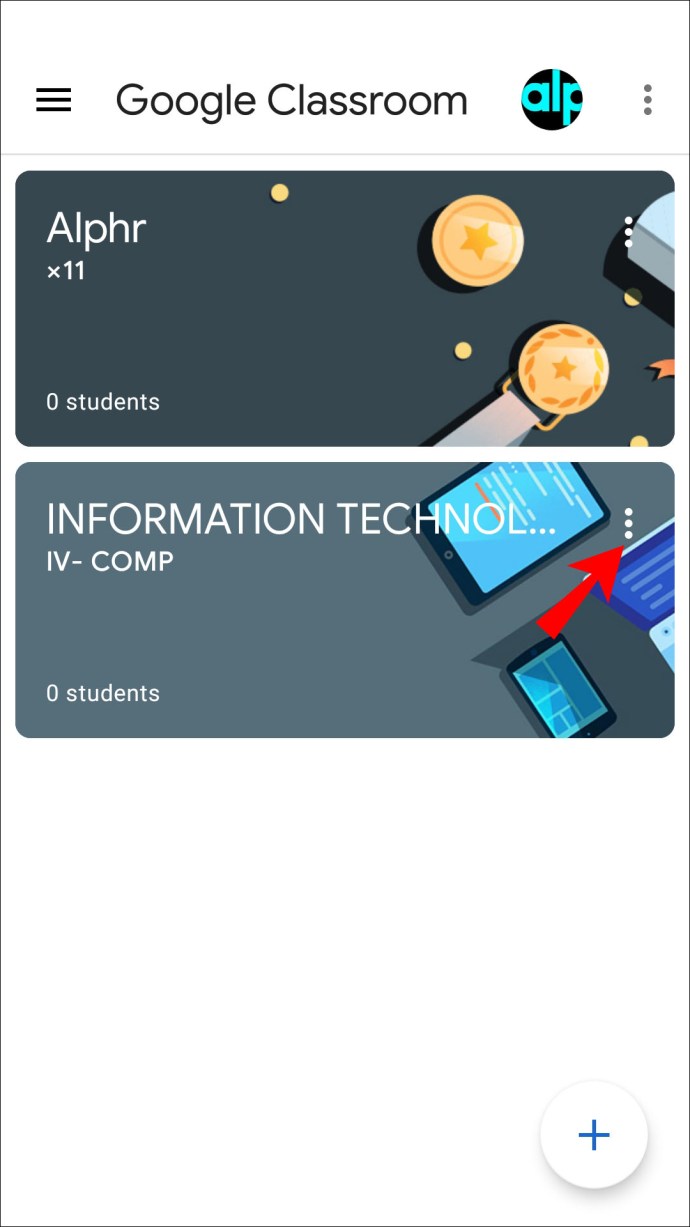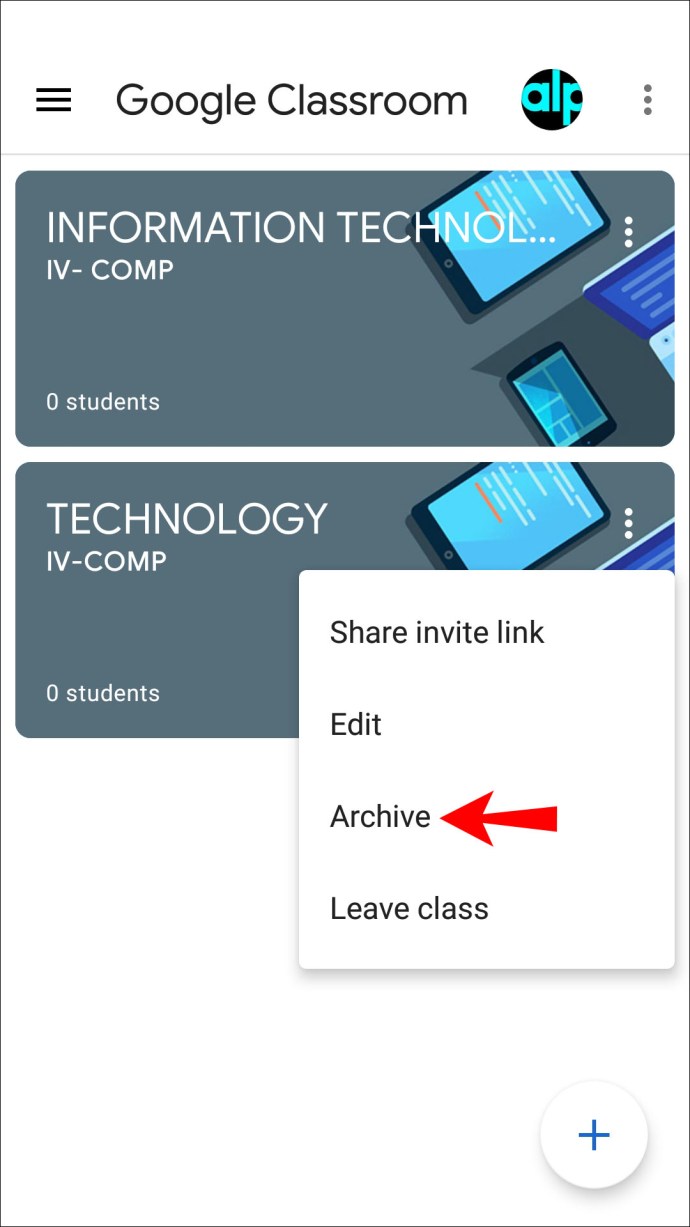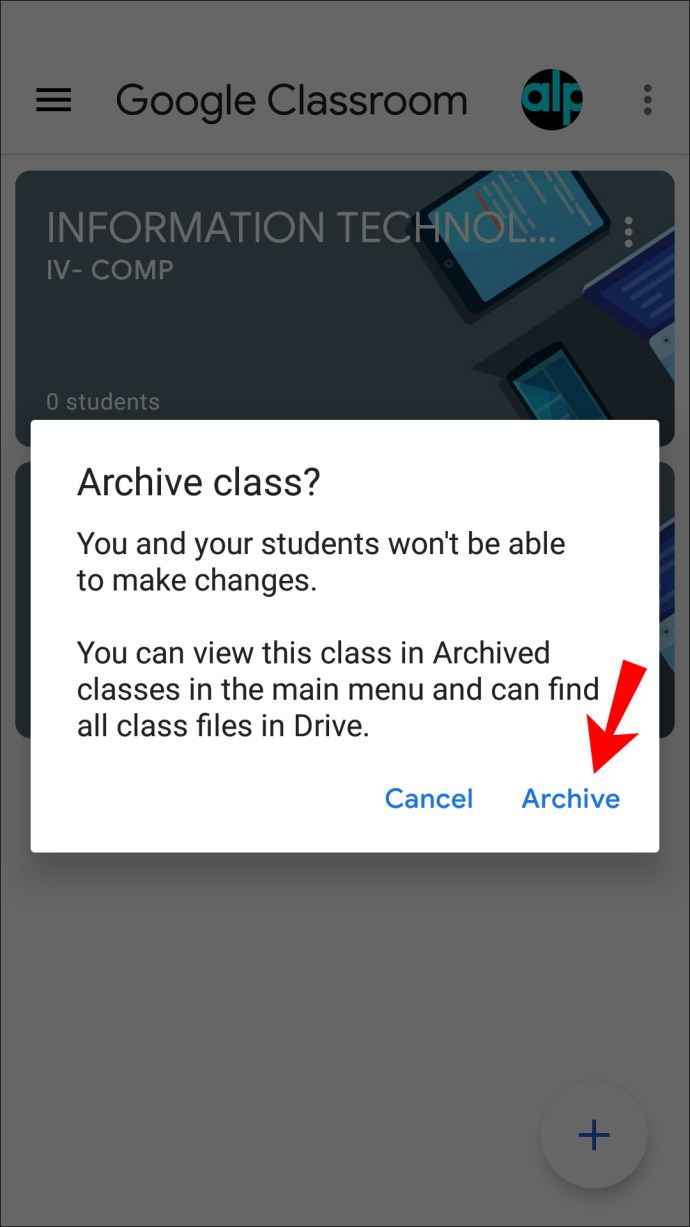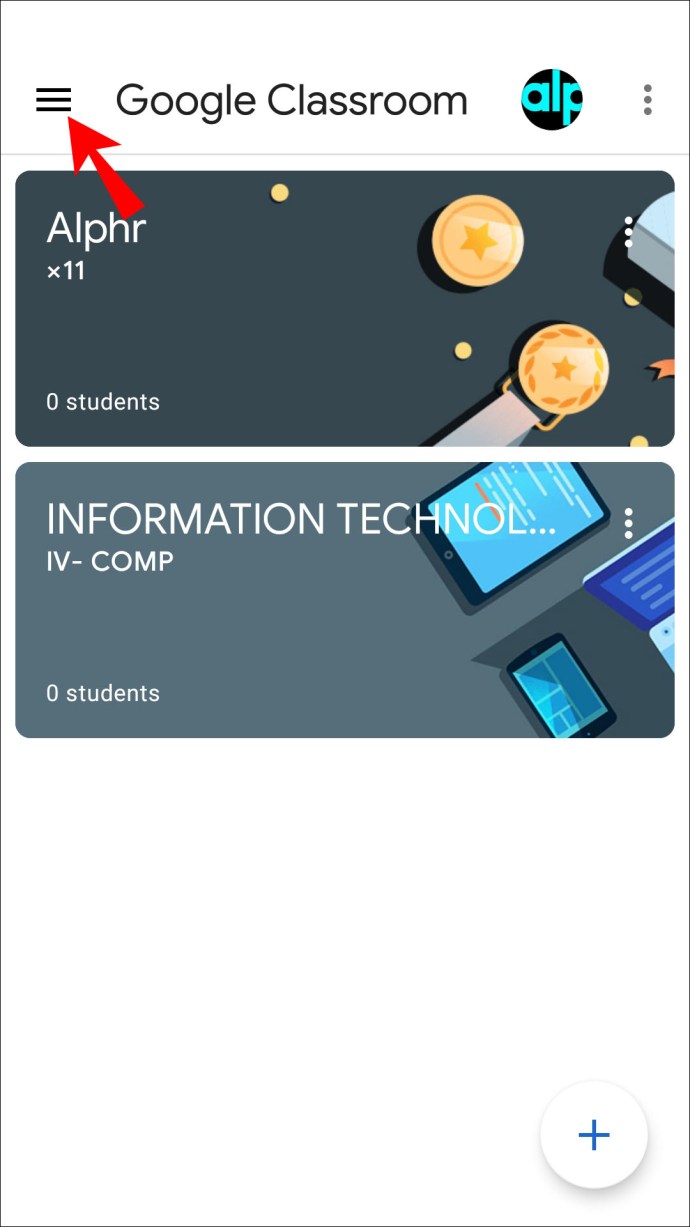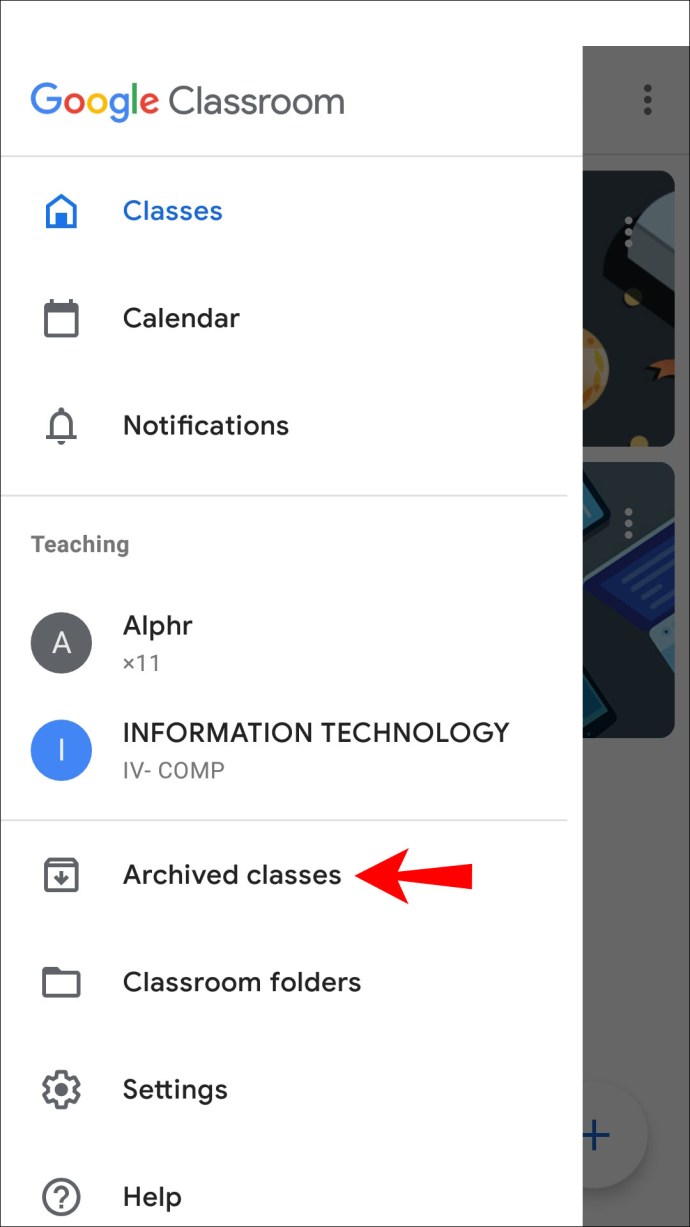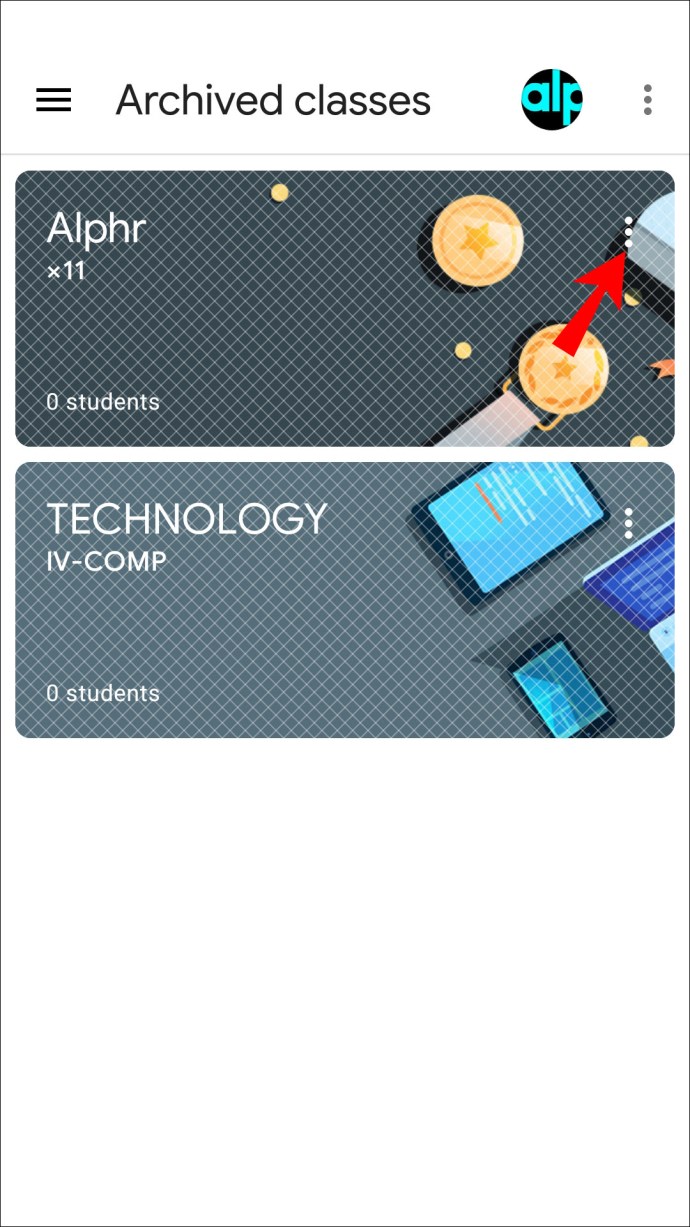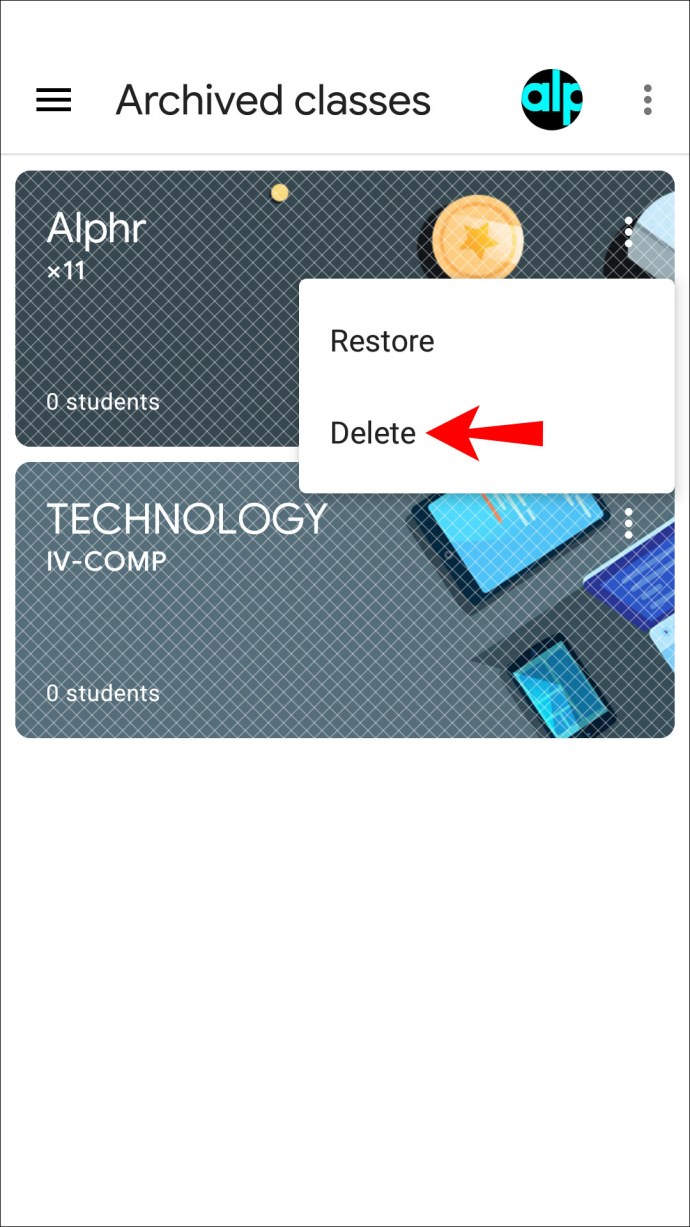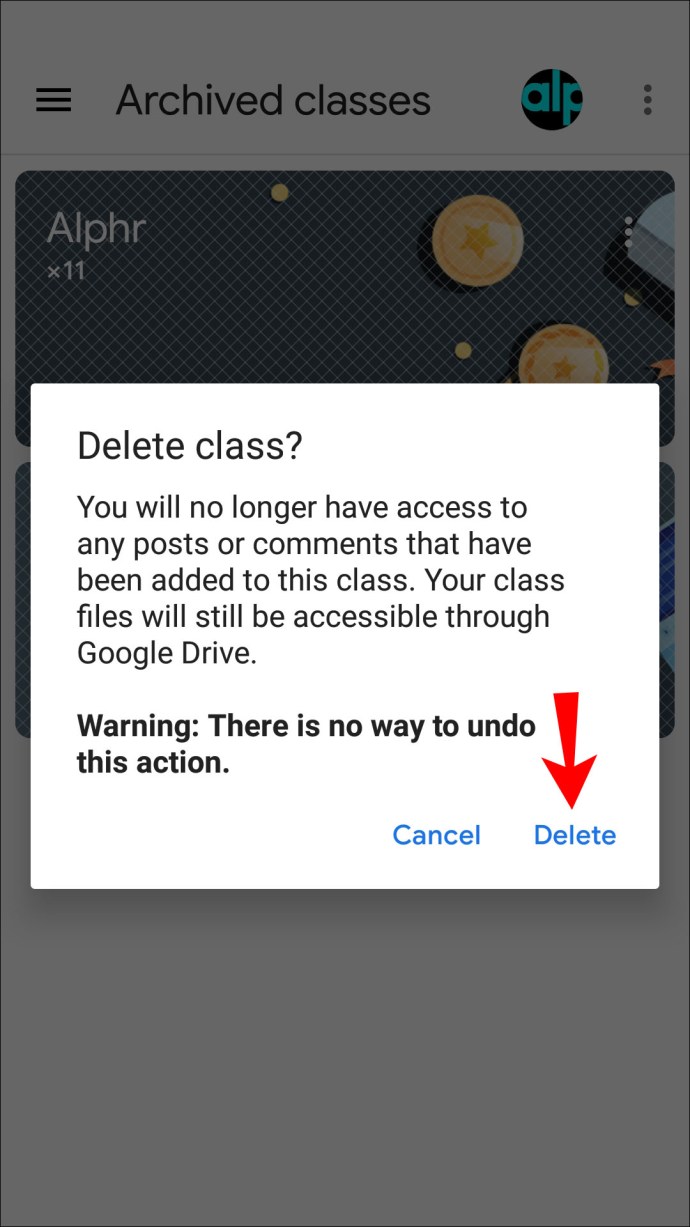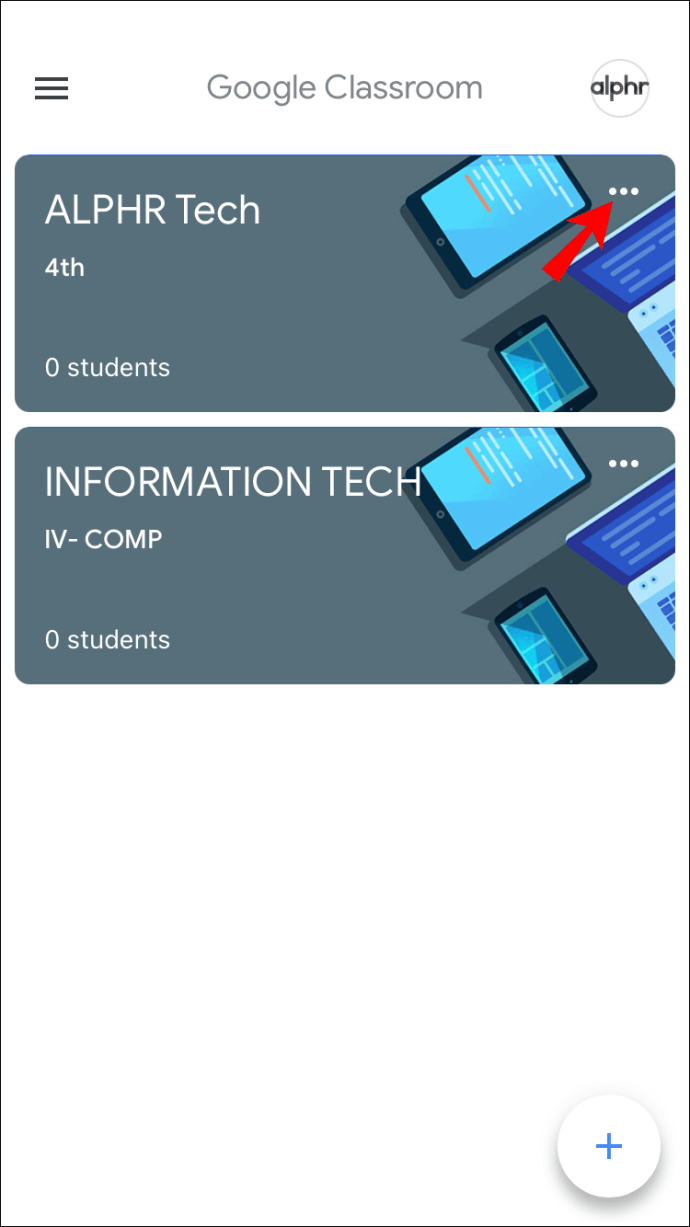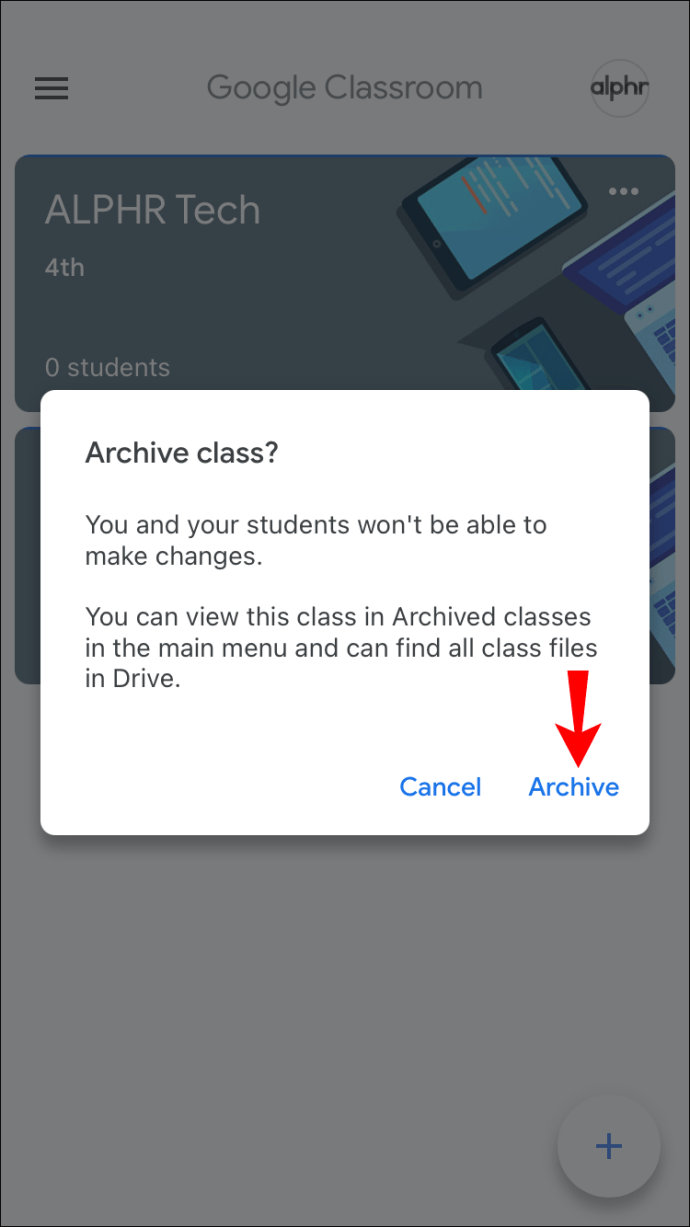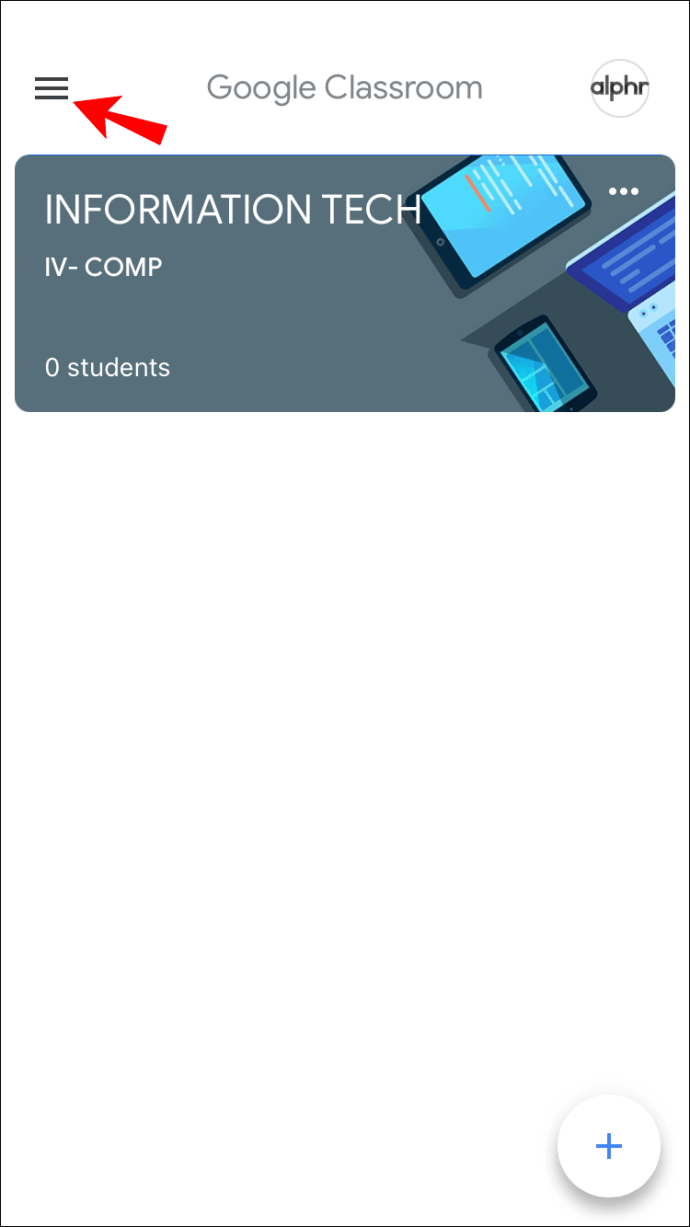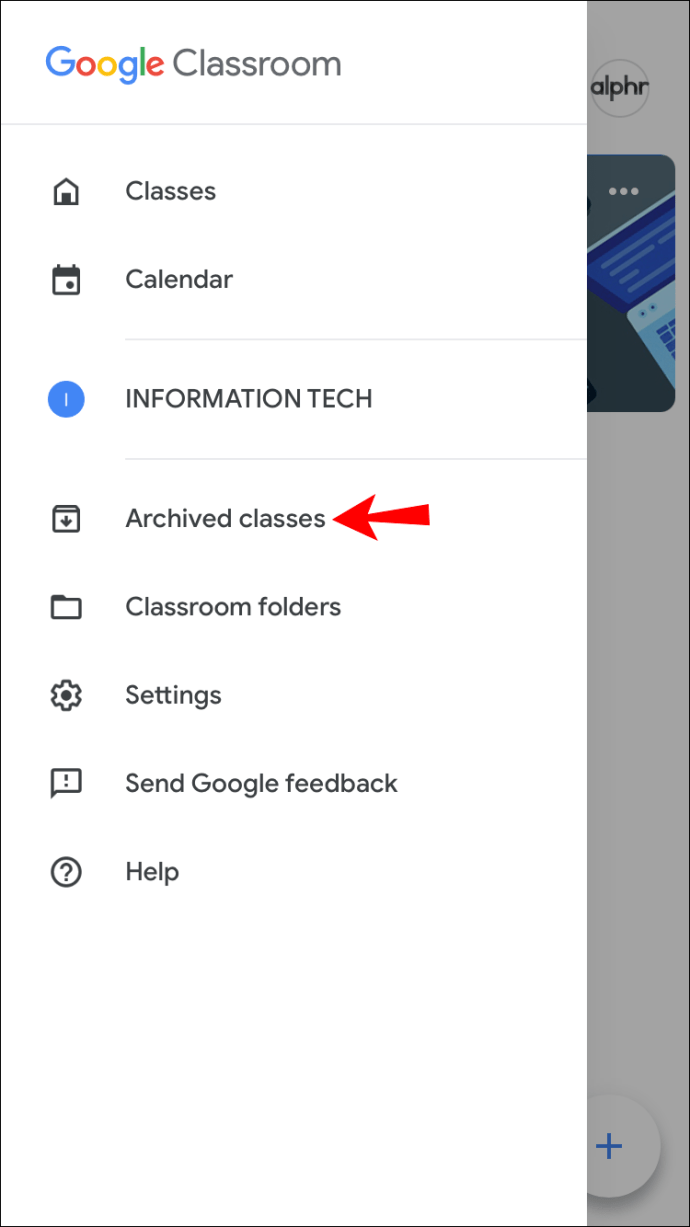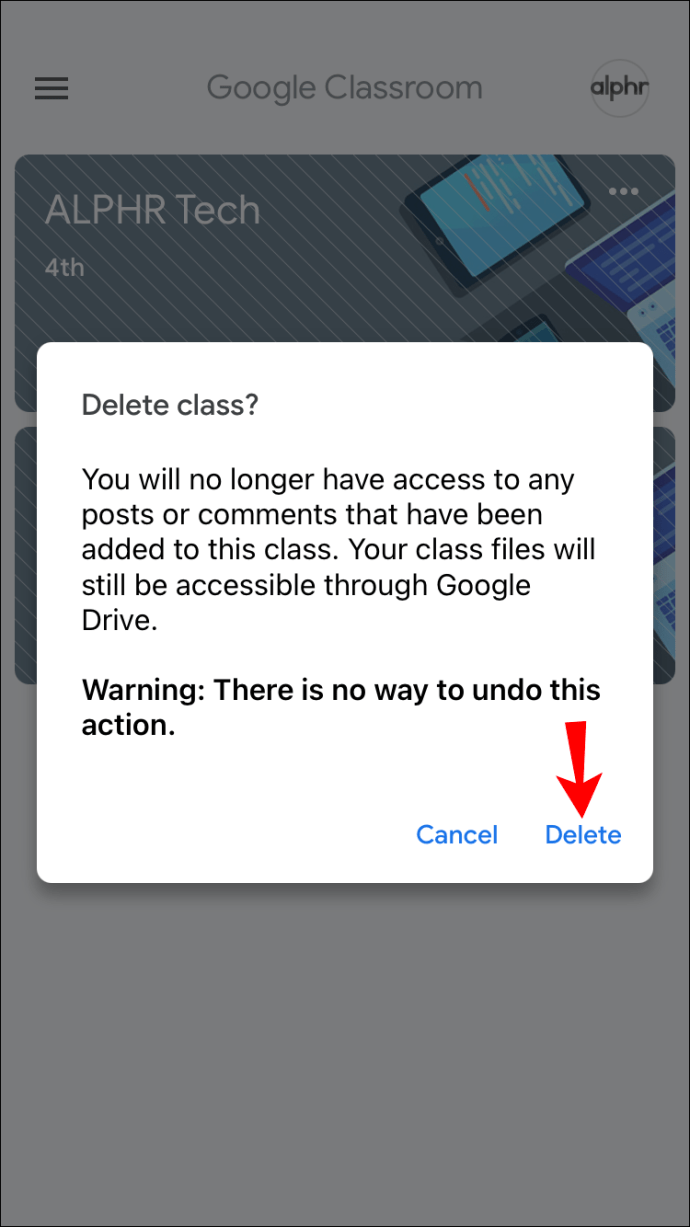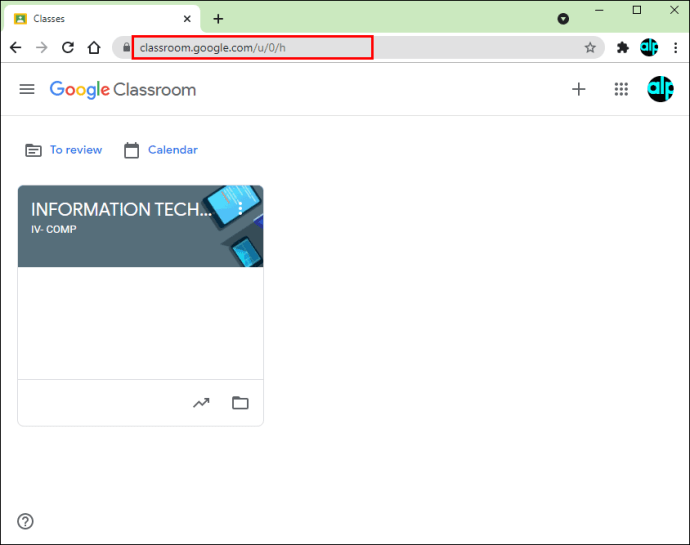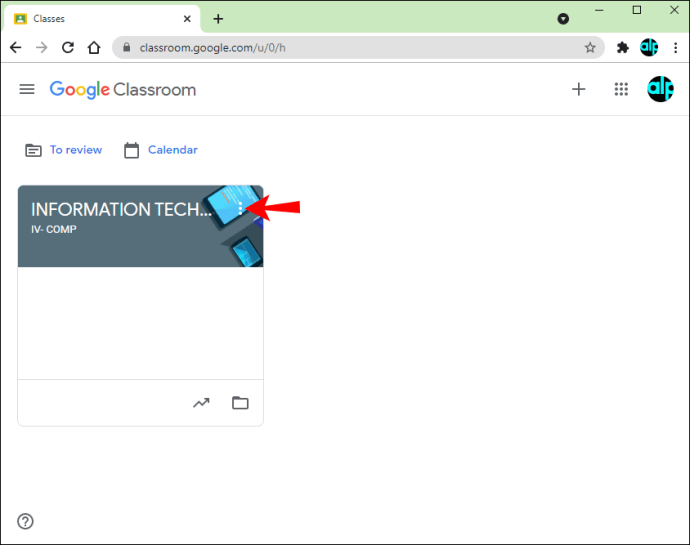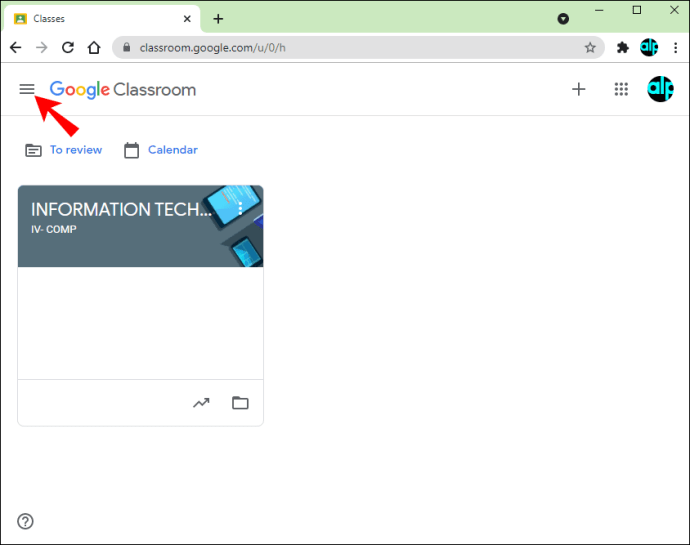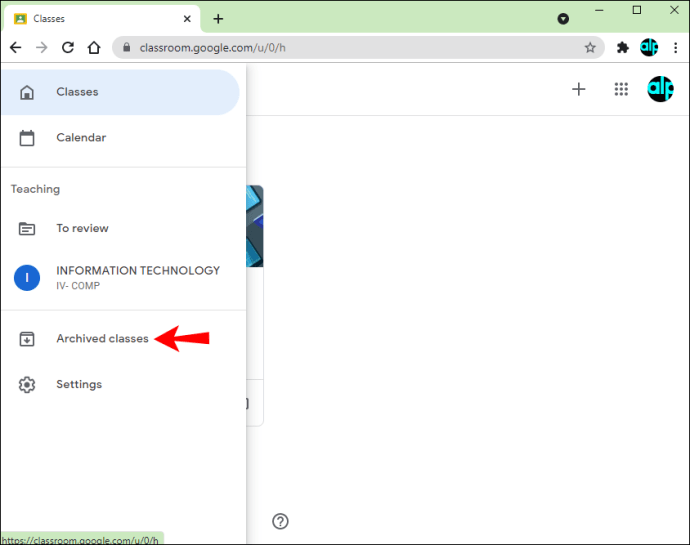שמירה על ארגון Google Classroom חיוני לניווט וניהול כיתה קלים יותר. אם אתה יודע שלא תשתמש בכיתה יותר, תוכל למחוק אותה לצמיתות ולפנות מקום בכיתה הוירטואלית שלך. מחיקת כיתה אפשרית הן בגרסת שולחן העבודה והן בגרסה הניידת של Google Classroom, אך לפני שתגיעו אליה, תצטרכו לבצע פעולה מסוימת.
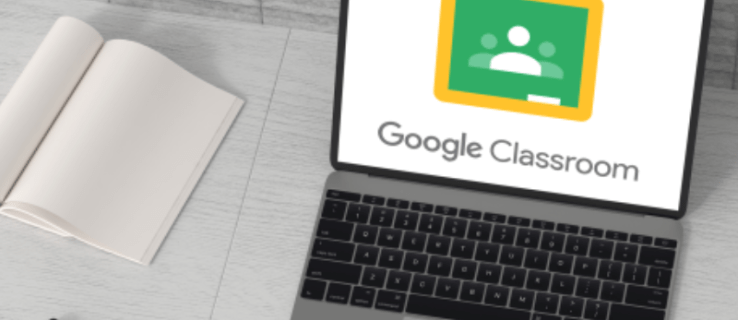
אם אתה רוצה ללמוד כיצד למחוק כיתה ב-Google Classroom, הגעת למקום הנכון. מאמר זה ידון כיצד לעשות זאת ויסביר אילו שלבים עליך לבצע לפני המחיקה.
כיצד למחוק כיתה ב-Google Classroom באפליקציית Android
אם אתה משתמש אנדרואיד, תשמח לדעת שמחיקת כיתה אפשרית באפליקציה לנייד. אם אתה בדרכים ורוצה לארגן מחדש את הכיתה הוירטואלית, לעשות זאת באמצעות מכשיר האנדרואיד שלך הוא פשוט. אבל, לפני מחיקת מחלקה, עליך לאחסן אותה בארכיון.
בצע את השלבים הבאים כדי למחוק שיעור ב-Google Classroom באפליקציית Android שלך:
- אם עדיין לא עשית זאת, הורד את אפליקציית Google Classroom מחנות Play ופתח אותה.

- פתח את הכיתה, מצא את הכיתה שברצונך למחוק ולחץ על שלוש הנקודות בצד ימין.
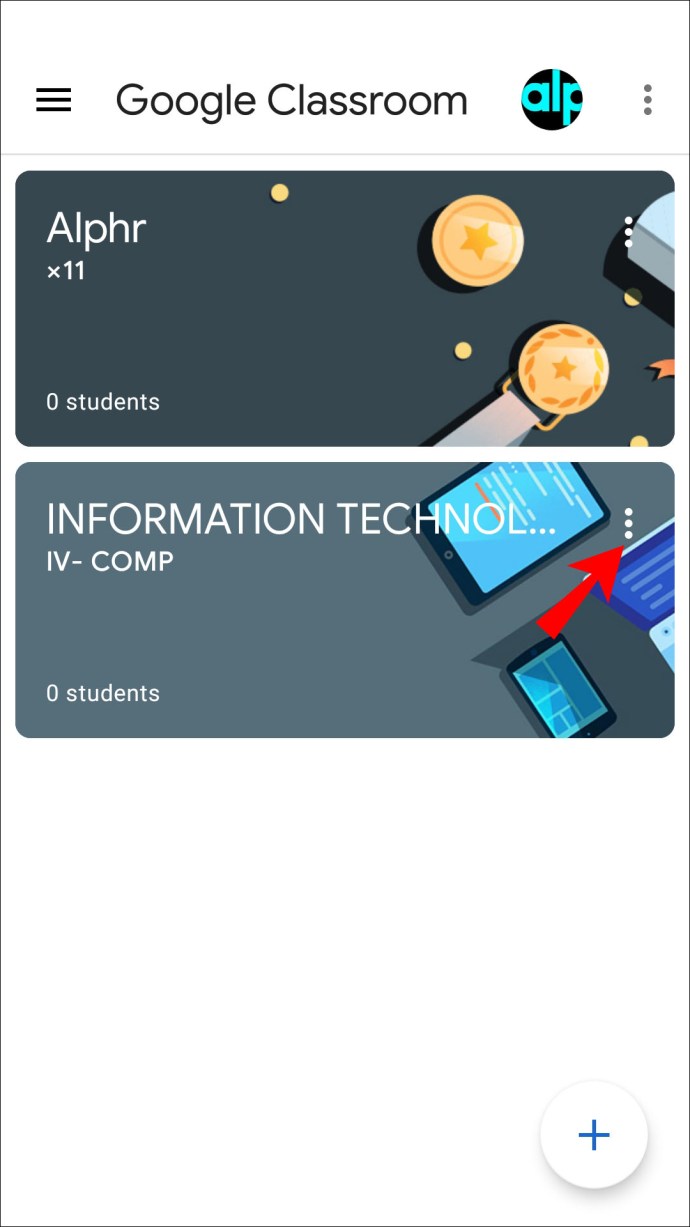
- הקש על "ארכיון".
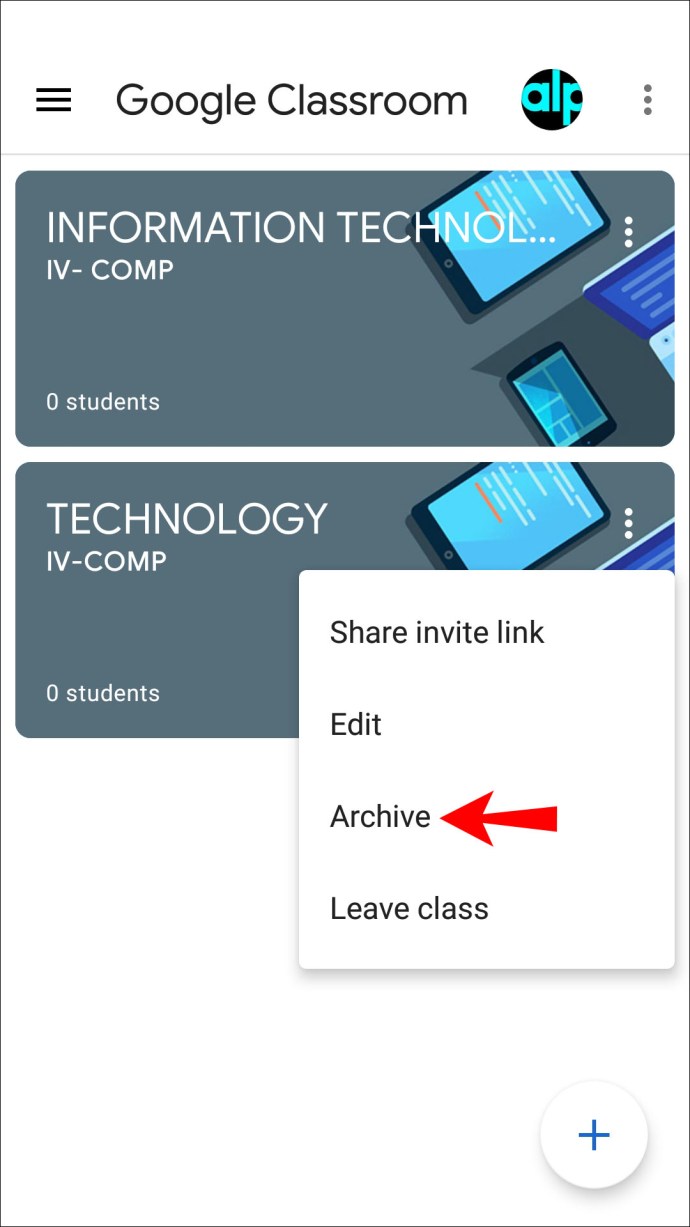
- בחר "ארכיון" פעם נוספת כדי לאשר.
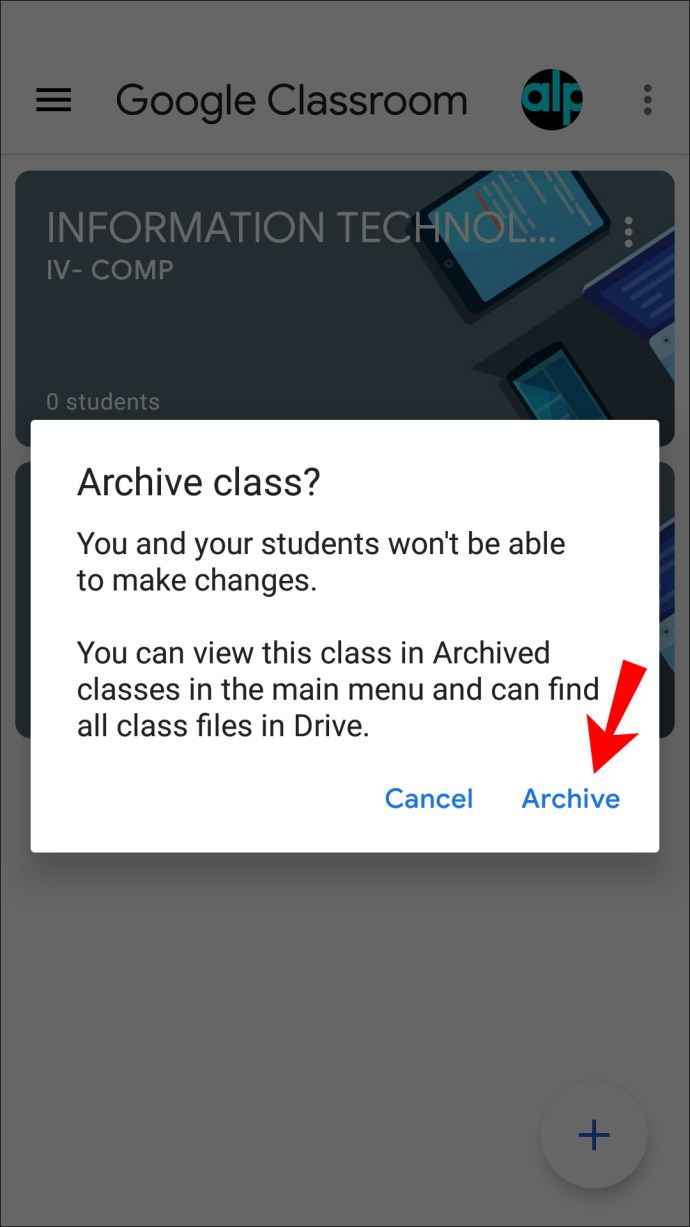
- הקש על שלוש השורות בפינה השמאלית העליונה כדי לגשת לתפריט.
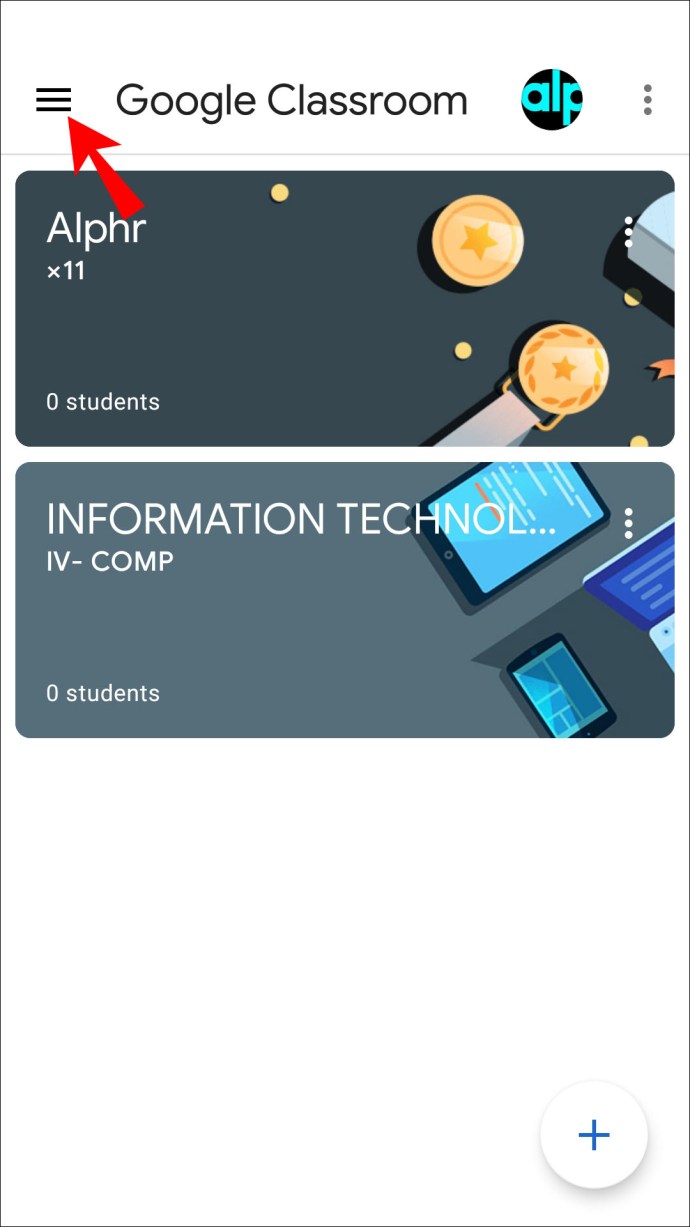
- בחר "שיעורים בארכיון".
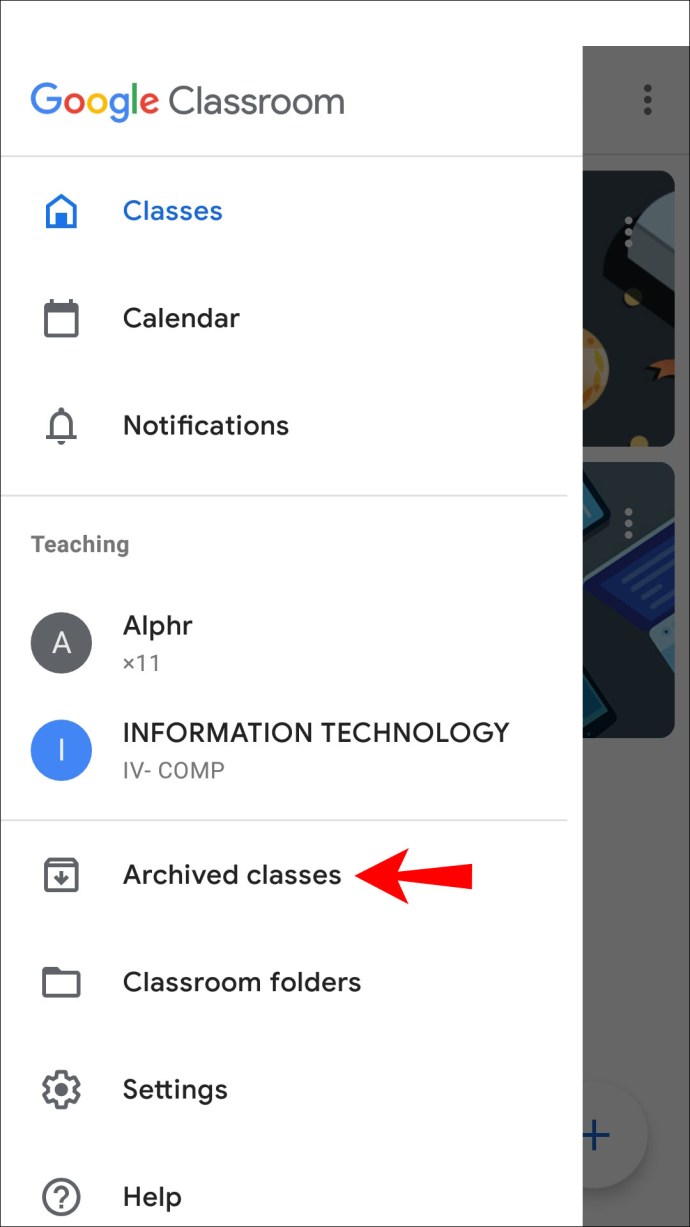
- אתר את הכיתה שברצונך למחוק ולחץ על שלוש הנקודות.
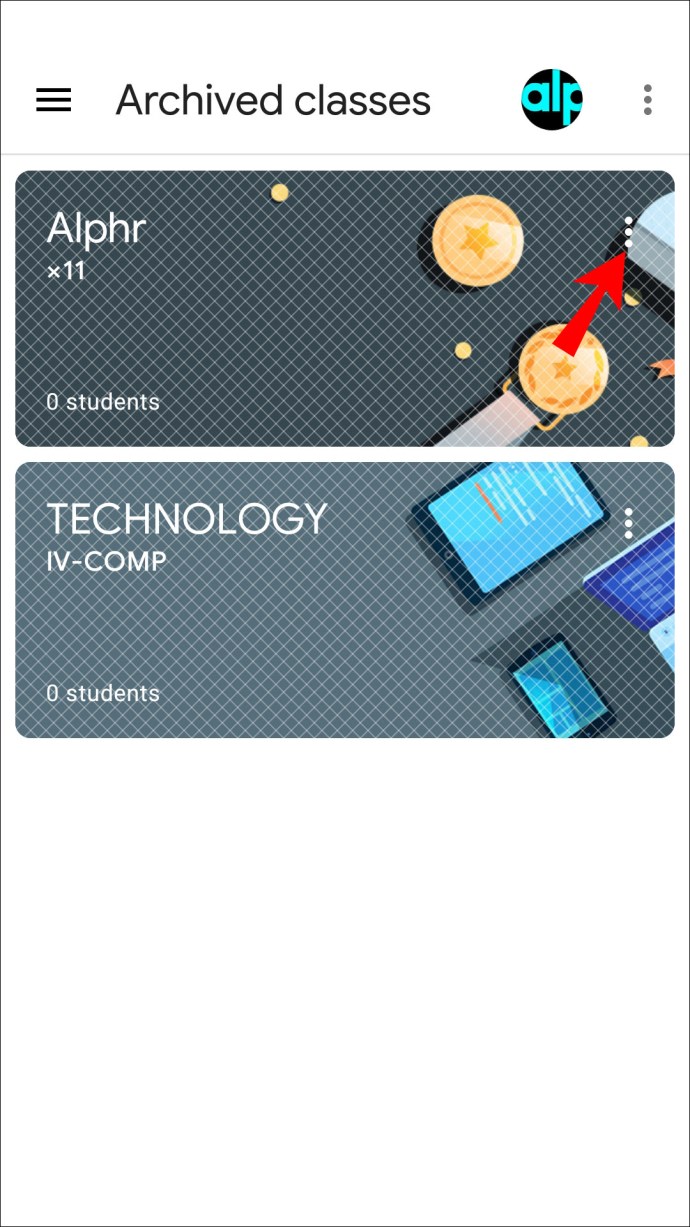
- הקש על "מחק".
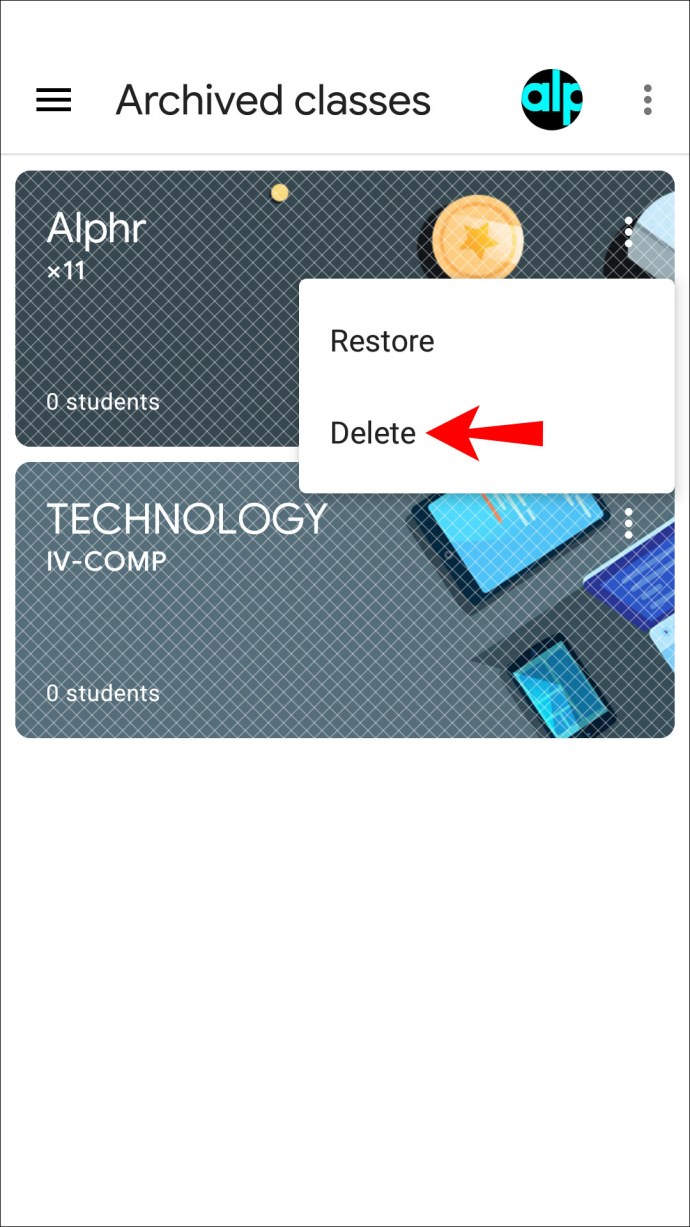
- בחר "מחק" שוב.
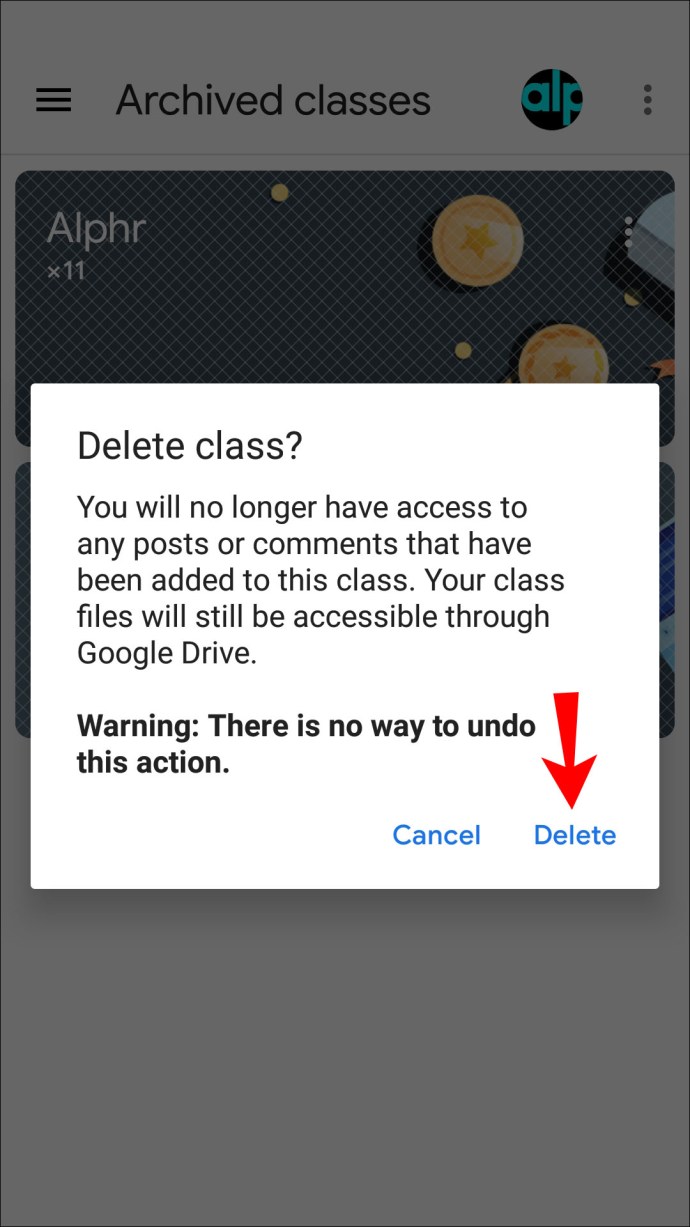
זכור שלא ניתן לבטל מחיקת כיתה ב-Google Classroom. ברגע שתלחץ על "מחק", לא תוכל לגשת לפוסטים או הערות הקשורות לשיעור זה. עם זאת, עדיין תהיה לך גישה לקבצי הכיתה בתיקיית Drive.
כמו כן, שימו לב שרק מורים יסודיים יכולים למחוק כיתה.
כיצד למחוק כיתה ב-Google Classroom באפליקציית האייפון
משתמשי iPhone יכולים להשתמש באפליקציית Google Classroom לנייד כדי לנהל שיעורים. למרות שזה אולי נראה קשה יותר לעשות זאת בטלפון שלך, גוגל עשתה עבודה מצוינת בהפיכת אפליקציית האייפון לידידותית למשתמש.
לפני מחיקת כיתה, יהיה עליך להעביר אותה לארכיון. אם לא תעשה זאת, האפשרות למחוק כיתה לא תהיה זמינה. על ידי העברה לארכיון, אתה מעביר אותו לתיקיה נפרדת, והתלמידים שלך עדיין יוכלו לגשת אליו ולצפות בחומר הכיתה.
בצע את ההוראות הבאות כדי להעביר לארכיון ולמחוק כיתה ב-Google Classroom באמצעות האייפון שלך:
- פתח את אפליקציית Google Classroom. אם אין לך אותו, הורד אותו מ-App Store.

- גש לכיתה, אתר את הכיתה שברצונך למחוק והקש על שלוש הנקודות שלצדה.
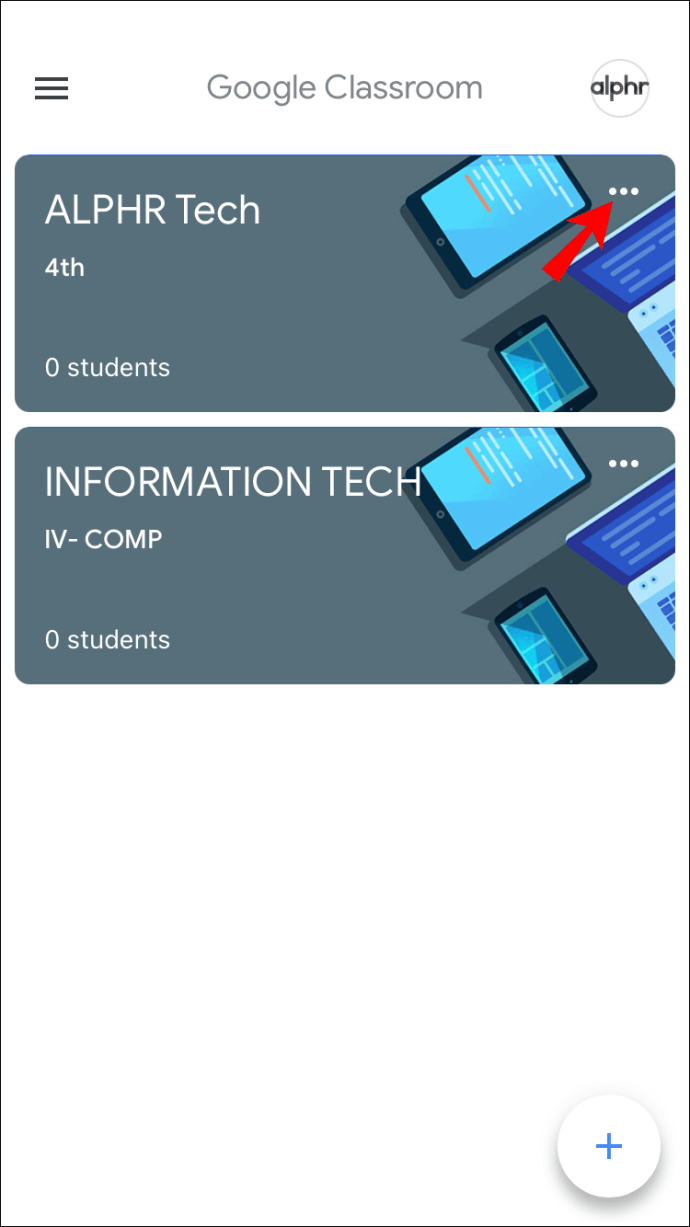
- הקש על "ארכיון" פעמיים. הכיתה תועבר לתיקיה נפרדת.
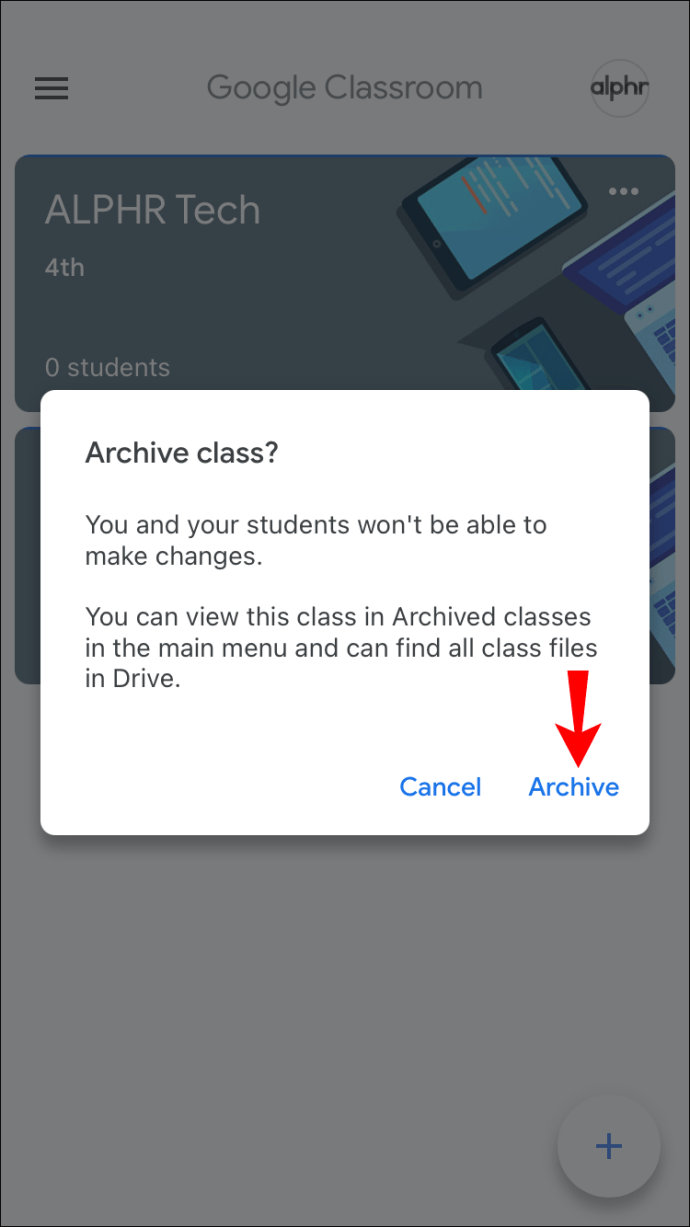
- לחץ על שלוש השורות משמאל כדי לפתוח את התפריט.
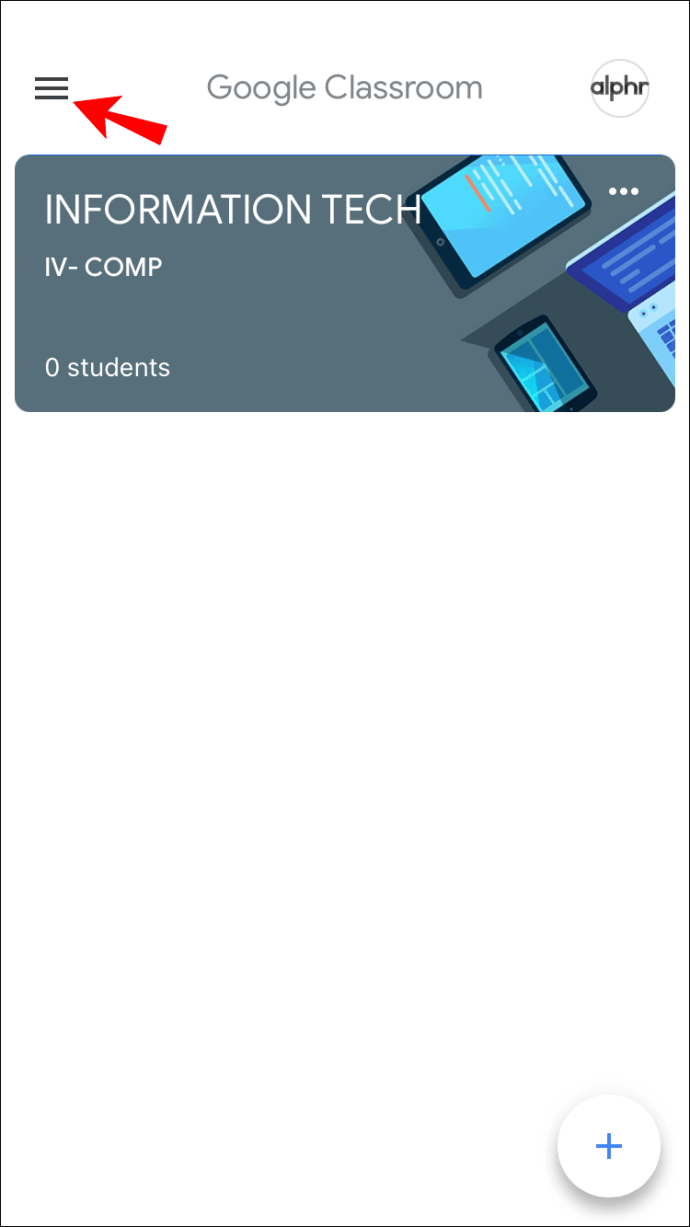
- פתח את "שיעורים בארכיון".
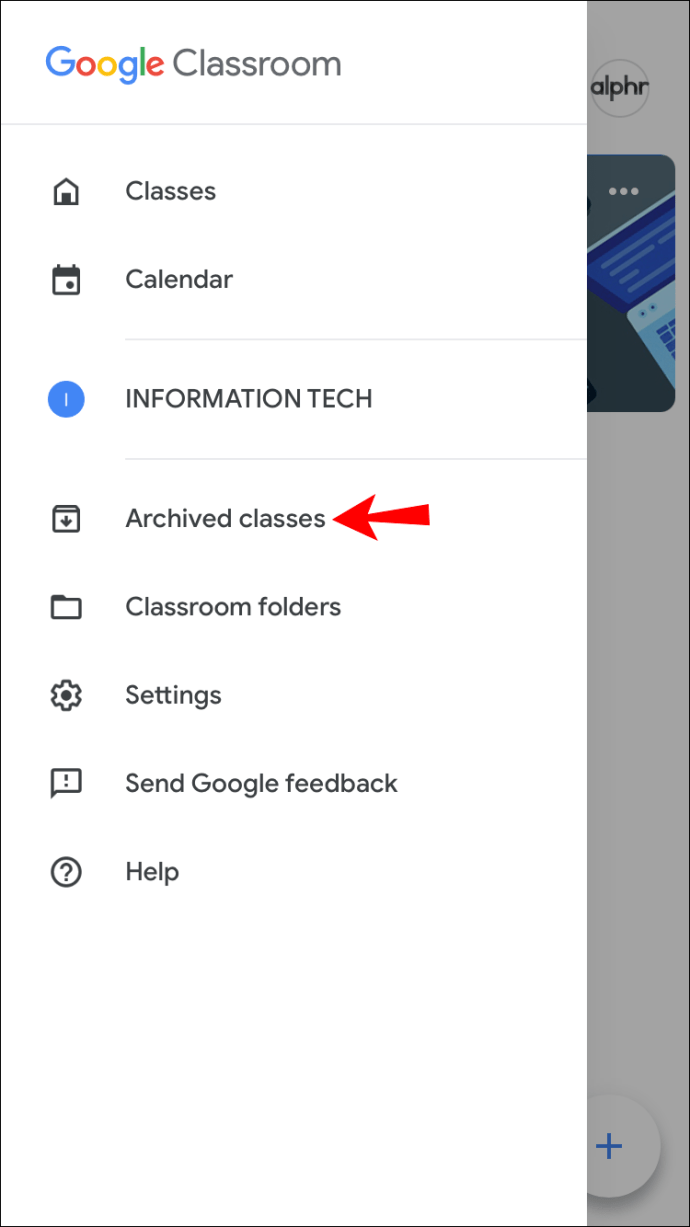
- הקש על שלוש הנקודות שליד הכיתה שברצונך למחוק.

- הקש על "מחק" פעמיים כדי לאשר.
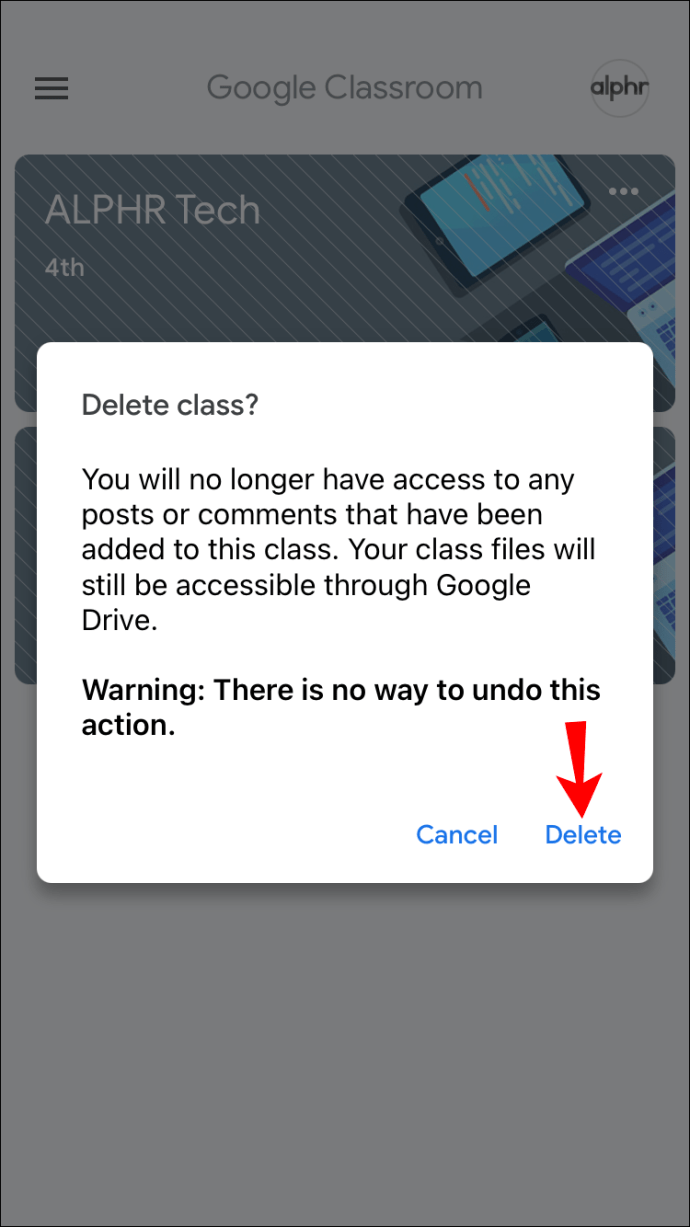
לאחר מחיקת כיתה, אתה והתלמידים שלך לא תוכל לגשת לפוסטים או תגובות של הכיתה, אבל עדיין תוכל לגשת לקבצי הכיתה בתיקיית Drive. ברגע שאתה מוחק כיתה, אין דרך לשחזר אותה. אם אינך בטוח אם תזדקק לו בעתיד, עדיף לאחסן אותו בארכיון.
כיצד למחוק כיתה ב-Google Classroom במחשב
רבים מעדיפים להשתמש במחשב לניהול Google Classroom שלהם בגלל המסך הגדול יותר והניווט קל יותר. לפני המחיקה, עליך לאחסן את הכיתה המדוברת בארכיון. כך, אתה מעביר אותו לתיקיה נפרדת, ממנה אתה יכול למחוק אותו.
הנה מה שאתה צריך לעשות כדי להעביר לארכיון ולמחוק כיתה ב-Google Classroom במחשב:
- פתח את הדפדפן שלך ועבור אל Google Classroom.
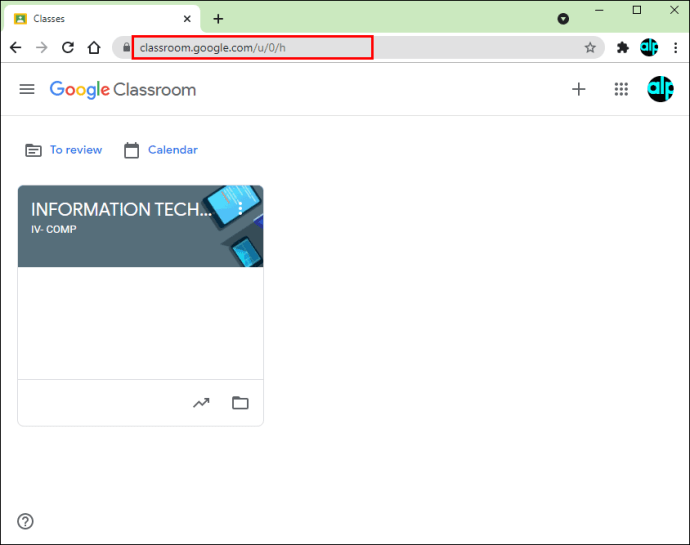
- מצא את הכיתה המדוברת ולחץ על שלוש הנקודות בצד ימין.
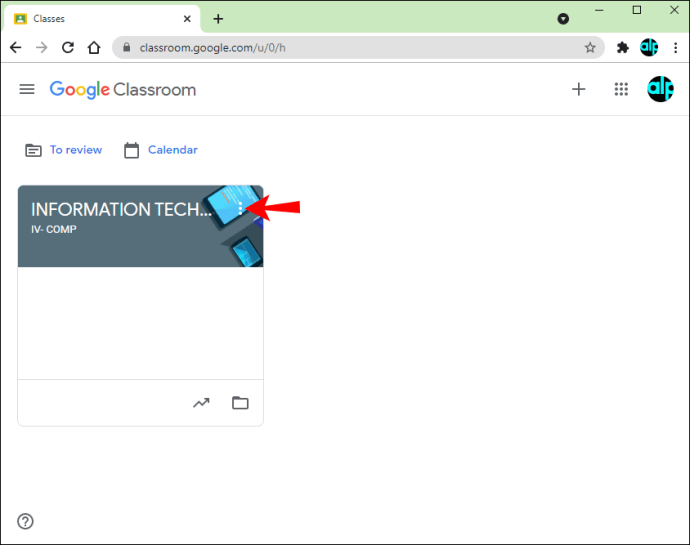
- לחץ על "ארכיון" פעמיים כדי לאשר. הכיתה תועבר כעת לתיקיה נפרדת.

- לחץ על שלוש השורות בפינה השמאלית העליונה כדי לגשת לתפריט.
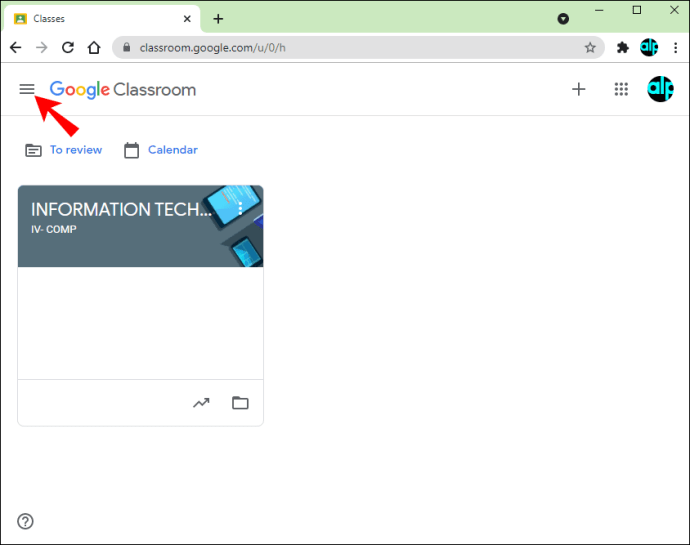
- לחץ על "שיעורים בארכיון".
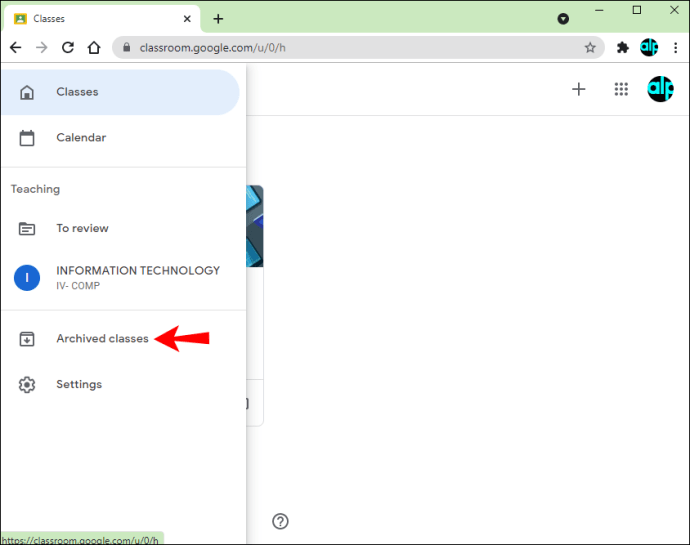
- אתר את הכיתה שברצונך למחוק ולחץ על שלוש הנקודות שלצידה.

- לחץ על "מחק" פעמיים כדי לאשר.

לאחר מחיקת כיתה, אין דרך לבטל אותה. למרות שלא תוכל לגשת לפוסטים או תגובות בכיתה, אתה עדיין יכול להציג את כל הקבצים בתיקיית Drive. שימו לב שרק מורים יסודיים יכולים למחוק כיתה. מורים שותפים יכולים לאחסן אותו רק בארכיון, אך לא תהיה להם אפשרות למחוק אותו.
כיצד למחוק כיתה ב-Google Classroom באייפד
אפליקציית Google Classroom זמינה גם באייפד. אם אתה משתמש באחד, תגלה שמחיקת כיתה היא פשוטה וקלה. בדומה לפלטפורמות אחרות, תחילה תצטרך להעביר את הכיתה לארכיון ולאחר מכן למחוק אותה.
בצע את השלבים הבאים כדי להעביר לארכיון ולמחוק כיתה ב-Google Classroom ב-iPad שלך:
- פתח את אפליקציית Google Classroom. אם אין לך את זה, עבור ל-App Store והורד את זה.
- גש לכיתה ומצא את הכיתה שברצונך למחוק.
- לחץ על שלוש הנקודות בצד ימין.
- הקש על "ארכיון" פעמיים.
- פתח את התפריט על ידי הקשה על שלוש השורות בפינה השמאלית העליונה.
- גש ל"שיעורים בארכיון".
- מצא את הכיתה שברצונך למחוק והקש על שלוש הנקודות שלצדה.
- הקש על "מחק" פעמיים כדי לאשר זאת.
אין דרך לבטל מחיקת כיתה. ברגע שתמחק אותו, לא תוכל לגשת לפוסטים או הערות הקשורות לאותה כיתה, אבל אתה יכול להציג את הקבצים. כמו כן, אתה יכול למחוק כיתה רק אם אתה מורה יסודי.
אם אינך רואה את התיקיה "שיעורים בארכיון", סביר להניח שהסיבה לכך היא שלא העברת אף אחת לארכיון. אין דרך למחוק כיתה בלי להעביר אותה לארכיון תחילה.
שמור על Google Classroom שלך מאורגן
Google Classroom מאפשר לך לנהל את השיעורים שלך ואחת מהאפשרויות הרבות היא מחיקת כיתה שאינך משתמש בה יותר. לפני מחיקתו, תצטרך לאחסן אותו תחילה. מחיקת כיתה אפשרית במספר פלטפורמות, אבל אתה יכול לעשות זאת רק אם אתה מורה יסודי.
אנו מקווים שמאמר זה סיפק תשובות כיצד למחוק כיתה ב-Google Classroom והציע מידע נוסף על שירות פופולרי זה.
האם אתה אוהב להשתמש ב-Google Classroom? מהי אפשרות ניהול הכיתה המועדפת עליך? ספר לנו בקטע ההערות למטה.