לכולנו יש את הדפדפנים האהובים עלינו וכולנו נושאים תפיסות מוטעות לגבי עמיתיו. בטח שמעת אנשים רבים מתלוננים על Google Chrome, בטענה שהוא "הופך להיות איטי" לאחר זמן מה. הם כנראה לא מודעים לעובדה שרוב הדפדפנים האחרים חווים איטיות בשלב מסוים.
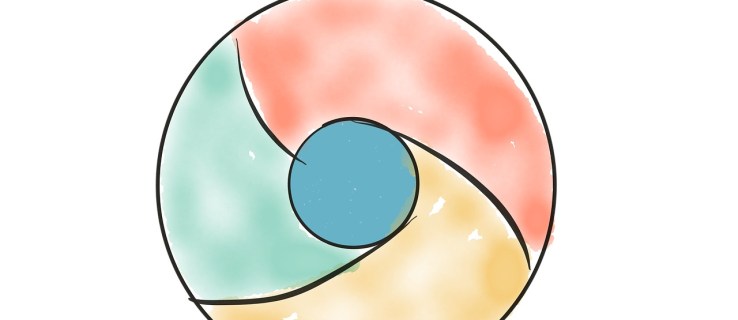
לפני שתגיד לחבר שלך שהם צודקים ושגוגל כרום שלך באמת התחיל לגרור, עליך לנסות ולתקן את זה. אל תטעו, כל דפדפן שבו תבחר יכול להתחיל להיתקל בבעיות דומות. במקום לעבור מדפדפן לדפדפן, נסה לתקן את זה שאתה מעדיף. אם אתה מנסה לפתוח את Chrome רק כדי להיתקל בביצועים איטיים, אתה לא לבד. תיקון ההשקה האיטית של Chrome יכול להאיץ את Chrome ולהפוך את חווית הגלישה שלך להרבה יותר טובה. הנה איך לתקן פתיחה איטית עם Google Chrome.

איטי לפתיחה
אחת הבעיות הנפוצות ביותר בדפדפנים, באופן כללי, מתחילה כאשר לדפדפן לוקח נצח לטעון. עכשיו, אתה יכול להאשים את זה על Windows; אחרי הכל, זו מערכת הפעלה בעייתית למדי, ובמקרה זה, יש צורך בהתקנה מחדש של מערכת ההפעלה. אבל מה העניין אם הכל עובד די או טוב לגמרי במערכת ההפעלה שלך. ובכן, אתה בהחלט לא תתקין מחדש את כל המערכת כי Chrome פועל, נכון?
ברור שלא. אבל גם אתה לא צריך לקפוץ לספינה ולהצטרף לצוות דפדפן אחר. למה? כאמור, זה עשוי לקרות גם ב-Firefox, Opera, אפילו Safari.
זו בעיה די מעצבנת. כנראה אפילו פיתחתם הרגל לטעון את המחשב האישי שלכם, ללחוץ על סמל הכרום, ללכת למטבח לבשל קפה ולחזור לדפדפן חצי עובד. אתה לא רוצה לתמוך בהרגל הזה, זה בטוח.
חלק מהמשתמשים אפילו דיווחו שהדפדפן לוקח עד 15 דקות לטעון. עכשיו, זה פשוט שערורייתי!
הסיבה הבסיסית כאן אינה יחידה. ככל הנראה מדובר במספר בעיות שתורמות לטעינת Chrome האיטית. הנה איך להתמודד עם זה.
הפעל מחדש את הנתב
זה אולי נשמע כמו משהו שפקיד תמיכה טכנית יגיד אבל הם תמיד מזכירים את זה מסיבה טובה - זה קורה לעתים קרובות יותר ממה שאתה חושב. לא משנה מה הבעיה עם אפליקציה שמשתמשת באינטרנט, הפתרון הראשון שלך צריך להיות הפעלה מחדש של הנתב שלך.
- אם יש כפתור הפעלה/כיבוי ייעודי בנתב שלך, לחץ עליו.
- לאחר מכן, נתק את כל הכבלים (כולל מתאם החשמל). השאר את זה כחמש דקות.
- כעת, חבר הכל מחדש ובדוק אם Chrome נטען מהר יותר. סביר להניח שזה לא יפתור את הבעיה אבל זה עשוי לחסוך לך צרות מיותרות.
אפס את מתאם הרשת
בדומה לנתב, ייתכן שמתאם הרשת שלך אינו מתנהג בצורה לא נכונה. כדי לעשות זאת, תצטרך להשתמש בשורת הפקודה.
- פתח את תפריט התחל, הקלד "שורת פקודה", ובחר הפעל כמנהל.

- כעת, הקלד "איפוס netsh winsock"ופגע להיכנס.

- הפעל מחדש את המערכת ובדוק אם זה פתר את הבעיה שלך.
השבת הרחבות
אחד האשמים לאתחול האיטי של Chrome הוא ההרחבות של Chrome. למרות שהם הגאווה והשמחה של הדפדפן, ייתכן שחלק מהן לא יסכימו עם המחשב האישי שלך. זו הסיבה שהתקנה מחדש פשוטה לא עוזרת; Chrome מאפשר לך להשתמש בחשבון Google שלך להגדרה מהירה. זה טוען אוטומטית את כל ההרחבות וההגדרות שלך כשאתה מתחבר.
- פתח את Chrome ולחץ על סמל התפריט בפינה.

- בחר כלים נוספים > הרחבות.

- לאחר מכן, לחץ על מתגי ההחלפה שליד התוספים שלך כדי להשבית אותם.

- כעת, כבה הכל, הפעל מחדש את המחשב ונסה להפעיל את Chrome. אם הוא נטען מהר, אחד או יותר מהתוספים שלך פשוט לוקח יותר מדי זמן להיטען.
כבה את האצת החומרה
האצת חומרה אכן נשמעת כמו משהו שעוזר לדברים לקרות מהר יותר. תכונה זו עוזרת למחשב שלך לבצע כמה פעולות חומרה בצורה יעילה ככל האפשר. עם זאת, לפעמים הוא מנסה להפעיל את פעולות החומרה ביעילות רבה יותר מהאפשרי. זה גורם לרוב לבעיות הפעלה איטיות, דבר שכיח בתוכניות רבות, כולל Chrome.
תוכניות רבות משתמשות בהאצת חומרה, אפילו במשחקי וידאו, כך שאתה תמיד יכול לנסות לכבות אותה אם לאפליקציה המדוברת לוקח זמן להיטען.
- עבור Chrome, פתח את הדפדפן ולחץ התאם אישית ושלוט ב-Google Chrome (שלוש הנקודות בפינה הימנית העליונה של הדפדפן).

- מהרשימה הנפתחת, בחר הגדרות.

- עכשיו, לחץ מתקדם > מערכת, הוא ממוקם בצד שמאל של המסך.

- לאחר מכן, לחץ על מתג ההחלפה עבור השתמש בהאצת חומרה כשניתן לכבות. א השקה מחדש תופיע אפשרות. לחץ עליו כדי לכבות את Chrome, להפעיל אותו מחדש באופן אוטומטי ולראות אם בעיית הטעינה האיטית נמשכת.

שנה את שם תיקיית ברירת המחדל
כפי שהוזכר קודם לכן, התקנה מחדש של אפליקציית Chrome לא תעזור לך. כאשר אתה מתקין מחדש את Chrome ומתחבר לחשבון Google שלך, הוא יטען אוטומטית את כל ההגדרות והתוספים שלך. עם זאת, בזמן סנכרון חשבונך, תוכל לבחור אילו הגדרות/הרחבות ברצונך לייבא.
כל מה שעושה את הפרופיל שלך שלך נמצא בתיקייה מסוימת במחשב שבו אתה משתמש כרגע. בכל פעם שאתה מסנכרן את חשבון Chrome שלך במחשב נייד אחר, Chrome מוריד את אותה תיקייה למכשיר. כדי לנסות ולהאיץ את תהליך הטעינה של Chrome במכשיר מסוים, עליך לנסות ליצור תיקיה חדשה. זה בְּרִירַת מֶחדָל התיקיה והיא ממוקמת בספריית Google Chrome שלך.
- פתח את סייר הקבצים, הקלד "C:\Users\[שם משתמש]\AppData\Local\Google\Chrome\User Data"ופגע להיכנס. כדי לנווט אוטומטית לתיקיה המדוברת, פתח את ה לָרוּץ תוכנית והדבק את זה בשורת הכתובת: "%LocalAppData%\Google\Chrome\User Data".
- כעת, מצא את תיקיית ברירת המחדל ושנה את שמה ל"ברירת מחדל גיבוי". נסה להפעיל את Google Chrome כדי לראות אם זה פתר את הבעיה.
בעיות טעינת Google Chrome
ישנן סיבות בסיסיות רבות שעלולות לגרום ל-Chrome שלך להיטען לאט במיוחד. לפחות אחד מהפתרונות שהוזכרו אמור לעבוד. עם זאת, אם זה לא קורה, ודא שאתה יוצר קשר עם התמיכה של Google Chrome ומספר להם על הבעיה שלך. הם אמורים לעזור לך לפתור את זה ולעזור לך להמשיך להשתמש בדפדפן המועדף עליך.
האם חווית בעיות דומות? איך פתרת את זה? איזה מהפתרונות המוזכרים עזר לך? הגעת לאחד אחר? אל תהסס להצטרף לדיון בקטע התגובות למטה ולשתף את המחשבות/שאלות/רעיונות שלך.
אֶמְצָעִי:
//appuals.com/fix-chrome-takes-forever-to-load-on-windows-10/
//www.cnet.com/how-to/a-quick-fix-for-your-slow-chrome-browser/
//www.drivereasy.com/knowledge/how-to-fix-chrome-slow-easily/
קישורים לתמונות:
//pixabay.com/vectors/browser-internet-web-search-tab-1666982/
צילום מסך אישי

















