אחד מהעורכים הגרפיים הווקטוריים המובילים בשוק, Adobe Illustrator, מציע כלים שימושיים רבים. טרנספורמציה ויישור הם שניים המקלים על המשתמש ליצור דפוסי צעד וחוזרים עבור תפאורות תמונות.

למרות שקל ליישם ברגע שאתה מתרגל אליהם, הכרת היסודות של הכלים הללו יכולה להיות בעלת חשיבות עצומה עבור הפרויקטים שלך. הנה איך להשתמש ב-Transform and Align כדי ליצור ללא מאמץ תבניות צעדים וחוזרים.
לוח השינוי
התפקיד העיקרי של החלונית Transform הוא הצגת רוחב, גובה, מיקומו, זווית הגזירה וזווית הסיבוב של אובייקט. ניתן להשתמש בכלי אילוסטרייטור זה כדי לחשב כל אחד מהערכים הללו, עם או בלי התצוגה המקדימה החיה.
כדי להתחיל דברים, מצא את נקודת ההתחלה הרצויה וגרור אליה את הגרפיקה שבה ברצונך להשתמש. בחר את הגרפיקה והפעל את החלונית Transform על ידי ניווט אל לְהִתְנַגֵד ->שינוי צורה ->שינוי צורהכל אחד.
בחישוב
ראשית, תרצה לקבוע כמה גרפיקה תרצה למקם על משטח היצירה. לאחר שהחלטת, אתה צריך לחשב את המקום שהם הולכים לתפוס.
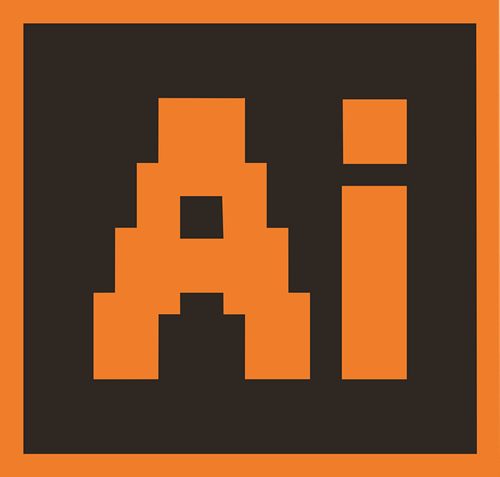
הנה, אתה הולך להשתמש במתמטיקה בסיסית. נניח שאתה רוצה להשתמש ב-4 גרפיקה בכל שורה, כל אחת ברוחב 5 אינץ', ואתה רוצה שהן יהיו במרחק של 5 אינץ' זה מזה. על קנבס ברוחב 40 אינץ', החישוב יהיה כדלקמן: 40 אינץ' רוחב / 4 גרפיקה לרוחב = 10 אינץ' בין כל אחד ממרכזי הגרפיקה.
הַצָבָה
לאחר שהצבת את הגרפיקה הראשונה על הקנבס שלך, בחר אותה ולחץ Ctrl+D, שהוא קיצור הדרך ל- הפוך שוב פקודה. תמשיך ללחוץ Ctrl+D , עד שתמלא את השורה הראשונה של הגרפיקה.
כעת, בחר את כל הגרפיקה בשורה שהושלמה על ידי לחיצה Ctrl+A ולקבץ אותם יחד על ידי לחיצה Ctrl+G. כאשר כל השורה עדיין נבחרה, עבור אל לְהִתְנַגֵד ->שינוי צורה ->שינוי צורהכל אחד שוב. השתמש בנוסחה מהסעיף הקודם כדי לחשב את רווח היעד בין שורות. הזז את השורה הראשונה למטה על ידי כוונון ה- אֲנָכִי המחוון עד שיגיע למרחק המחושב. חזור על כך עד שהבד יתמלא.
לוח יישור
אם אתה באמת לא מרוצה מהצורך לחשב דברים, או אם אתה מתמודד עם גרפיקה בעלת צורה מוזרה, יש דרך טובה יותר לגשת לזה. גרירה ושחרור של פריטים מסביב לקנבס ביד עשויה לעבוד טוב יותר עבורך.
הצבת הגרפיקה
מקם את הגרפיקה המדוברת במיקום. כעת, פשוט העתק והדבק את הכפילויות עד שתגיע לסוף השורה. גרור כל עותק גרפי למיקומו בהתאם לקירוב שלך. אתה לא צריך לדייק.
יישור הגרפיקה
לבחירת כל הגרפיקה, לחץ על Ctrl+A. החלונית Align אמורה להופיע לכיוון החלק העליון של סביבת העבודה שלך. עכשיו, נווט אל אנכי-יישור-מרכז ו אופקי-הפצה-מרכז. זה יפיץ באופן שווה את הגרפיקה על הקנבס שלך וייישר אותם באופן אוטומטי.
להשתמש ב Ctrl+A ו Ctrl+G פקודות להעתקה והדבקה של שורות כפולות. יישר אותם בערך והשתמש בכלי היישור עד לקבלת הקנבס המושלם.
שינוי קנה מידה, סיבוב והשתקפות
אתה יכול להשתמש בחלונית Transform כדי לכוונן את קנה המידה, הסיבוב וההשתקפות של הגרפיקה המשוכפלת. על מנת לשנות את גודל האובייקט, השתמש באחוזים ושנה אותם במרווחים. כדי לסובב תמונה עם נקודת התייחסות אחרת, השתמש בריבועים הלבנים הקטנים (הסמל שמעל תיבת הסימון תצוגה מקדימה). לבסוף, השתמש ב- Reflect כדי לשקף את התמונה על צירי X או Y, או שניהם.

לְנַסוֹת
לנסות דברים מגניבים חדשים היא הדרך הטובה ביותר להשתפר בעריכה בכל פיסת תוכנה של אדובי. עקוב אחר המדריך מלמעלה, אך אל תפחד להתנסות בעצמך.
יש לכם טריקים מגניבים לשתף? לחץ על קטע התגובות למטה ושתף את הרעיונות שלך!









