Google Slides הוא כלי מצוין ליצירת מצגות. זה מאפשר לך לקחת את הפרויקטים שלך לרמה אחרת לגמרי על ידי הכללת דפי עבודה, פליירים ועוד הרבה יותר.
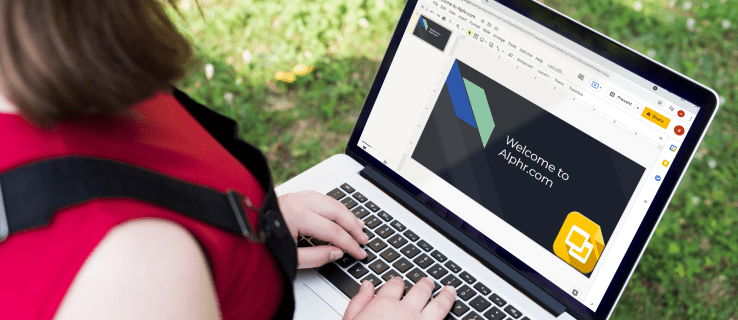
עם זאת, כדי להפיק את המרב מהאפשרויות הללו, תזדקק להבנה מעמיקה של Google Slides. ואחת התכונות החיוניות ליצירת המצגת היעילה ביותר היא לדעת איך לשנות את גודל השקופיות. במאמר זה, תלמד כיצד לעשות בדיוק את זה, כמו גם ללמוד כיצד להציג את השקופיות בצורה נכונה.
כיצד לשנות את גודל השקופית ב-Google Slides במחשב
שינוי גודל השקופיות ב-Google Slides במחשב הוא פשוט יחסית. התהליך מורכב מהשלבים הבאים:
- נווט אל דף האינטרנט של Google Slides ופתח מצגת קיימת או צור מצגת חדשה.

- בשורת התפריטים, עבור אל "קובץ".

- לחץ על "הגדרת עמוד" כדי להציג את אפשרויות העמוד.

- תראה את התיבה הקופצת הגדרת עמוד עם התפריט הנפתח של גודל העמוד. גודל ברירת המחדל עבור דפי Google Slides הוא 16:9.
- לחץ על התפריט הנפתח ובחר את גודל העמוד המועדף. לחלופין, תוכל לעבור לאפשרות "מותאם אישית" ולהזין מידות עמוד באופן ידני. בכל אפשרות שתבחר, לחץ על "החל" לאחר שבחרתם את הגודל הרצוי.

דבר אחד שאתה צריך לשים לב לשיטה זו הוא שכאשר אתה בוחר מידה "מותאמת אישית", תצטרך לדעת את המידה המדויקת שאתה רוצה. בחר את סוג היחידה - כמו סנטימטרים, אינצ'ים, נקודות או פיקסלים - והזן את הערכים המדויקים.
לאפשרויות בתפריט "הגדרת עמוד" יש מגבלות מסוימות. לדוגמה, אם ברצונך לשנות את גודל השקופית שלך לפורמט A3 או A4, אלה אינם מוצעים בתפריט הנפתח. עבור גדלי עמודים אלה, תצטרך לבחור "מותאם אישית" ולהזין את הערכים הבאים:
- גודל עמוד A3 הוא רוחב 11.7 אינץ' ואורך 16.5 אינץ'

- דפי A4 הם 8.3 אינץ' רוחב ו-11.7 אינץ' באורך

כיצד לשנות את גודל השקופיות ב-Google Slides באפליקציית האייפון
למרבה הצער, אינך יכול לשנות את גודל השקופית ישירות מאפליקציית האייפון שלך. עם זאת, זה לא אומר שאין אפשרויות למשתמשי אייפון. אתה יכול להשתמש במחשב שלך כדי להתאים את הגדרות העמוד עבור המצגת שלך ולגרום להם להיכנס לתוקף בפעם הבאה שאתה פותח שקופית באייפון שלך. השתמש בשיטה הבאה:
- מצא והעתק את הכתובת של המצגת שלך בטלפון שלך. אם עבדת רק על המצגת מהמחשב שלך, לא תצטרך לבצע את השלב הזה.
- במחשב, פתח את הדפדפן שלך ועבור לכתובת המצגת.

- אתר את תפריט "קובץ" בצד שמאל של החלון ובחר באפשרות "הגדרת עמוד".

- יופיע תפריט קופץ. על זה, תוכל לבחור את גודל השקף מתוך תפריט נפתח. גודל ברירת המחדל הוא 16:9, ואתה יכול לבחור לשנות אותו לאחד מהגדלים המוצעים. אם הגודל הרצוי אינו מופיע בתפריט, עבור אל "מותאם אישית" והזן את הערכים הרצויים באופן ידני.

- לחץ על "החל" כדי לשמור שינויים. בפעם הבאה שתפתח את המצגת באייפון שלך, השקופיות יהיו בגודל שבחרת.

שים לב שגדלים נפוצים מסוימים של עמודים אינם קיימים כאפשרויות בתפריט הנפתח. אם אתה רוצה שהשקופיות שלך יהיו על דפי A3 או A4, תצטרך להגדיר אותם על ידי מעבר אל "מותאם אישית". להלן המידות עבור גדלים אלה:
- גודל A3 הוא 11.7 x 16.5 אינץ'

- גודל A4 הוא 8.3 x 11.7 אינץ'

כיצד לשנות את גודל השקופית ב-Google Slides באפליקציית Android
לאפליקציית Google Slides בטלפון אנדרואיד אין אפשרות לשנות את גודל השקף. אתה יכול לבצע את השינוי רק דרך המחשב שלך, אבל בפעם הבאה שאתה פותח את אפליקציית Google Slides בטלפון שלך, היא תציג את המצגת עם גדלי השקופיות שבחרת.
כך תשנה את גודל השקף ב-Google Slides במחשב שלך:
- פתח את המצגת שברצונך לשנות בדפדפן שלך.

- לחץ על "קובץ" ולאחר מכן על "הגדרת עמוד".

- לחץ על הגדרת עמוד. בחלון הקופץ שיופיע, יהיה תפריט נפתח עם גדלי עמודים שונים לבחירה. בחר אחת מהאפשרויות המוצעות או עבור אל "מותאם אישית" כדי להזין מידות עמוד באופן ידני.

- לאחר שבחרת את גודל העמוד שאתה אוהב, לחץ על "החל".

תמצא מספר גדלי עמודים שונים בתפריט הנפתח. עם זאת, חסרות כמה אפשרויות, כמו A3 ו-A4. כדי להגדיר את השקופיות שלך לגדלים אלה, בחר "מותאם אישית" מהתפריט הנפתח והזן את מידות העמוד הבאות:
- עבור A3, הזן 11.7 אינץ' בתיבה הראשונה ו-16.5 אינץ' בתיבה השנייה.

- עבור A4, הזן 8.3 ו-11.7 אינץ' בתיבה הראשונה והשנייה בהתאמה.

כיצד לשנות את גודל השקופיות ב-Google Slides באייפד
ממש כמו באפליקציית האייפון, לא ניתן לשנות את גודל השקופית באייפד דרך האפליקציה. עם זאת, אתה עדיין יכול לבצע את השינוי באמצעות הדפדפן שלך - זה יכול להיות Safari או דפדפן אחר לבחירתך. השיטה לשינוי גדלי שקופיות באייפד שלך בדרך זו מורכבת ממספר שלבים פשוטים:
- פתח את אפליקציית Google Slides ב-iPad שלך ומצא את סרגל הצד "אפשרויות".
- עבור אל "שתף וייצוא" והקש על "העתק קישור".
- כעת העתקת את קישור המצגת ללוח. צא מהאפליקציה ופתח את הדפדפן שלך.
- הדבק את קישור המצגת בשורת הכתובת בדפדפן שלך ועבור לדף המצגת.
- בתפריט "קובץ", פתח את הדו-שיח "הגדרת עמוד". תראה חלון קופץ עם תפריט גודל העמוד.
- בחר אחד מגדלי השקופיות המוצעים או בחר גודל מותאם אישית. לאחר שתהיה מרוצה מהבחירה שלך, לחץ על "החל" כדי לשמור שינויים.
שאלות נפוצות נוספות
איך אני עושה שקופית של 8.5 על 11 ב-Google Slides?
ה"אות" או גודל העמוד בגודל 8.5 x 11 אינץ' נפוץ מאוד, במיוחד בארה"ב, שם הוא נחשב לסטנדרט. אתה יכול להגדיר בקלות את גודל הדף שלך ל"אותיות" ב-Google Slides באמצעות הדפדפן של המחשב שלך.
הנה השיטה לעשות בדיוק את זה:
1. עבור אל Google Slides בדפדפן שלך.
2. פתח מצגת קיימת או צור מצגת חדשה.
3. נווט אל "קובץ" בשורת התפריטים ולאחר מכן אל "הגדרת עמוד".
4. בחלון הקופץ שמופיע, בחר "מותאם אישית" מהתפריט הנפתח. התפריט יציג 16:9 כגודל העמוד המוגדר כברירת מחדל.
5. לאחר שתראה את אפשרויות גודל העמוד, הזן 8.5 בתיבה הראשונה ו-11 בתיבה השנייה. ודא שהיחידות המשמשות הן אינצ'ים - לא סנטימטרים, נקודות או פיקסלים.
6. בחר "החל" בפינה השמאלית התחתונה כדי לשמור שינויים.
כיצד אוכל לוודא שגודל השקף החדש אינו מעוות?
תמונות וטקסט יכולים להופיע מעוותים בשקופית לאחר שינוי גודל העמוד. בעיה זו יכולה להופיע עקב מספר אפשרויות שאינן מוגדרות כראוי. כדי להבטיח שהשקופיות שלך מופיעות כהלכה, בדוק את הפרמטרים הבאים:
• יחס גובה-רוחב
• אפשרויות שינוי גודל תמונה
• מתיחת התמונה כדי לכסות את השקף
אתה יכול לפתור בעיות עיוות על ידי נעילת יחס הגובה-רוחב של התמונות שלך.
קבלת שקופיות Google שלך בגודל הנכון
אתה יכול להציג מצגות יעילות מאוד באמצעות Google Slides, במיוחד אם אתה יודע איך להגדיר אותן כך שיתאימו לתצוגה. כעת, לאחר שלמדת כיצד לשנות את גודל השקופיות ב-Google Slides, זו לא אמורה להיות בעיה.
איזה גודל שקופיות אתה מעדיף למצגות שלך? הצלחתם לשנות את המידה כדי להתאים לצרכים שלכם? ספר לנו בקטע ההערות למטה.
























