סימון מדעי עוזר מאוד כאשר אתה מתמודד עם מספרים גדולים מדי או קטנים מדי. בעוד כימאים או מהנדסים משתמשים בסימון מדעי כל הזמן, רובנו לא. יתרה מכך, זה יכול להיות מעצבן משהו, מכיוון שהוא מראה מידע שאינו רלוונטי עבורך.

אל תדאג. אתה יכול לכבות אותו מהר יותר ממה שאתה חושב. במאמר זה נראה לך כיצד לעשות זאת ב-Google Sheets.
כבה את התווים המדעיים בשולחן העבודה
אם אי פעם נאלצת להתמודד עם סימון מדעי באקסל, תזהה כמה מהשלבים המופיעים להלן. התהליך מהיר ופשוט. עם זאת, במקום פשוט לכבות את האפשרות הזו, אתה הולך לעבור לאפשרות אחרת. הנה מה שעליך לעשות:
- פתח את הגיליון האלקטרוני שלך.

- בחר את טווח התאים.

- לחץ על עיצוב.

- לחץ על מספר (או על הסימן "123").

- תראה שהאפשרות "מדעית" נבחרה.

- בטל את הבחירה בו ובחר בכל אפשרות אחרת.

הנה לך! כיבוי הסימון המדעי מעולם לא היה קל יותר. פעם אחת כאשר אתה מכבה את זה, זה צריך להישאר כבוי. עם זאת, אם זה נדלק מחדש, עכשיו אתה יודע איך לטפל בזה.
עֵצָה: רוב האנשים בוחרים באפשרות "מספר" מכיוון שהיא די אוניברסלית. אלא אם כן אתה כותב דוח פיננסי או רוצה לעצב את התאריך, אפשרות זו אמורה לעשות את העבודה עבורך.

כבה את הסימון המדעי בטלפון
אתה יכול לעשות זאת גם בטלפון שלך. עם זאת, ייתכן שתצטרך להוריד תחילה את אפליקציית Google Sheets, אם אין לך אותה. אם יש לך אייפון, אתה יכול להוריד אותו כאן. אם אתה משתמש במכשיר אנדרואיד, תוכל למצוא אותו כאן. לאחר מכן, בצע את השלבים הבאים:
- פתח את הגיליון האלקטרוני שלך.

- בחר את טווח התאים.

- הקש על עיצוב (או על "A" עם פסים אופקיים בחלק העליון של המסך).

- הקש על תא.

- הקש על פורמט מספר.

- תראה שהאפשרות "מדעית" נבחרה.

- בטל את הבחירה בו ובחר כל אפשרות אחרת מהרשימה.

אם אינך בטוח במה לבחור, אתה יכול לבחור רק "מספר", מכיוון שזו האפשרות שרובנו רגילים אליה.
האם אני יכול להפעיל את התווים המדעיים שוב?
כמובן! אתה יכול לעשות את זה בכל זמן שאתה רוצה. עם זאת, זכור כי ייתכן שהוא לא יחול אוטומטית על כל התאים. אם כבר מילאת כמה תאים בנתונים בזמן שהאפשרות הזו הייתה מושבתת, ייתכן שיהיה עליך לבחור את התאים האלה ולאחר מכן להפעיל אותה. כך:
- לחץ על עיצוב.
- לחץ על מספר.
- בחר באפשרות "מדעי".
אין גבול למספר הפעמים שאתה יכול לשנות את הפורמט, וזה פנטסטי.
עיצוב מספרים
אם עקבת אחר המדריך שלנו, כנראה שראית כמה אפשרויות תחת סימן המספר. נסביר כמה מהחשובים ביותר:
- עיצוב תאריך - אתה יכול לבחור את פורמט התאריך אליו אתה רגיל או את פורמט התאריך הבינלאומי (שנה ראשונה). אם ברצונך ש-Google Sheet יכתוב את שם החודש במקום המספר שלו, לחץ על פורמטים נוספים ובחר באפשרות זו.
- עיצוב זמן - ישנן גם אפשרויות שונות לזמן. רובם כוללים שעה ודקה, אך אם תרצו להוסיף זמן ספציפי יותר, תוכלו למצוא אפשרות זו תחת פורמטים נוספים.
- מטבע - כדי לשנות מטבע, לחץ על פורמטים נוספים ולאחר מכן על מטבעות נוספים. אתה אמור להיות מסוגל למצוא שם את כל מטבעות העולם. אתה יכול גם להתאים אישית כמה מקומות עשרוניים תרצה שיוצגו.
לבסוף, אם אף אחד מאלה לא היה מועיל, אתה תמיד יכול להוסיף את העיצוב המותאם אישית שלך:
- לחץ על מספר.
- לחץ על פורמטים נוספים
- לחץ על פורמט מספר מותאם אישית.
אתה יכול להגדיר כל פורמט שאתה אוהב. אם אתה רוצה לעשות הבדל בין שתי קבוצות של מספרים, אולי מספרים זוגיים ואי-זוגיים, תוכל להגדיר צבע לכל אחת מהן. כדי לעשות זאת, עליך לכתוב את הצבע הרצוי בסוגריים - למשל, (אדום).
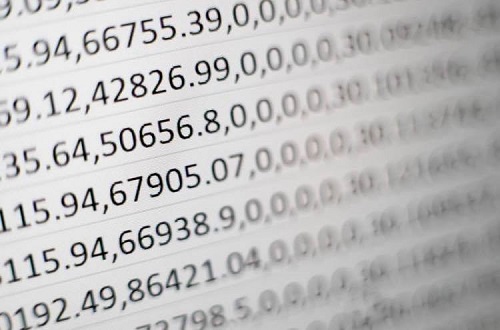
שימושי אבל לא תמיד
אנו מקווים שעכשיו יש לך הבנה טובה יותר כיצד לעצב פונקציות מספרים ב-Google Sheets. כפי שניתן לראות, סימון מדעי הוא תכונה די מגניבה, אבל לא עבור כולם. עכשיו אתה יודע איך לכבות את זה אם זה מעצבן אותך. יתר על כן, אתה יכול להתאים אישית את האופן שבו המספרים נראים.
האם אתה מכיר טיפים או טריקים נוספים בכל הנוגע למספרים ב-Google Sheets? ספר לנו בקטע ההערות למטה.






















