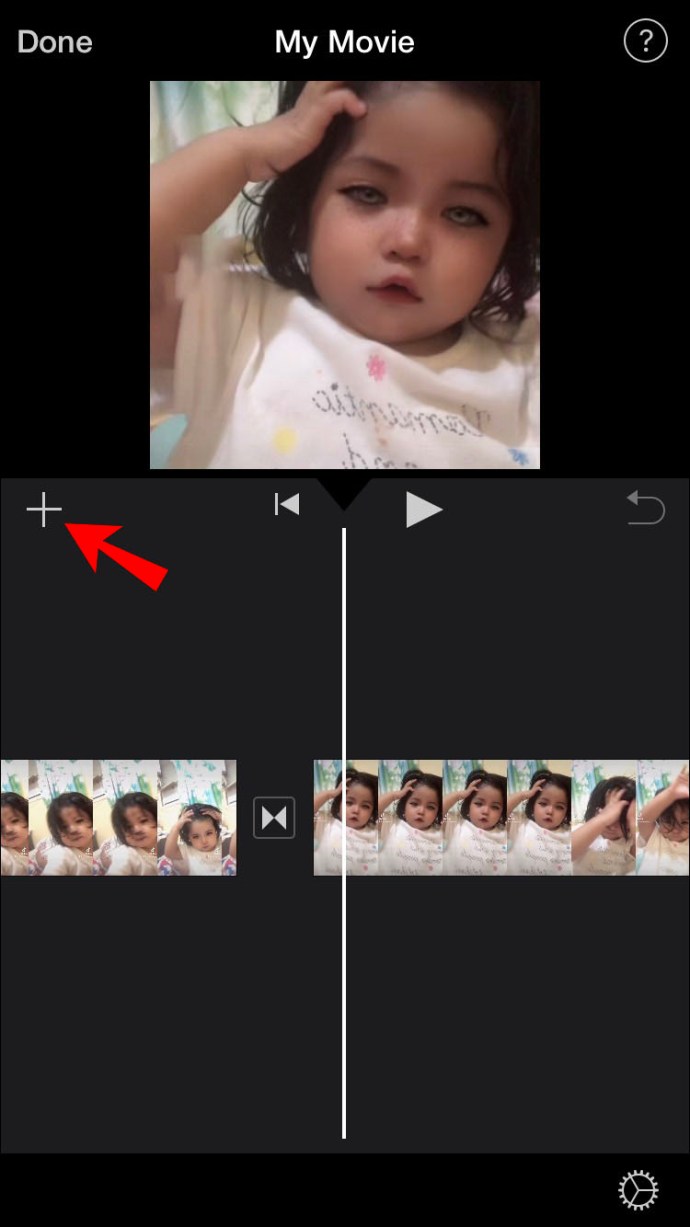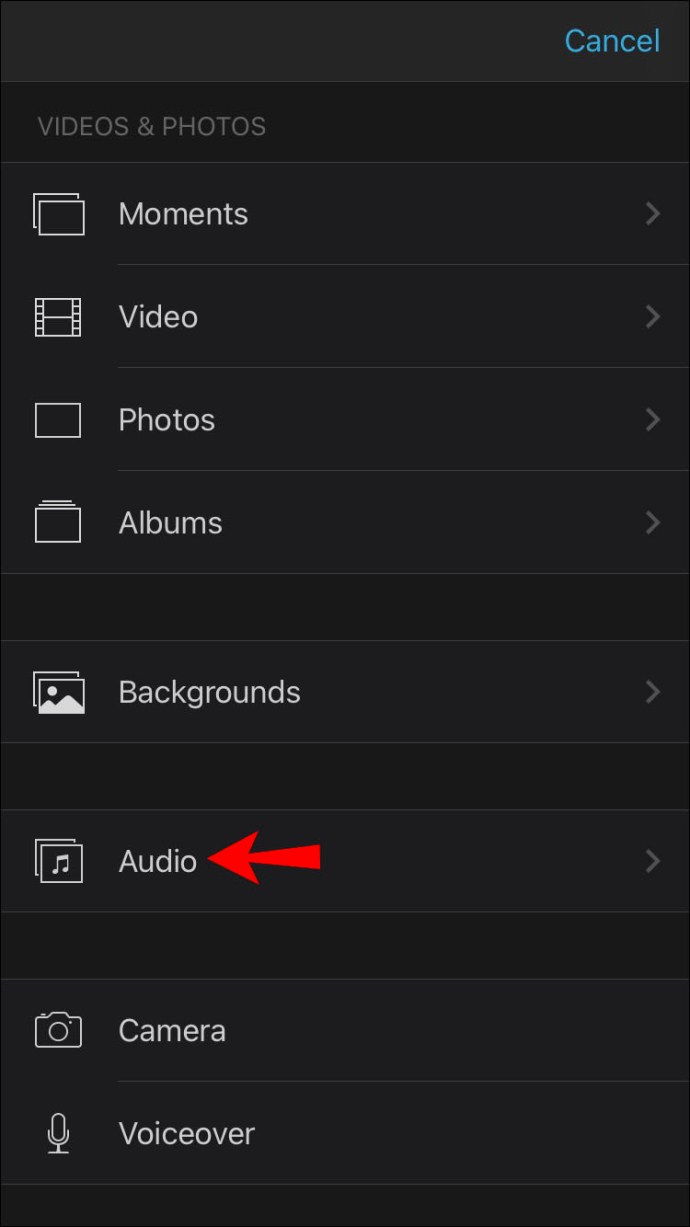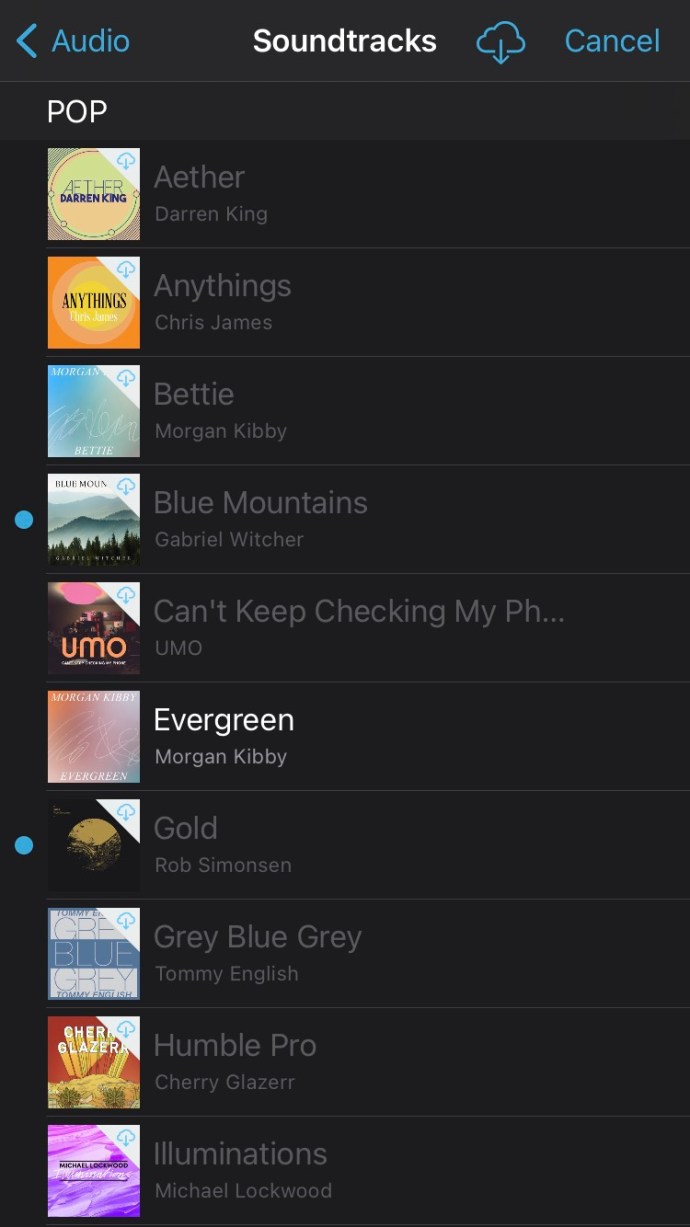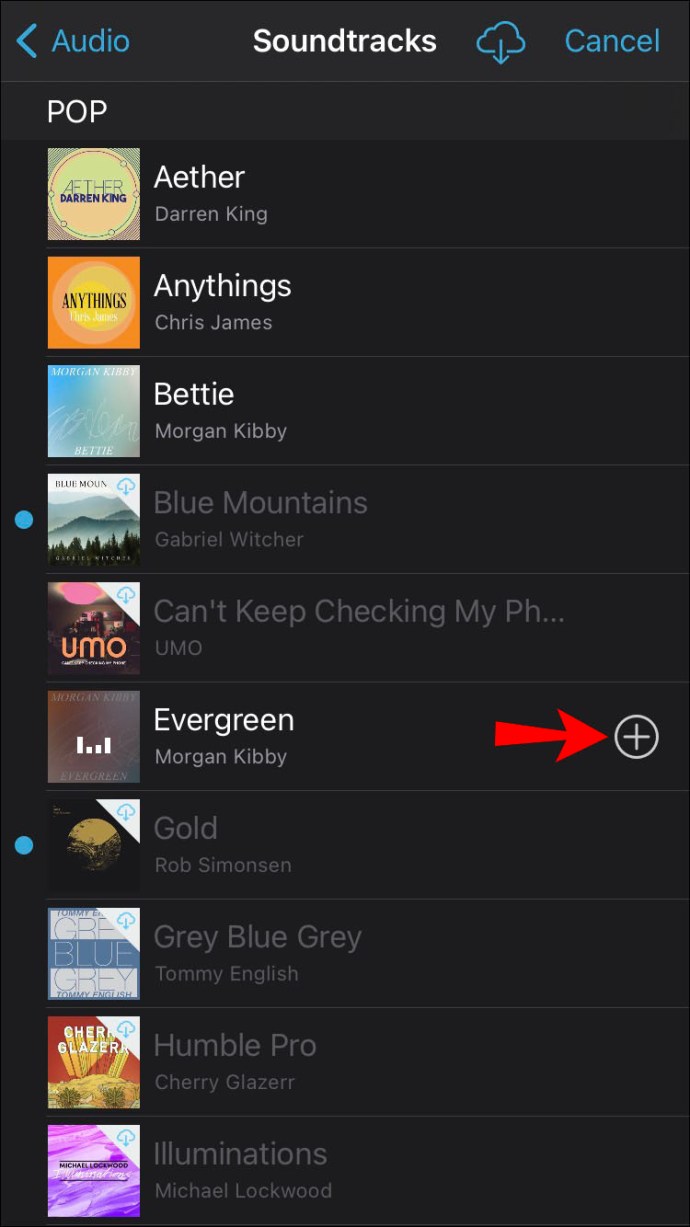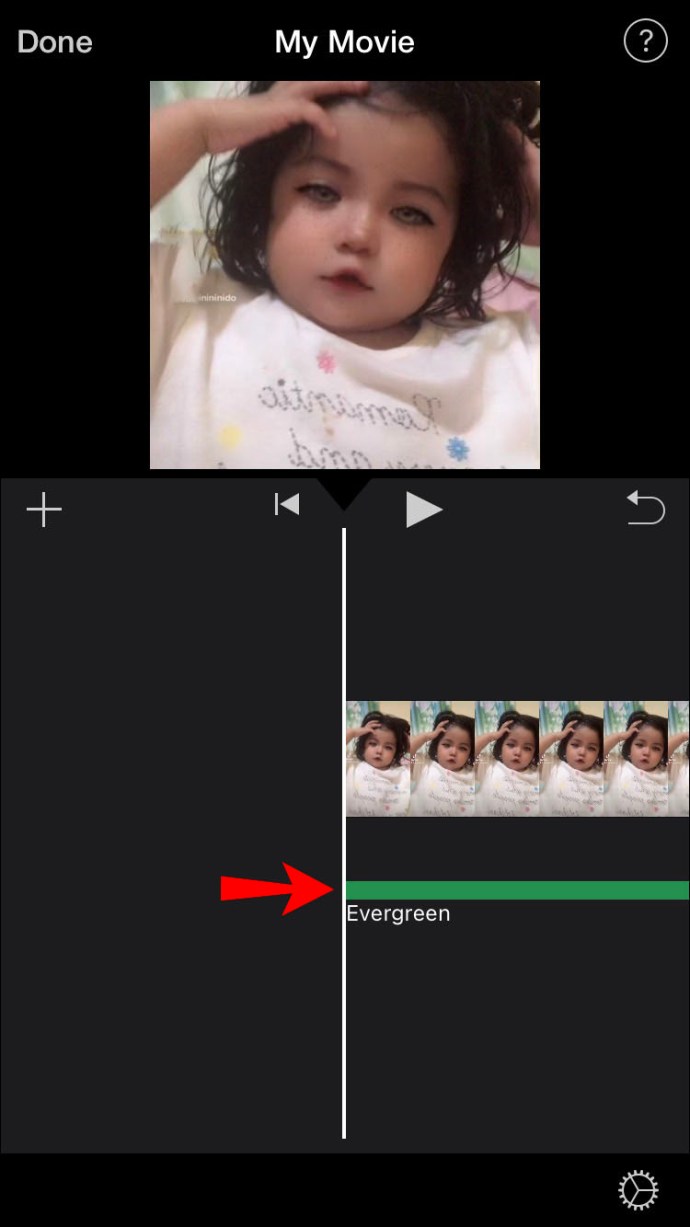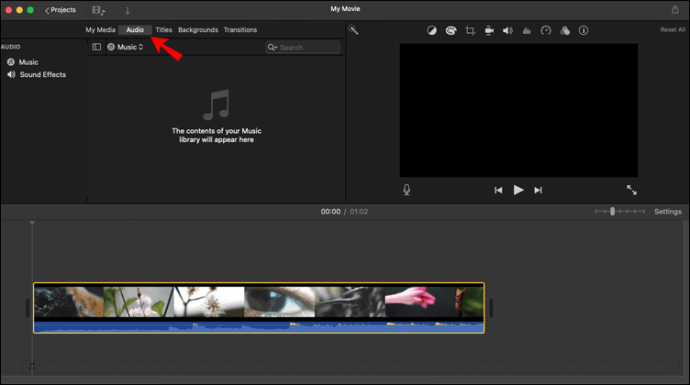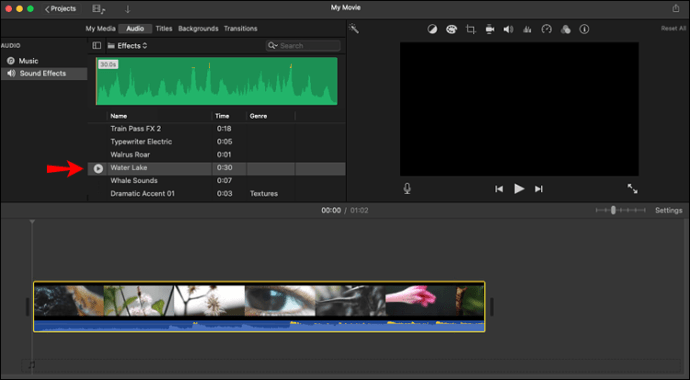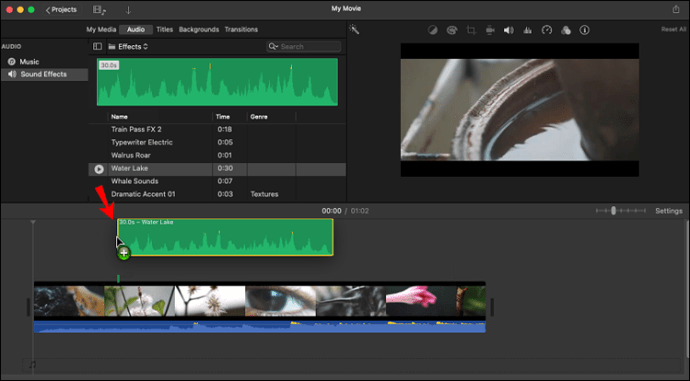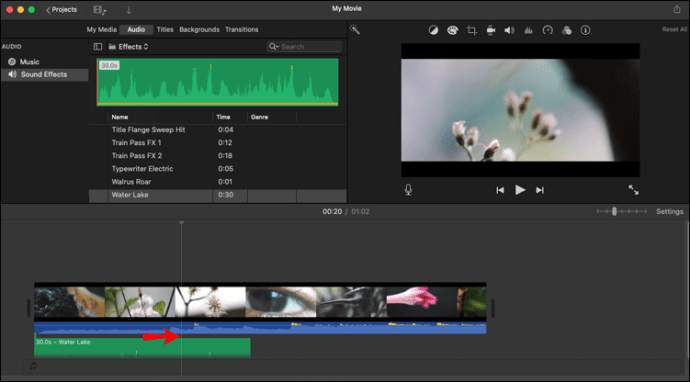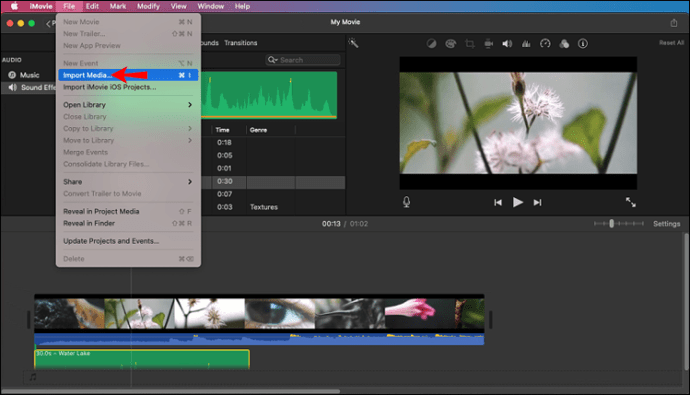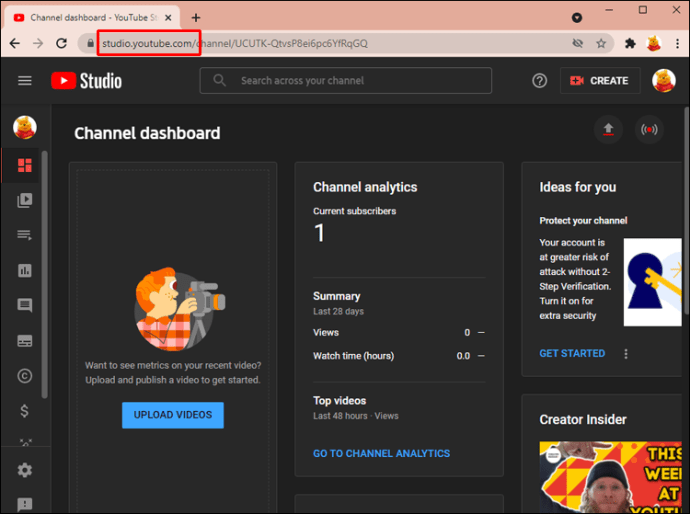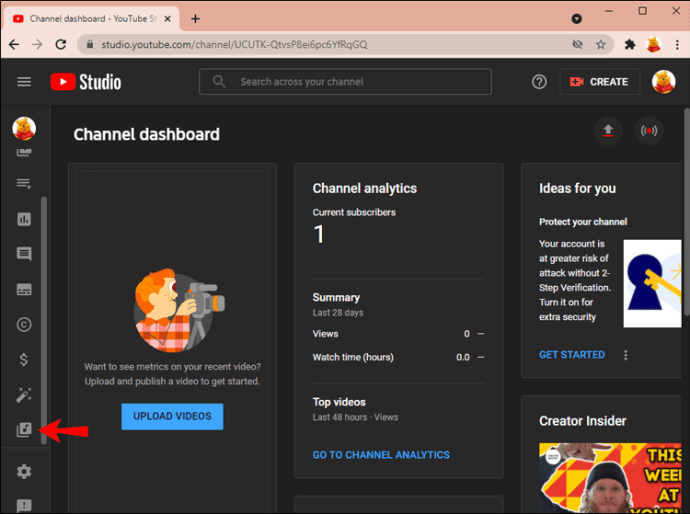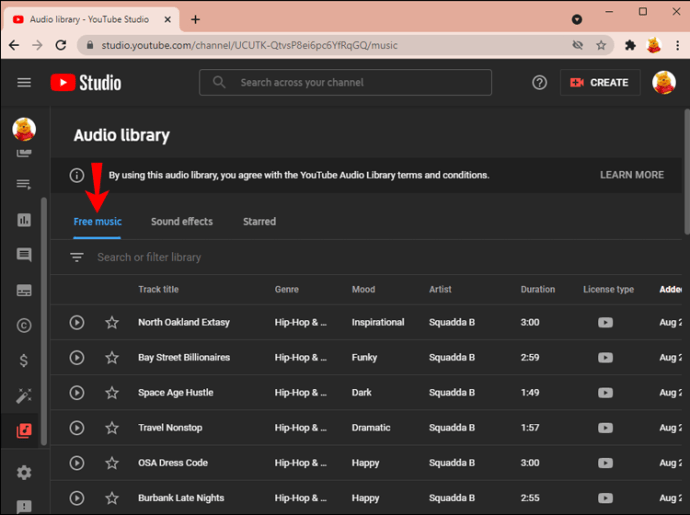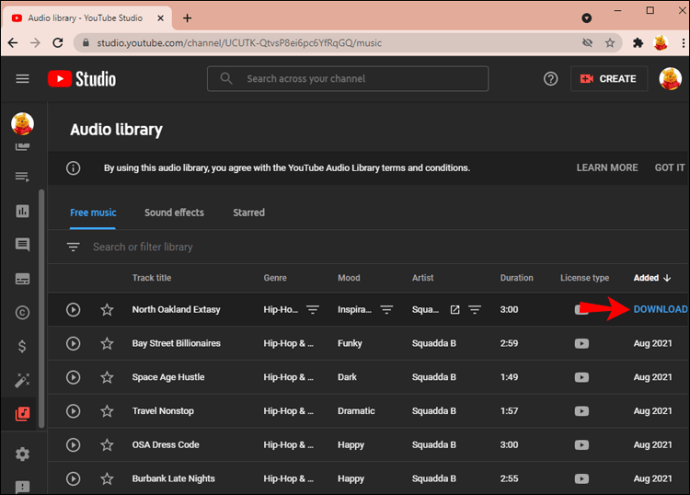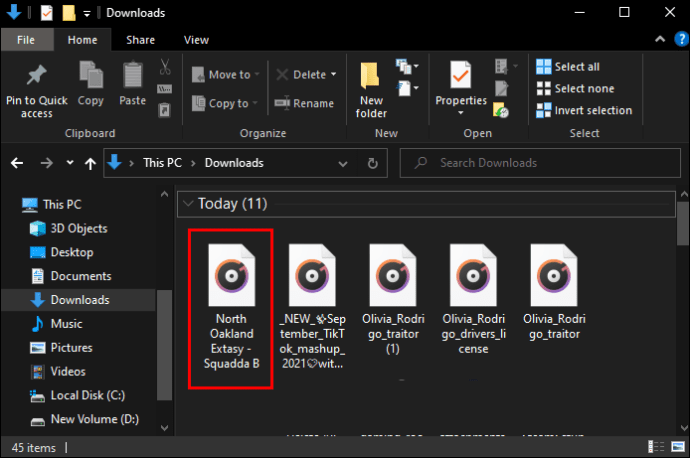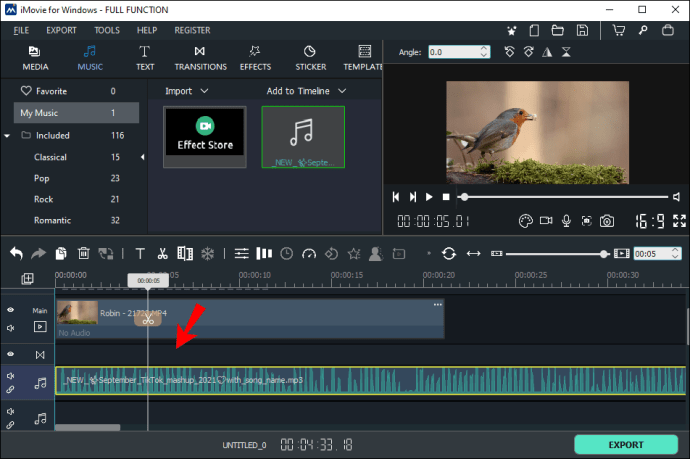iMovie היא תוכנת עריכת וידאו לא ליניארית המיועדת לשימוש במערכות macOS או iOS: מחשבי Mac, iPhones ו-iPads. תוכנה ייחודית זו מקלה על עריכת סרטונים, מוזיקה ותמונות מבלי לשנות את הקבצים המקוריים שלך. ומכיוון שהוא כל כך ידידותי למשתמש, אתה יכול להשתמש בו כדי ליצור סרטונים מרהיבים עבור פלטפורמות כמו YouTube, Pinterest, Instagram Reels ופייסבוק.
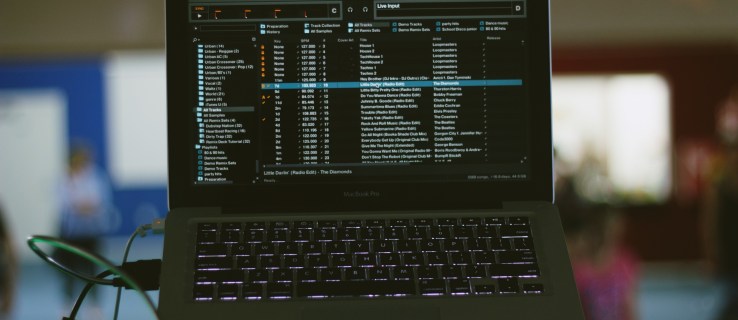
היכולת ליצור קטעי וידאו מרשימים נמצאת כעת בהישג ידך. אבל אולי אתה רוצה להוסיף קצת מוזיקה שתתאים לחזות החזותית שלך. ייבוא והכללת אודיו בקליפים של iMovie שלך עשוי להיראות מאתגר, וזו הסיבה שחיברנו את המדריך הזה כדי לעזור לך לשלוט בשלב זה.
כיצד להוסיף מוזיקה ב-iMovie באייפון
אפל כוללת אוסף נרחב של מוזיקה, פסקולים ואפקטי אודיו שנוצרו על ידי אמנים ומלחינים פופולריים במסד הנתונים של iMovie. לאחר מכן תוכל להוסיף קובצי אודיו אלה לסרטון שאתה עורך. השלבים הבאים יראו לך כיצד להוסיף מוזיקה ב-iMovie באייפון:
- פתח את הפרויקט שלך על ציר הזמן.
- נווט אל כפתור "הוסף מדיה", סמל שנראה כמו סימן פלוס.
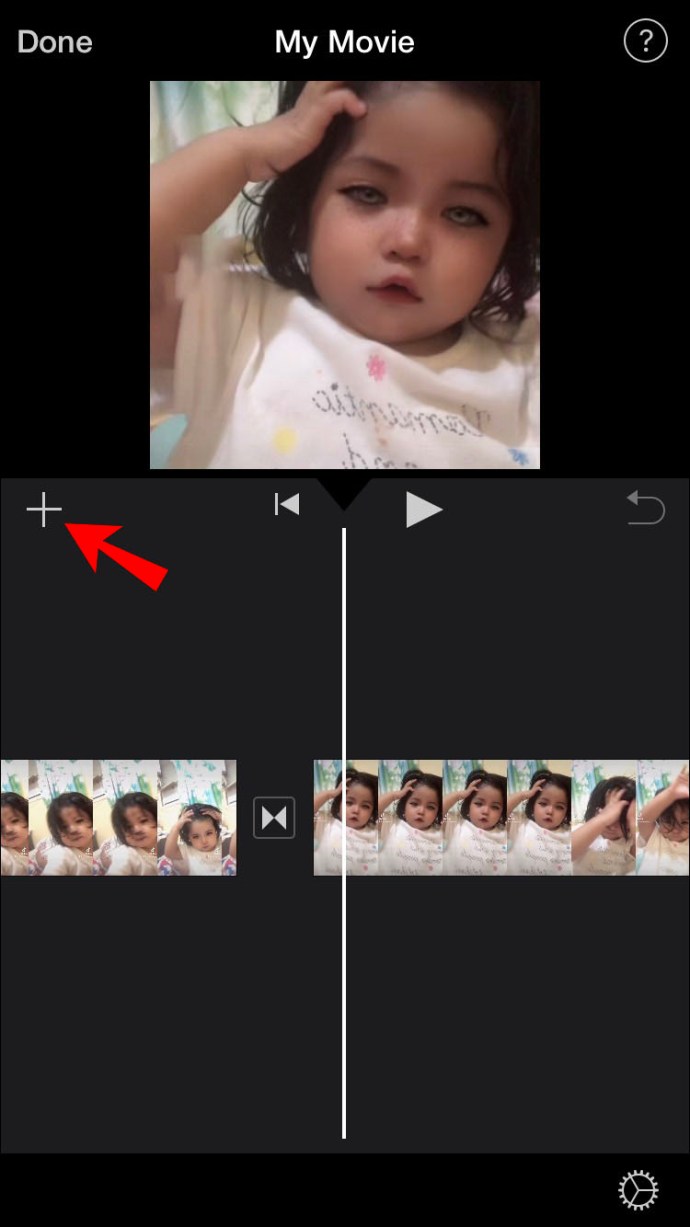
- הקש על כפתור זה כדי לפתוח את התפריט. מתפריט זה, בחר באפשרות "שמע".
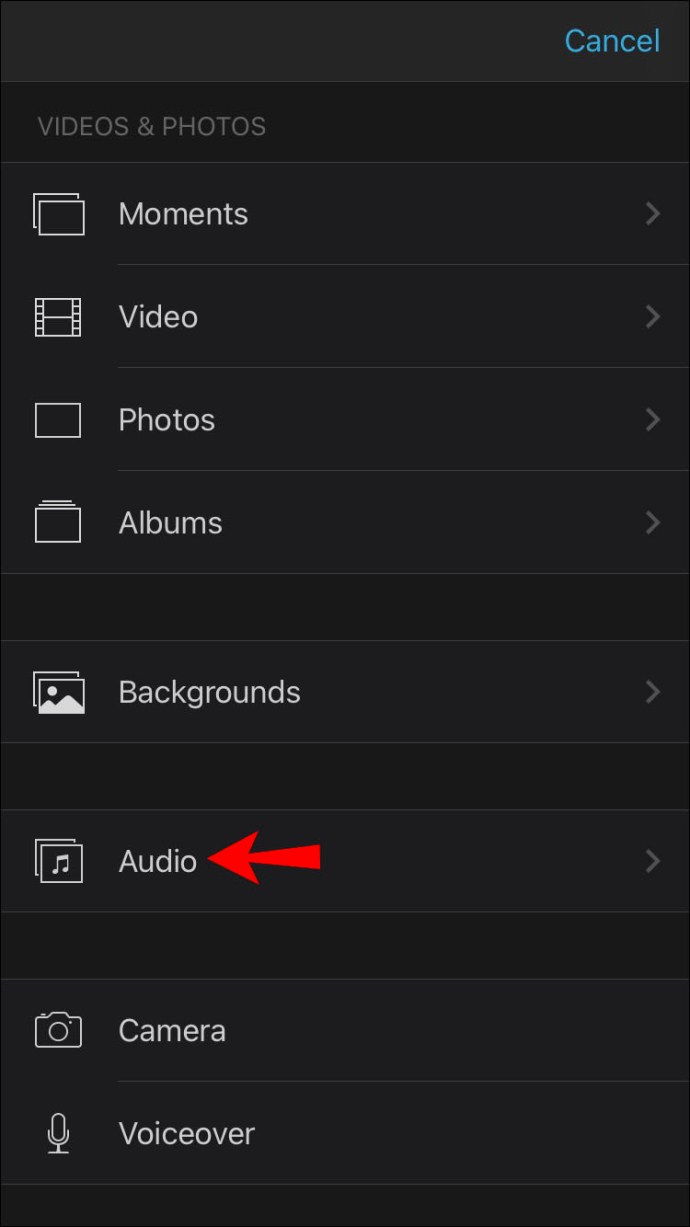
- לאחר מכן, הקש על "פסקי קול" כדי להציג את הצעות המוזיקה המובנות השונות.

- הקש על פסקול כדי להציג אותו בתצוגה מקדימה. לא כל פסקולי הקול יורדים. אם הרצועה נראית מעומעמת, תצטרך ללחוץ עליה כדי להוריד אותה תחילה לפני שתקיש עליה כדי להציג את השיר בתצוגה מקדימה.
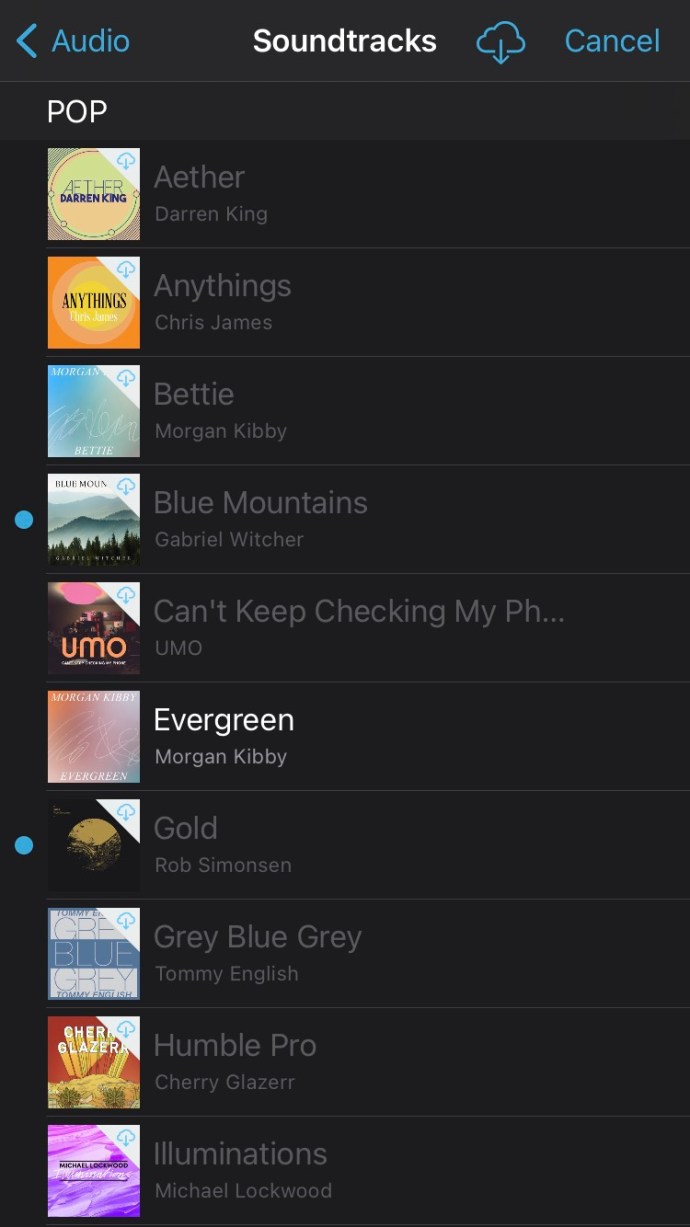
- כדי להוסיף את הפסקול שבחרת לפרויקט, לחץ על הסמל "הוסף אודיו" ליד הפסקול. סמל זה נראה כמו עיגול קטן ובתוכו מוצב סימן פלוס.
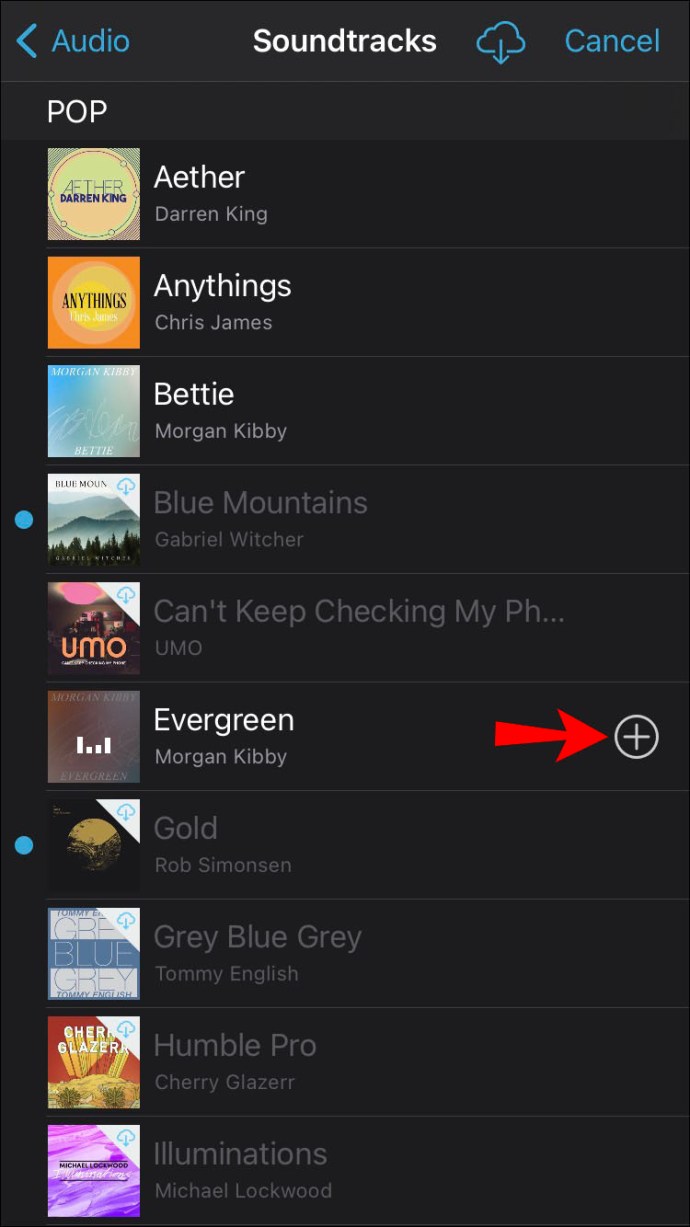
- iMovie ייבא אוטומטית את השיר, ימקם אותו בתחילת הווידאו קליפ ויתאים אותו לאורך הפרויקט שלך.
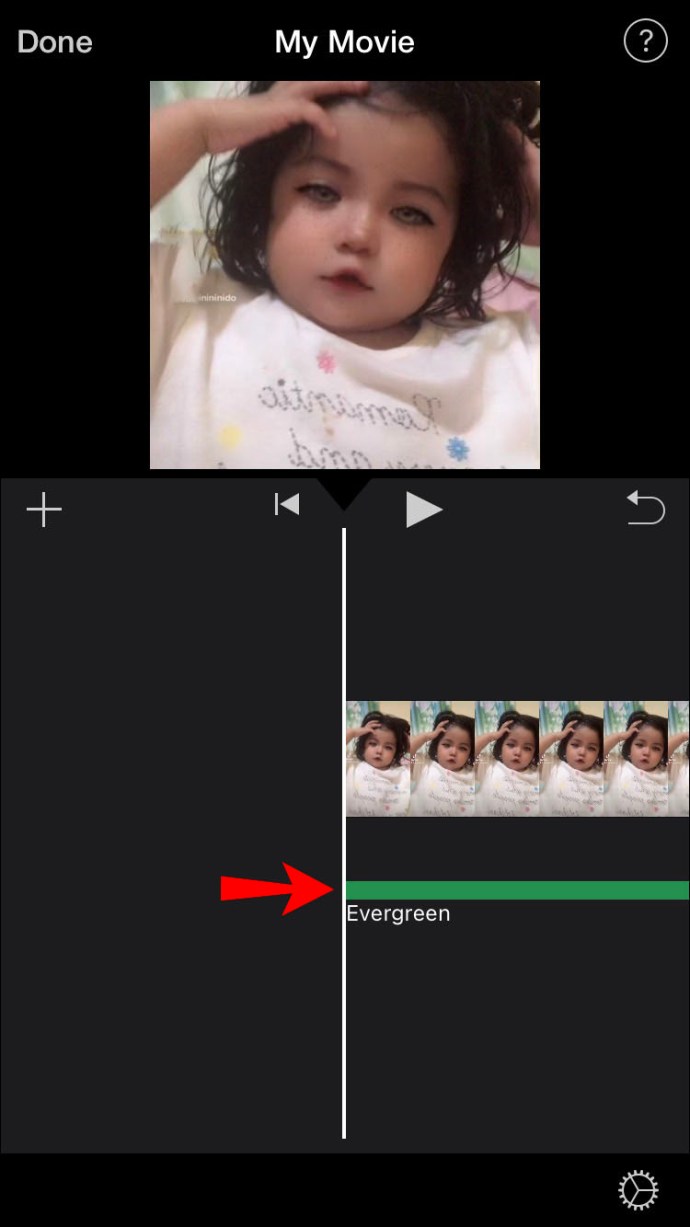
לאחר שהוספת את קליפ האודיו שלך לפרויקט הווידאו שלך, תוכל לצבוט אותו כך שיתאים לצרכים שלך. לדוגמה, כאן תשנה את אורך הקליפ או תוסיף שיר שני.
כיצד להוסיף מוזיקה ב-iMovie באייפד
הוספת מוזיקה ל-iMovie באייפד דומה יחסית לביצועה באייפון. אז בואו נסתכל איך:
- פתח את פרויקט הווידאו שבחרת ב-iMovie ב-iPad שלך כך שהוא יוצג על ציר הזמן.
- חפש את הסמל "הוסף מדיה" על המסך והקש עליו.
- לחץ על "אודיו" ולאחר מכן "פסקול" כדי לעיין באפשרויות המוזיקה השונות הזמינות מהתפריט המוצג.
- אתה יכול לדגום כל שיר על ידי הקשה עליו. אם עדיין לא הורד קובץ מוזיקה, צבעו ייראה בהיר יותר. הקש עליו כדי להוריד אותו תחילה לפני לחיצה עליו כדי לצפות בתצוגה מקדימה של השיר.
- כדי להוסיף את המוזיקה שבחרת לסרטון iMovie שלך, לחץ על הסמל "הוסף אודיו" לצד השיר.
- iMovie ייבא את השיר לפרויקט שלך וימקם אותו בתחילת הגלגל, וירחיב את המוזיקה כך שתכסה את אורך הסרטון.
- לאחר השלמת הייבוא הזה, תוכל להתאים את אורך קטע האודיו או להוסיף קטע שני.
כיצד להוסיף מוזיקה ל-iMovie ב-Mac
iMovie עבור Mac מגיע עם ספריית סאונד מקיפה הכוללת ג'ינגלים, שירים ואפקטים קוליים. היישום של מוזיקה לפרויקט iMovie שלך ב-Mac שונה במקצת מהאופן שבו היית מוסיף אותה באייפד או אייפון. הנה איך אתה עושה את זה:
- ודא שהפרויקט שלך פתוח ב-iMovie.
- נווט לחלק העליון של הדפדפן ולחץ על "שמע".
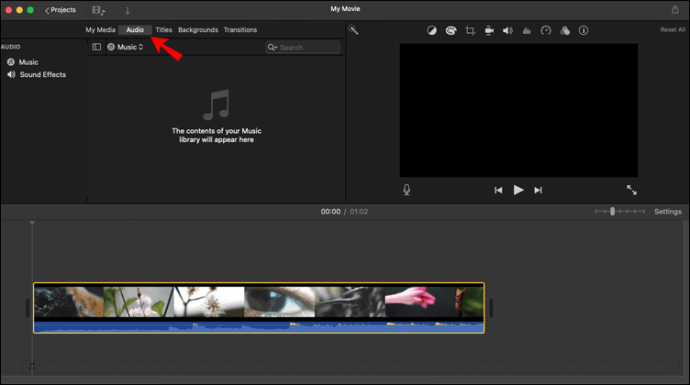
- בסרגל הצד שנפתח משמאל, מצא "אפקטים קוליים" והקש עליו.

- במקרים מסוימים, ייתכן שתצטרך ללחוץ על כפתור "דפדפן מדיה" כדי לפתוח את הדפדפן.
- אם תרצה להציג תצוגה מקדימה של שיר, העבר את הסמן מעל הבחירה שלך בתפריט. לאחר מכן יופיע לחצן "הפעל" ליד המוזיקה שבחרת. לחץ על כפתור זה כדי לשמוע את השיר.
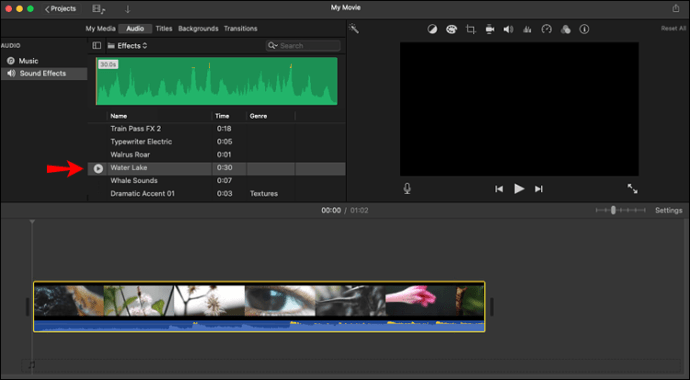
- דרך נוספת לתצוגה מקדימה של שיר היא לבחור אותו ולאחר מכן ללחוץ בתוך צורת הגל בחלק העליון של דפדפן המדיה. לאחר מכן, כאשר אתה מוכן לשמוע את התצוגה המקדימה, לחץ על "מקש הרווח".
- לאחר שמצאת את השיר שברצונך להוסיף לפרויקט שלך, בחר אותו וגרור אותו אל ציר הזמן של הפרויקט שלך.
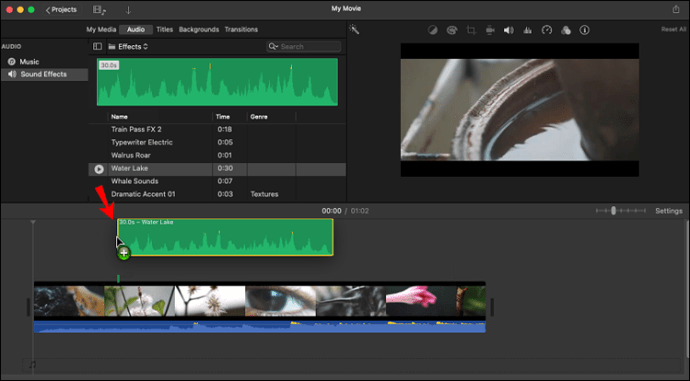
- כדי להוסיף את קובץ המוזיקה לסרטון וידאו מסוים, גרור את קובץ המוזיקה מתחת לקליפ עד שיופיע פס אנכי המחבר בין קובצי הווידאו והשמע. כעת, כאשר תזיז את הווידאו קליפ הזה, רצועת האודיו תנוע איתו.
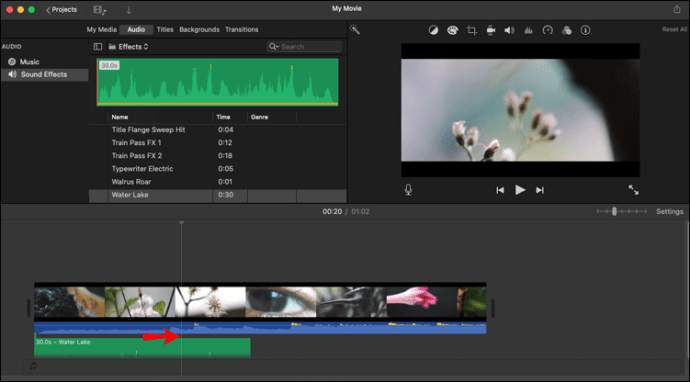
- אם אתה רוצה להוסיף מוזיקה מקובץ ב-Mac במקום זאת, לחץ על "קובץ" בחלק העליון של המסך ובחר "ייבא מדיה". בחירה זו תפתח חלון המאפשר לך לעיין בקבצים ב-Mac ולהוסיף אותם לפרויקט שלך.
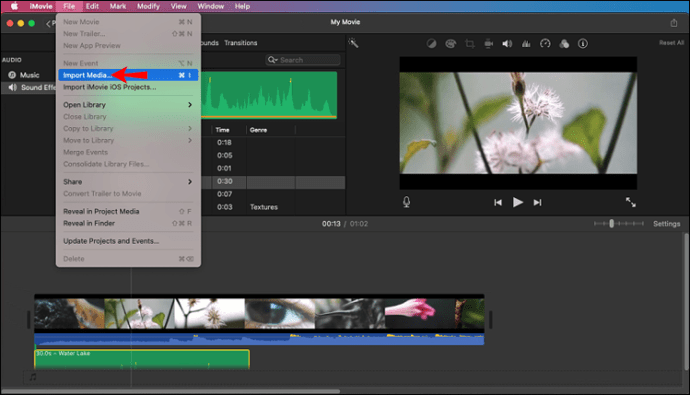
כיצד להוסיף מוזיקה מיוטיוב
ייבוא מוזיקה ל-iMovie ישירות מ-YouTube הוא מסובך מכיוון שרבים מהשירים והסרטונים הללו מוגנים בזכויות יוצרים. עם זאת, אתה יכול לייבא מוזיקה ל-iMovie מ-YouTube Studio, פלטפורמת YouTube המאפשרת לך לנהל את ערוץ YouTube שלך. בדוק את השלבים הבאים כדי להתחיל:
- פתח את YouTube Studio במחשב שלך.
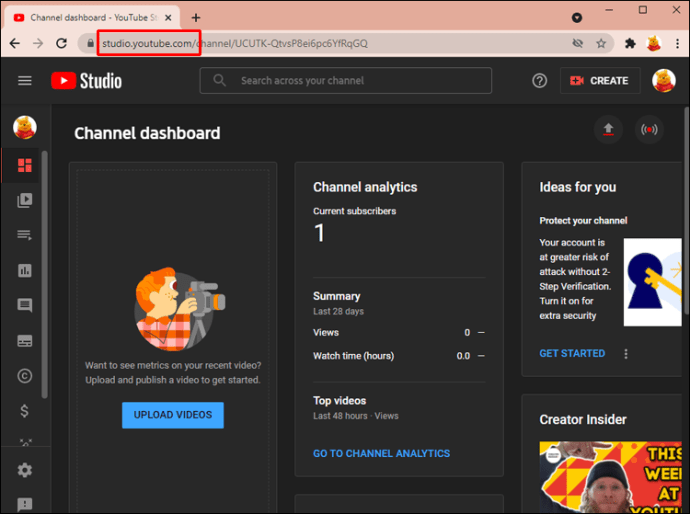
- נווט לסרגל הצד בצד שמאל ובחר "קובצי אודיו".
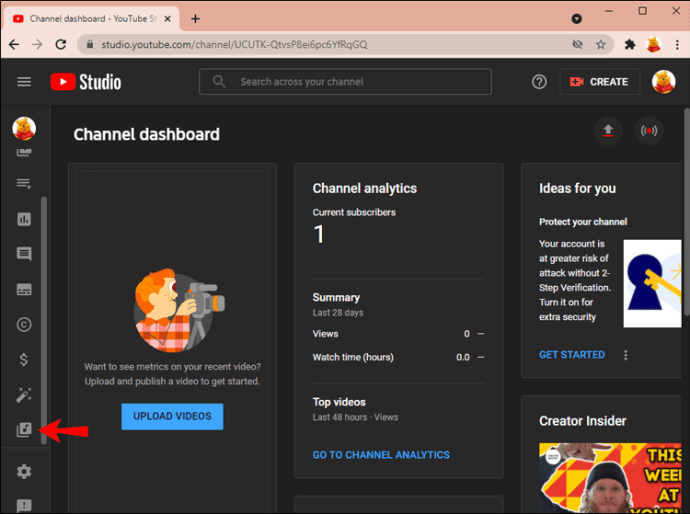
- בחלק העליון של החלון החדש, תראה את הכרטיסייה "מוזיקה בחינם". לחץ על לשונית זו, ויופיע חלון עם רשימה של שירים שניתן להשתמש בהם בחינם.
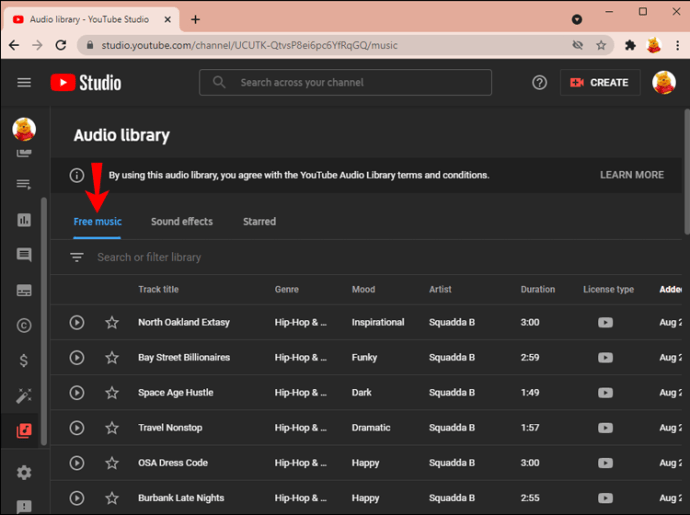
- אתה יכול לצפות בתצוגה מקדימה של שירים אלה על ידי לחיצה על כפתור "הפעל" ליד כל אחד מהם.

- לאחר שבחרת שיר שאתה אוהב, הורד אותו על ידי לחיצה על סמל "הורד" בצד ימין.
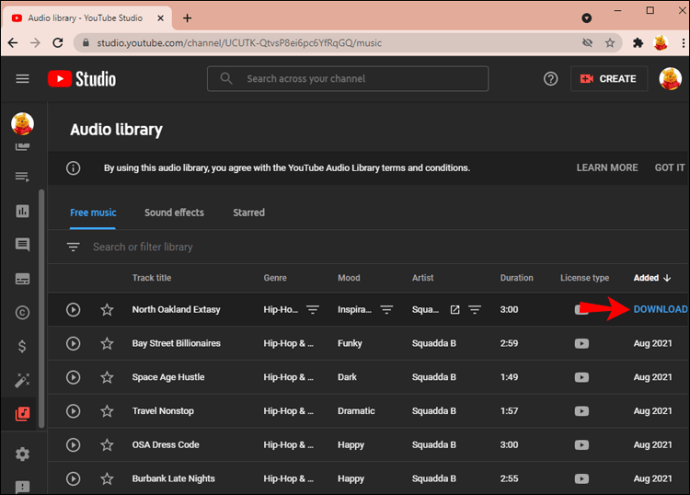
- כעת, פתח את פרויקט iMovie שלך.
- נווט לקבצי המחשב שלך ברגע שהפרויקט שלך נפתח ופתח את תיקיית "הורדות". מצא את קובץ המוזיקה שזה עתה הורדת וגרור אותו לאזור המדיה ב-iMovie. (אזור המדיה הוא החלל הפתוח משמאל ליד המקום בו הווידאו קליפ שלך מופעל.)
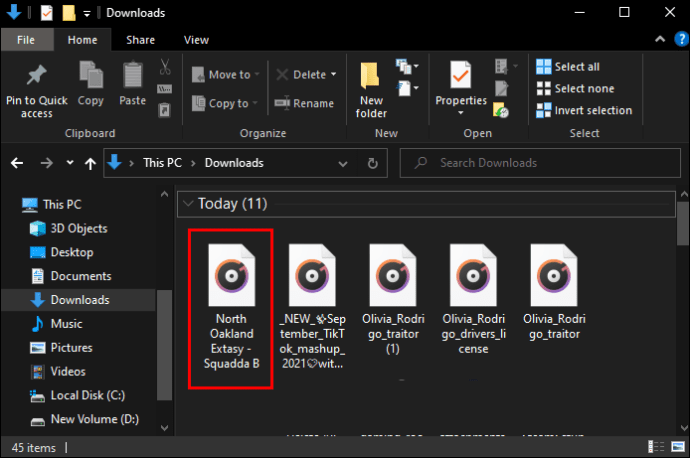
- לאחר מכן תוכל לגרור את קובץ האודיו הזה למטה אל ציר הזמן מתחת לסרטון הווידאו שלך כשתהיה מוכן.
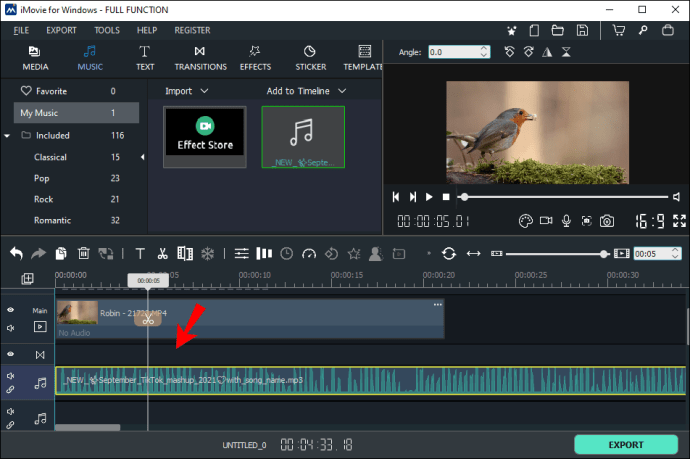
עכשיו כל מה שאתה צריך לעשות הוא לסדר את קליפ המוזיקה שלך כך שיתאים לחזות החזותית שלך.
האם אוכל להוסיף מוזיקה מאפל מיוזיק?
Apple Music הוא שירות הזרמת המוזיקה של אפל וניתן להשוות ל-Spotify או ל-Amazon Music Unlimited. DRM או Digital Rights Management מגן על קבצי האודיו במוזיקה של Apple, ומונע ממך להשתמש במוזיקה בכל מקום אחר מלבד אפליקציית Apple Music.
האם אני יכול להוסיף מוזיקה מ- Spotify?
iMovie תומך רק בפורמטי שמע מסוימים כגון MP3, WAV, M4A ו-AAC. Spotify מגן על קבצי המוזיקה שלה עם DRM ומקודד אותם בפורמט OGG Vorbis, שבו iMovie אינו תומך.
אודיו נוסף
הוספת מוזיקה לפרויקט iMovie שלך היא פשוטה יחסית ברגע שאתה מבין בזה. בצע את השלבים הפשוטים במדריך זה, ותעשה קסם בסרט תוך זמן קצר.
עכשיו כל מה שאתה צריך לעשות הוא למצוא את הרצועה האפית הזו שתחיה את פרויקט iMovie שלך!
האם הוספת מוזיקה לפרויקט iMovie שלך בעבר? האם השתמשת בשיטה דומה לאלה המתוארות במדריך זה? ספר לנו בקטע ההערות למטה.