דרך אחת להעביר קבצים במהירות בין מכשירים שונים היא באמצעות Bluetooth. לדעת כיצד לעשות זאת יכול להיות שימושי במיוחד אם אינך מוצא כבל USB או אם אין לך חיבור לאינטרנט. העברת בלוטות' יכולה להיות שימושית גם עבור קבצים גדולים שלא יכנסו לקבצים מצורפים לדוא"ל.
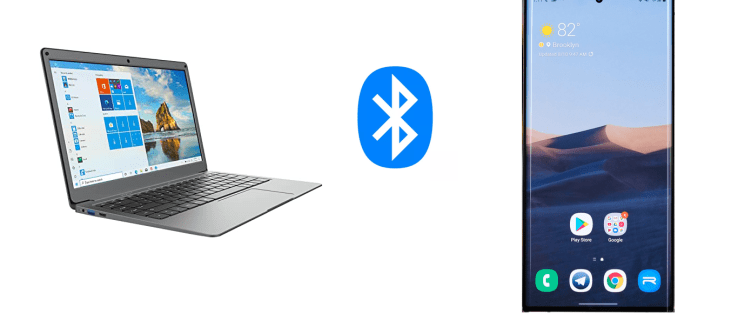
במדריך זה, נעבור על אופן העברת קבצים עם בלוטות' ממכשיר אנדרואיד ל-Windows, ולהיפך. אנו גם נענה על כמה שאלות נפוצות בנוגע להעברת קבצים באמצעות Bluetooth, כולל סוגי הקבצים שתוכל להעביר בשיטה זו.
כדי להעביר קבצים בין מחשב לטלפון נייד, תחילה יהיה עליך להפעיל את Bluetooth בשני המכשירים. השלב הבא הוא התאמה של Windows ומכשיר האנדרואיד שלך. לבסוף, עקוב אחר הנחיות המסך כדי לשלוח את הקבצים ממכשיר אחד לאחר.
כיצד להפעיל בלוטות' ב-Windows וב-Android
השלב הראשון של העברת קבצים באמצעות Bluetooth בכל סוג של מכשיר הוא להפעיל תכונה זו. הנה איך זה נעשה באנדרואיד:
- מצא את ההגדרות במסך שלך.

- הקש על "קישוריות מכשיר" ברשימת האפשרויות.
- המשך אל "Bluetooth".

- החלף את המתג כדי להפעיל את Bluetooth.

זה כל מה שיש בזה. כדי לעשות זאת מהר יותר, גע בקצה העליון של המסך והחלק מטה. פשוט הקש על סמל "Bluetooth". בחלק ממכשירי אנדרואיד, קיים טיימר המאפשר ל-Bluetooth של הטלפון להיות גלוי לזמן מוגבל. ברגע שהוא נגמר, תצטרך לשנות שוב את מתג ה-Bluetooth בהגדרות.
כעת, הגיע הזמן להפעיל את בלוטות' ב-Windows 10. בצע את השלבים הבאים כדי לגלות כיצד זה נעשה:
- לחץ על כפתור התחל בפינה השמאלית התחתונה של המסך.

- המשך לסמל ההגדרות בסרגל הצד השמאלי.

- בחר "התקנים" מהתפריט.

- עבור אל "Bluetooth והתקנים אחרים".

- החלף את המתג "כבוי" כדי להפעיל את ה-Bluetooth.

כיצד להתאים את Windows ומכשיר אנדרואיד באמצעות Bluetooth
לאחר שתפעיל את Bluetooth, הגיע הזמן להתאים את שני המכשירים. אתה יכול לעשות זאת באמצעות כל אחד מהמכשירים, אבל נתחיל עם המכשיר הנייד שלך. כאשר Bluetooth מופעל, מחשב Windows שלך אמור להיות גלוי ברשימת ה-Bluetooth של Android שלך.
זה מה שאתה צריך לעשות בשלב הבא:
- עבור להגדרות באנדרואיד שלך.

- המשך אל "קישוריות התקן" ולאחר מכן "Bluetooth".

- הקש על מכשיר Windows שלך ברשימת החיבורים הזמינים.

- תקבל הודעה במחשב שלך. תישאל אם ברצונך להתאים את המכשיר שלך לטלפון שלך. תראה גם סיכה שאמורה להיות גלויה בשני המכשירים.
- לחץ על "כן" בחלון המוקפץ במחשב שלך (בהנחה שהסיכה זהה).


- הקש על "התאמה" בטלפון שלך.

- לחץ על "סגור" במחשב שלך.

תקבל התראה חדשה במחשב שלך. זה יודיע לך ששני המכשירים הותאמו בהצלחה.
כיצד להעביר קבצים באמצעות Bluetooth
השלב האחרון הוא העברת קבצים ממכשיר אחד לאחר. בינתיים, שמרו את שני המכשירים קרובים פיזית זה לזה ככל האפשר. כדי להעביר קבצים ממכשיר Windows 10 למכשיר אנדרואיד, בצע את השלבים הבאים:
- עבור להגדרות בתפריט התחל במחשב שלך.

- המשך אל "התקנים" ולאחר מכן אל "Bluetooth והתקנים אחרים".

- רדו למטה עד שתראה "הגדרות קשורות".

- לחץ על "שלח או קבל קבצים באמצעות Bluetooth."

- בחר "שלח קבצים" בחלון המוקפץ.

- בקטע "בחר לאן לשלוח את הקבצים", מצא את מכשיר ה-Android שלך.

- עבור אל "הבא".

- הקלד את השם המדויק של הקובץ, או לחץ על כפתור "עיון" כדי למצוא אותו.

- בחר את הקובץ שברצונך להעביר ועבור אל "פתח".

- בחר "הבא".

- כאשר הקובץ נשלח, בחר "סיום".

- הקש על "קבל" בטלפון שלך כדי לאשר.

העברת הקובץ הושלמה, אך כעת עליך למצוא את הקובץ החדש במכשיר שלך. הקובץ מועבר בדרך כלל לתיקיית "Bluetooth" במכשיר האנדרואיד שלך. דרך נוספת למצוא את הקובץ המועבר היא על ידי מעבר אל "Bluetooth" בהגדרות המכשיר שלך. המשך אל "קבצים שהתקבלו באמצעות Bluetooth" כדי למצוא את הקובץ שהועבר.
יש דרך נוספת לשלוח קבצים מ-Windows שלך לאנדרואיד שלך. בצע את השלבים הבאים כדי לגלות כיצד:
- מצא את הקובץ שברצונך להעביר.
- לחץ עליו באמצעות לחצן העכבר הימני.

- עבור אל "שלח אל" ואל "מכשיר Bluetooth".

- פעולה זו תפתח את החלון "העברת קבצים ב-Bluetooth". בחר את המכשיר שלך.

- עבור אל "הבא".

- בחר "סיום".

עכשיו, בוא נראה איך היית עושה את זה הפוך. כדי להעביר קבצים ממכשיר אנדרואיד ל-Windows, בצע את השלבים הבאים:
- עבור להגדרות במחשב שלך.

- נווט אל "מכשירים".

- בחר "Bluetooth והתקנים אחרים".

- גלול מטה אל "הגדרות קשורות".

- בחר באפשרות "שלח או קבל קבצים באמצעות Bluetooth".

- עבור אל "קבל קבצים".

תראה את הכרטיסייה "ממתין לחיבור". קח את הטלפון שלך כדי להשלים את ההעברה.

- מצא את הקובץ שברצונך להעביר במכשיר האנדרואיד שלך ובחר בו.
- הקש על סמל "שתף" בפינה השמאלית התחתונה של המסך.

- בחר "Bluetooth".

- הקש על שם ה-Bluetooth של החלון שלך.

- לחץ על "סיום" במחשב שלך.

תוכל לראות את השם המדויק של הקובץ, כמו גם היכן הוא יאוחסן במחשב שלך. כדי לשנות את מיקום הקובץ, לחץ על כפתור "עיון" ובחר תיקיה אחרת.
אם אינך מוצא את הקובץ, או אם הקובץ לא הועבר בהצלחה, יכול להיות שזה בגלל בעיית חיבור. ודא ששני המכשירים מותאמים. כמו כן, ודא ש-Bluetooth עדיין מופעל בשני המכשירים. אם הכל נראה תקין, נסה שוב.
שאלות נפוצות נוספות
אילו סוגי קבצים אני יכול להעביר באמצעות Bluetooth?
אתה יכול להעביר כמעט כל סוג קובץ באמצעות Bluetooth, כל עוד שני המכשירים יכולים לזהות אותו. לדוגמה, אתה יכול לשתף תמונות, סרטונים, קבצי mp3, מסמכים, קבצי PDF, אפילו אפליקציות.
זכור שככל שהקובץ גדול יותר, כך ייקח יותר זמן. לדוגמה, קבצים קטנים יותר שיש להם 10 מגה-בייט עשויים להתקבל תוך מספר שניות. מצד שני, קבצים גדולים יותר שהם 10 ג'יגה-בייט, יצטרכו בערך שבע עד שמונה דקות לעבור.
כדי לזרז את ההעברה, ודא ששני המכשירים קרובים זה לזה. בנוסף, שני המכשירים צריכים להיות היחידים המחוברים. אם יש התקנים מחוברים אחרים, השבת אותם באופן זמני במהלך תהליך ההעברה. דרך נוספת להבטיח מהירות מקסימלית היא לכבות את כל האפליקציות שעשויות לפעול ברקע.
למה להשתמש בהעברת בלוטות' במקום שיטה כמו USB?
בעוד שאתה יכול להעביר את הקבצים שלך באמצעות כבל USB או פלטפורמה מקוונת, העברת Bluetooth עשויה להיות נוחה יותר. למרות שאולי זו לא הדרך המהירה ביותר לעשות זאת, אינך זקוק לאפליקציות, חיבור לאינטרנט, כבל או חומרה מיוחדת כדי לעשות זאת.
חלק מהקבצים גדולים מדי לשליחה בדוא"ל והעברות דרך אחסון בענן דורשות חיבור אינטרנט חזק. תצטרך גם להוריד את כל הקבצים למכשירים שלך, מה שללא ספק ייקח יותר מזמנך.
העברה באמצעות בלוטות' מאפשרת גם גישה נוחה. אתה יכול לשלוט היכן הקבצים שלך יאוחסנו עוד לפני שהם יישמרו, ולבטל את הצורך בהעברת הקבצים ממיקום אחד לאחר.
השתמש בפונקציית Bluetooth לטובתך
העברת קבצים באמצעות בלוטות' היא פשוטה יחסית ברגע שאתה מבין את זה. אתה יכול להשתמש בשיטה זו כדי להעביר כמעט כל סוג של קובץ ממכשיר אחד לשני. למרות שזה עשוי לקחת יותר זמן משיטות אחרות להעברת קבצים, השימוש ב-Bluetooth משתלם בטווח הארוך.
האם אי פעם העברת קובץ בין Windows למכשיר אנדרואיד באמצעות Bluetooth? האם השתמשת באותן שיטות שנדונו במאמר זה? ספר לנו בקטע ההערות למטה.










































