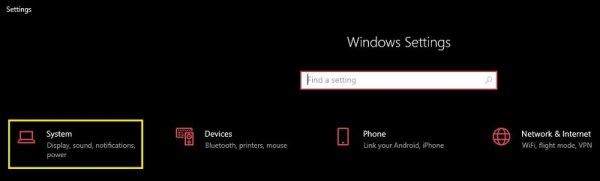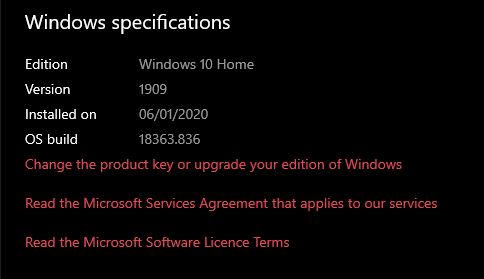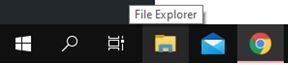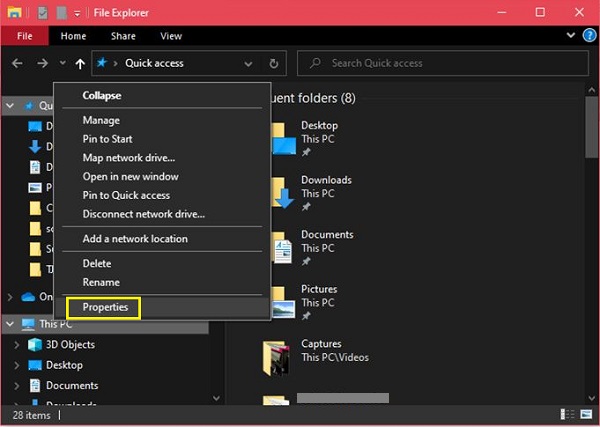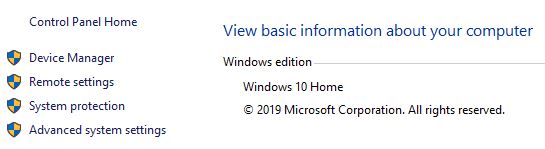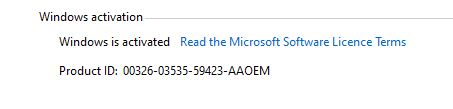ישנן מספר דרכים שבהן תוכל להציג מידע לגבי מערכת ההפעלה Windows שלך, תלוי אם אתה זקוק למידע מפורט או לא. השיטות שעובדות ב-Windows 10 יחולו גם על מהדורות Windows ישנות יותר.

ההבדל היחיד הוא הנושא והאופן שבו מידע מסוים עשוי להיות מאורגן על המסך. ללא עיכובים נוספים, כך תוכל להציג מידע על גרסת Windows ונתונים חשובים אחרים בכמה לחיצות בלבד.
השתמש בתפריט התחל
זהו הנתיב העתיק ביותר ועדיין בשימוש הרב ביותר שאומץ על ידי רוב משתמשי Windows.
- לחץ על לחצן תפריט התחל או לחץ על מקש Windows במקלדת שלך.

- לחץ על האפשרות הגדרות.

- בחר מערכת.
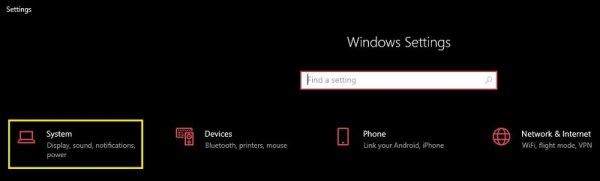
- לחץ על האפשרות אודות.

- גלול מטה עד שתגיע למפרטי Windows.
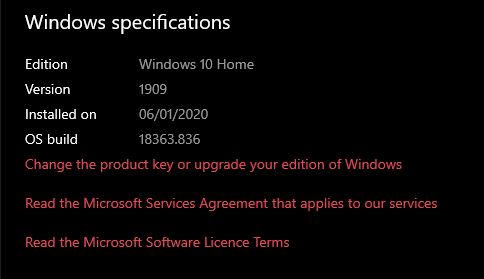
בדוק את Windows Edition מסייר Windows
אם יש לך את סייר Windows, אתה יכול גם להגיע למסך מידע שיראה לך קצת מידע על Windows.
- מהסייר, לחץ באמצעות לחצן העכבר הימני על מחשב זה בחלונית השמאלית.
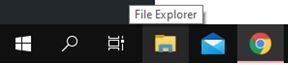
- לחץ על מאפיינים.
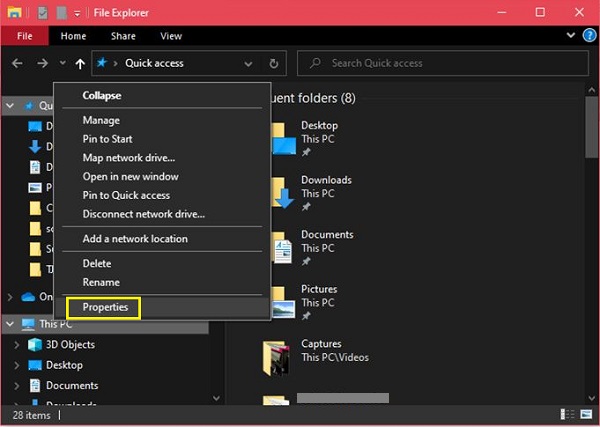
- עיין בחלק העליון למידע על מהדורת Windows שלך.
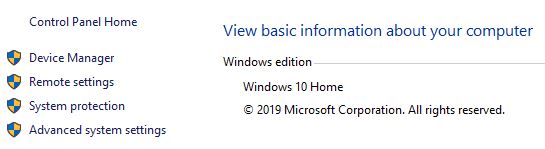
- בדוק בתחתית מידע על מזהה המוצר והאם Windows מופעל.
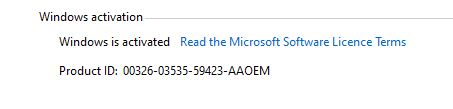
בניגוד לשיטה הראשונה, דף מידע זה לא יכלול את מבנה מערכת ההפעלה או פרטי הגרסה. רק המהדורה שבה אתה משתמש.
כפי שניתן לראות מהתמונה, יש גם נתיב נוסף להגיע לאותו חלון בדיוק.
- עבור ללוח הבקרה > בחר מערכת ואבטחה > בחר מערכת.
פקודת Winver במילה אחת
ניתן להשתמש בפקודה זו ב-Windows 10, 8 ו-7 והיא תציג את אותה כמות מידע. לכן, לא משנה באיזו גרסה אתה מפעיל, זה אמור לעבוד על המחשב הנייד או המחשב האישי שלך.
עם זאת, שים לב ששוב, המידע בחלון זה מוגבל במידה מסוימת בהשוואה למידע המוצג בעת שימוש בשיטה המומלצת הראשונה. משתמשים חזקים צריכים להשתמש בשיטה הראשונה מכיוון שחלון אודות המערכת מציג גם קישורים מועילים לבית לפעולות כגון:
- שינוי מפתח המוצר
- שדרוג מהדורת Windows
- קריאת תנאי רישיון התוכנה
- קריאת הסכם השירותים
- קישור קבל עזרה של Windows
- קישור לשליחת משוב מהיר למיקרוסופט
- קישור מהיר למסך אבטחת Windows
האם מישהו באמת משתמש במשהו אחר?
למרות ש-Windows 7 הייתה מערכת הפעלה יציבה, לרוב, Windows 8 הייתה אכזבה קשה עבור רוב המשתמשים. עם זאת, נראה שהחלונות 10 החדשה והמשופרת, עם כל הפיתולים שלה, מתקדמת לכולם, ממשתמשים רגילים, לגיימרים מקצוענים, למפתחי תוכנה ועוד.