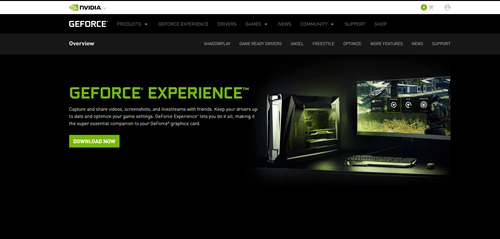FPS ראשי תיבות של Frames Per Second, וזה אומר לך כמה תמונות יש בקטע נע בשנייה. לדוגמה, סרטים הם בדרך כלל בין 24 ל-28 פריימים לשנייה. העין האנושית לא יכולה לראות יותר מ-28 FPS, אבל כשזה מגיע למשחקים, הדברים קצת שונים. ככל שיש לך יותר FPS, המשחק עובד טוב יותר. אז, אם אתה אוהב לשחק משחקי וידאו, המשך לקרוא - תלמד כיצד לגלות כמה FPS יש לך בכל משחק.

איך זה עובד?
ה-FPS שלך תלוי בהרבה גורמים. הגורם הגדול ביותר הוא הכוח של ה-GPU שלך, אבל זה תלוי גם בצג שלך ובחומרת מחשב אחרת. אם אתה משתמש בכרטיס גרפי מיושן, לא תוכל להשיג מספיק FPS למשחקים מודרניים. גם אם ה-GPU שלך מהשורה הראשונה, אתה עדיין צריך צג שתומך ב-120 FPS ומעלה כדי לקבל את חווית המשחק הטובה ביותר.
ה-FPS תלוי בהגדרות הגרפיקה במשחק עצמו. הגדרות גבוהות או אולטרה יורידו את ה-FPS הכולל שלך, מה שלא יהווה בעיה כל עוד הוא לא יורד מתחת ל-40 FPS. כל דבר נמוך מזה יהפוך את המשחק לבלתי ניתן לשחק.
בוא נניח שיש לך מתקן שיכול להתמודד עם משחקי וידאו חדשניים. ה-FPS יגיד לך אילו הגדרות גרפיקה לתקן כדי לקבל את החוויה הטובה ביותר. כעת נבחן את כל הדרכים השונות שבהן תוכל להבין כמה פריימים לשנייה יש לך בזמן אמת.
משחקי Steam
Steam הוא אחד משירותי חנות המשחקים הגדולים באינטרנט. הפלטפורמה תוכננה על ידי גיימרים עבור גיימרים. ככזה, יש לו תכונות מובנות רבות שנועדו לשפר את חווית המשחק, וכלי FPS הוא אחד מהם. זה יעבוד רק עבור משחקים הקשורים לפלטפורמה, אבל הדבר הטוב הוא שקל להגדיר אותו.
הנה מה שאתה צריך לעשות:
- פתח את Steam ועבור אל "הגדרות".
- בחר בכרטיסייה "במשחק" והפעל את שכבת העל FPS.
- בחר בפינת המסך, שבה תרצה שהמספר יוצג.
שוב, כלי FPS עובד רק עם משחקי Steam, כך שאינך יכול להשתמש בשיטה זו אם המשחק שלך לא נקנה בפלטפורמה זו.
כלי FPS במשחק
לרוב המשחקים המקוונים, במיוחד משחקי יריות, יש כלי FPS מובנה שנועד לעזור לך להבין מה עובד הכי טוב עבור המתקן שלך. יש להם גם מבחן Benchmark שאתה יכול להריץ כדי לראות את ה-FPS הממוצע ופרמטרים אחרים. בדרך כלל אתה יכול למצוא את התכונה בתפריט "אפשרויות". זה יופיע בהגדרות "משחק" או "מסך/וידאו".
אפליקציות FPS של צד שלישי
אם אתה רוצה לבדוק את ה-FPS במשחק שאינו Steam שאין בו כלי FPS מובנה, אתה תמיד יכול להוריד ולהתקין אפליקציה של צד שלישי. תוכניות אלה מיועדות בדרך כלל לגיימרים, והן יכולות לעזור לך לשפר את ה-FPS שלך על ידי עצירת תהליכי רקע ושחרור זיכרון RAM.
להלן כמה מהאפליקציות הטובות ביותר שתוכל להוריד בחינם:
צג FPS
השם של האפליקציה הזו כבר אומר לך מה היא עושה. תוכנת FPS Monitor מספקת לך נתונים סטטיסטיים שונים על ה-FPS שלך, שיכולים לעזור לך לשפר את חווית המשחק שלך. אתה יכול להוריד ולהתקין את התוכנה בחינם. התוכנית מאפשרת לך לבחור היכן תרצה שכיסוי ה-FPS יוצג בזמן שאתה משחק, אך אתה יכול גם לבחור את צבע המספרים, גודלם וכו'. אתה יכול להשתמש ב-FPS Monitor כדי לראות מה כל רכיבי החומרה שלך עושים כשאתה משחק במשחק.
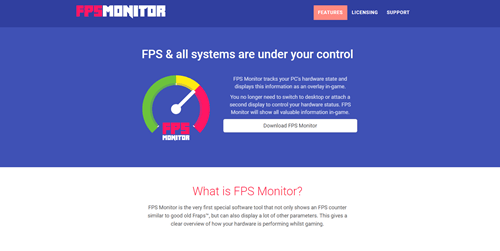
רייזר קורטקס
Razer Cortex הוא הרבה יותר מסתם כלי FPS פשוט. זוהי תוכנית מאיץ משחק שיכולה לעזור לך להפיק את המרב מהמחשב שלך. שכבת ה-FPS במשחק יגיד לך כמה FPS יש לך. כל סשן יוקלט, מה שאומר שתוכלו לראות אילו מהתוספות הגרפיות שעשיתם עבדו הכי טוב. מלבד זאת, Cortex יחסום את כל תהליכי הרקע כדי לוודא שתקבל חיזוק מסגרת. זה קל לשימוש, וזה שימושי במיוחד למשתמשים עם מחשבים בינוניים.
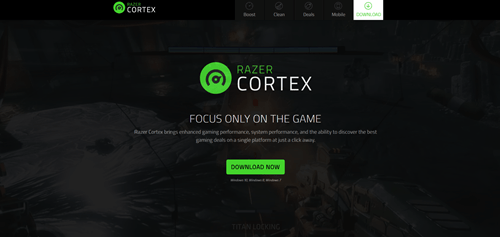
Fraps
כלי FPS לא יכולים להיות פשוטים יותר מ-Fraps. זהו אחד מכלי ה-FPS העתיקים ביותר שיש, והוא עדיין בשימוש על ידי גיימרים רבים בכל רחבי העולם. Fraps היא תוכנה זעירה המאפשרת לך לצלם צילומי מסך ולהקליט סרטונים של המסך שלך. כמובן, זה מגיע גם עם כלי FPS מובנה. זו כנראה התוכנה הקלה ביותר לשימוש.
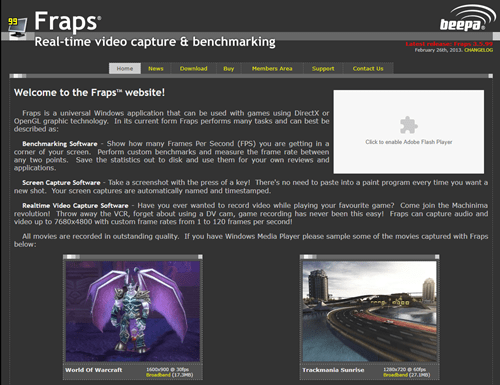
GeForce Experience
ה-NVIDIA GeForce Experience שמור לאנשים שבבעלותם כרטיס מסך של NVIDIA. אתה יכול להשתמש בתוכנה המקורית שנועדה לשפר את חווית המשחק שלך כדי לבדוק את ה-FPS בכל משחק. אבל GeForce Experience יכול לעשות הרבה יותר מזה - לדוגמה, אתה יכול להשתמש בו כדי לצלם סרטונים, לשפר את ביצועי המחשב שלך ולשמור על מנהלי ההתקן של ה-GPU שלך מעודכנים.
למד כיצד לשפר את חווית המשחק שלך
אתה יכול להתאים את ה-FPS שלך על ידי כוונון איכות הגרפיקה שלך במשחק עד שתפיק את המרב ממחשב המשחקים שלך. נסה את זה, ותראה את ההבדל מיד.
באיזה כלי מונה FPS אתה משתמש? האם זה עזר לך לשפר את חווית המשחק שלך? ספר לנו איך עשית את זה בקטע התגובות.