קבצי פורמט מסמכים ניידים (PDF) נוחים מאוד כאשר אתה רוצה לשתף מסמכים מותאמים אישית לחלוטין שלא ניתן לשנות. אפילו אותם אנשים שאין להם Adobe Reader יכולים לפתוח את הקבצים האלה בכל דפדפן שהם מעדיפים. זוהי עדות למידת הפופולריות של פורמט הקובץ הזה.
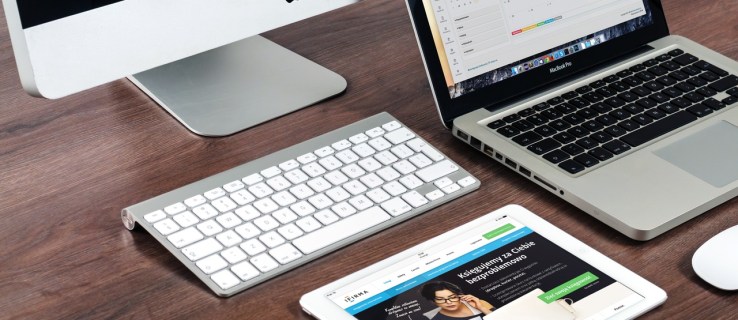
קבצי PDF תומכים בהוספת תמונות שונות לקובץ, אבל מה קורה כאשר רוצים להוריד תמונה מסוימת? ובכן, תגלה שזה לא פשוט כמו לחיצה ימנית והורדה.
במאמר זה, נעזור לך להבין טוב יותר כיצד להוריד קבצי תמונה ממסמכי PDF.
כיצד לשמור קובץ תמונה כ-PDF באמצעות Adobe Acrobat
מהר מאוד תלמד ששמירת תמונות מקובץ PDF אינה קלה לביצוע כפי שהיא בדף אינטרנט. איפשהו בתוך מסמך PDF עשיר בתמונה, ניתן למצוא קבצי תמונה אך קשה לגשת אליהם.
הדרך הפשוטה ביותר לשמור קובצי תמונה מקובץ PDF היא להשתמש באפליקציית Adobe Acrobat. הנה איך לעשות זאת:
- לחץ לחיצה ימנית על קובץ ה-PDF המדובר.

- פתח אותו באמצעות Acrobat Reader.

- בתוך התוכנית, נווט אל כלים לשונית, ואחריה ייצוא PDF.

- תראה רשימה של פורמטים לייצוא קובץ ה-PDF.

- בחר את פורמט התמונה המועדף עליך.

- בחר את המיקום שאליו תרצה לייצא את קובצי התמונה.
- בחר להציל.

Adobe Reader ייצא את מסמך ה-PDF בפורמט תמונה. כל עמוד יישמר כקובץ תמונה נפרד, בצירוף מספר העמוד.
הרזולוציה של התמונות נאמנה לגודל המסמך. אם אתה רוצה לחתוך את התמונות מהמסמך, אתה יכול להשתמש באפליקציה פשוטה כמו Paint כדי לעשות זאת.
עם זאת, הבעיה בשיטה זו היא שהרזולוציה של התמונות נאמנה גם לגודל מסמך ה-PDF. אלה אינם קובצי תמונה מקוריים - רק תמונות ברזולוציה גבוהה שלהם בתוך הנייר.
כיצד לחלץ תמונות מקבצי PDF באמצעות Adobe Acrobat
למרבה המזל, Adobe Acrobat Pro אכן מציעה אפשרות לחלץ קבצי תמונה ממסמך ה-PDF. בשיטה זו, תקבל את התמונה המיוצאת של כל עמוד במסמך ה-PDF (כפי שהוסבר לעיל), אך גם כל קובץ תמונה נפרד. כדי לעשות זאת, בצע את השלבים הבאים:
- נווט אל ייצוא PDF מסך, בצע את ההוראות למעלה.

- בחר את פורמט קובץ התמונה שאתה מעדיף.

- כעת, בחר בסמל גלגל השיניים.

- תַחַת ייצא את כל התמונות בשם, כוונן את ההגדרות בהתאם להעדפתך.

- תַחַת הוֹצָאָה הגדרות, בחר את גדלי התמונה שלא ייכללו. אם ברצונך לחלץ את כל התמונות מהקובץ, בחר אין גבול.
- לחזור ל ייצא את ה-PDF שלך לכל פורמט בבחירה בסדר.

- קדימה לחלץ את התמונות.

באמצעות שיטה זו, אתה מקבל את הפתרון הבריא ביותר לחילוץ תמונות. למרות שאולי לא תתאפשר לך לבחור את התמונה האחת שאולי תרצה לשמור מקובץ PDF, אתה עדיין יכול לשים עליה את ידך באמצעות Adobe Acrobat.
שים לב ש-Adobe Acrobat, לעומת זאת, חינמית רק להדפסה, צפייה והערה על מסמכי PDF, ואתה יכול גם לבחור את הטקסט ולהעתיק/להדביק אותו למסמך אחר. עם זאת, כדי לעשות את מה שמתואר לעיל, תצטרך להשתמש באפליקציית Adobe Acrobat Pro.
אתה יכול להשתמש בו בחינם במהלך ניסיון של 7 ימים, כך שאם צרכי חילוץ התמונות שלך הם יותר עניין חד פעמי, לא תצטרך לשלם. עם זאת, אם אתה רוצה להשתמש בו יותר משבוע, תצטרך להירשם אליו, אשר מגיע בעלות שנתית.
אם הדבר היחיד שאתה צריך לעשות עם קבצי PDF הוא לחלץ תמונות, יש פתרונות אחרים זמינים שם.
כיצד לשמור קובץ תמונה מקובץ PDF?
אולי אינך חובב שימוש בתוכנת צד שלישי, אך אם אינך רוצה לשלם עבור Adobe Reader Pro, תצטרך להשתמש בשיטה חלופית. השיטה היעילה ביותר שתספק לך קבצי תמונה מלאים שנמצאים בתוך מסמך PDF היא שימוש בתוכנת צד שלישי. להלן כמה אפשרויות שאולי ימצאו מעניינות:
PkPdfConverter
תוכנית ניידת זו (כלומר שאתה יכול לפתוח אותה לכונן הבזק ולהשתמש בה בכל מחשב שתרצה) היא חינמית לחלוטין, קלת משקל ופשוטה לשימוש. חילוץ תמונות מקובץ PDF, באמצעות PkPdfConverter, הוא פשוט כמו זה:
- הפעל את האפליקציה.

- פתח את קובץ ה-PDF של היעד.

- בחר את טווח הדפים לכלול בחיפוש התמונות שלו.

- בחר חלץ תמונות מדפי PDF בתפריט הנפתח.

- לך ל הגדרות מתקדמות כדי להגדיר את איכות התמונה.

- נְקִישָׁה להמיר.

לאחר סיום החילוץ, תראה את תמונות הפלט מימין, בתוך האפליקציה. כל תמונה שאתה רואה במסגרת הימנית נשמרת גם בתיקייה במחשב שלך.
PDF Shaper
זוהי תוכנה חינמית שהיא אפליקציה מלאה. שלא כמו הכלי שהוזכר קודם לכן, אפליקציה זו מותקנת במחשב. הגרסה בתשלום קיימת, אבל אתה לא צריך אותה כדי לחלץ תמונות בלבד. זה גם מאוד פשוט לשימוש:
- פתח את האפליקציה.

- לחץ על סמל הפלוס והוסף את קובץ ה-PDF היעד.

- בחר את התיקיה שבה ברצונך לחלץ את התמונות.

- נְקִישָׁה בסדר כדי להתחיל את החילוץ.

כדי לשנות את אפשרויות החילוץ, בחר את אפשרויות לשונית, ובחר את הפורמט של תמונות הפלט, כמו גם את הרזולוציה הסופית שלהן.
צילום מסך
האפשרות הקלה ביותר הזמינה לקבל תמונת מצב של תמונה מקובץ PDF היא, בפשטות, צילום מסך שלה. אתה יכול לצלם צילום מסך ללא תוכנת צד שלישי, אם כי אפשרויות חינמיות זמינות שם בחוץ שהופכות את כל התהליך למהיר יותר.
צילום מסך ללא תוכנת צד שלישי
הדרך הפשוטה ביותר לצלם מסך אינה דורשת שימוש בתוכנה של צד שלישי. הנה איך לעשות את זה:
- נווט לתמונה שברצונך לשמור.

- התקרב אליו בתוך קובץ ה-PDF לרזולוציה הטובה ביותר שלו.

- דחוף את צילום מסך כפתור במקלדת שלך.

- פתח את אפליקציית Microsoft Paint.

- ללחוץ Ctrl + V במקלדת שלך.

- חתוך את התוצאה המודבקת כך ששום דבר מלבד התמונה לא יוצג.

- שמור את התמונה.

צילום מסך באמצעות תוכנת צד שלישי
ישנן אפשרויות רבות של צד שלישי זמינות בחוץ לצילום מסך. Lightshot היא אפליקציה נהדרת וקלת משקל שהופכת את צילום המסך לפשוט מאוד. זה גם מאפשר לך להוסיף שלטים והערות שונות. הנה איך לצלם צילום מסך באמצעות Lightshot:
- הורד והתקן את האפליקציה.

- הקש על צילום מסך כפתור במקלדת שלך.

- בחר את אזור התמונה.

- לחץ על הסמל שמור.

- בחר את מיקום השמירה ואשר.

שאלות נפוצות נוספות
כיצד אוכל להמיר תמונות ל-PDF?
למרות שאתה צריך את אפליקציית Adobe Acrobat Pro כדי לבצע פעולות מתקדמות בקובץ ה-PDF שלך, Adobe מציעה המרת תמונה ל-PDF בחינם. פשוט עבור אל הקישור הזה ולחץ על בחר קובץ. לאפליקציית האינטרנט ייקח זמן מה להעלות את התמונה ולהמיר אותה ל-PDF. לאחר שתסיים, בחר הורד.
כיצד אוכל להמיר תמונות בכמות גדולה ל-PDF?
למרות שהמרת קובץ תמונה ל-PDF היא חינמית וקלה, מיזוג של יותר מקובץ תמונה אחד ל-PDF בודד ידרוש את Adobe Acrobat Pro. האפשרות האחרת היחידה היא שימוש בתוכנת צד שלישי. למרבה המזל, ישנן אפשרויות שונות זמינות בחוץ שיעזרו לך לעשות זאת - למשל, Smallpdf.
שמירת תמונות מקבצי PDF
ישנן דרכים שונות רשמיות ולא רשמיות לחלץ תמונות מקובץ PDF. השיטה הפשוטה ביותר היא שימוש באפליקציית Adobe Acrobat Pro, אך זוהי אפשרות חינמית בלבד למשך שבעה ימים. אם חילוץ תמונה מקובצי PDF הוא הדבר היחיד שאתה צריך, שימוש באפליקציה של צד שלישי או באחת מהשיטות המוזכרות היא אלטרנטיבה הרבה יותר טובה.
אני מקווה שמדריך זה עזר לך ללמוד על חילוץ תמונות מקובצי PDF. אם נתקלת בבעיה או שמצאת דרך טובה יותר לבצע זאת, אל תהסס ליידע אותנו בסעיף ההערות למטה.









































