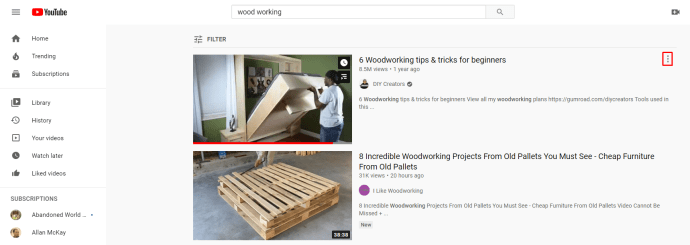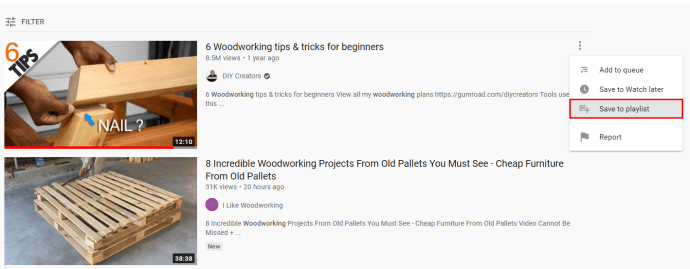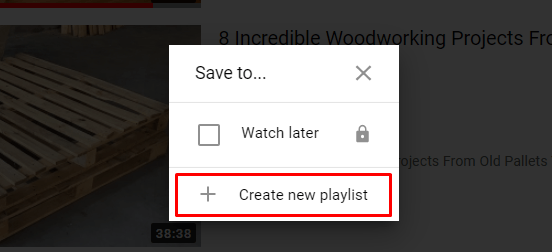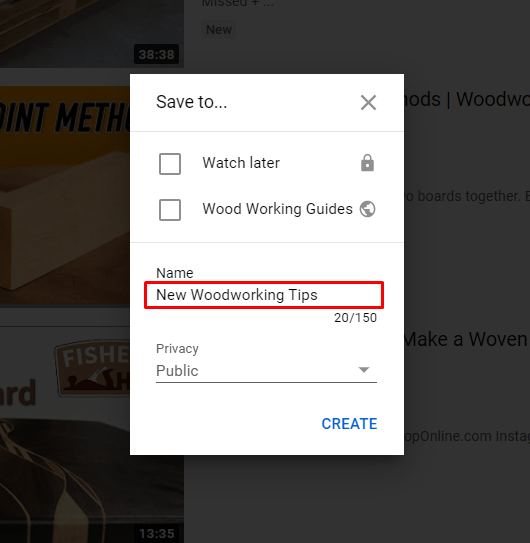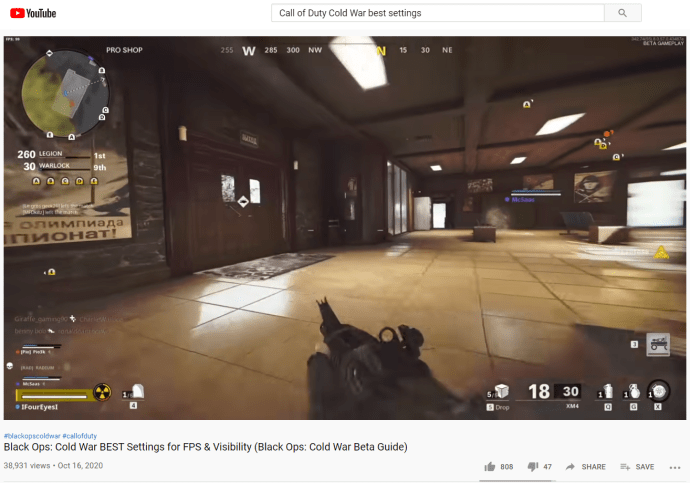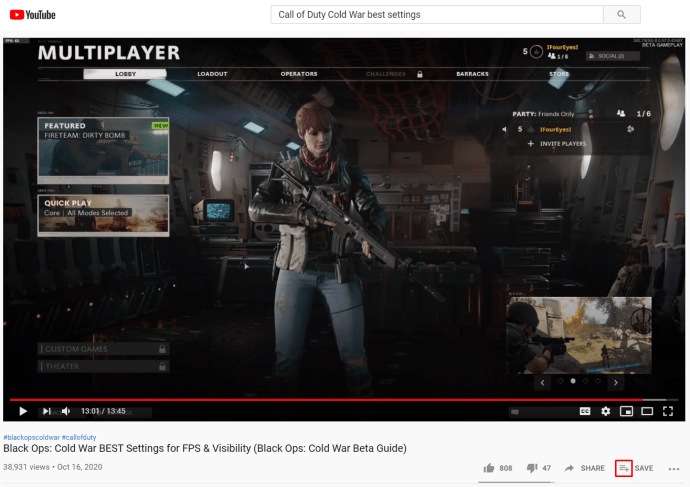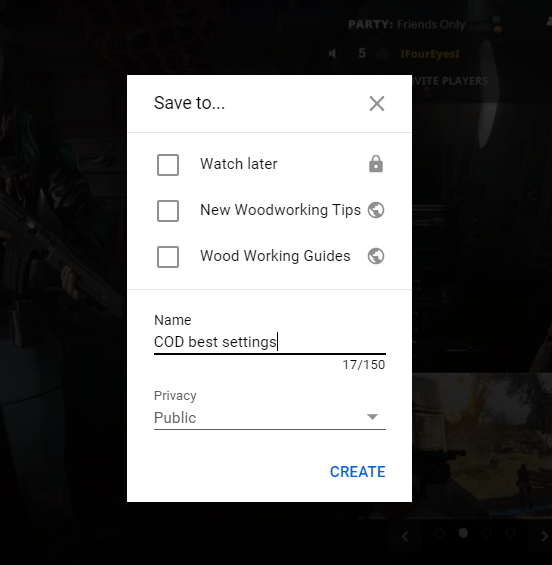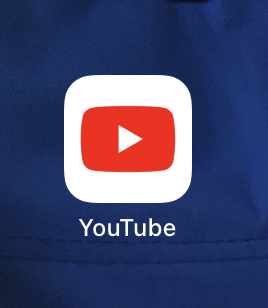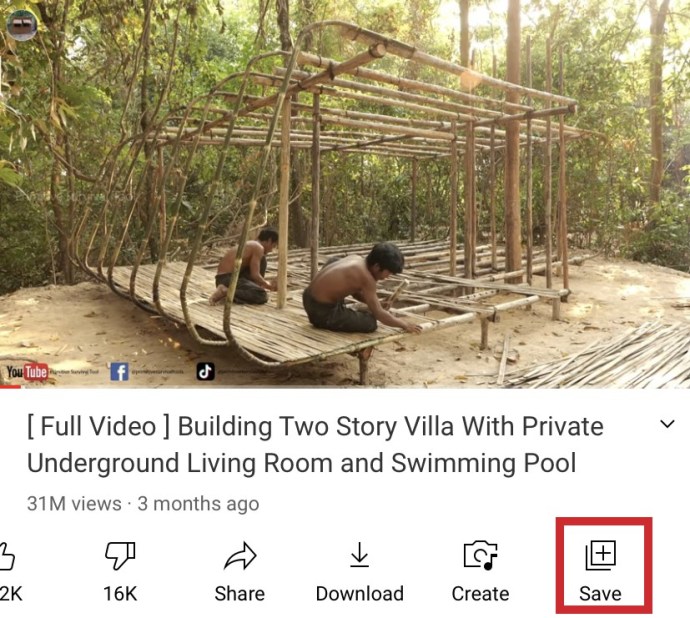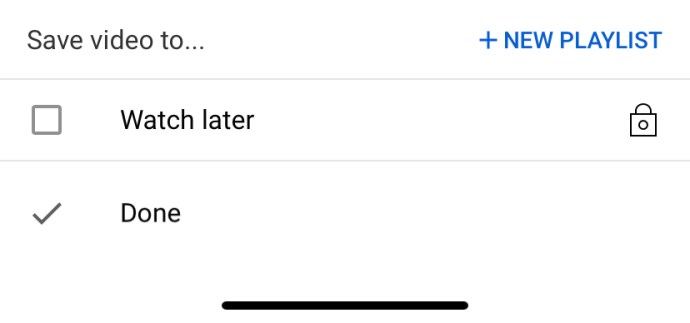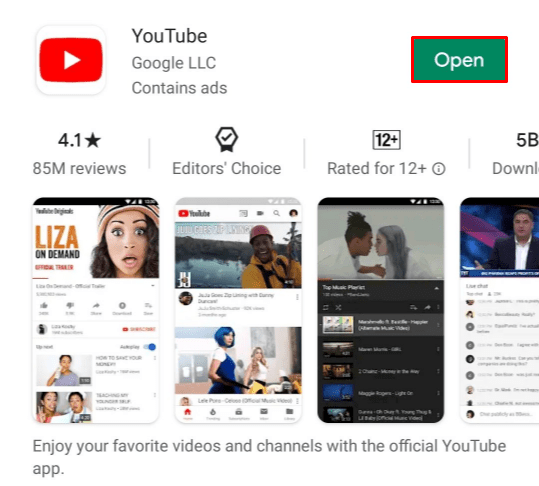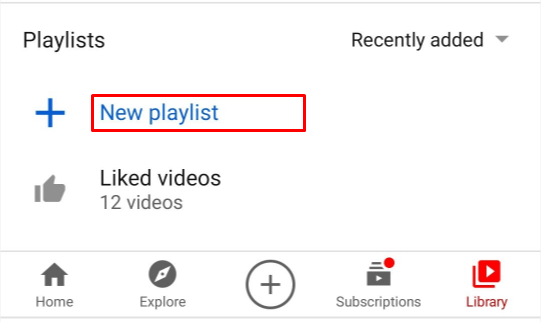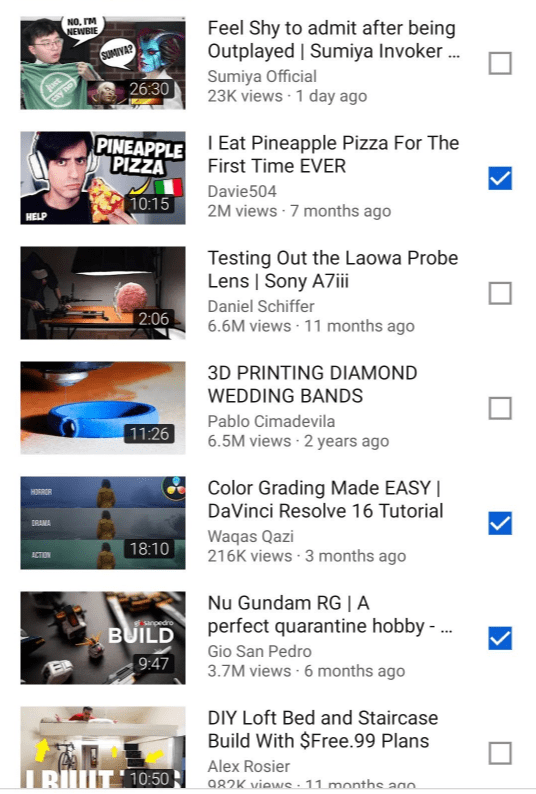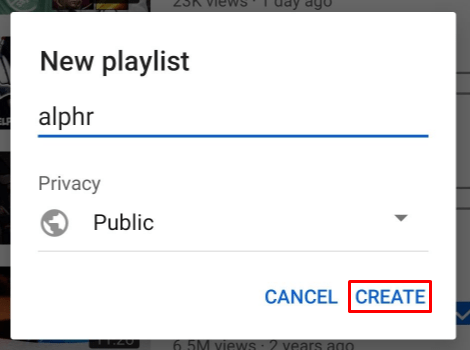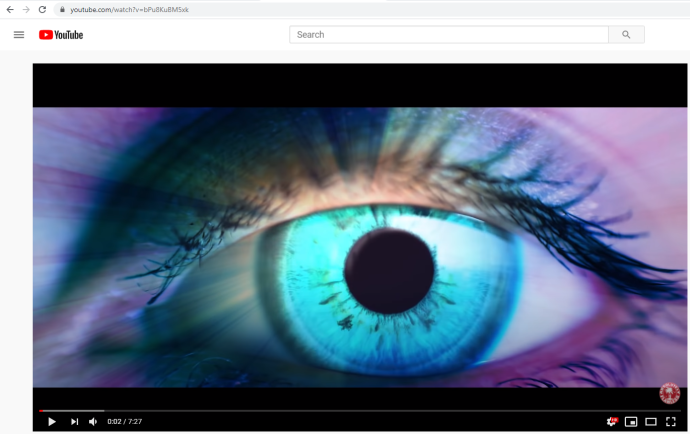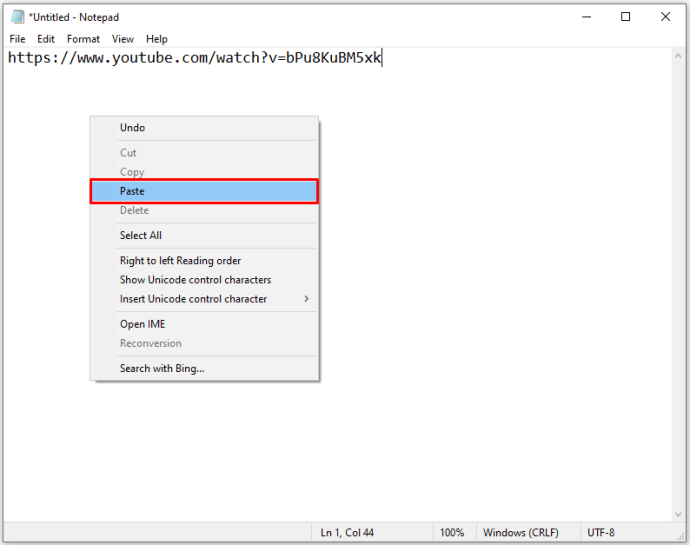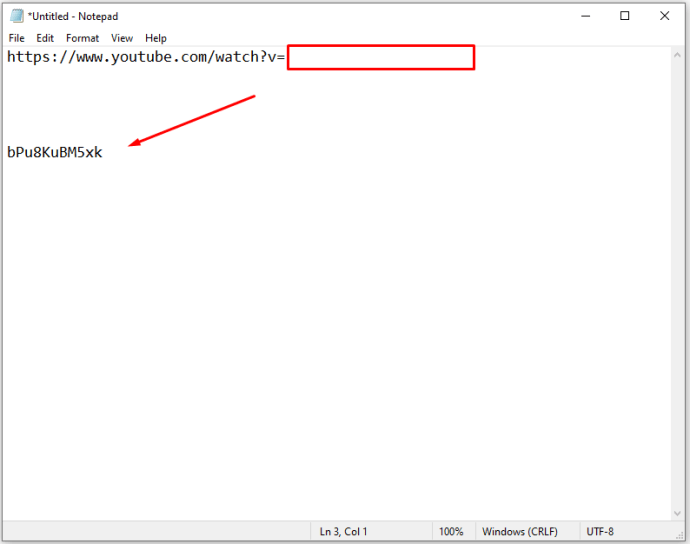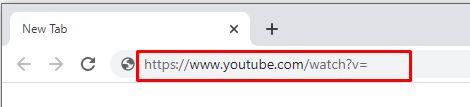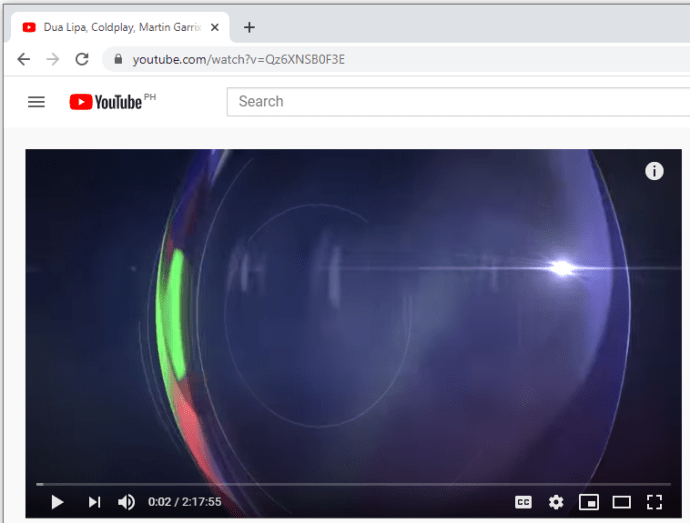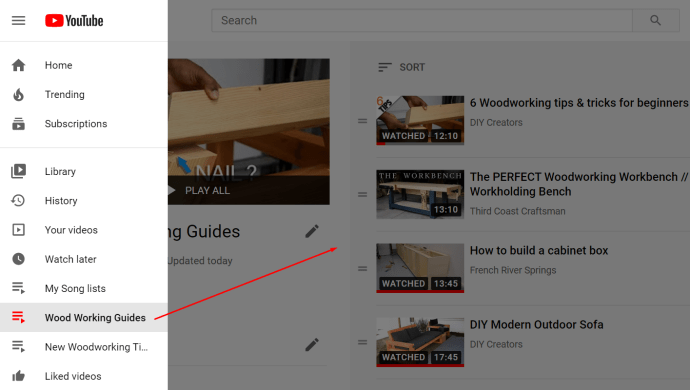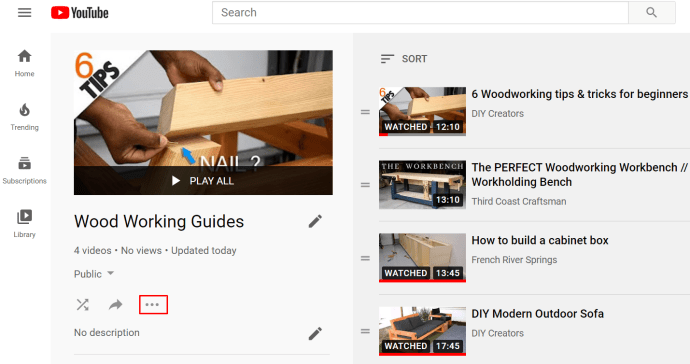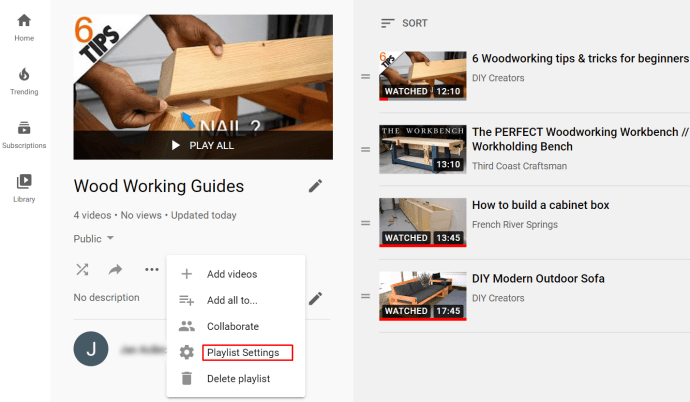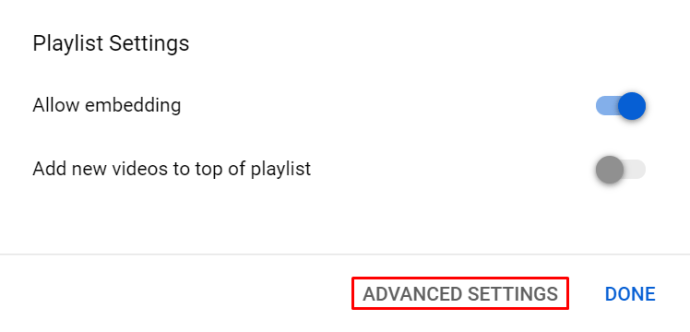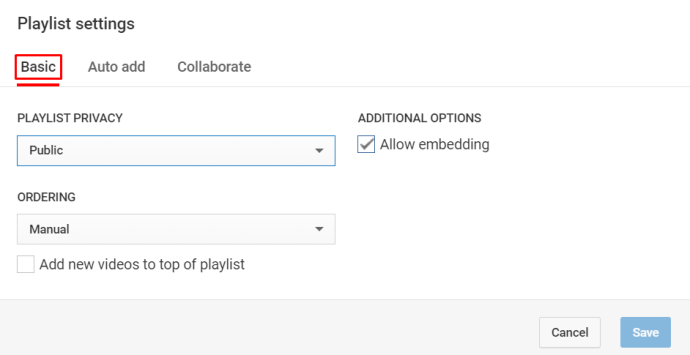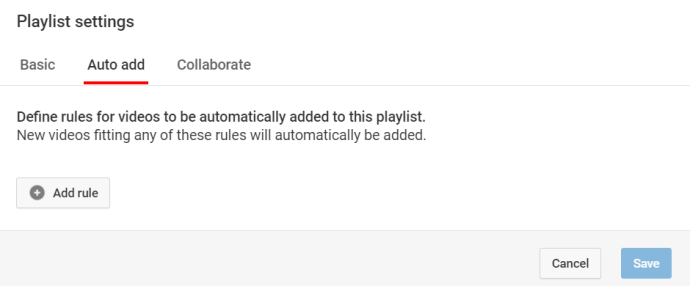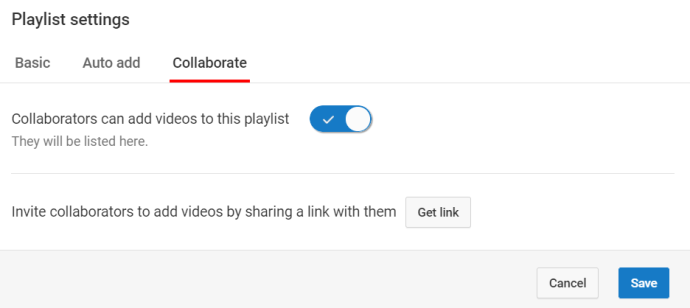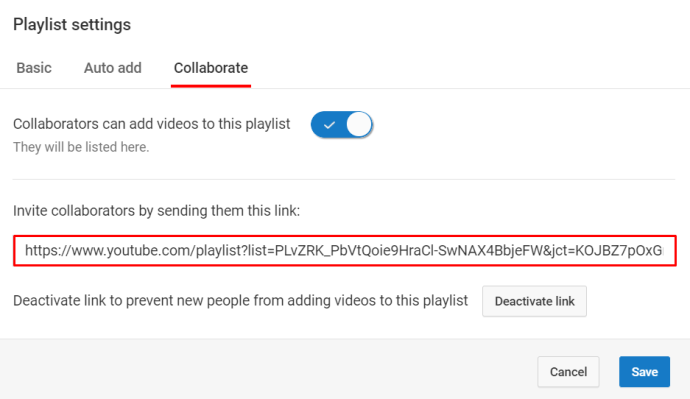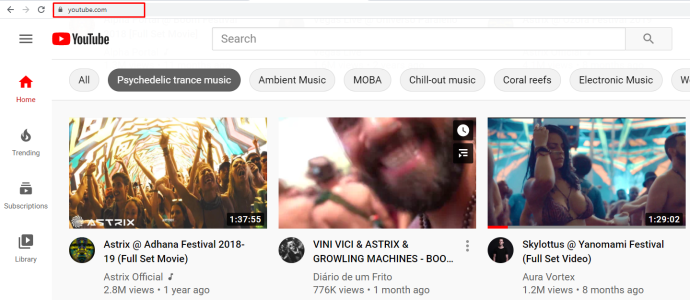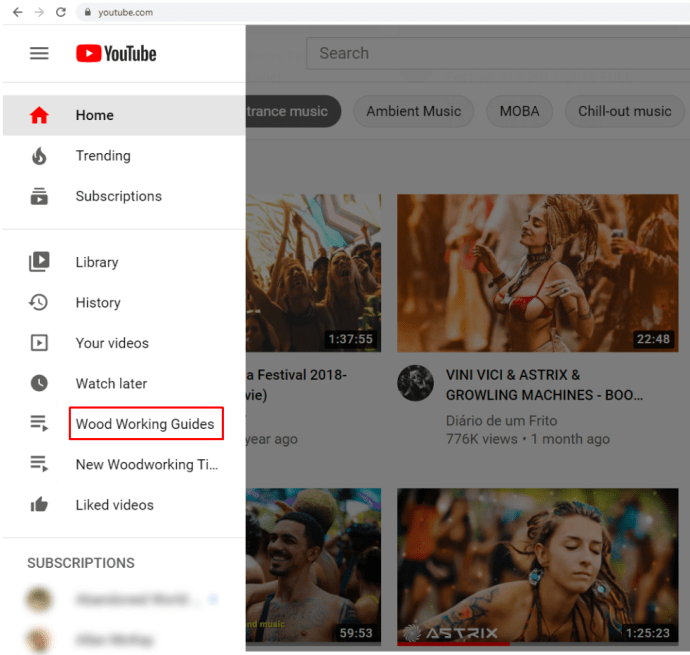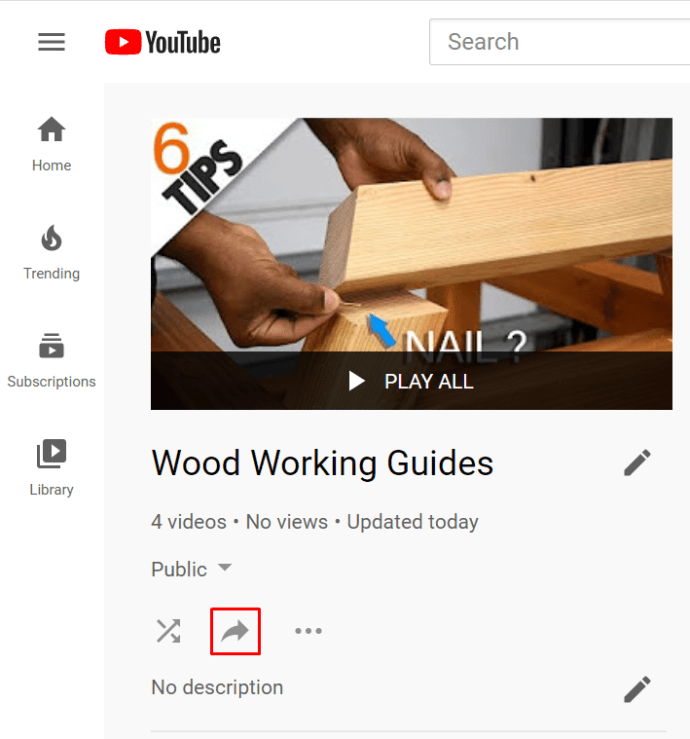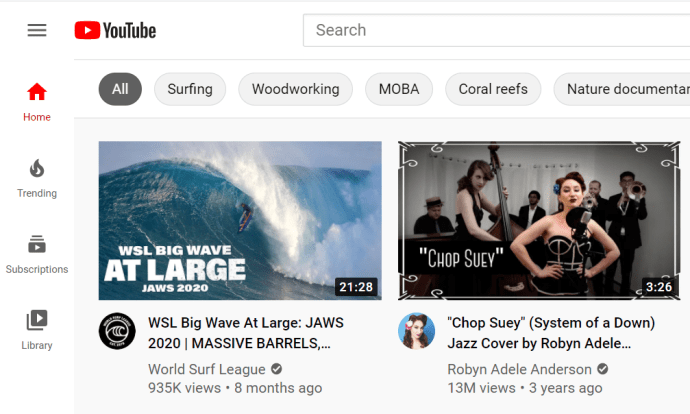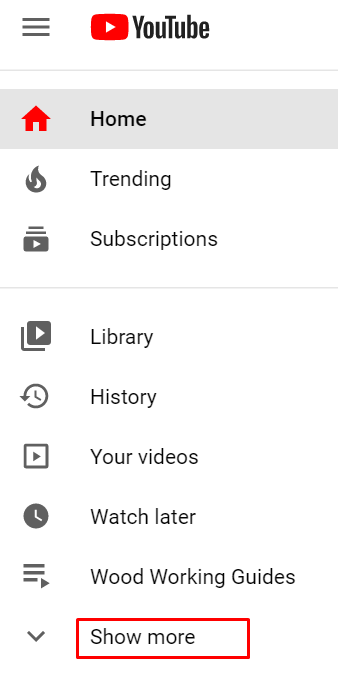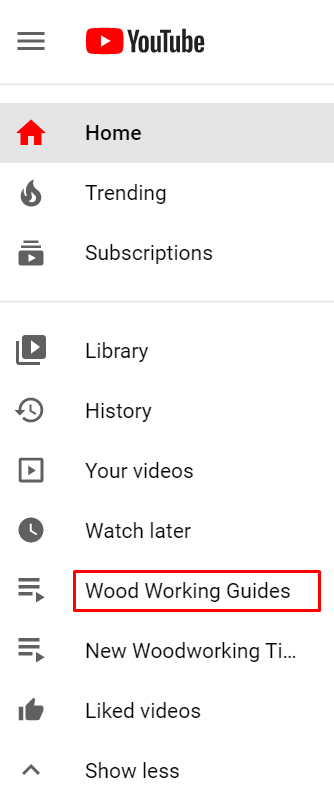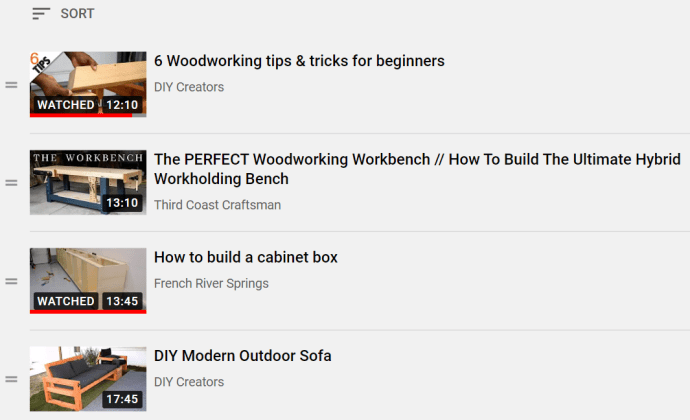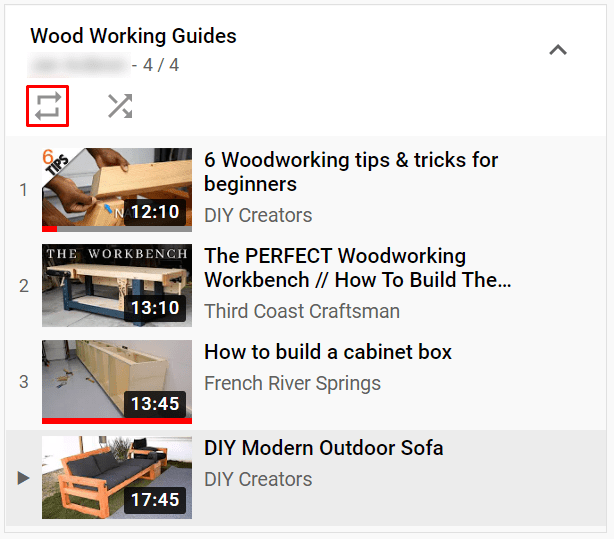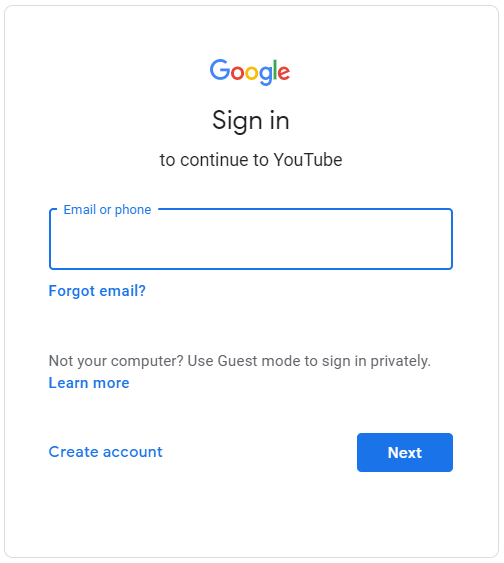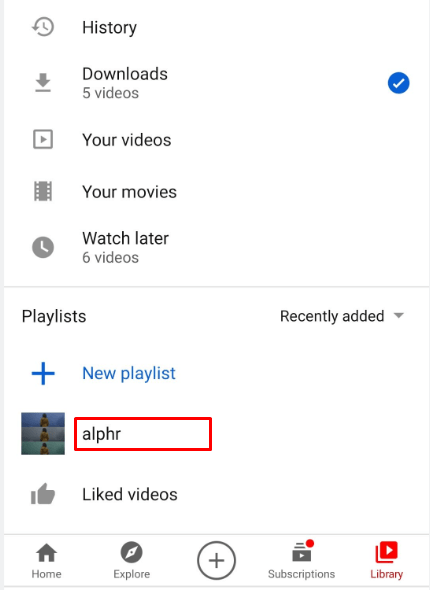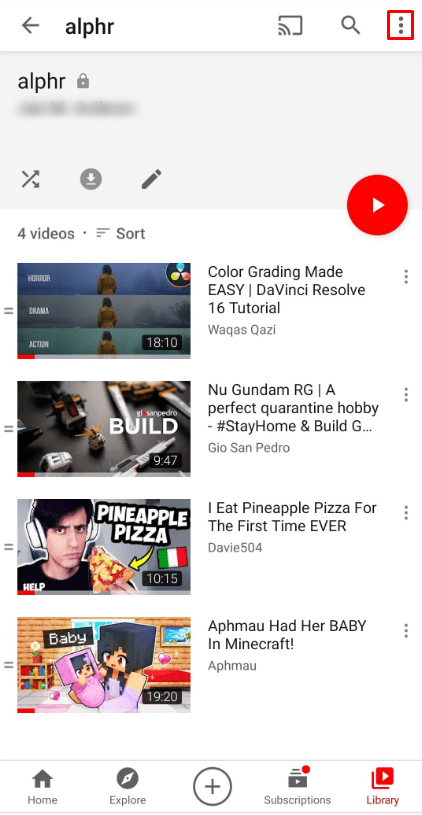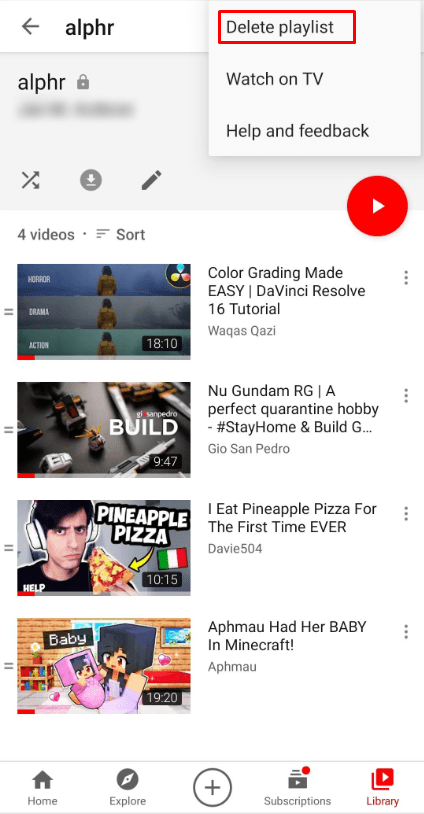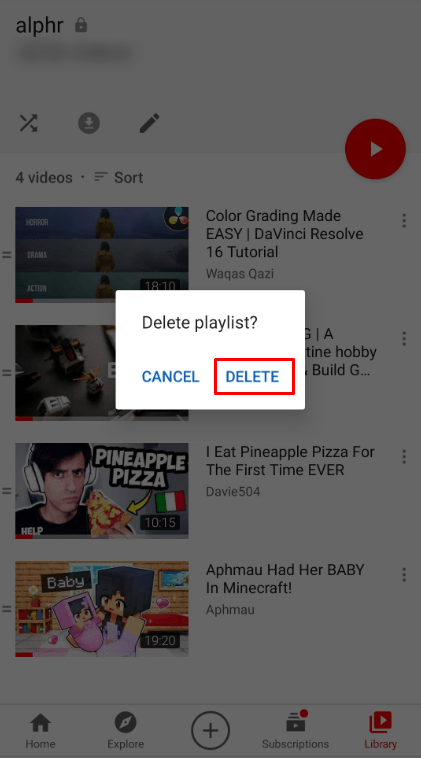אחד הדברים הטובים ביותר ביוטיוב, מלבד הכמות העצומה של תוכן וידאו, הוא הקלות שבה אתה יכול לארגן תוכן. זה מאוד פשוט ליצור רשימות השמעה ולצפות מחדש בסרטונים מסוימים בשעות הפנאי שלך, מבלי שתצטרך לחפש אותם באופן ידני.
כיצד ליצור רשימת השמעה של YouTube בדפדפן
אין צורך ליצור ערוץ משלך כדי לבנות פלייליסט אחד או יותר ב-YouTube. אם אתה פשוט נכנס לחשבון שלך, אתה יכול להתחיל ליצור רשימות השמעה. ויש גם כמה דרכים לעשות זאת.
שיטה מס' 1
- חפש את הסרטון שברצונך להוסיף
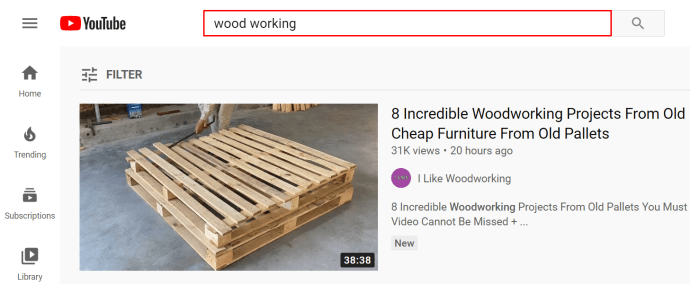 .
. - מרשימת התוצאות, לחץ על "סמל עם שלוש נקודות" בצד ימין.
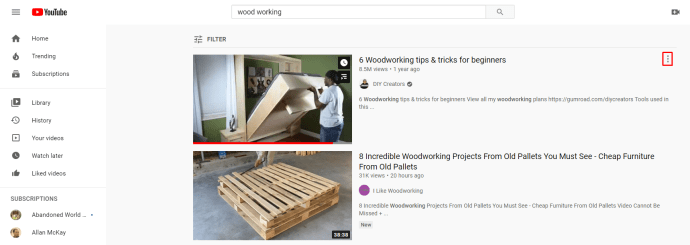
- בחר את "שמור ברשימת השמעה" אפשרות.
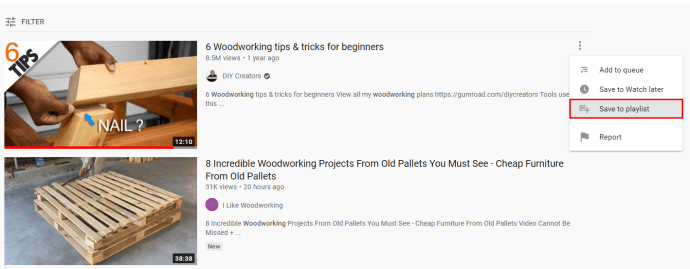
- שמור את הסרטון באחד מהפלייליסטים הקיימים שלך או "צור פלייליסט חדש."
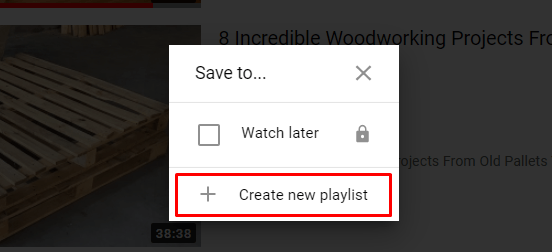
- תן שם לרשימת ההשמעה החדשה שלך ולחץ על "לִיצוֹר."
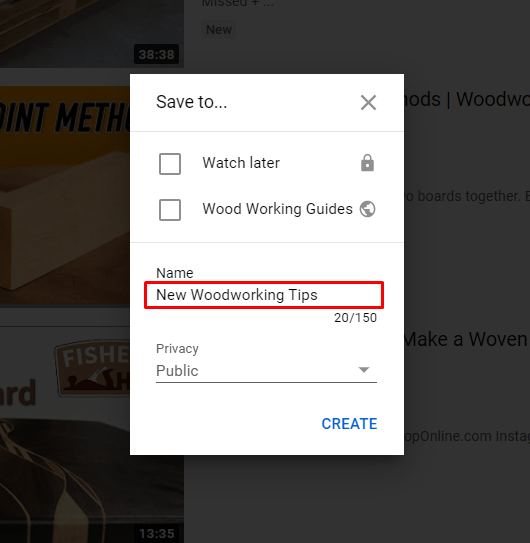
- המשך למצוא סרטונים נוספים.
שיטה מס' 2
- מצא סרטון והתחל את ההשמעה.
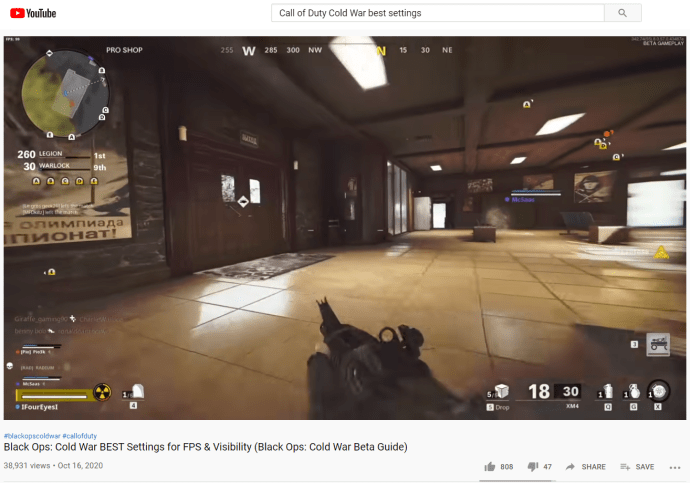
- אם אתה אוהב את זה, לחץ על "שמור (סמל פלוס)" כפתור מתחת לנגן.
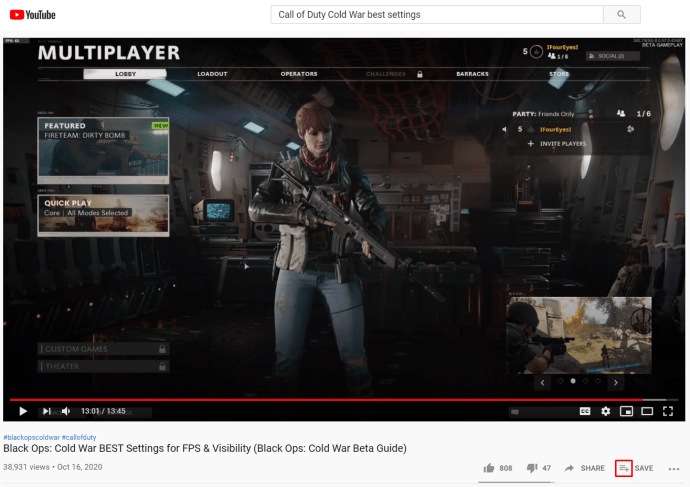
- הוסף אותו לפלייליסט קיים או צור אחד חדש.
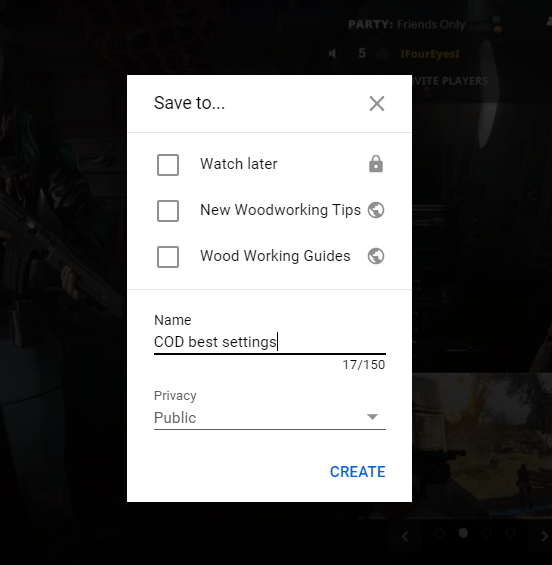
כיצד ליצור רשימת השמעה של YouTube באייפון
כך תוכל לשמור סרטונים ברשימות השמעה באייפון שלך.
- הפעל את אפליקציית YouTube.
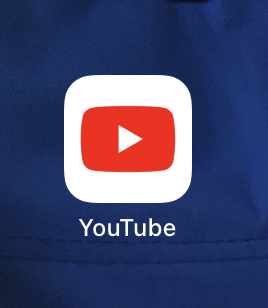
- מצא סרטון חדש שאתה רוצה לצפות בו.

- הקש על "להציל" כפתור מתחת לנגן.
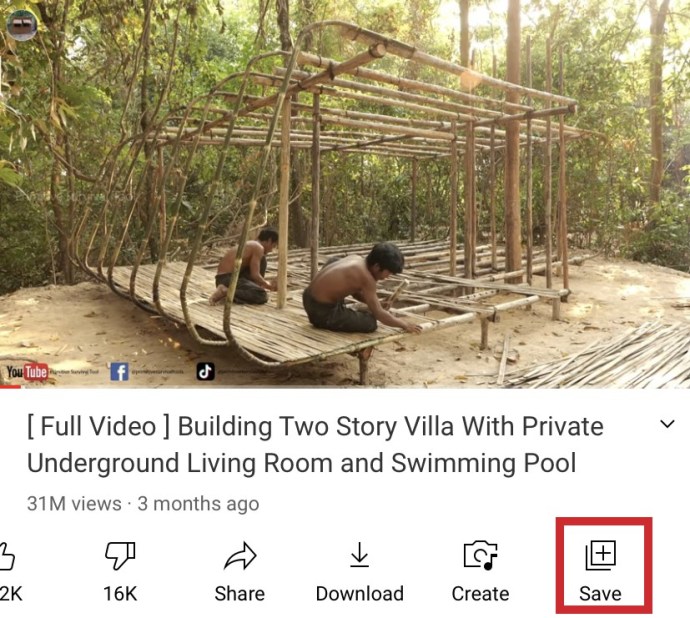
- כאשר תתבקש, בחר את רשימת ההשמעה שאליה ברצונך לשלוח את הסרטון.
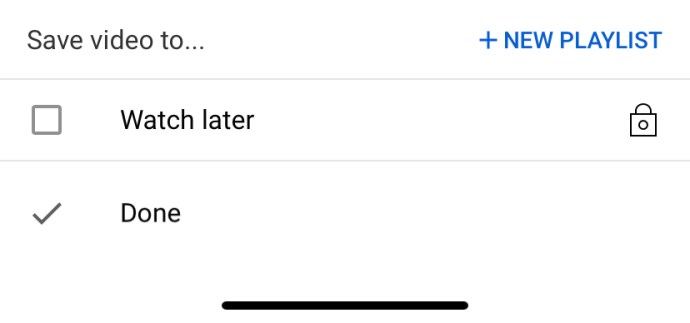
כיצד ליצור רשימת השמעה של YouTube במכשיר אנדרואיד
למכשירי אנדרואיד יש תהליך כמעט זהה של יצירת רשימת השמעה של YouTube. בעת שימוש באפליקציית YouTube, בצע את הפעולות הבאות:
- הפעל את אפליקציית YouTube והתחבר.
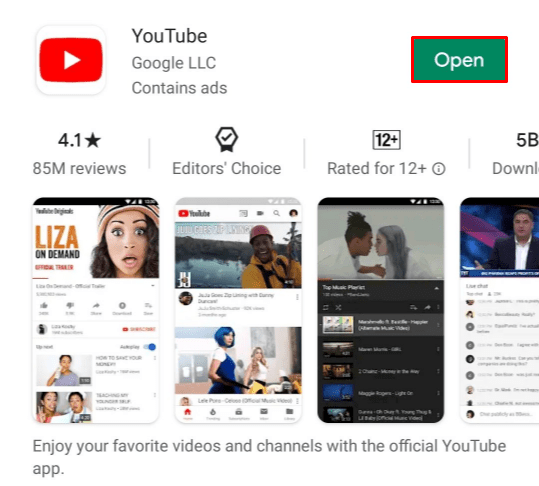
- לך ל ... שלך "סִפְרִיָה" לשונית.

- הקש על "פלייליסט חדש" לַחְצָן.
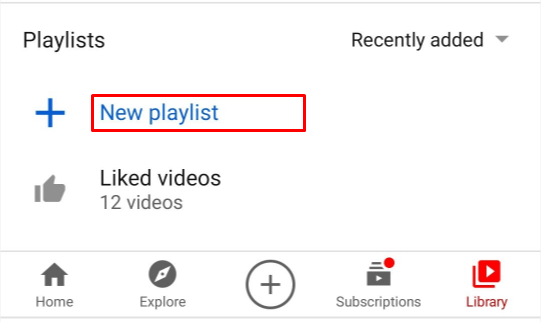
- בחר סרטונים מהיסטוריית הצפייה שלך.
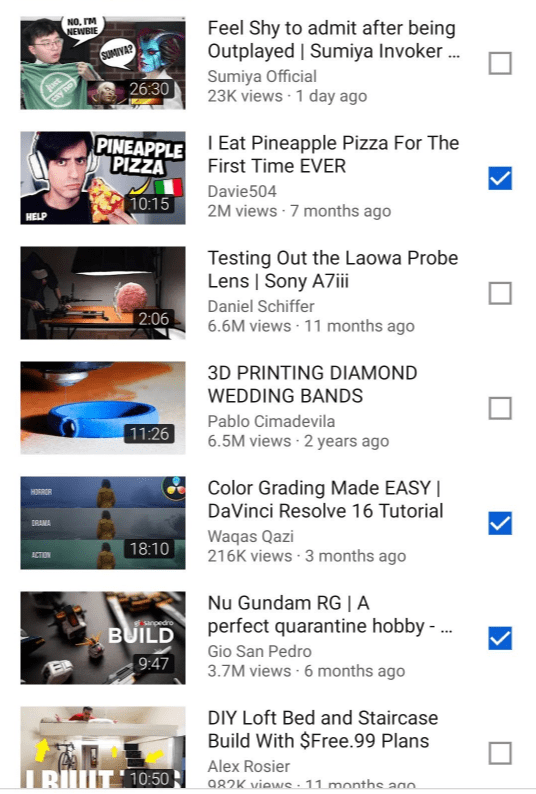
- בֶּרֶז "הַבָּא."

- תן שם לפלייליסט שלך וערוך את הגדרות הפרטיות.

- בֶּרֶז "לִיצוֹר" כדי להציל אותו.
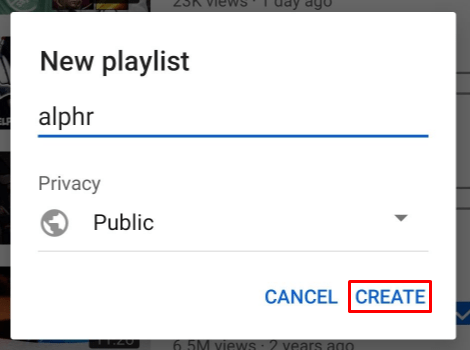
כיצד ליצור רשימת השמעה של YouTube ללא חשבון
אמרנו לך שאתה לא צריך ערוץ כדי ליצור רשימת השמעה. יש לך חשבון Google או YouTube מספיק כדי ליצור רשימת השמעה ולשמור אותה. אבל מה אם אין לך חשבון?
אתה יכול ליצור רשימת השמעה של YouTube גם אם אין לך חשבון או אם אתה פשוט לא רוצה להיכנס. זה תהליך ארוך יותר אבל אתה יכול גם לשמור את הפלייליסט הזה כדי שתוכל להאזין לו מאוחר יותר.
- ראשית, עבור אל YouTube והתחל להפעיל כמה סרטונים.
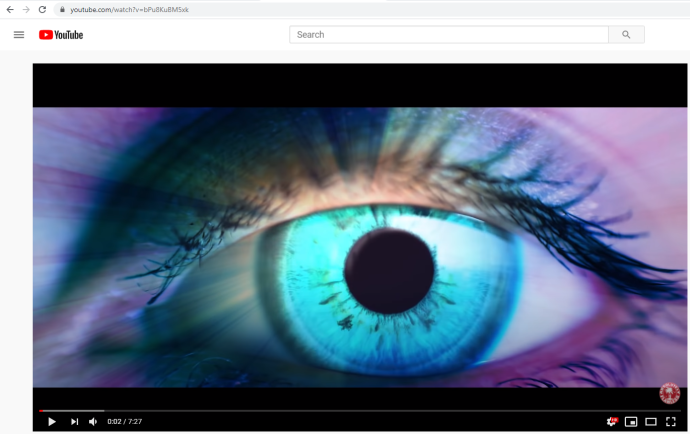
- העתק והדבק את כתובת האתר של הסרטון במסמך טקסט.
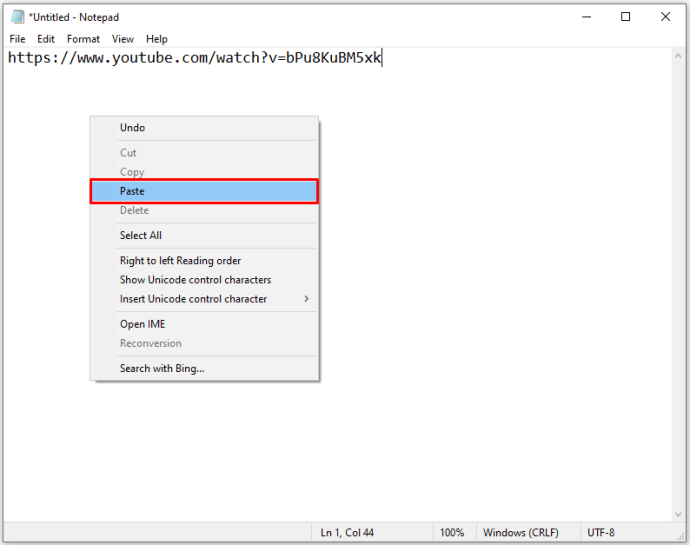
- שמור את החלק האחרון של כתובת האתר, או את מזהה הסרטון.
עבור סרטון YouTube זה //www.youtube.com/watch?v=Qz6XNSB0F3E החלק "Qz6XNSB0F3E" הוא המזהה הייחודי.
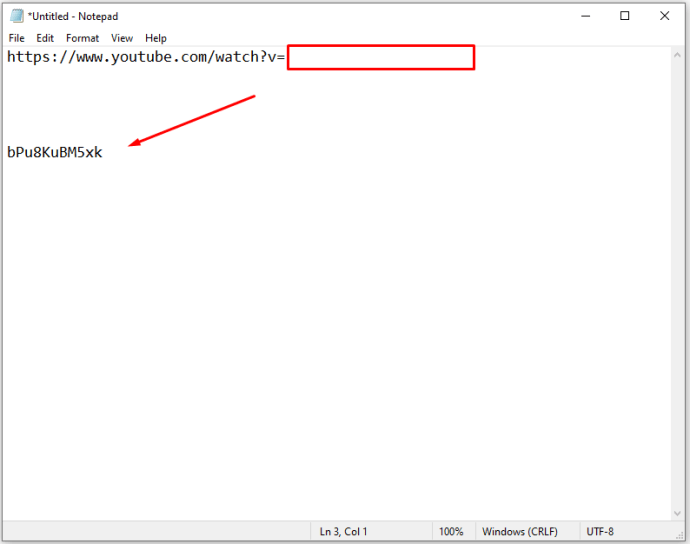
- העתק הדבק את השורה הבאה בדפדפן שלך
//www.youtube.com/watch?v=
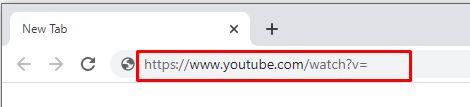
- הוסף את מזהי סרטוני המוזיקה אחרי הסימן "=" ברצף והפרד אותם עם נקודות,
דוגמה – //www.youtube.com/watch?v= Qz6XNSB0F3E, w_DKWlrA24k, QK-Z1K67uaA

- הקש אנטר כדי לפתוח רשימת השמעה של YouTube הכוללת את הסרטונים האלה לפי הסדר.
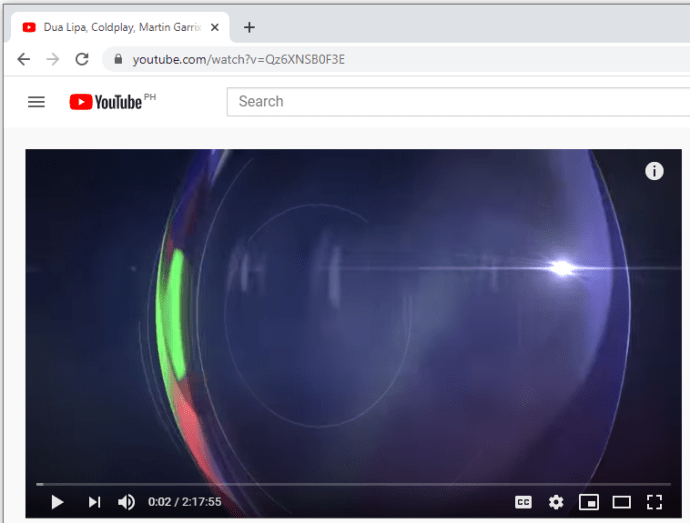
אתה יכול לשמור את הקישור הזה בתיבת הדואר הנכנס שלך, לסמן אותו בסימניות או לשמור אותו במסמך טקסט לשימוש מאוחר יותר. למרות שאינך יכול לשמור את הפלייליסט ביוטיוב (מכיוון שאין לך חשבון), הקישור יוצר מחדש את הפלייליסט בכל פעם.
תוספות לפלייליסט YouTube
הגדרות מתקדמות
אם אתה משתמש בגרסת הדפדפן של YouTube, יש לך גם גישה לתפריט AdvancedSettings.
- פתח כל רשימת השמעה.
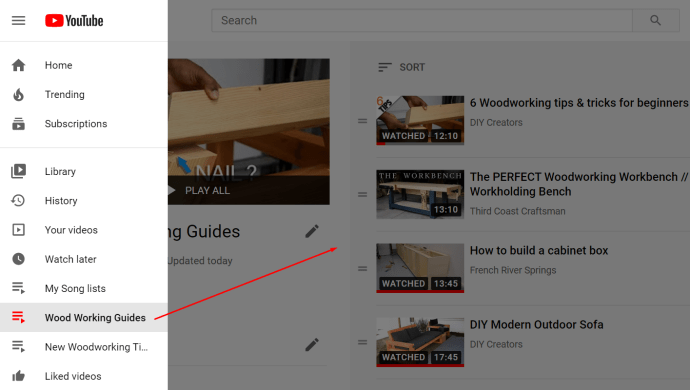
- לחץ על "סמל עם שלוש נקודות."
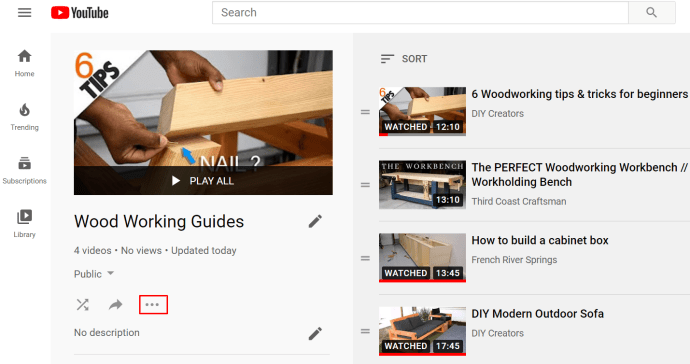
- בחר "הגדרות רשימת השמעה."
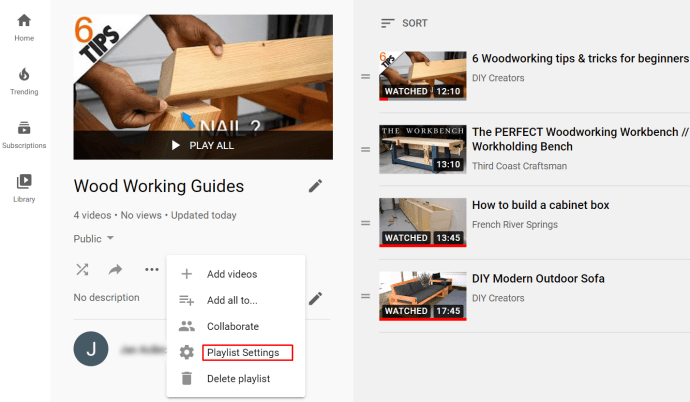
- לחץ על "הגדרות מתקדמות" אוֹפְּצִיָה.
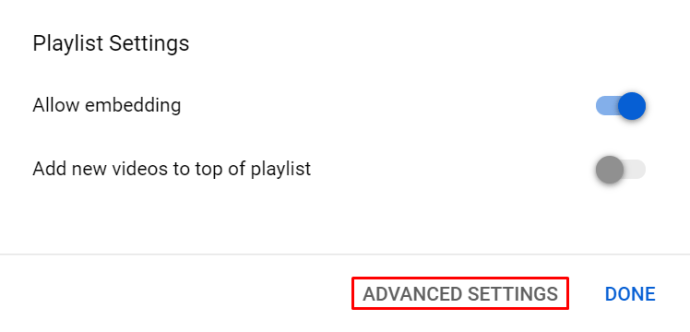
- תחת "בסיסי", ערוך הגדרות פרטיות והזמנה.
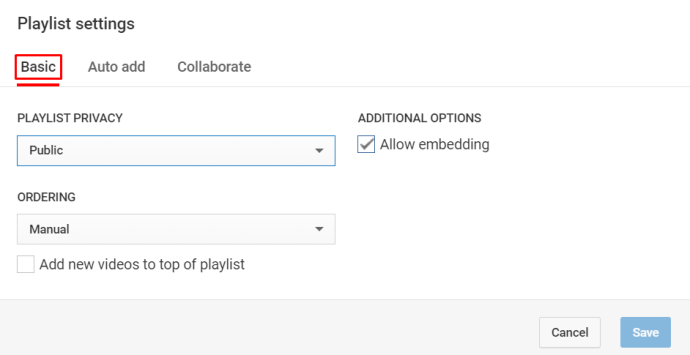
- תחת "אוטומטי" הוסף לשונית, בחר פרמטרים המאפשרים ל-YouTube להוסיף אוטומטית סרטונים חדשים לפלייליסט שלך.
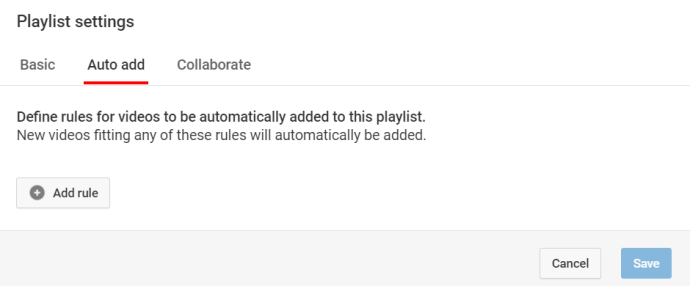
- תחת "לשתף פעולה" כרטיסיית, הזמינו שותפי עריכה והעניקו להם הרשאות עריכה על הפלייליסט.
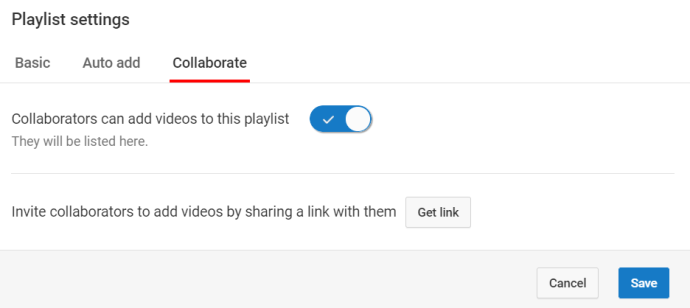
- לחץ על "קבל קישור" לחצן ליצירת קישור הזמנה ייחודי לתת לאנשים אחרים.
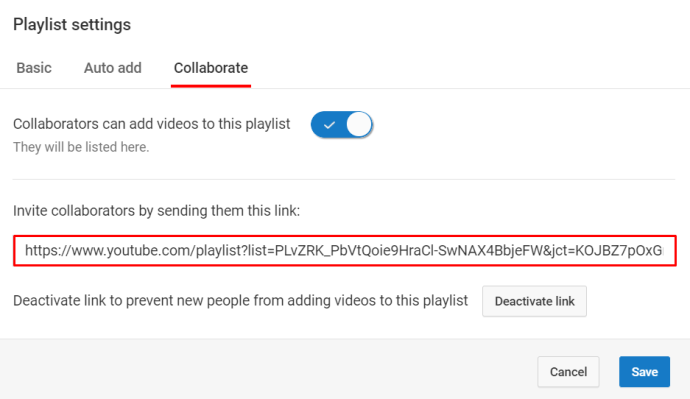
אם אתה רוצה להשתמש בפונקציית ההוספה האוטומטית, דע שיש שלושה כללים שאתה יכול להגדיר:
- הכותרת מכילה.
- תיאור מכיל.
- תָג.
עבור כל אחד מהכללים הללו, תוכל להוסיף מילות מפתח מסוימות. לאחר מכן האלגוריתם של YouTube מוסיף סרטונים חדשים שהועלו תחת הכללים האלה לפלייליסט לבחירתך. עם זאת, YouTube לא יוסיף סרטונים שכבר קיימים ומתאימים לקריטריונים שלך.
כיצד לשתף רשימת השמעה של YouTube
אם יש לך פלייליסטים ציבוריים שמורים בחשבון YouTube שלך, כולם יכולים לצפות בהם - בתיאוריה. עם זאת, אנשים צריכים לגשת לקישור כדי לראות את רשימת ההשמעה. אתה יכול ליצור קישור שאותו תוכל לשתף עם חברים או עם המדיה החברתית שלך.
- הפעל את אפליקציית YouTube או פתח את YouTube בדפדפן.
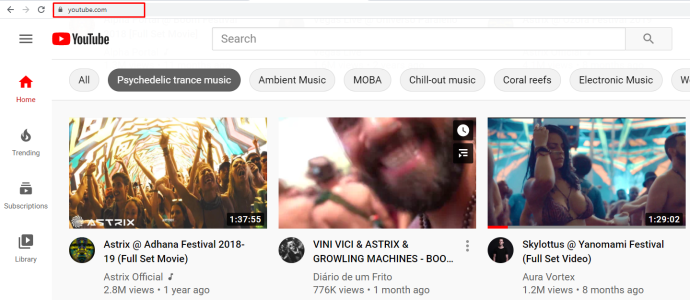
- עבור על הפלייליסטים שלך ומצא אחד שאתה רוצה לשתף.
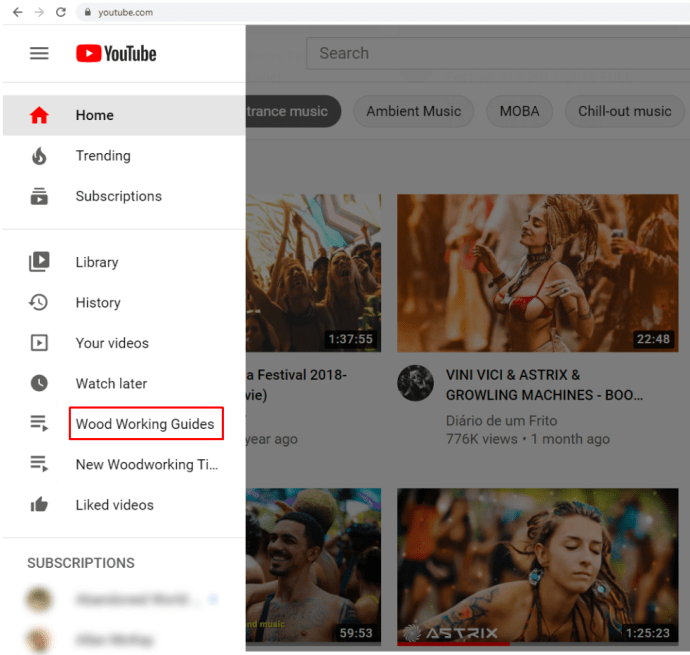
- לחץ על "תפריט שלוש נקודות" לחצן ליד רשימת ההשמעה.

- לחץ על "לַחֲלוֹק" לַחְצָן.
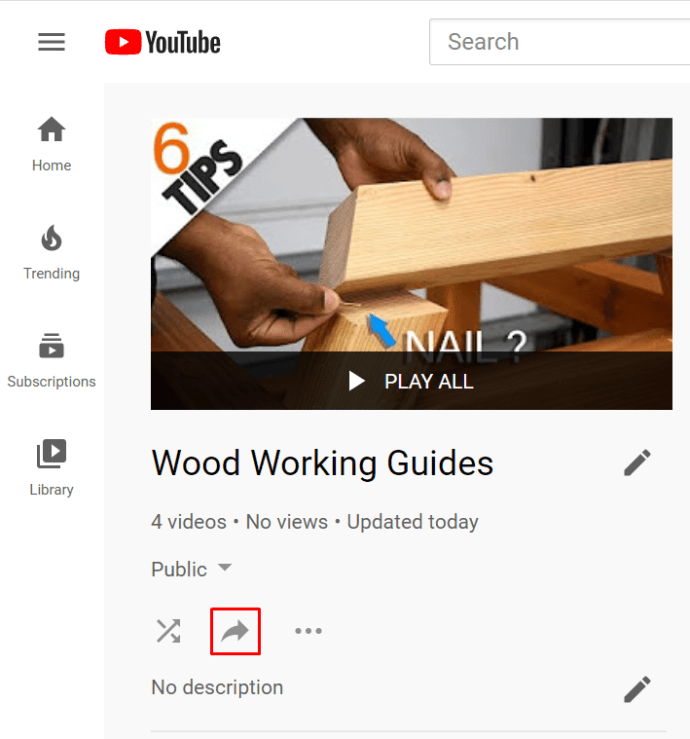
- בחר פלטפורמת מדיה חברתית שבה ברצונך לשתף את הפלייליסט.

זה יעזור אם קישרת את חשבון YouTube שלך לחשבונות האחרים שלך. כאשר אתה לוחץ או מקיש על כפתור השיתוף, YouTube מייצר גם קישור ייחודי לפלייליסט. אתה יכול להעתיק את הקישור הזה ולהדביק אותו ידנית בלשונית צ'אט, כעדכון סטטוס וכן הלאה.
אבל, ודא שהפלייליסט שאתה רוצה לשתף אינו מוגדר כפרטי.
כיצד להפוך רשימת השמעה של YouTube לחזור על עצמה
בהנחה שאתה משתמש בגרסת הדפדפן של YouTube במחשב, יצירת לולאה של רשימת השמעה היא פשוטה מאוד.
- עבור לתפריט החלונית השמאלית ב-YouTube.
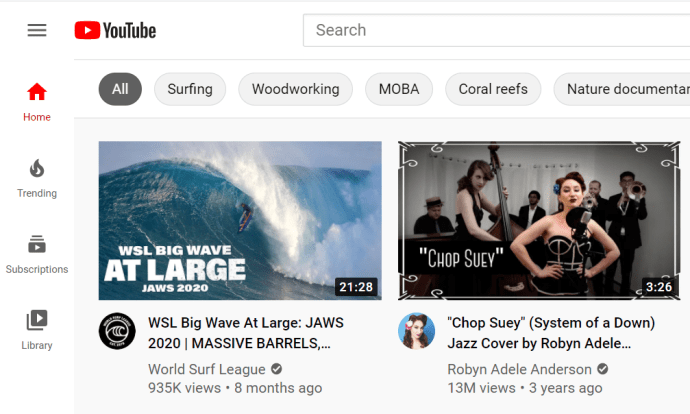
- לחץ על "להראות יותר" לחצן כדי לראות את רשימות ההשמעה שלך.
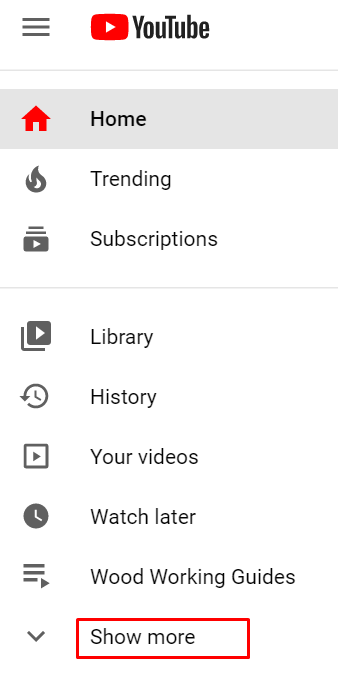
- לחץ על רשימת השמעה כדי לבחור אותה.
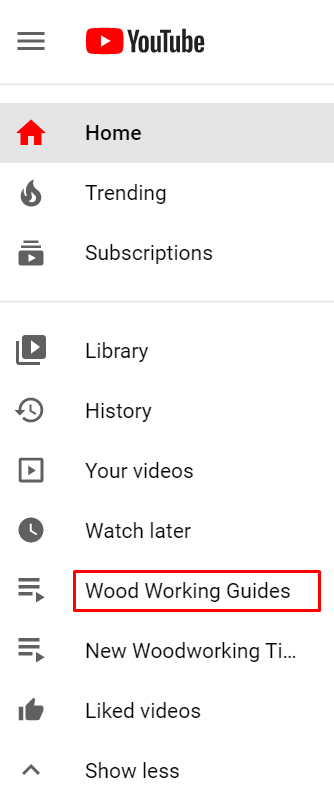
- התחל הפעלה של כל סרטון ברשימת ההשמעה.
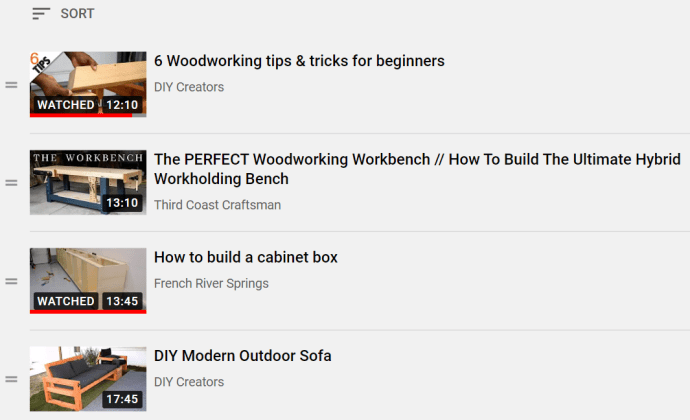
- בתפריט בצד ימין, לחץ על "לוּלָאָה" לַחְצָן.
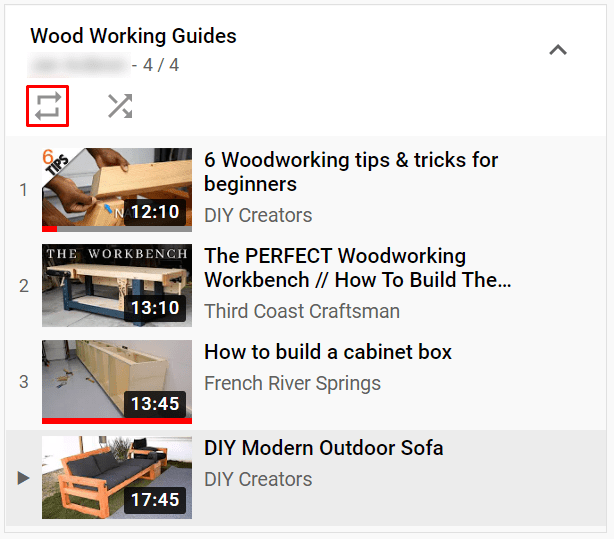
כיצד למחוק רשימת השמעה של YouTube
מחיקת רשימות השמעה, בכל מכשיר או גרסה של YouTube, היא קלה מאוד.
- התחבר לחשבונך.
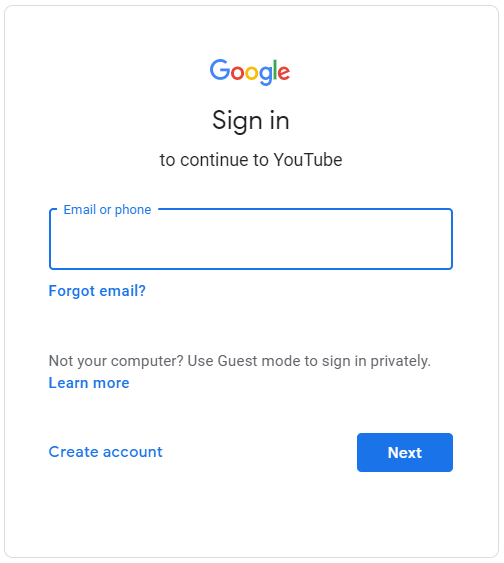
- היכנס ל- "סִפְרִיָה" לשונית.

- לך אל "פלייליסטים" מקטע ובחר רשימת השמעה.
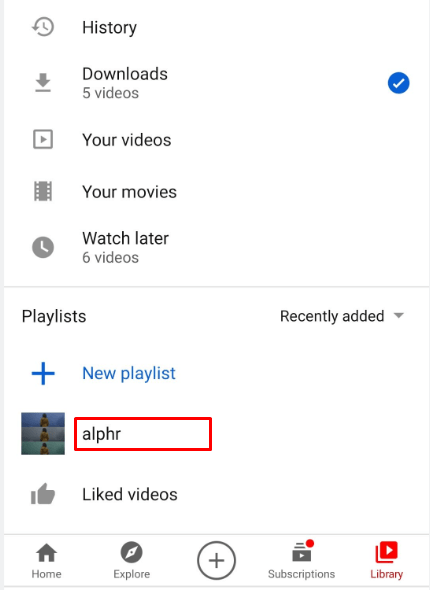
- לחץ או הקש על "תפריט שלוש נקודות" לַחְצָן.
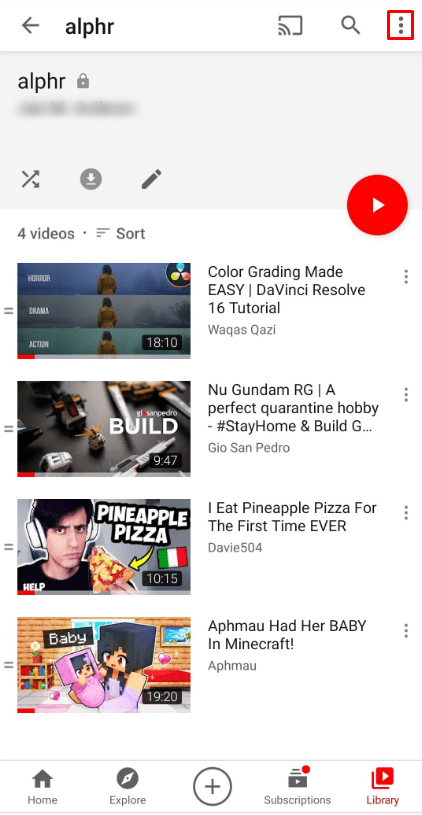
- בחר את "מחק רשימת השמעה" אוֹפְּצִיָה.
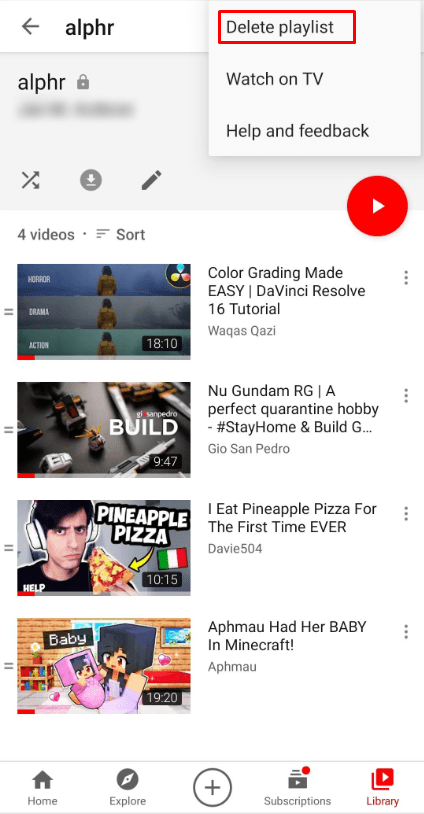
- אשר את הפעולה.
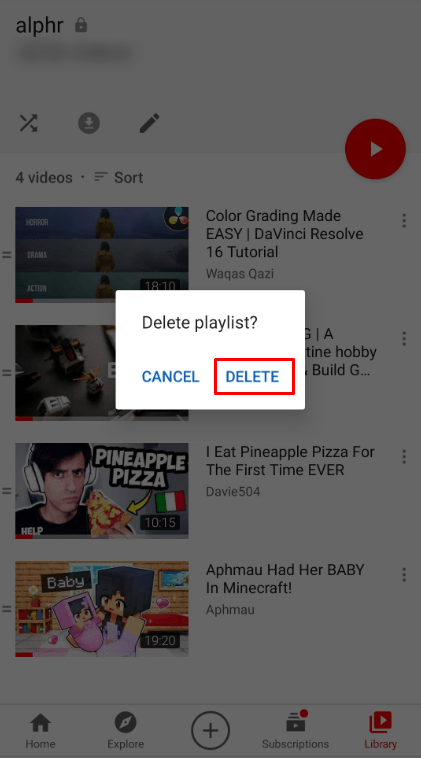
הפלייליסט הזה לא יהיה זמין יותר, אפילו לא בחיפושים או ב-YouTubeAnalytics. עם זאת, ייתכן שהפלייליסט עדיין יופיע בהיסטוריית הצפייה.
ההבדל בין ערוצים, רשימת השמעה ותור YouTube
ערוץ YouTube שלך הוא הסכום הכולל של כל הסרטונים שלך. זהו ייצוג של חשבון YouTube שלך, המדיום שבו מתפרסמים סרטונים. משתמשים יכולים להירשם לערוצים אבל הם לא יכולים להירשם לפלייליסטים.
פלייליסטים לעומת זאת הם רק אוספים של סרטונים שמשתמשים יצרו. ערוצים יכולים להציג רשימות השמעה רבות.
תכונת התור של YouTube שונה למדי מהפלייליסט המסורתי. אתה יכול להוסיף סרטון לתור שלך מדף הבית, רשימת ההמלצות ודף החיפוש. אתה יכול גם לעשות את זה לפני או אחרי התחלת הפעלת וידאו. כדי להוסיף לתור, רחף על כל תמונה ממוזערת של סרטון ולחץ על כפתור התור. אתה יכול לעשות זאת כמה פעמים שאתה רוצה. ברגע שתתחיל תור, תוכל להוסיף לו עוד סרטונים והתור נשאר שם, גם אם אתה טוען עמוד יוטיוב חדש. אבל, בניגוד לפלייליסט, אתה יכול לראות את התור עם הסרטונים האלה במיני נגן שצץ בפינה הימנית התחתונה של המסך. שים לב שאם תכונת ההפעלה האוטומטית פועלת; כשתסיים עם הסרטון הנוכחי שלך, הסרטונים בתור לא יתחילו אוטומטית.
מחשבות אחרונות
למרות ש-YouTube ירד לאחרונה כמה תכונות הקשורות לפלייליסט, עדיין יש לו את אחד מתהליכי היצירה והעריכה החלקים ביותר של פלייליסטים.
ספר לנו אם נתקלת בבעיות כלשהן בהגדרת הגדרות פרטיות, שיתוף רשימות השמעה או הוספת הסרטונים המועדפים עליך.
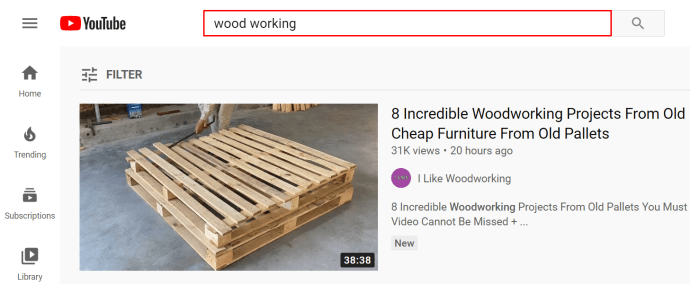 .
.