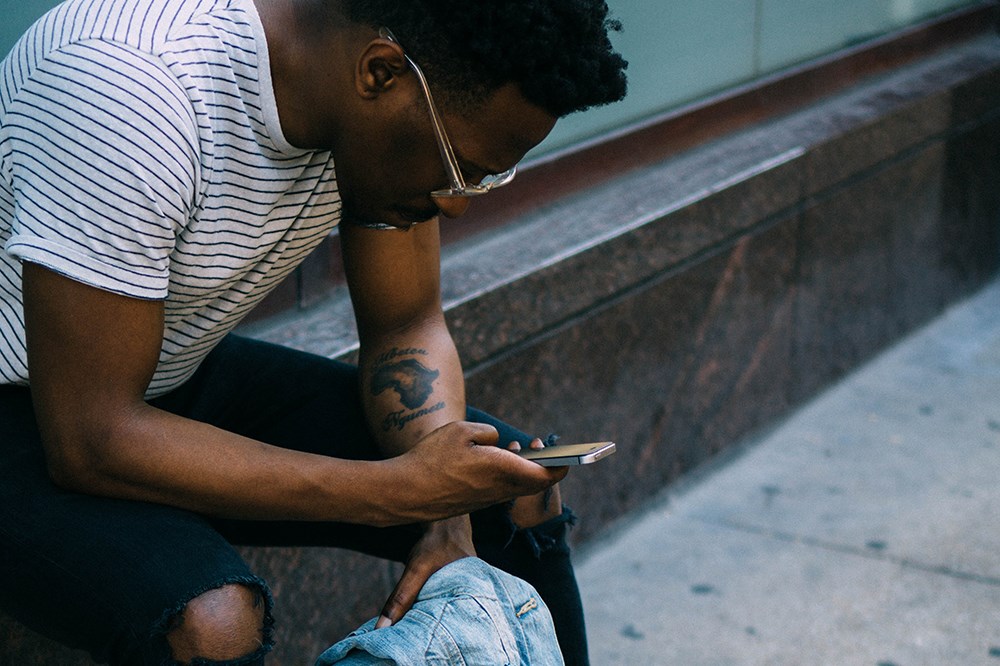למרות שהאפליקציה iCloud ותמונות עובדת מצוין בכל הנוגע לניהול והצגת התמונות שלך, לגלות היכן הן מאוחסנות ב-Mac שלך היא משימה מבלבלת יותר. אם ברצונך להעתיק או לערוך את התמונות שלך, תצטרך לאתר אותן בכונן הקשיח תחילה.
במאמר זה, נראה לך כיצד למצוא את כל התמונות שלך ב-Mac, להסביר כיצד הן מאוחסנות וכיצד לאתר אותן לאחר הורדה מ-iCloud.
איך למצוא את התמונות שלך
כפי שהוזכר קודם לכן, אתה יכול בקלות לצפות בתמונות שלך באמצעות אפליקציית התמונות. עם זאת, כדי לראות את הקבצים בפועל, תצטרך להיכנס קצת יותר לעומק ה-Finder. בצע את השלבים הבאים כדי לאתר את קבצי התמונות שלך:
- פתח את Finder ולאחר מכן עבור אל בית.

- מצא ופתח את תיקיית התמונות.

- מצא את Photos Library.photoslibrary, לחץ עליו באמצעות לחצן העכבר הימני ובחר באפשרות הצג תוכן חבילה.

- פתח את התיקיה של המאסטר.

באמצעות שיטה זו, תוכל לראות את כל קובצי התמונות שלך ולתפעל אותם בכל דרך שתרצה - אתה יכול לערוך, להעתיק, להעביר או למחוק את התמונות. שים לב שכל שינוי שתבצע בקובצי התמונות ישקף את אופן הצגת התמונות באפליקציית התמונות.
השיטה האלטרנטיבית
דרך נוספת למצוא את התמונות שלך היא להשתמש ב-Spotlight. היתרון בשיטה זו הוא שניתן לבצע חיפוש תמונות לפי סוג. הנה איך לעשות בדיוק את זה:
- הפעל את Finder Spotlight על ידי לחיצה על Command+מקש הרווח

- לחץ על כפתור הפלוס בפינה השמאלית העליונה.

- החזק את האפשרות ותראה את כפתור הפלוס הופך לשלוש נקודות. לחץ עליו כדי להוסיף את הקריטריונים לחיפוש.

- תראה תפריט בשם Any. מתוך זה, בחר סוג, תמונה ופורמט תמונה כמו JPEG או PNG.

- בסוף השורה, לחץ על כפתור הפלוס והוסף עוד סט קריטריונים. שמור את האפשרויות סוג ותמונה, אבל שנה את הפורמט. עשה זאת עבור כל פורמט תמונה שאתה יכול לחשוב עליו או עבור אלה המאוחסנים ב-Mac שלך.

- לחץ על שמור בפינה השמאלית העליונה כדי לשמור את הקריטריונים לחיפושים עתידיים. זכור לתת לזה שם כדי שתמיד תדע למה זה מיועד - בחר שם כמו חיפוש תמונות או משהו דומה. לאחר שתבחר שמור, הקריטריונים ייעלמו מהמסך שלך, ותראה רק את התיקיה החכמה שיצרת זה עתה. עם זאת, תוכל לפתוח מחדש את חלון הקריטריונים על ידי לחיצה על סמל גלגל השיניים ובחירה באפשרות הצג קריטריוני חיפוש.

- אם ברצונך להעביר את כל התמונות שלך, או רק את התמונות מסוג מסוים, לתיקיה בודדת, תחילה הגדר אותה על ידי יצירה ושם לתיקיה החדשה. לאחר מכן, פתח אותו בחלון חדש.

- נווט אל תוצאות החיפוש שלך ובחר את כל קבצי התמונות על ידי לחיצה על Command+A או לחיצה על בחר הכל מתפריט הקובץ.

- גרור את קובצי התמונות מתוצאות החיפוש לתיקיה החדשה. שימו לב שאם יש מספר רב של קבצים, התהליך עשוי להימשך זמן מה, ואם החיפוש יחזיר מספר עצום של תמונות, ייתכן שהמערכת שלכם אפילו לא תגיב. לכן, אם יש יותר מדי תמונות בתוצאות החיפוש, אולי עדיף להעתיק אותן לתיקיה החדשה בכמה אצוות.

אם ברצונך להימנע מהעתקת תמונות שהן רק גרפיקה הקשורה לקבצים אחרים, כגון קבצי עזרה, תוכל להוציא אותן מהחיפוש לפי גודל. לשם כך, חזור אל התיקיה החכמה, פתח את קריטריוני החיפוש ובחר גודל קובץ, גדול מ. הזן את הגודל המינימלי בקילו-בייט, והחיפוש לא יחזיר תוצאות קטנות ממה שתבחר. ההערכה הבטוחה ביותר לגבי הגודל המינימלי תהיה מ-3KB-100KB - תמונות בגודל זה כנראה אינן התמונות שלך. עבור תהליך זה, זה יעזור לדעת את הגודל הממוצע של קבצי תמונות. בדרך כלל, תמונות לא יהיו קטנות מ-0.5 מגה-בייט, ואפילו זה בעיקר ממצלמות עם שלושה מגה-פיקסל או פחות.
חלופה נוספת לשיטה זו היא להשתמש ביישומי צד שלישי המתמחים לחיפוש וארגון קבצים ותמונות ב-Mac. תוכנה זו עשויה לעזור לך להעתיק, להעביר, להציג ולארגן את התמונות שלך מחוץ לאפליקציית התמונות כדי לוודא שכולן נמצאות במקום אחד.
גלה כמה תמונות יש לך
אם תרצה לברר את המספר המדויק של תמונות שיש לך, התשובה לשאלה זו נמצאת ב-Photosapp. כל מה שאתה צריך לעשות הוא לפתוח את האפליקציה, להמתין אם היא צריכה לטעון או להוסיף תמונות חדשות כלשהן, ולפתוח את תצוגת התמונות. לאחר מכן, גלול לתחתית כדי לראות את הרשימה של כל הפריטים הכלולים בספרייה. תראה את המספר המדויק של תמונות, סרטונים וקבצים אחרים.
אתה יכול גם להשתמש באפליקציית התמונות כדי להעביר קבצים למיקום גלוי בכונן הקשיח שלך. כדי לעשות זאת, פשוט בחר את התמונה הרצויה וייצא אותה לשולחן העבודה שלך. אתה יכול גם להשתמש בפונקציית גרור ושחרור כדי לייצא תמונות, וניתן אפילו להוריד את הקבצים ישירות לעורך תמונות.
מהן תיקיות התמונות הרגילות?
כל התמונות שלך יאוחסנו ב- Photos Library.photoslibrary. שימו לב שכדי לצפות בקבצים, תמיד תצטרכו לפתוח אותם באמצעות לחיצה ימנית - לחיצה כפולה עליו פשוט תפתח את אפליקציית התמונות. זכור שתיקיות משנה במיקום זה יכולות לקבל שם שונה בהתבסס על גרסת ה-Mac OS שלך, אבל איך שלא יקראו להן, כל התמונות שלך צריכות להיות שם.
יש דרך למצוא את תיקיית המקור עבור כל תמונה בודדת, אבל זה יעשה בקלות רבה יותר אם אתה מנהל את התמונות שלך באופן ידני. אם ייבאת עותקים של התמונות שלך לאפליקציית התמונות, התהליך המסובך משהו שתיארנו לעיל יחול. כדי למנוע בלבול, שימו לב ששתי השיטות כוללות את אפליקציית התמונות - ההבדל היחיד הוא אם התמונות הועתקו לתוכה.
מציג את התמונות ב-Finder
לאחר שתמצא את התמונה שאתה צריך באפליקציית התמונות, תוכל ללחוץ עליה באמצעות לחצן העכבר הימני ולבחור ב- Show Referenced File inFinder. ניתן לעשות את אותו הדבר על ידי בחירה באפשרות זו מתפריט הקובץ. בגרסאות ישנות יותר של Mac OS, אפשרות זו נקראה Reveal ב-Finder, אך משמעות השם די ברורה כך או כך. לאחר שתלחץ על האפשרות, תועבר לחלון Finder, שם התמונה תיבחר. משם, אתה יכול בקלות להעתיק או להעביר את התמונה לתיקיה אחרת או לערוך אותה עם תוכנת עריכת תמונות.
כיצד לאתר ולשחזר תמונות שאבדו
אולי לא הצלחתם לאתר תמונה ספציפית, או שיכול להיות שכל התיקיה המכילה אלבום נעלמה? אם במקרה אינך יכול למצוא את התמונות הרצויות גם לאחר שניסית כל שיטה, ישנה אפשרות שמחקת אותן בטעות.
עם זאת, זה לא סוף הסיפור. ניתן לשחזר קבצים ותיקיות שנמחקו, כולל תמונות. לשם כך, תזדקק לתוכנת שחזור נתונים של צד שלישי. תוכנה מסוג זה סורקת את כל הכונן הקשיח ויכולה למצוא אפילו את הקבצים שנמחקו, כל עוד הנתונים לא נמחקים על ידי משהו אחר. אם איבדת כמה תמונות או אפילו תיקיה שלמה של תמונות, סביר להניח שעדיין ניתן לשחזר אותן אם לא ביצעת שינויים מאז המחיקה.
כדי לשחזר קבצים שאבדו דרך אפליקציית שחזור נתונים, תצטרך לבחור ולהוריד אחת. רוב האפליקציות מסוג זה פועלות באותה צורה, אך ביקורות משתמשים עשויות לעזור בעת בחירה. לאחר שתפעיל את האפליקציה, תצטרך לבחור איזו מחיצה לסרוק. לאחר מכן, ברוב האפליקציות, יהיו מספר אפשרויות סריקה, כגון סריקה מהירה או עמוקה. אם אין תוצאות רלוונטיות לאחר סריקה קלה יותר, עדיף לנסות כמה אפשרויות יסודיות יותר.
תוכנת שחזור הנתונים כנראה גם תאפשר לך לבחור את סוג הקובץ לסריקה - אם יש אפשרות כזו, בחר תמונות או תמונות. לאחר סיום הסריקה, תוכל לראות את התוצאות ואולי אפילו לצפות בתצוגה מקדימה של הקבצים. אם אתה מוצא את התמונות האבודות בין התוצאות, פשוט בחר באפשרות לשחזר אותן, בחר את התיקיה שבה תרצה לשמור את התמונות, וזהו. התמונות האבודות שלך ישוחזרו ומוכנות לשימוש.
קבלת התמונה
הדרך שבה מערכות Mac מתמודדות עם תמונות עשויה להיות מעט מבלבלת לפעמים, במיוחד אם אתה רגיל לתלות באפליקציית iCloud ותמונות לארגון התמונה. למעשה, עבור משתמשים נלהבים, הכלים הללו יכולים להיות מאוד נוחים ועשויים לארגן תמונות ביעילות רבה יותר מאשר במקרה של ניהול ידני. עם זאת, אפילו אותם משתמשים היו רוצים לטפל בקבצי התמונות בעצמם מדי פעם, ואז מתעוררות סיבוכים.
כעת, לאחר שלמדת כיצד למצוא את כל התמונות ב-Mac שלך, כמו גם היכן הן מאוחסנות, אנו די בטוחים שהתמונות שלך יהיו זמינות יותר. אם תפעל לפי העצה שלנו ותזכור את כל השיטות לגילוי והעתקת התמונות שלך, תוכל לארגן את הספרייה שלך בדיוק איך שאתה אוהב אותה.
האם התקשת למצוא את התמונות שלך ב-Mac? איך גילית את המיקומים שלהם? ספר לנו בקטע ההערות למטה.