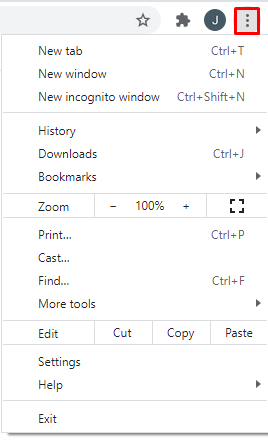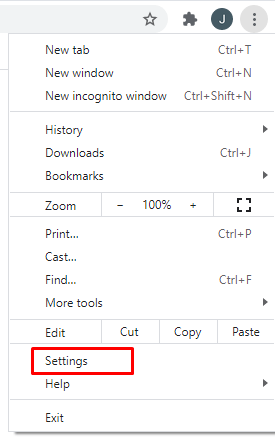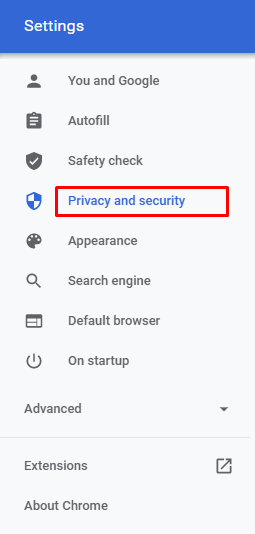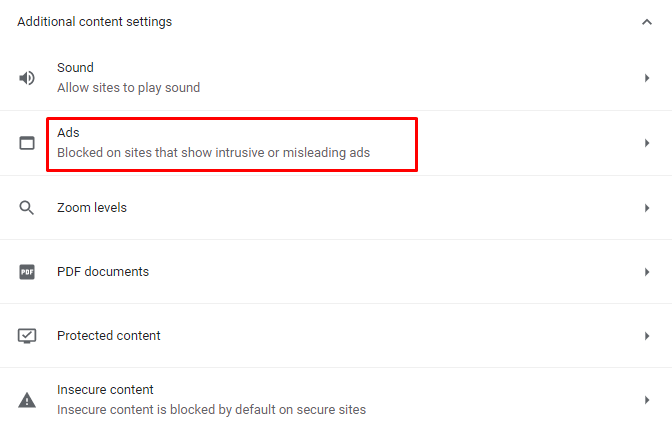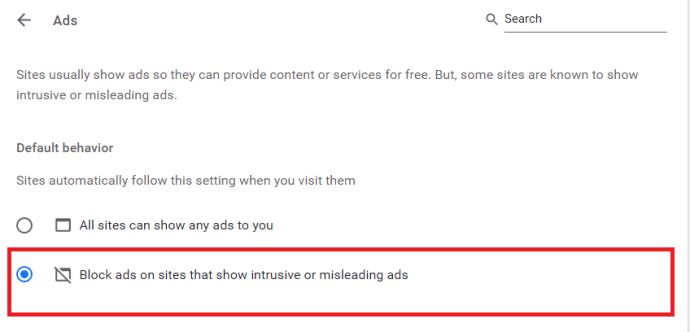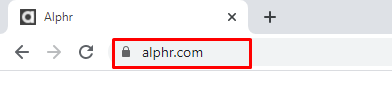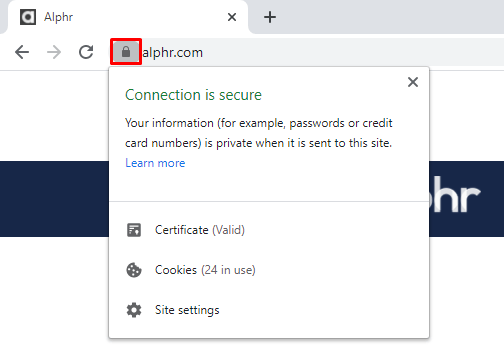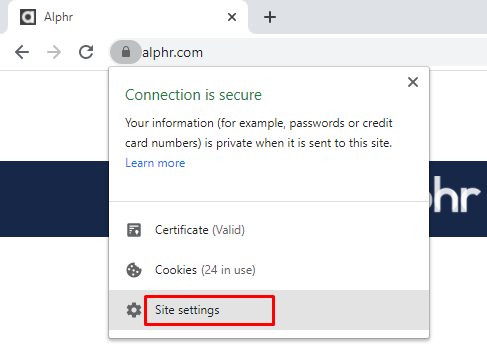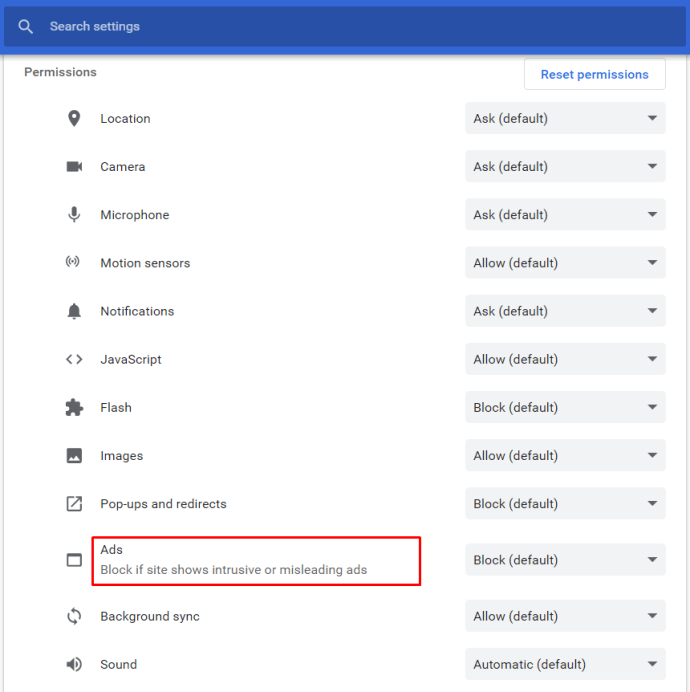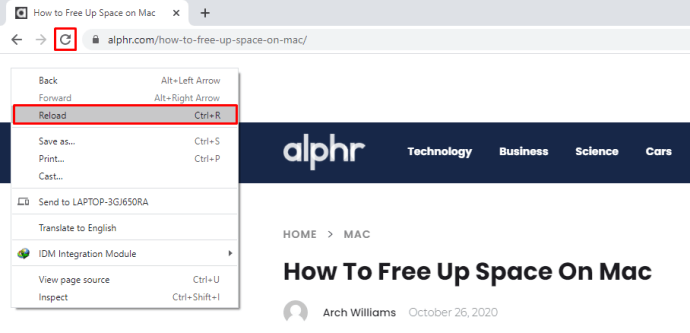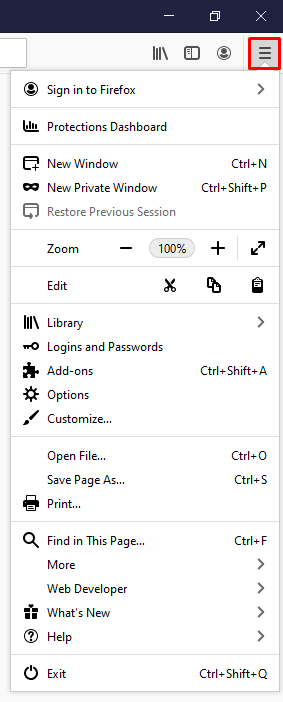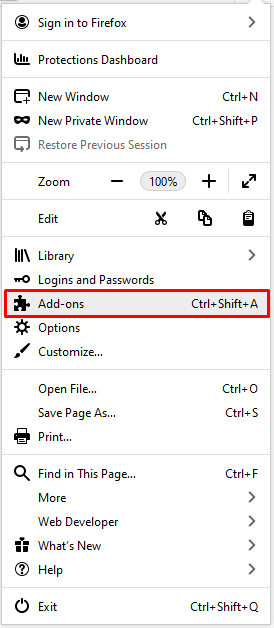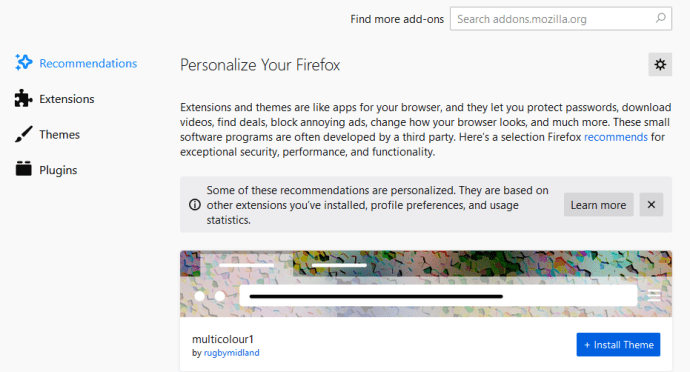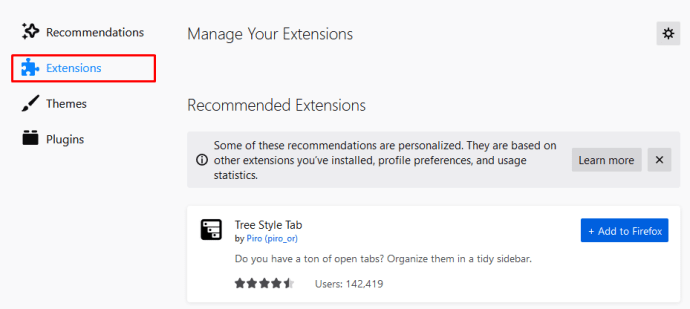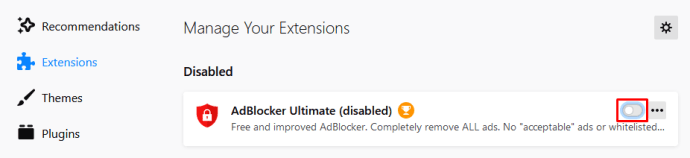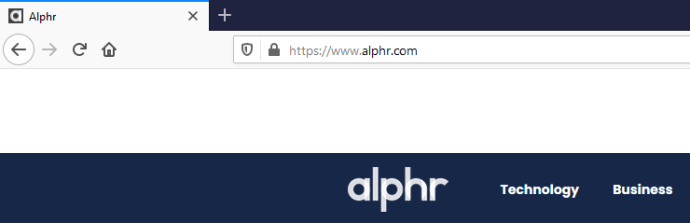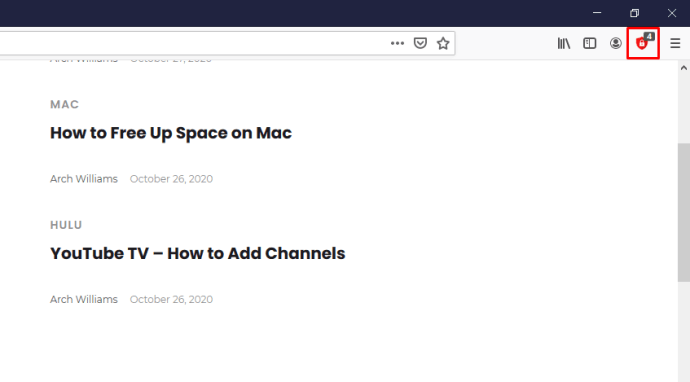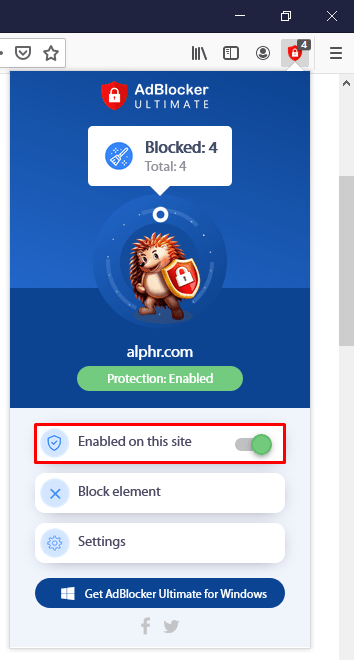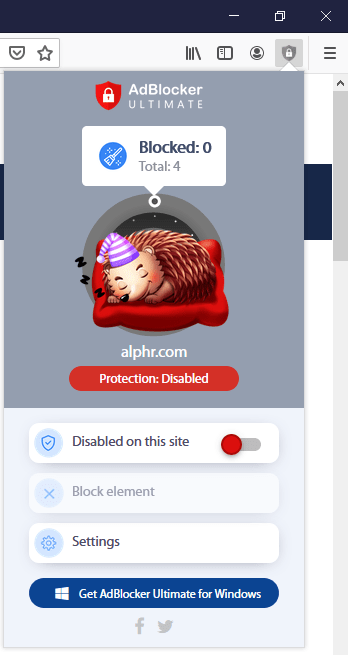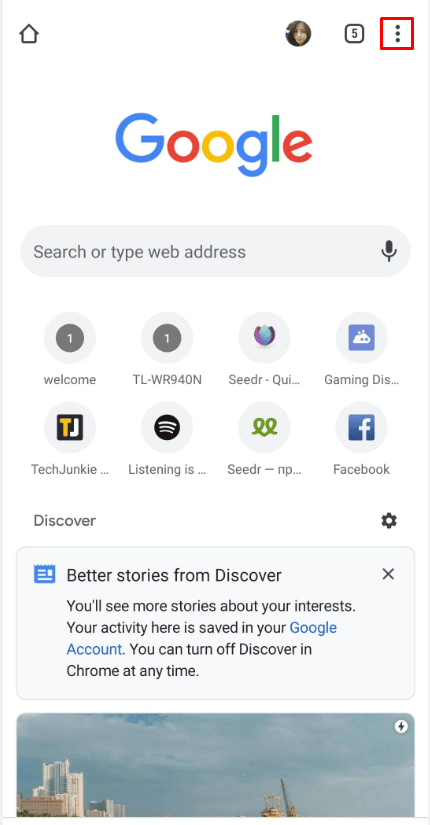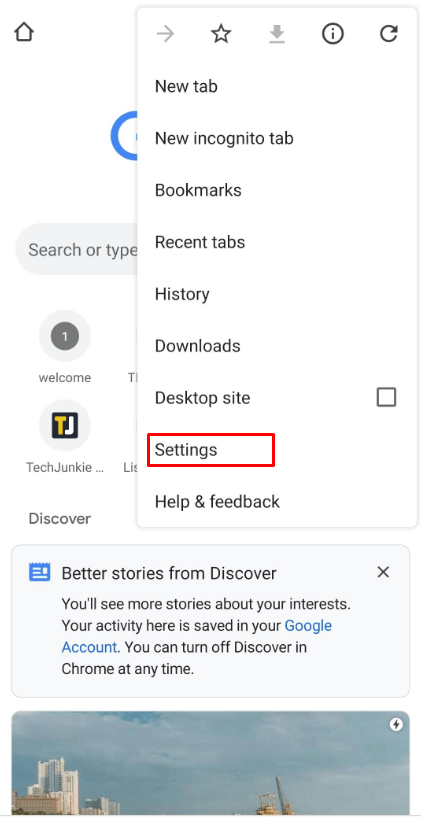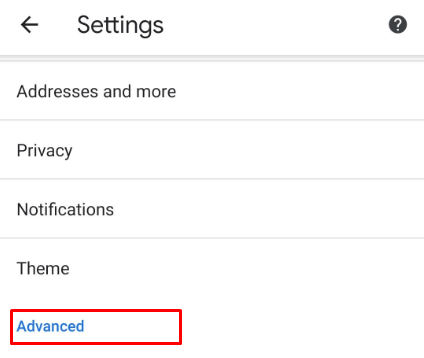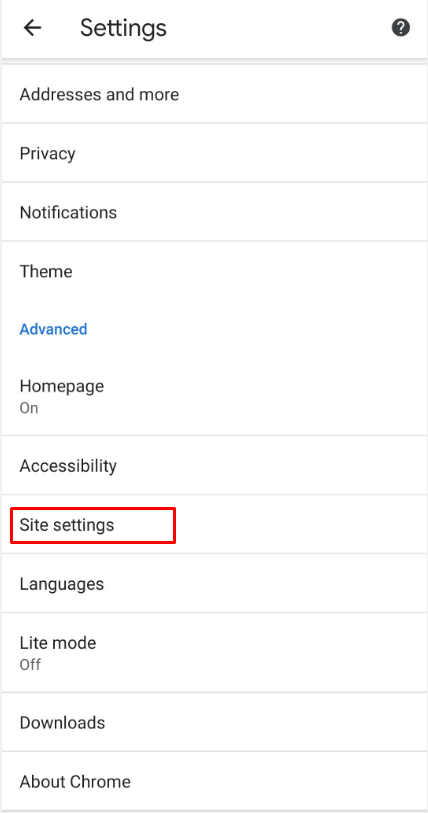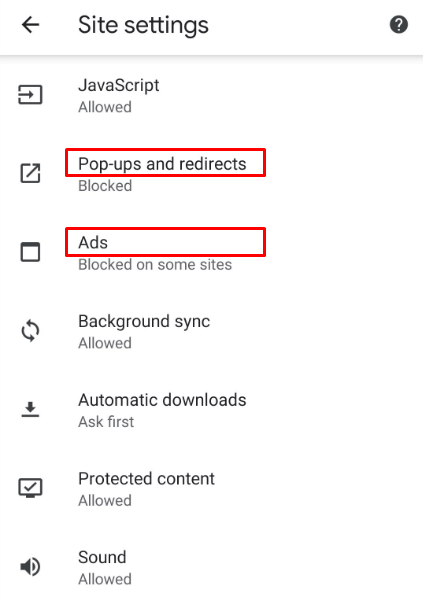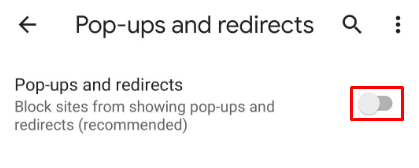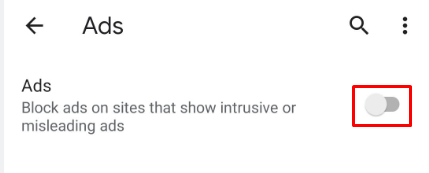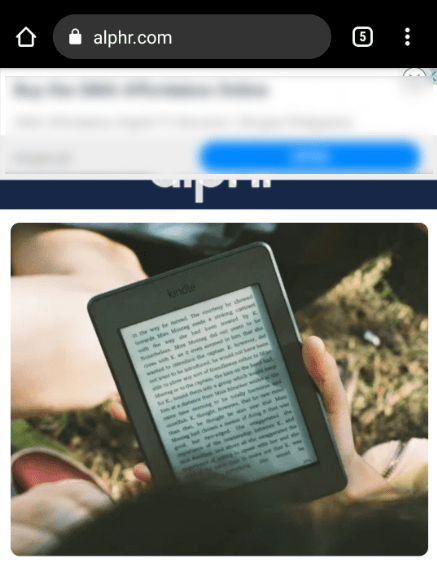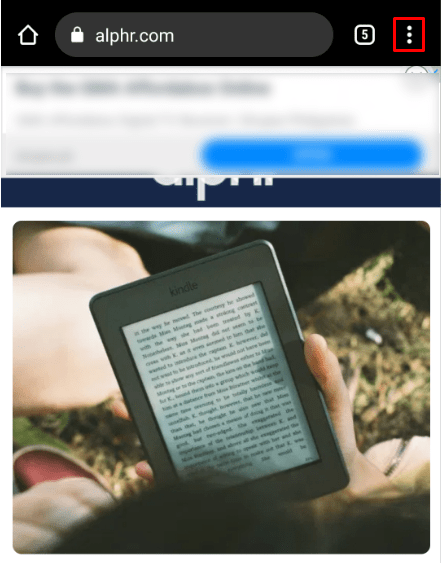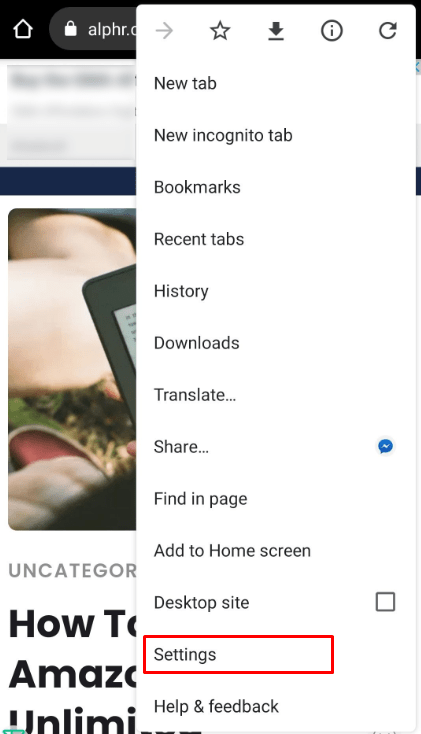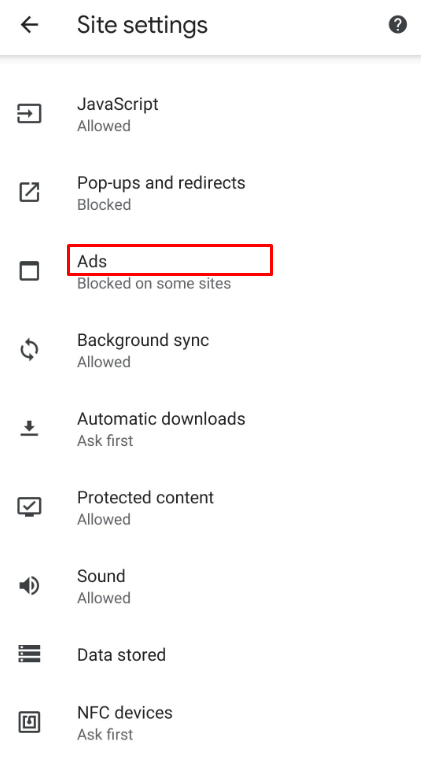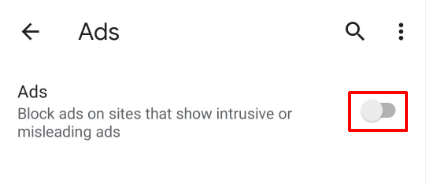כולם מסכימים שחוסמי פרסומות יכולים לעתים קרובות להציל חיים. בלעדיהם, ייתכן שתצטרך להתמודד עם כמות עצומה של מודעות בכל פעם שתרצה לבדוק משהו באינטרנט. זה יכול לקחת לך לפחות פי שניים יותר זמן לגלוש באינטרנט. עם זאת, יהיו מקרים שבהם תצטרך להשבית את חוסם המודעות.

האם אי פעם ניסית לפתוח דף רק כדי לקבל תלונה על חוסם המודעות שלך? זה יכול לקרות לכל אחד. חלק מהאתרים תלויים בפרסומות כדי להרוויח כסף וידרשו ממך לרכוש חברות או להשבית את חוסם המודעות. ברור שלא היית כאן אם אתה מוכן לשלם עבור חברות.
עקוב אחר כך כדי ללמוד כיצד להשבית את חוסם המודעות שלך ולתמוך באתרים המועדפים עליך.
כיצד להשבית את חסימת המודעות במחשב או ב-Mac
בהתחשב בדמיון בדפדפני אינטרנט הזמינים ב-Windows וב-Mac, נשלב את ההוראות למען הפשטות.
כיצד להשבית את חוסם המודעות ב-Chrome
לגוגל כרום יש חוסם פרסומות מובנה די בסיסי שחוסם פרסומות באתרים שהוא מחשיב כספאמי. אם לאתר יש יותר מדי מודעות או קירות שלהם שמונעים ממך לראות את התוכן, Chrome עשוי לחסום אותם. זה יכול גם לחסום מודעות עם אודיו הנגן אוטומטי.
עם זאת, חוסם המודעות של Chrome עשוי לפעמים למנוע ממך לפתוח אתרים שאתה באמת רוצה לראות. כעת נראה כיצד להשבית אותו עבור כל האתרים. כמובן, אתה יכול להפעיל שוב את חוסם המודעות מתי שתרצה.
- פתח את Chrome.

- לחץ על יותר בפינה הימנית העליונה.
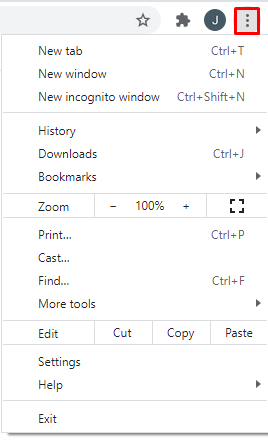
- לִפְתוֹחַ הגדרות.
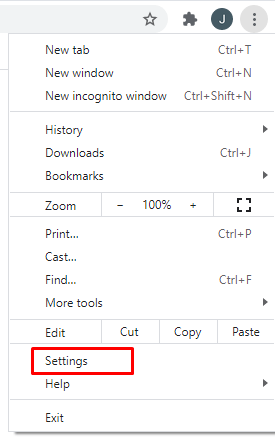
- כעת, לחץ על פרטיות ואבטחה.
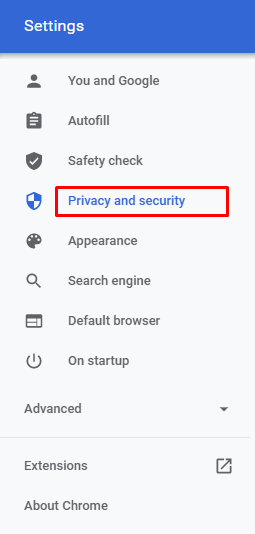
- לאחר מכן, בחר הגדרות אתר.

- ואז, מתחת הגדרות תוכן נוספות, לחץ על מודעות.
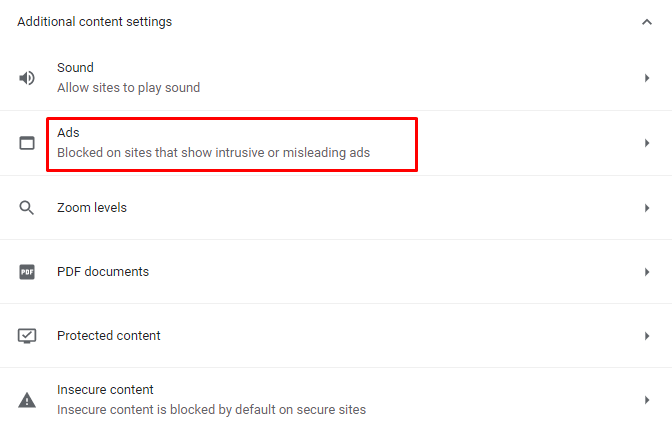
- הקלק על ה חסום באתרים שמציגים מודעות פולשניות או מטעות.
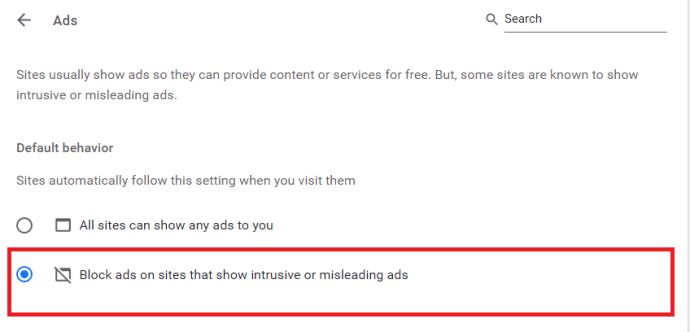
אם אתה רוצה להפוך את זה, פשוט עקוב אחר האמור לעיל עד הסוף והפעל חסום באתרים שנוטים להראות פולשניותה מודעות.
אתה יכול גם להשבית את חוסם המודעות רק עבור אתרים ספציפיים. זה עשוי להיות נוח יותר אם אתה מכיר את האתרים מראש. אתה עדיין יכול להשאיר את חוסם המודעות מופעל עבור כל שאר האתרים. הנה מה שעליך לעשות:
- פתח את Chrome.

- עבור אל האתר שבו אתה רוצה להשבית את חוסם המודעות.
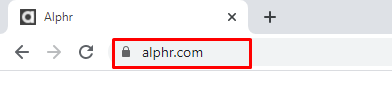
- לחץ על סימן הנעילה בשורת הכתובת.
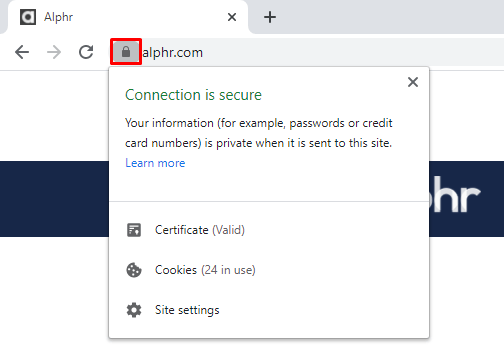
- לִפְתוֹחַ הגדרות האתר.
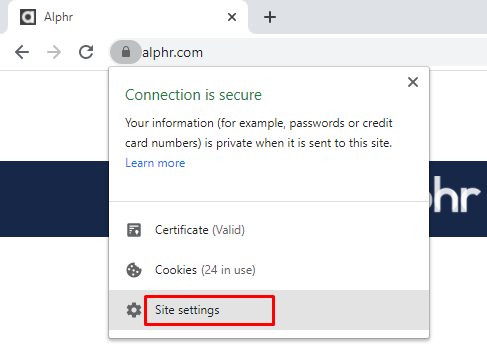
- לחץ על מודעות.
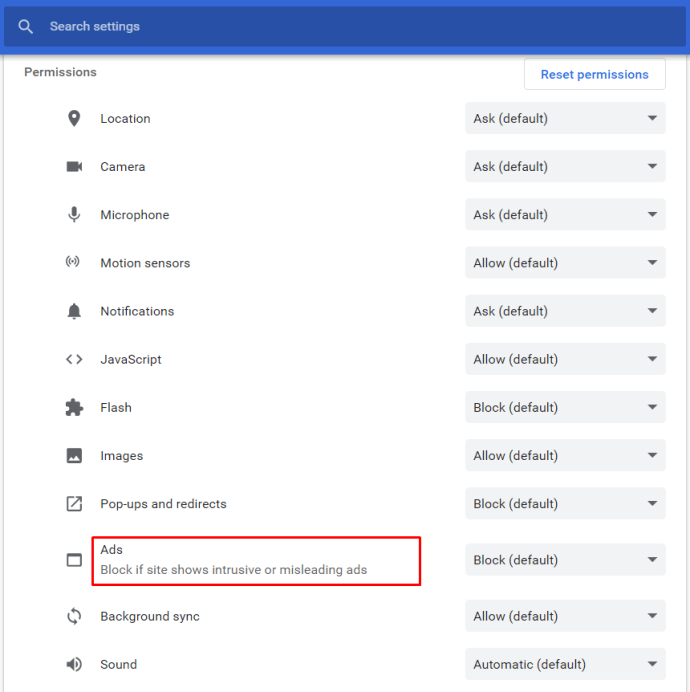
- הפעל את אפשר תמיד באתר זה תכונה.

- רענן את הדף וכבר לא כדאי לחסום מודעות.
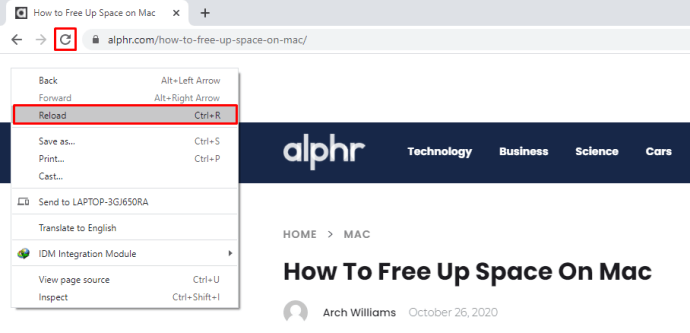
כיצד להשבית את חסימת המודעות בפיירפוקס
Firefox מציע רמה גבוהה של בטיחות והגנה למשתמשים שלו. זה נהדר, אבל לפעמים זה עלול למנוע ממך לפתוח אתרים מסוימים אם הוא שוקל בטעות שהם מכילים תוכנות זדוניות. אם התקנת Ad Block ב-Firefox, הנה איך לכבות אותו:
- הפעל את Firefox.

- לחץ על כפתור Firefox.
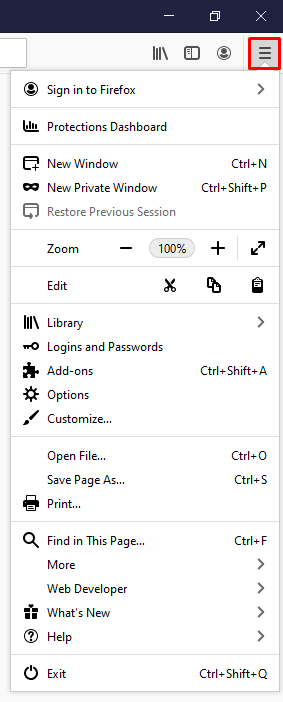
- כאשר התפריט נפתח, לחץ על תוספות.
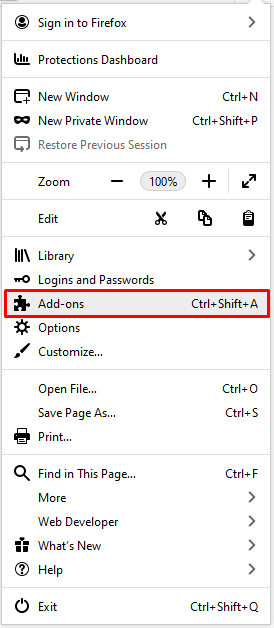
- מנהל ההרחבות ייפתח כעת, אך זה יכול לקחת מספר שניות.
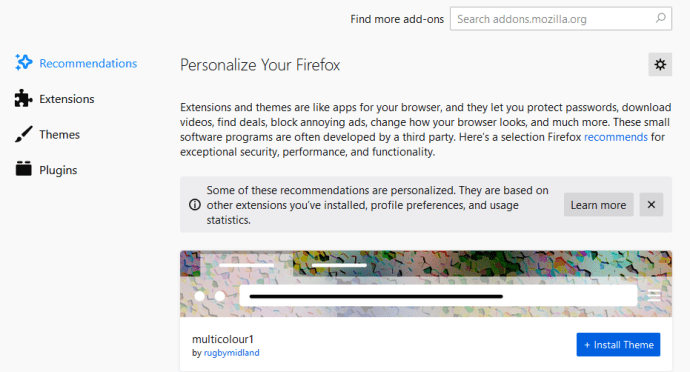
- מכאן, לחץ על הרחבות.
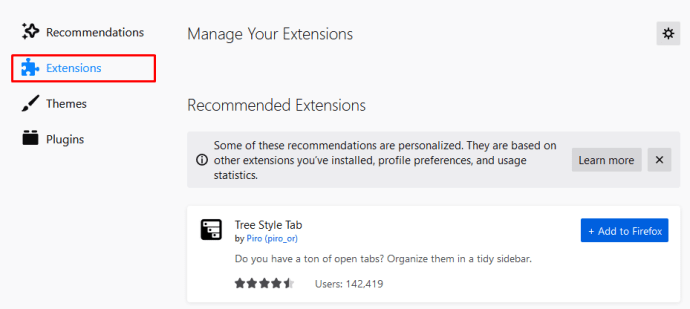
- בחר את חוסם הפרסומות שלך, AdBlocker Ultimate בדוגמה זו, ולחץ על השבת.
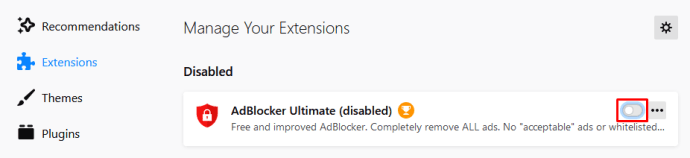
הנה לך! כיבית את Ad Block, אבל התוסף עדיין קיים. אתה יכול להפעיל אותו בכל פעם שאתה צריך את זה שוב. מצד שני, אם תלחץ על לְהַסִיר במקום השבת, תמחק את תוסף Ad Block מהדפדפן שלך.
כמובן, אתה יכול גם להשבית את חסימת המודעות רק עבור אתרים ספציפיים. הנה איך לעשות זאת:
- הפעל את Firefox.

- פתח את האתר שבו אתה רוצה לאפשר פרסומות.
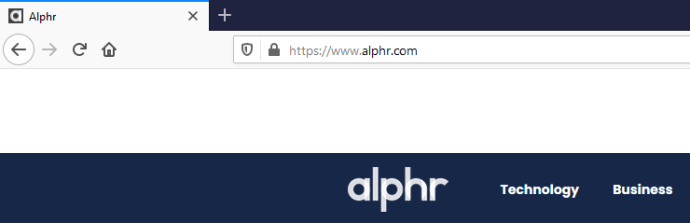
- הקלק על ה חסימת מודעות סמל בשורת הכתובת.
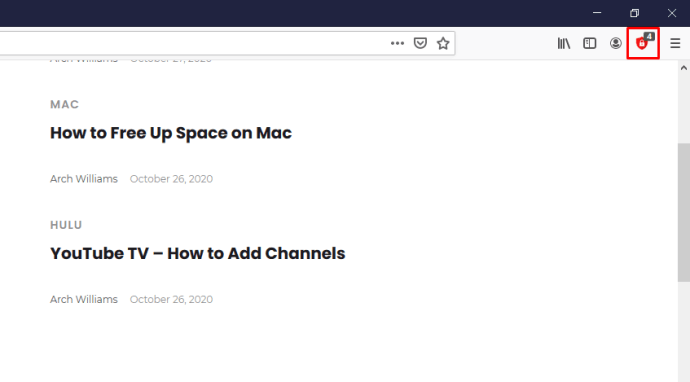
- לחץ על מופעל באתר זה.
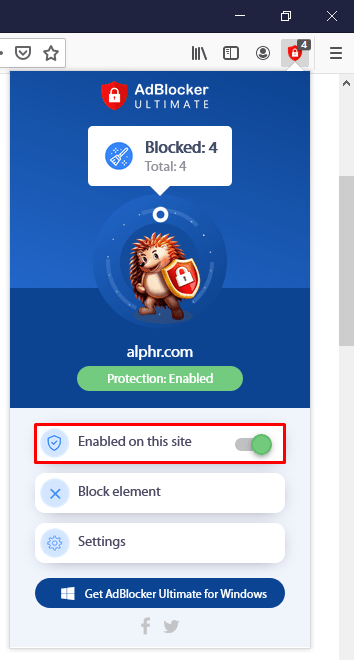
- כאשר אתה לוחץ עליו, זה אמור להפוך אוטומטית ל מושבת באתר זה.
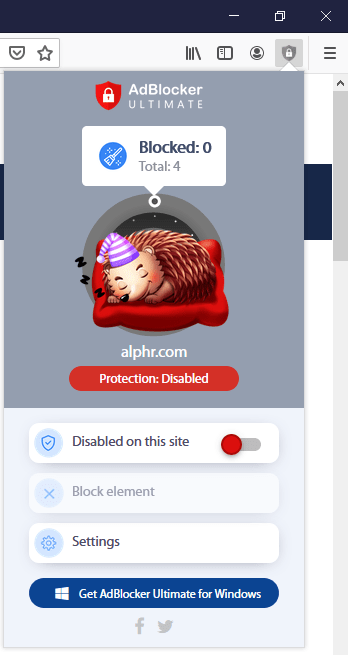
זהו זה! טען מחדש את הדף ובדוק אם הוא באמת מושבת. אם יש לך גרסה אחרת של חוסם מודעות, ייתכן שתצטרך ללחוץ על אל תפעל בדפים בדומיין הזה. פעולה זו משביתה את חסימת המודעות עבור כל הדומיין (האתר וכל הדפים שלו).
כיצד להשבית חוסמי פרסומות באייפון
אם אתה צריך להשבית חוסמי פרסומות באייפון שלך מכל סיבה שהיא, עשה זאת:
- פתח את ההגדרות.
- הקש ספארי.
- פתח את ה כללי סָעִיף.
- הקש חוסמי תוכן.
- כעת תראה את כל חוסמי התוכן שהתקנת.
- אתה יכול לכבות חוסם מודעות ספציפי על ידי כיבויו.
עם זאת, אם תכבה רק חוסם פרסומות אחד, ייתכן שעדיין לא תוכל לטעון אתר מסוים. אם יש לך יותר חוסמי תוכן, ייתכן שתצטרך לבטל את כולם. תוכל להפעיל אותם שוב מאוחר יותר.
אתה יכול גם להשבית חוסמי פרסומות עבור אתר מסוים. הנה איך לעשות זאת:
- פתח את העדפות.
- הקש העדפות אתר.
- הקש חוסמי תוכן.
- תראה רשימה של אתרי אינטרנט.
- אתה יכול לכבות את חוסמי המודעות עבור כל אחד מהם על ידי הקשה על המתג.
- חזור על פעולה זו עבור כל אתר שאתה חושב עליו.
- סגור העדפות וחזור לספארי כדי לבדוק אם זה עובד.
זהו זה! שוב, אתה יכול לשנות את דעתך מתי שתרצה. פשוט עבור אל העדפות והפוך את הפעולה.
כיצד להשבית חוסמי פרסומות באנדרואיד
רוב משתמשי אנדרואיד משתמשים בדפדפן כרום, המציע הגנה ראויה מפני אתרים שעלולים להיות מאיימים. אבל מה אם ההגנה הופכת את המערכת שלך לאטית יותר ולא מאפשרת לך לפתוח אתר מסוים? אתה יכול להשבית חוסמי פרסומות:
- פתח את Chrome.

- הקש על שלוש הנקודות בפינה השמאלית העליונה.
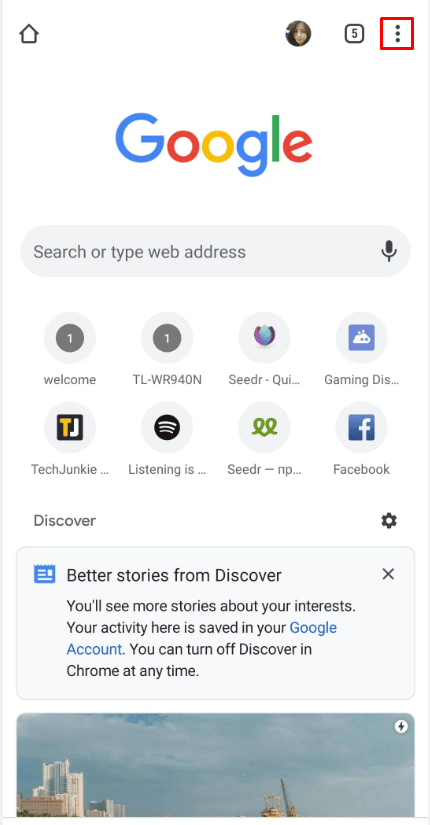
- עבור אל Chrome הגדרות.
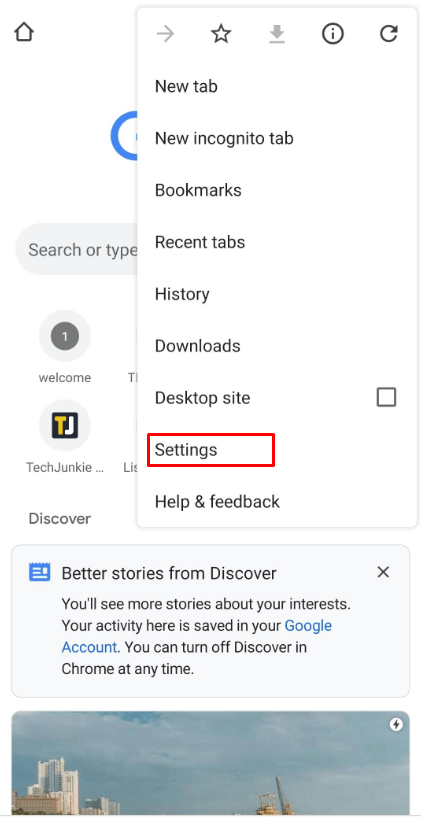
- לאחר מכן, הקש על מִתקַדֵם.
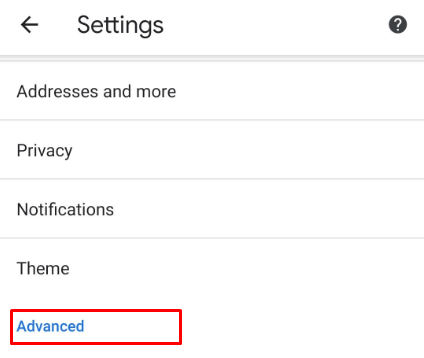
- הקש הגדרות האתר.
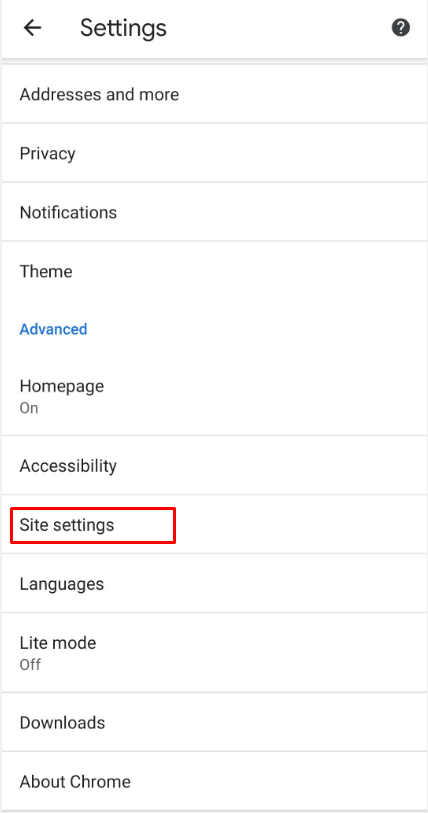
- גלול עד שתראה חלונות קופצים והפניות מחדש ו מודעות.
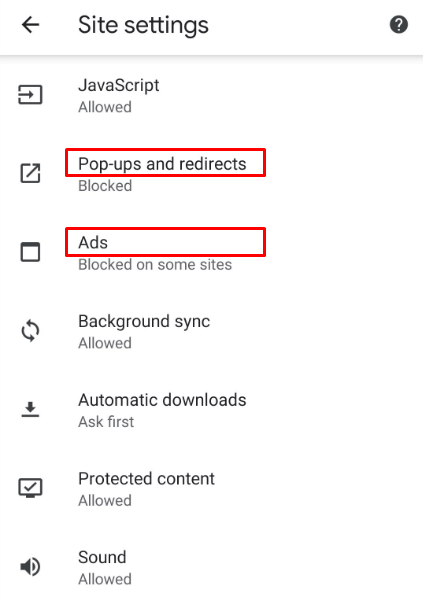
- הקש על שניהם.
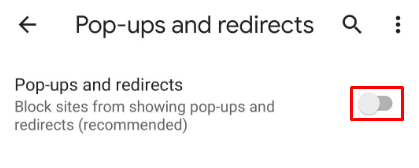
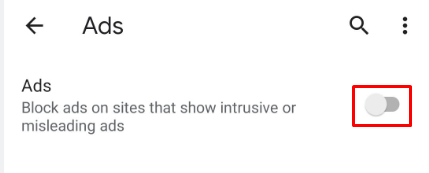
זהו זה! חיוני להפעיל גם חלונות קופצים וגם מודעות. בחירה במודעות בלבד אינה מספיקה כדי להשבית חוסמים. אם אי פעם תרצה להפעיל שוב את חוסמי המודעות, כל מה שאתה צריך לעשות הוא לפתוח את ההגדרות ולהקיש על חלונות קופצים ומודעות פעם נוספת כדי להשבית אותם.
מצד שני, אתה יכול גם לבטל את חוסמי המודעות עבור אתרים מסוימים בלבד. הנה מה שעליך לעשות:
- פתח את Chrome.

- עבור אל האתר שבו ברצונך לאפשר פרסומות.
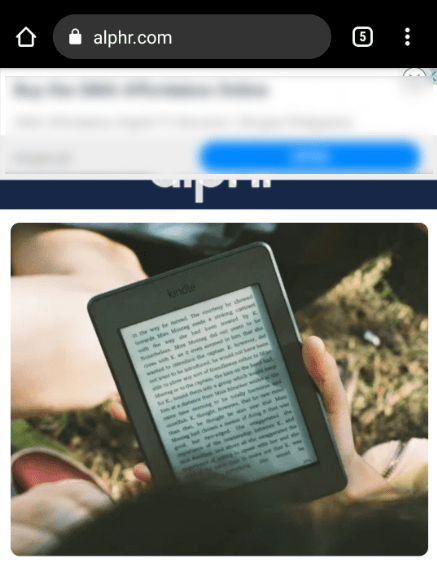
- כאשר האתר נטען, הקש על שלוש הנקודות בפינה השמאלית העליונה.
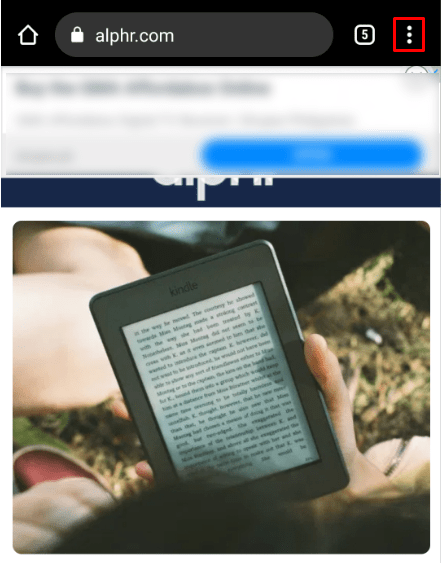
- בחר הגדרות אתר.
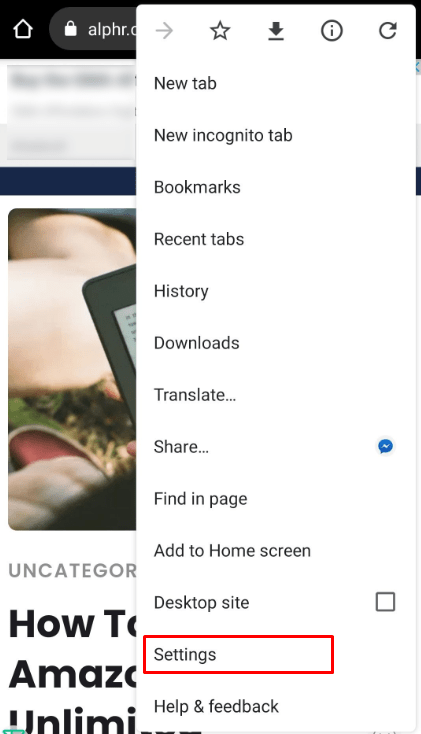
- גלול עד שתראה מודעות והקש עליו.
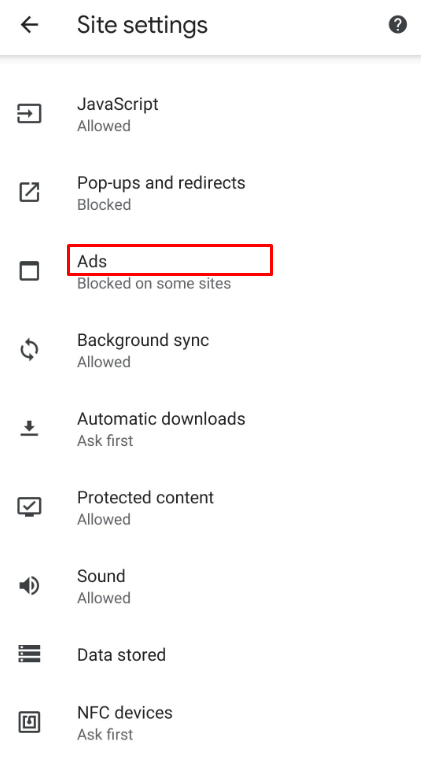
- הקש להתיר.
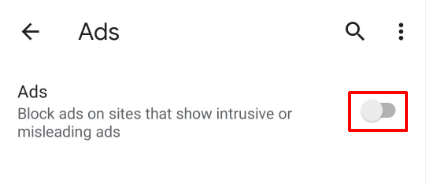
הנה לך! למרבה הצער, אין דרך להשבית חוסמי פרסומות עבור כל האתרים המהימנים בבת אחת. יהיה עליך לפתוח כל אתר ולחזור על פעולה זו.
הערה: לא תוכל לכבות את חסימת המודעות אם אתה במצב Lite. מצב Lite הוא תכונה מצוינת שגורמת לאתרים להיטען מהר וחלק יותר, אך הוא גם משבית אוטומטית מודעות מסוימות. לכן, ייתכן שתצטרך לכבות את מצב Lite לפני שתוכל לעשות משהו בנוגע למודעות.
תמיד יש מלכוד
חוסמי פרסומות הם די סטנדרטיים בימינו. מלבד חסימת מודעות ובאנרים, חוסם המודעות שלך עשוי להגן על המערכת שלך. זה עשוי למנוע תוכנות זדוניות ולשמור על הפעלת המכשיר שלך בצורה חלקה.
עם זאת, תמיד יש מלכוד. אם אתר דורש ממך להשבית את חסימת המודעות, תמיד יש אפשרות לעשות זאת. כפי שאתה יכול לראות, אתה יכול להשבית את AdBlock עבור כל האתרים או רק אתרים מסוימים. ייתכן שתמצא את האפשרות השנייה כדי להיות הגיונית יותר עבורך.
מה אתה חושב? האם הצלחת להשבית את חסימת הפרסומות שלך?