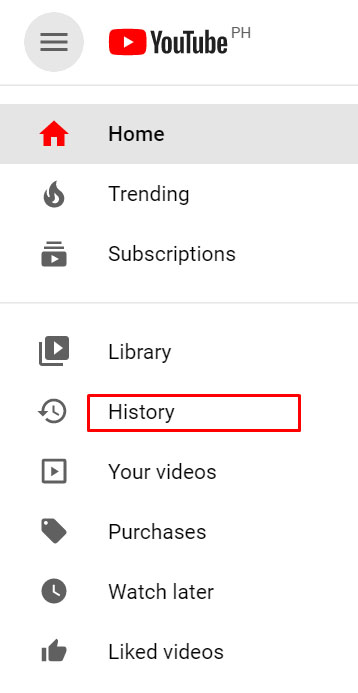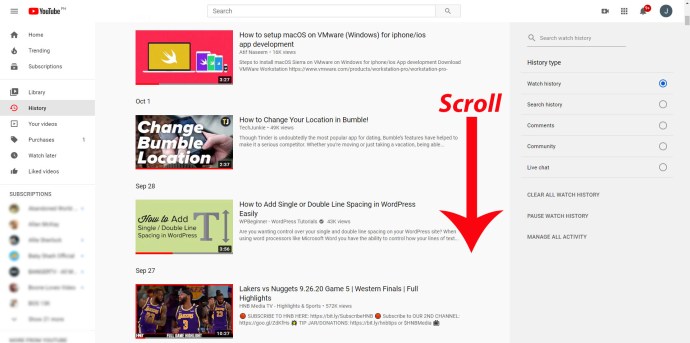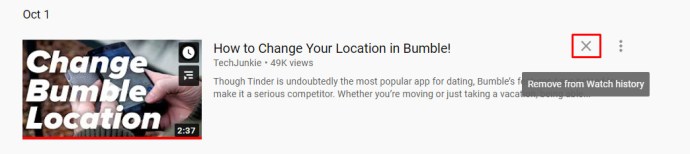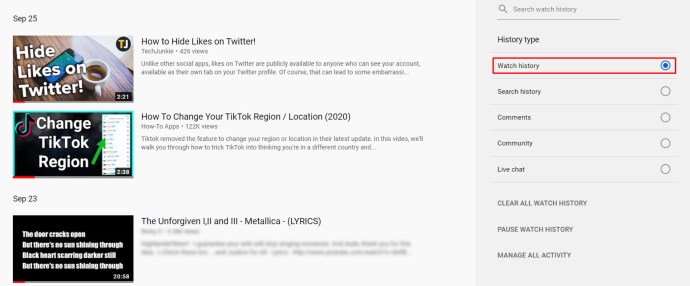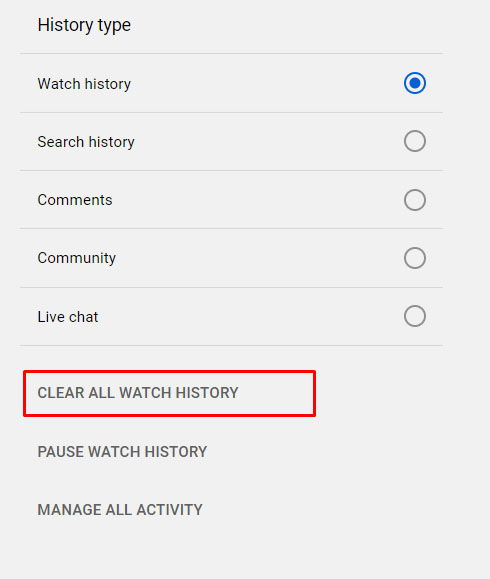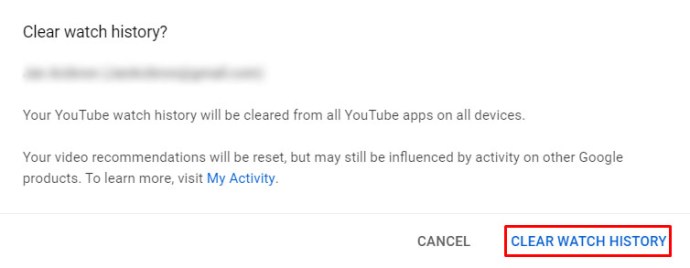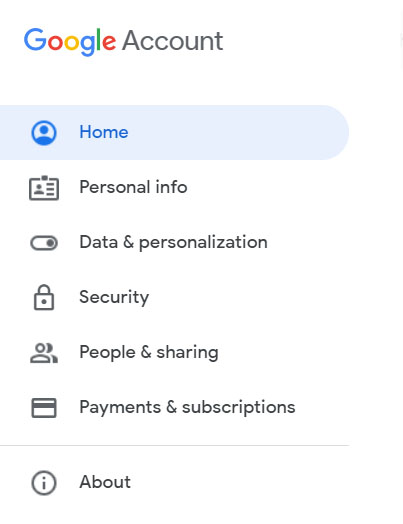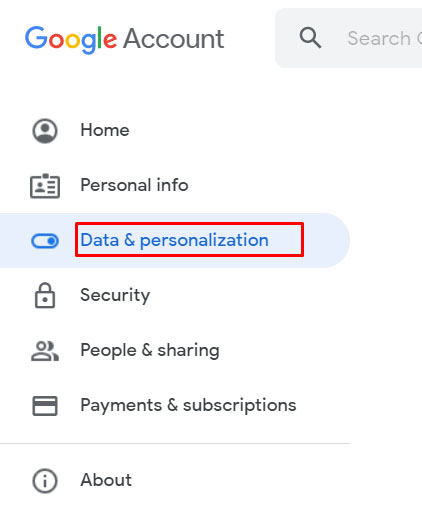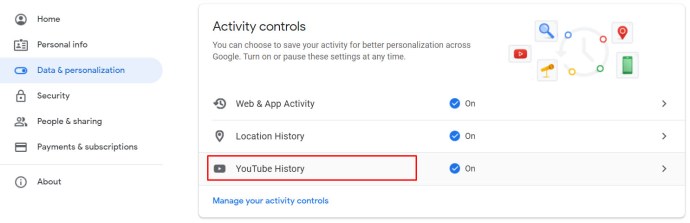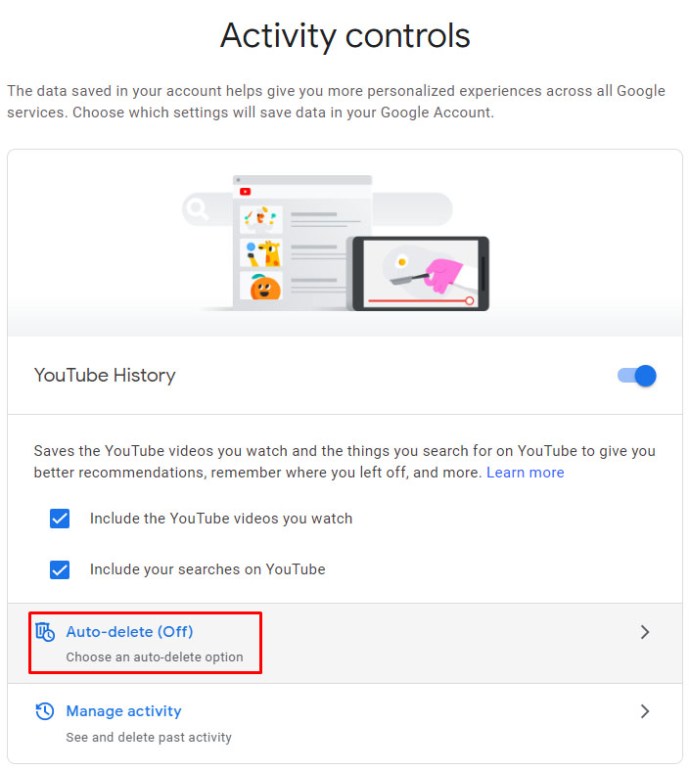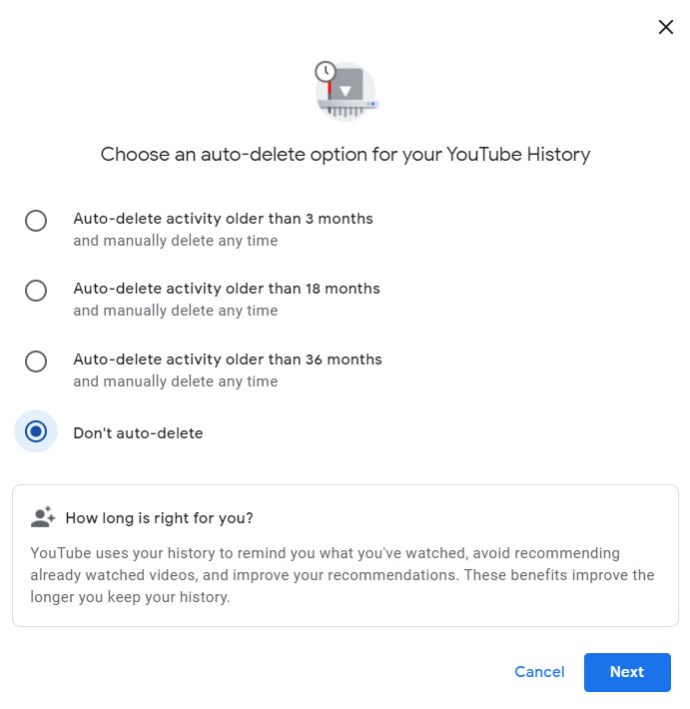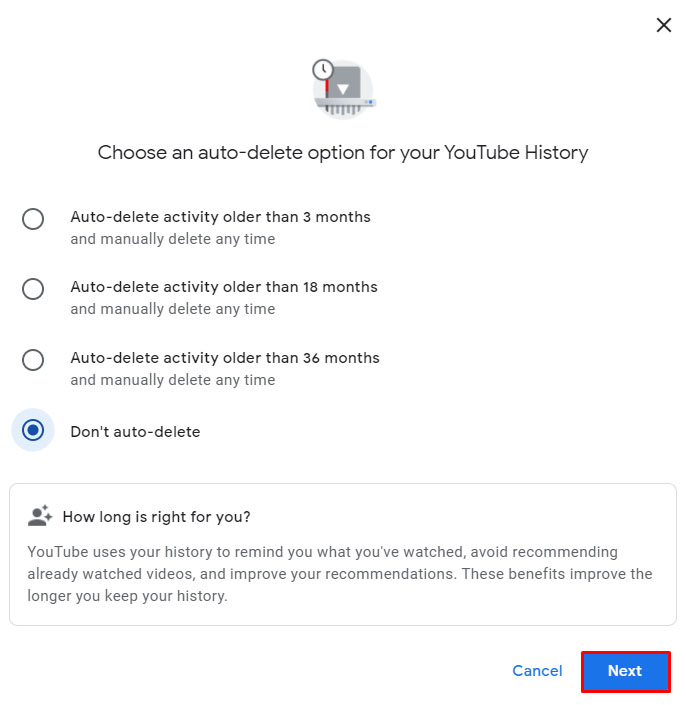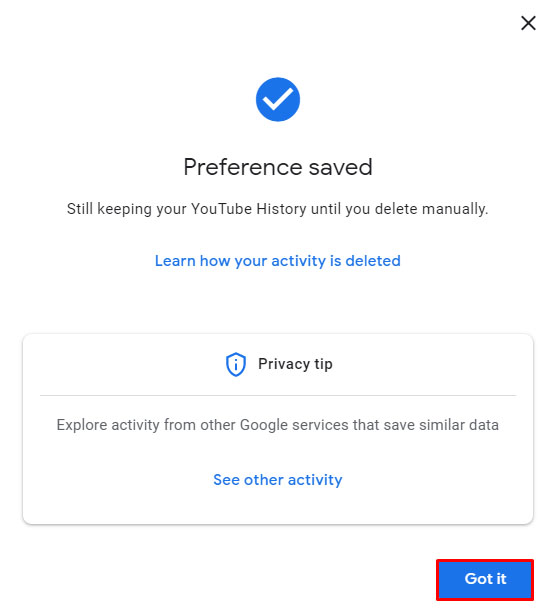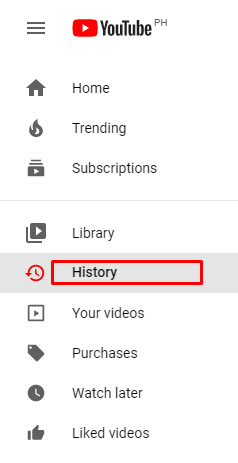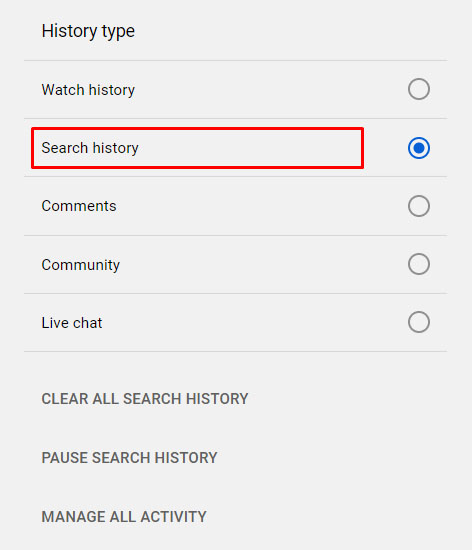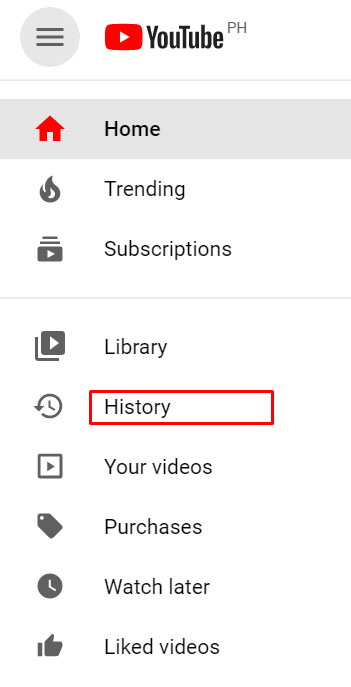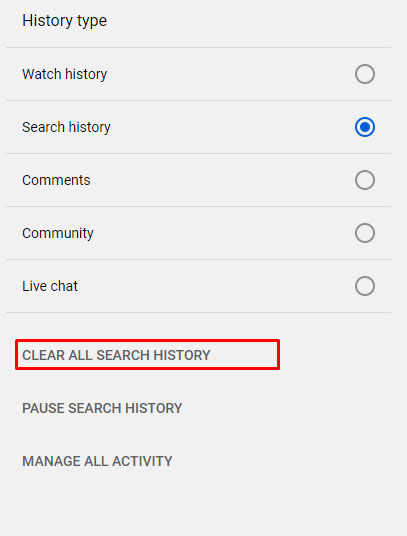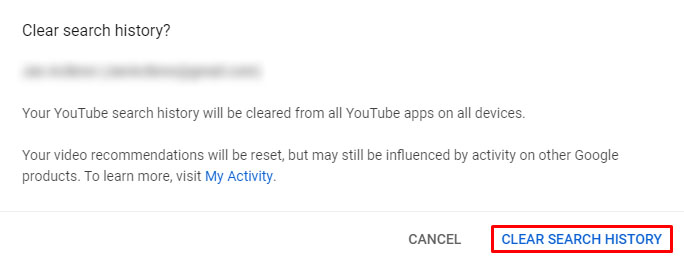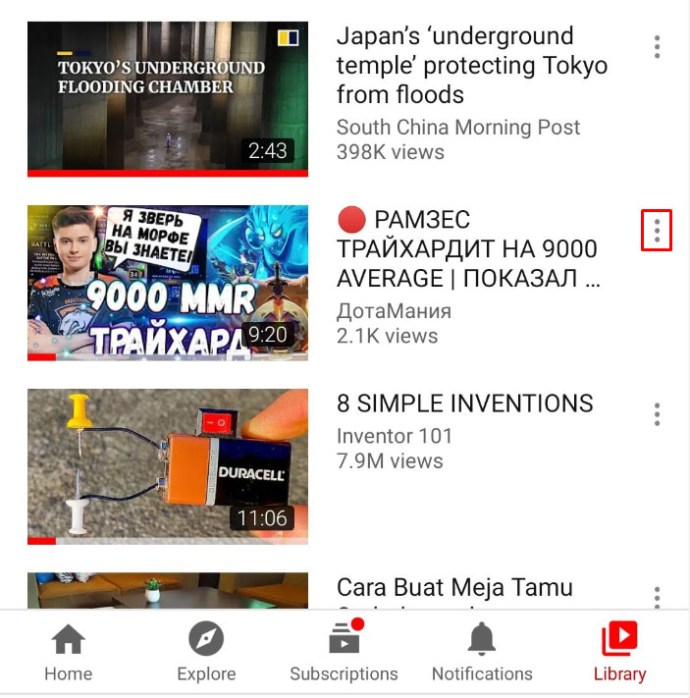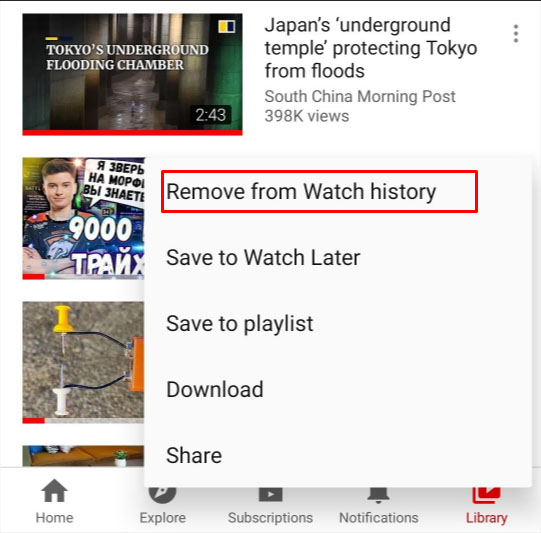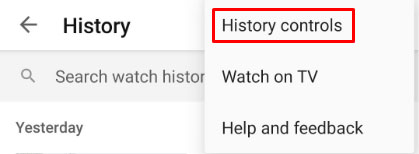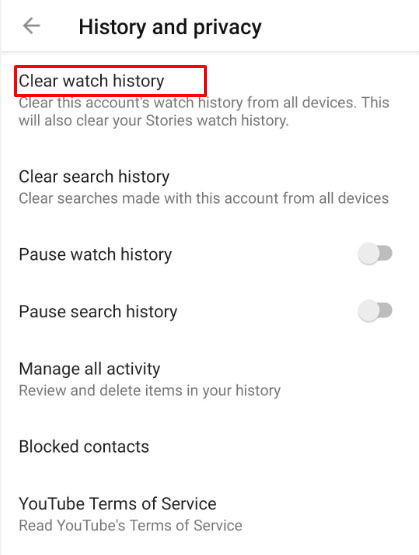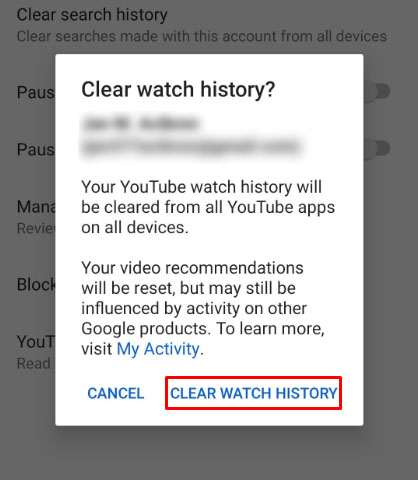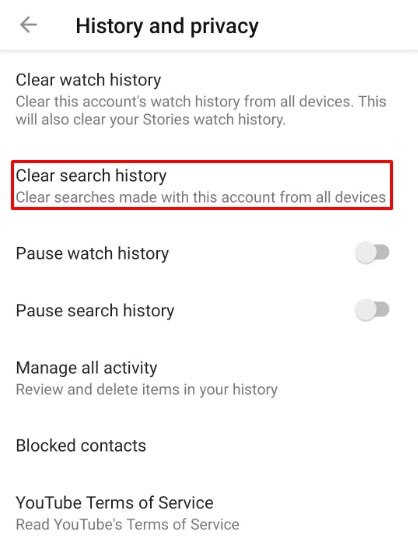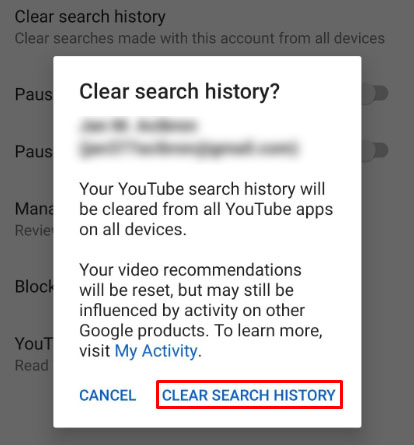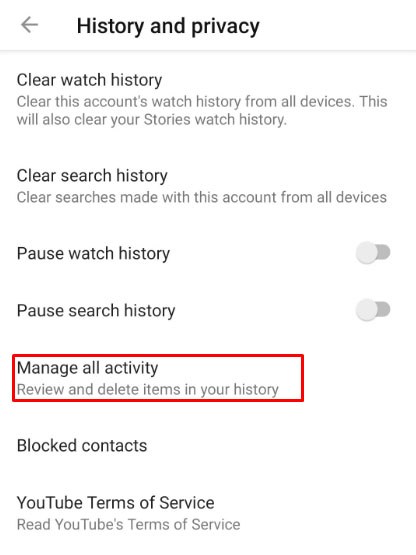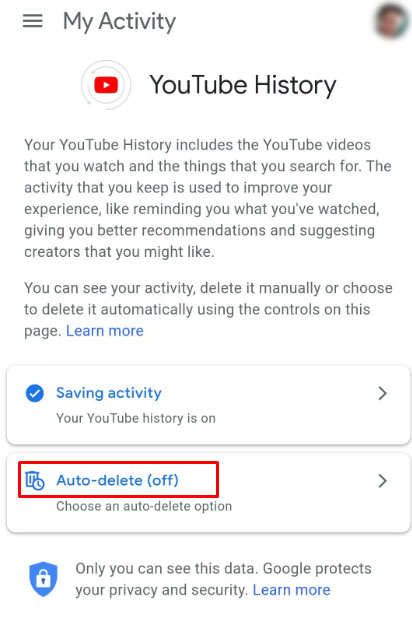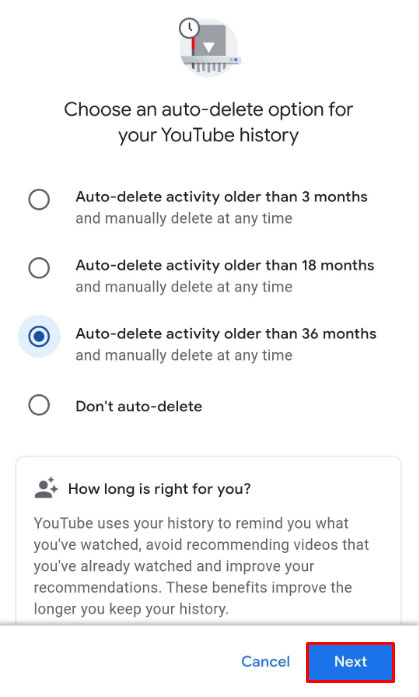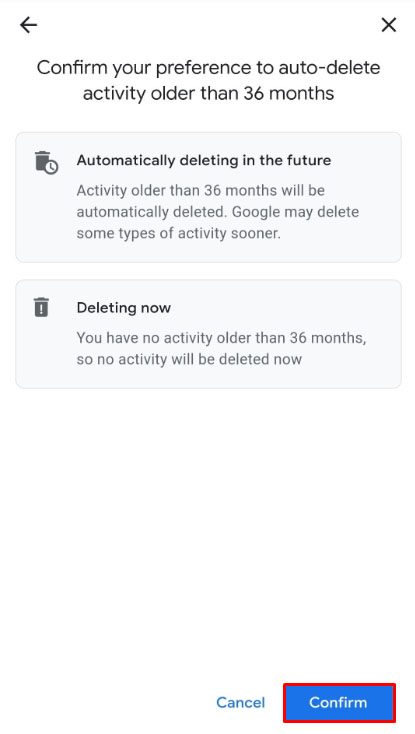מחיקת היסטוריית הצפייה שלך היא דרך טובה לאפס המלצות או לנקות קבצי אינטרנט זמניים מהמכשיר שלך. ללא קשר לצרכים שלך לנקות את היסטוריית הצפייה שלך ב-YouTube, זהו תהליך פשוט שכולם צריכים לדעת.
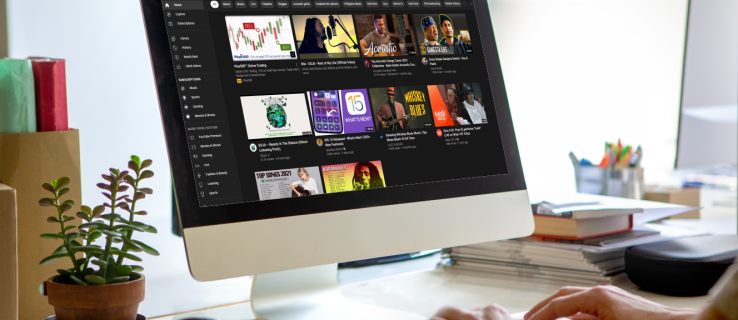
ישנן מספר שיטות לניקוי היסטוריית YouTube שלך, תלוי באיזו פלטפורמה אתה עושה זאת, ואנו נפרט אותן כאן.
כיצד לנקות את היסטוריית YouTube במחשב
מחשב שולחני הוא אחת הפלטפורמות הפופולריות ביותר לצפייה ביוטיוב. אם ברצונך למחוק את היסטוריית הצפייה שלך במחשב, בין אם מדובר במערכת הפעלה Windows, Chrome OS או Mac, עקוב אחר ההוראות שלהלן:
הסרת סרטונים בנפרד
- לחץ על התפריט הראשי בפינה השמאלית העליונה של דף YouTube כדי לחשוף את הספרייה. זהו סמל שלושת הקווים ליד הלוגו של YouTube.

- בתפריט משמאל, מתחת סִפְרִיָה, לחץ על הִיסטוֹרִיָה.
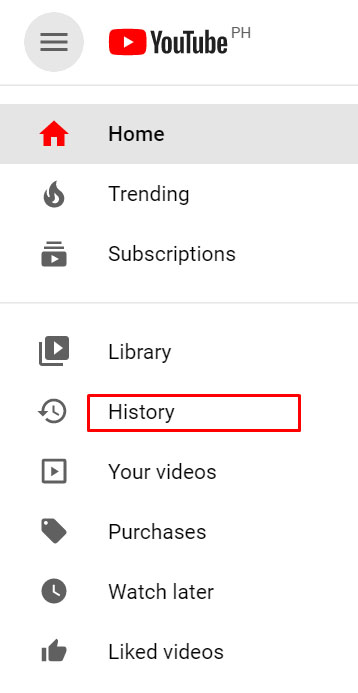
- גלול ברשימת הסרטונים כדי למצוא את הסרטונים שברצונך להסיר מההיסטוריה שלך.
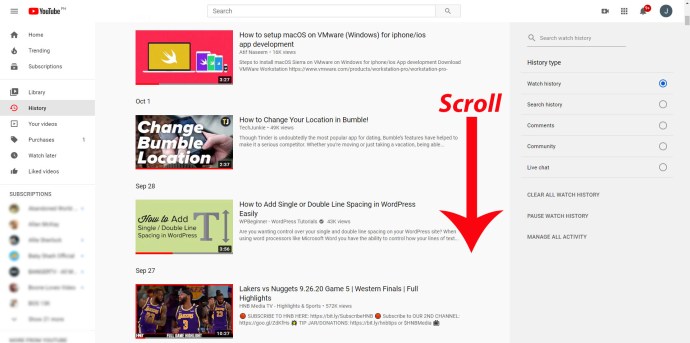
- הקלק על ה איקס סמל בצד ימין למעלה של הסרטון.
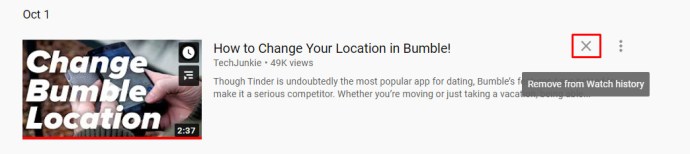
- חזור על התהליך עבור כל סרטון שברצונך למחוק מהרשומות שלך.

- נווט הרחק מהדף הזה לאחר שתסיים.
נקה את כל הסרטונים בהיסטוריית החיפושים שלך
- לפי ההוראות לעיל, לחץ על התפריט הראשי כדי להציג את כל בחירות הספריות הזמינות.

- שוב, לחץ על הִיסטוֹרִיָה.
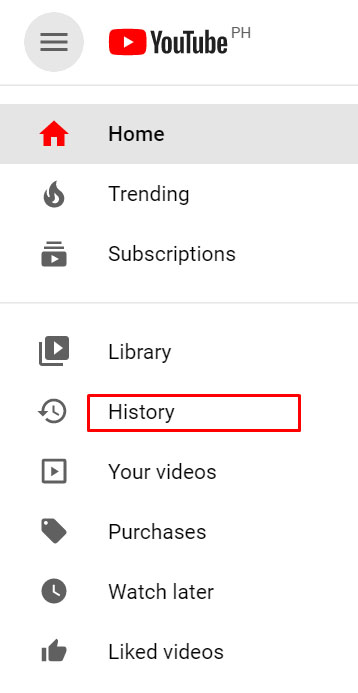
- בתפריט בצד ימין, לחץ על צפו בהיסטוריה.
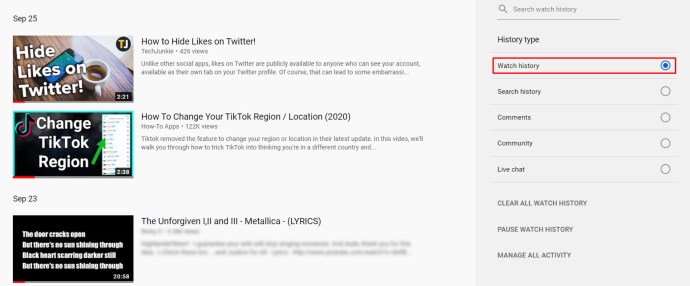
- מתחת ללחצנים מימין, לחץ על נקה את כל היסטוריית הצפייה.
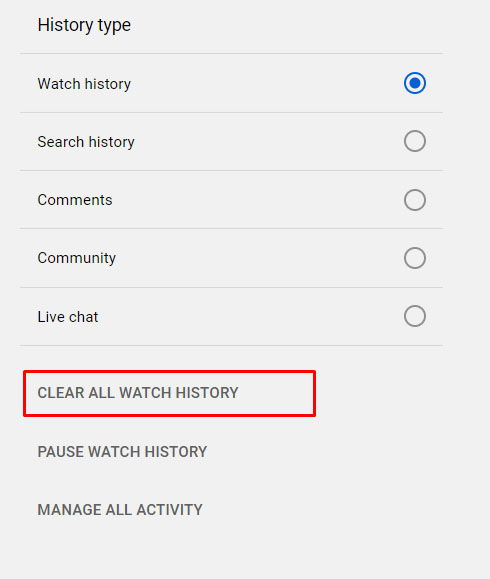
- תופיע הודעה המבקשת ממך לאשר את בחירתך. לחץ על נקה היסטוריית צפייה בפינה השמאלית התחתונה של החלון הקופץ.
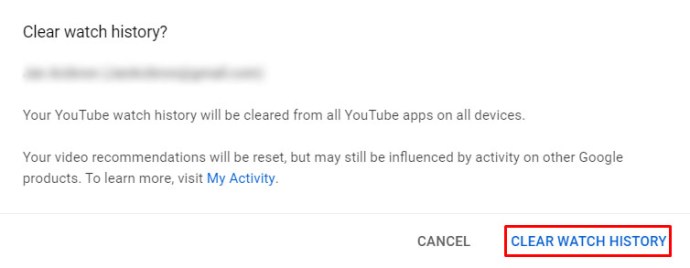
- כעת תוכל לנווט הרחק מדף זה.
מחיקה אוטומטית של היסטוריית הצפייה של YouTube
- המשך לחשבון Google המקושר לחשבון YouTube שלך שברצונך לנהל.
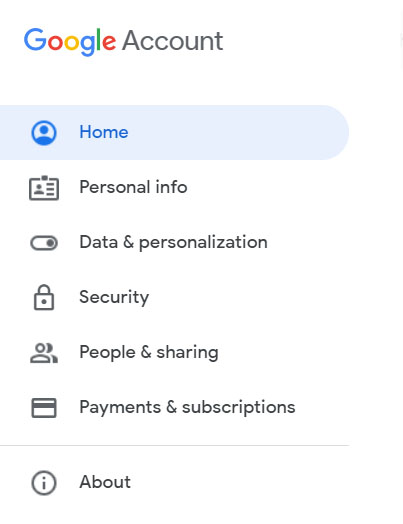
- לחץ על נתונים והתאמה אישית מהתפריט משמאל, או לחץ על ה-Mלשנות את הנתונים וההתאמה האישית שלך קישור מה פרטיות והתאמה אישית הכרטיסייה מתחת לסמל הפרופיל שלך.
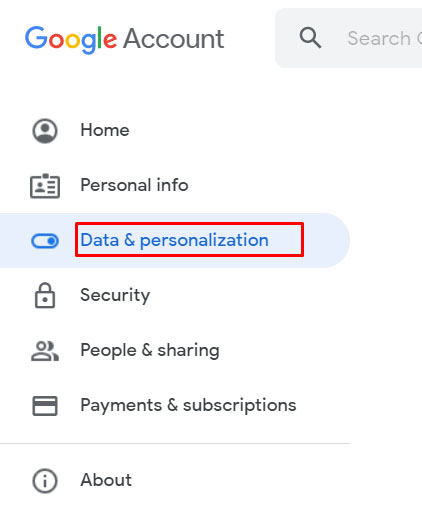
- גלול מטה עד שתראה את בקרות פעילות לשונית ולחץ על היסטוריית YouTube.
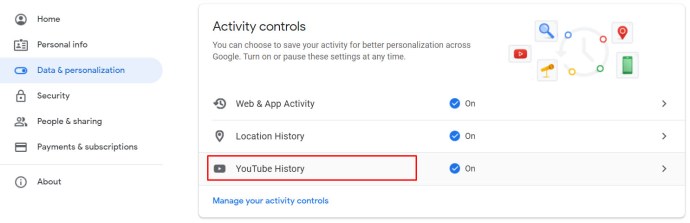
- מתוך הבחירות, לחץ על מחיקה אוטומטית.
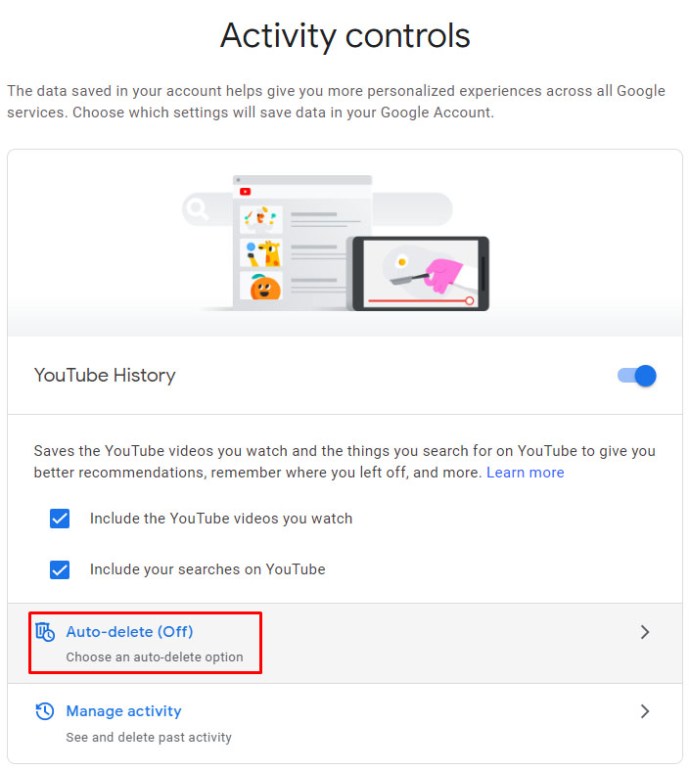
- יופיע חלון קופץ שיאפשר לך לשנות את העדפות המחיקה האוטומטית שלך. הטווח הזמין הוא מחיקת היסטוריה מעל שלושה חודשים, שמונה עשר חודשים או שלוש שנים. לחץ על האפשרות המתאימה לך ביותר כדי להפעיל או לכבות אותה.
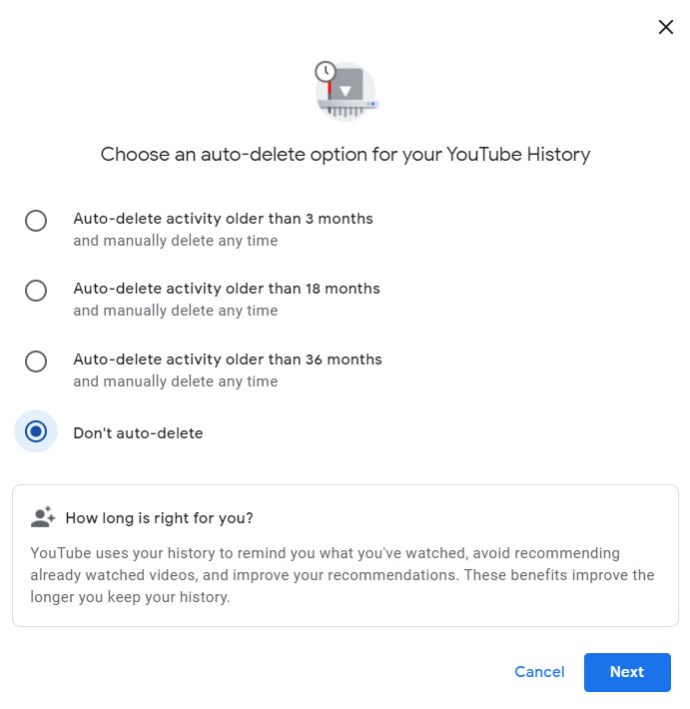
- לאחר שבחרת, לחץ על הַבָּא.
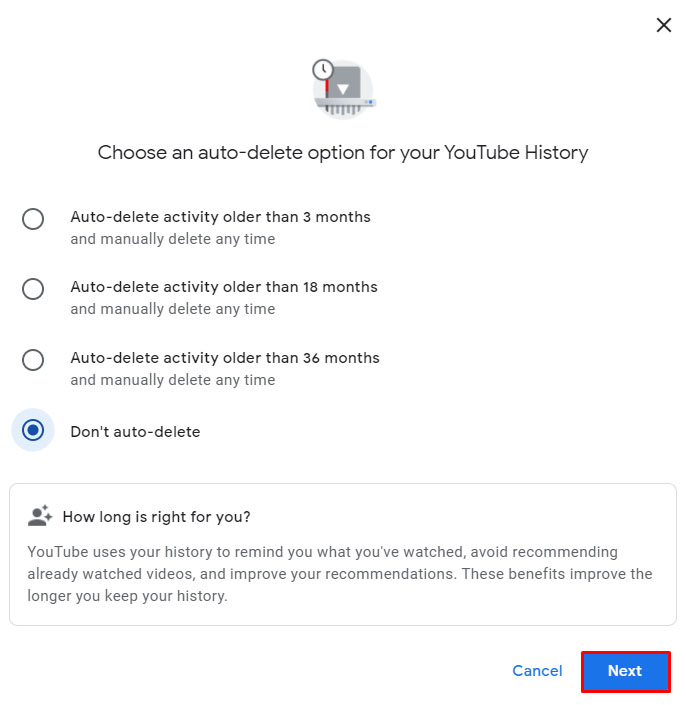
- יופיע חלון המאשר שההעדפה שלך נשמרה, לחץ על הבנת.
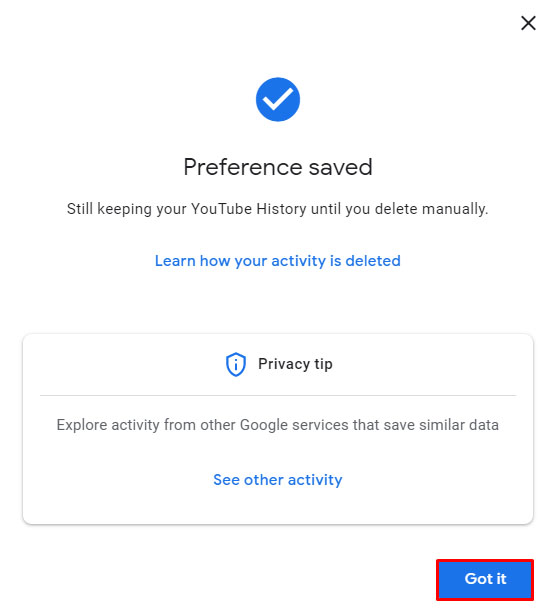
- כעת תוכל לנווט הרחק מדף זה.
מחיקת היסטוריית חיפושים בנפרד
- בדף הבית של YouTube, לחץ על התפריט הראשי בפינה השמאלית העליונה על ידי לחיצה על סמל שלוש השורות.

- בתפריט משמאל, לחץ על הִיסטוֹרִיָה תחת סִפְרִיָה לשונית.
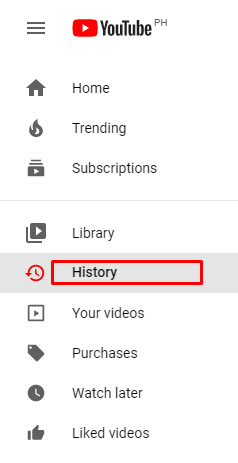
- בלחצנים מימין, לחץ על חפש היסטוריה.
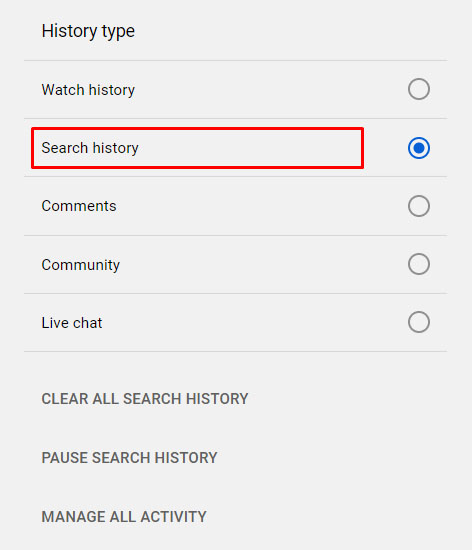
- גלול ברשימה כדי למצוא את מונחי החיפוש שברצונך למחוק. הקלק על ה איקס סמל מימין לכל אחד כדי למחוק אותם מהרשומות.

- לאחר שתסיים, נווט הרחק מהדף הזה.
מחיקת כל היסטוריית החיפושים
- המשך אל ה הִיסטוֹרִיָה עמוד על ידי לחיצה על סמל שלוש השורות בפינה השמאלית העליונה של דף הבית, ולאחר מכן לחיצה על הִיסטוֹרִיָה מהתפריט הראשי.
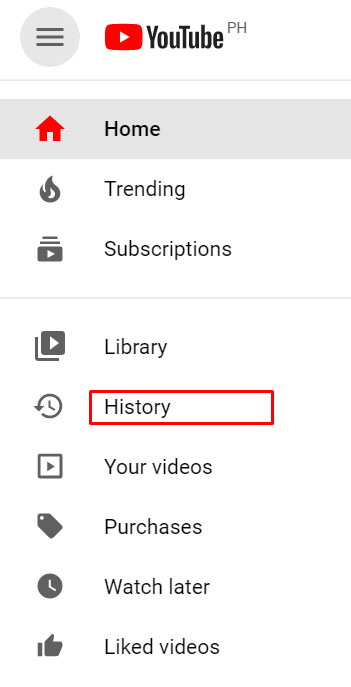
- בלחצנים מימין, לחץ על חפש היסטוריה.
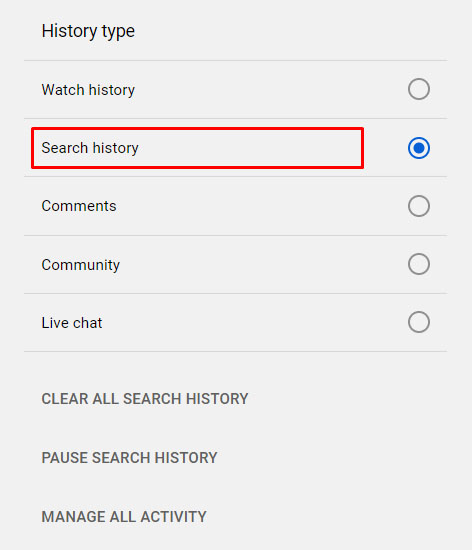
- מתחת ללחצנים, לחץ על נקה את כל היסטוריית החיפושים.
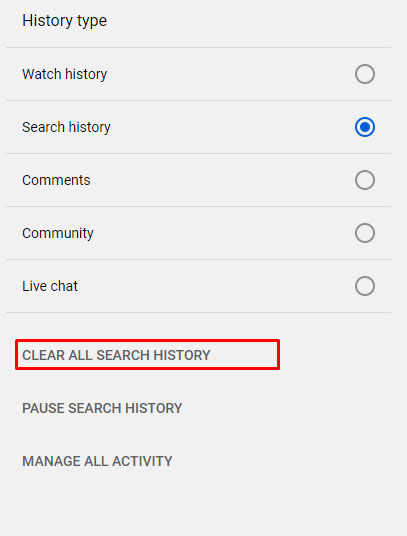
- בחלון הקופץ שמופיע, לחץ על לנקות היסטוריית חיפוש.
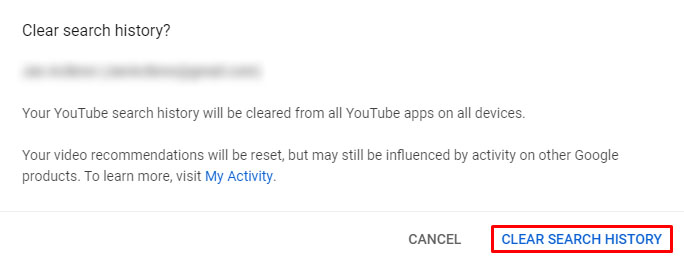
- כעת תוכל לנווט הרחק מחלון זה.
שים לב שניקוי היסטוריית הצפייה או החיפושים ישפיע על ההמלצות ש-YouTube נותן לך. זהו למעשה איפוס של העדפות הצפייה והחיפוש שלך. ייתכן שעדיין תראה סרטונים מוכרים, אבל זה יהיה בגלל המיקום שלך או יישומי Google האחרים שלך שמחוברים לחשבון YouTube שאתה משתמש בו.
כיצד לנקות את היסטוריית YouTube באנדרואיד
אם אתה משתמש בדפדפן אינטרנט כדי לצפות בסרטונים ב-YouTube, תוכל לנקות את ההיסטוריה באמצעות דפדפן על ידי ביצוע ההוראות כפי שניתנו למחשב. מצד שני, אם אתה משתמש באפליקציית YouTube לנייד, תוכל לנקות את ההיסטוריה שלך על ידי ביצוע ההוראות הבאות:
מחיקת היסטוריית צפייה בנפרד
- ממסך הבית של אפליקציית YouTube לנייד, הקש על סִפְרִיָה סמל בצד ימין למטה.

- מהתפריט, הקש על היסטוריה.

- גלול בין הסרטונים כדי למצוא את אלה שברצונך להסיר מהרשומה שלך. אם בחרת סרטון למחיקה, הקש על סמל שלוש הנקודות מימין לסרטון.
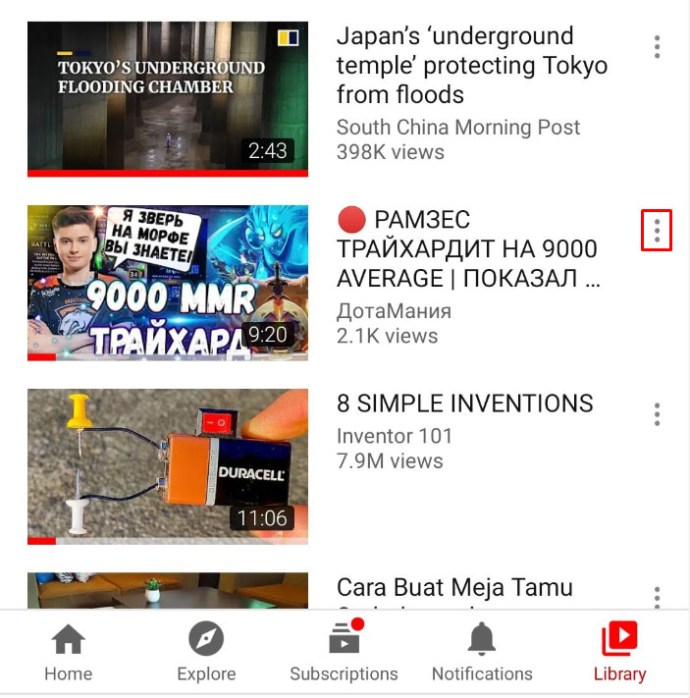
- מהתפריט שמופיע, הקש על הסר מהיסטוריית הצפייה.
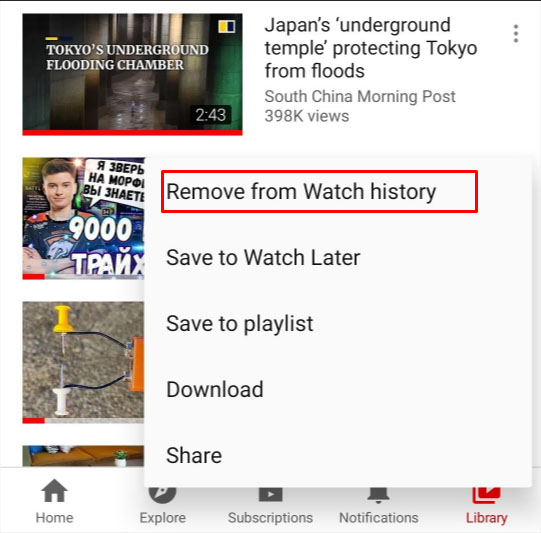
- לאחר שתסיים למחוק את כל הסרטונים שאתה רוצה, נווט הרחק מהמסך הזה על ידי הקשה על הבית בצד שמאל למטה, או שימוש בכפתור החזרה במכשיר שלך.

מוחק את כל היסטוריית הצפיות
- הקש על סִפְרִיָה סמל בפינה השמאלית התחתונה של אפליקציית YouTube לנייד.

- הקש הִיסטוֹרִיָה מהתפריט.

- הקש על סמל שלוש הנקודות בפינה הימנית העליונה של הִיסטוֹרִיָה מָסָך.

- מהתפריט שמופיע, הקש על שליטה בהיסטוריה.
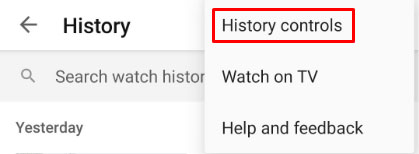
- בתפריט הבא שיופיע, הקש על נקה היסטוריית צפייה.
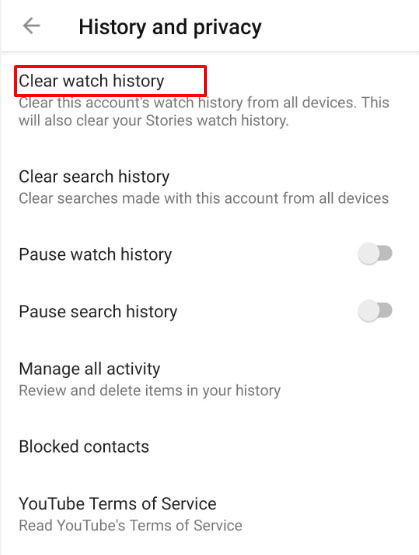
- יופיע חלון קופץ כדי לאשר את מחיקת היסטוריית הצפייה שלך. הקש נקה היסטוריית צפייה.
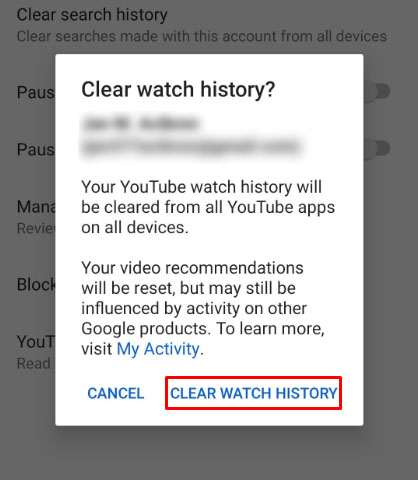
- לאחר שתסיים, תוכל לנווט הרחק מהמסך הזה על ידי הקשה על בית סמל בפינה השמאלית התחתונה או באמצעות לחצני החזרה במכשיר שלך.

ניקוי היסטוריית החיפושים
בניגוד לגרסת המחשב האישי או הדפדפן, אין דרך למחוק בנפרד חיפושים באפליקציה לנייד. כדי למחוק את כל החיפושים שביצעת, בצע את השלבים הבאים:
- הקש על סִפְרִיָה סמל בפינה הימנית התחתונה של מסך הבית של אפליקציית YouTube.

- הקש הִיסטוֹרִיָה מתפריט הספרייה.

- הקש על סמל שלוש הנקודות בפינה הימנית העליונה של הִיסטוֹרִיָה מָסָך.

- הקש על Hבקרות היסטוריה מהתפריט הנפתח.
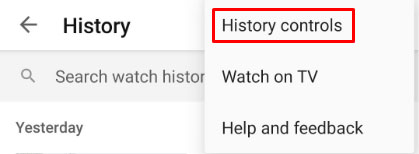
- הקש לנקות היסטוריית חיפוש מהרשימה.
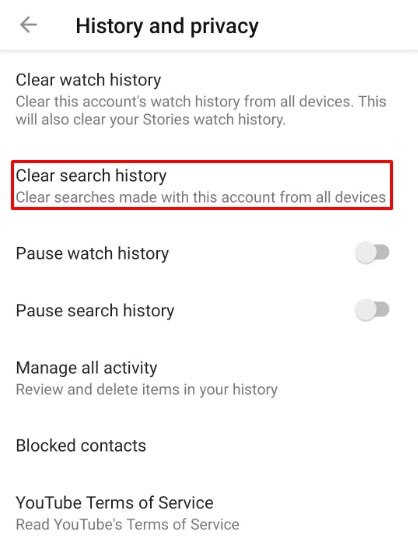
- בחלון שמופיע, הקש על לנקות היסטוריית חיפוש.
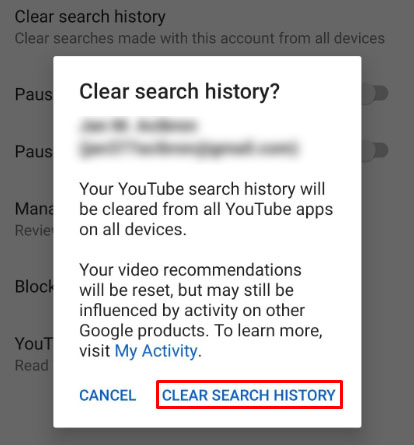
- נווט הרחק מהמסך הזה על ידי הקשה על בית בפינה השמאלית התחתונה, או באמצעות לחצני החזרה במכשיר האנדרואיד שלך.

מחיקה אוטומטית של היסטוריית תצוגות
ניתן לגשת לפונקציית המחיקה האוטומטית גם דרך אפליקציית YouTube לנייד, אם כי היא תפנה אותך לגרסת אינטרנט של חשבון Google שלך. כדי לעשות זאת:
- הקש על סִפְרִיָה סמל בפינה הימנית התחתונה של מסך הבית.

- הקש הִיסטוֹרִיָה מהרשימה.

- הקש על שלוש הנקודות בפינה הימנית העליונה של הִיסטוֹרִיָה מָסָך.

- הקש שליטה בהיסטוריה.
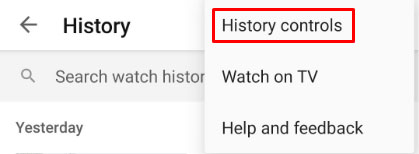
- בתפריט, הקש על נהל את כל הפעילות.
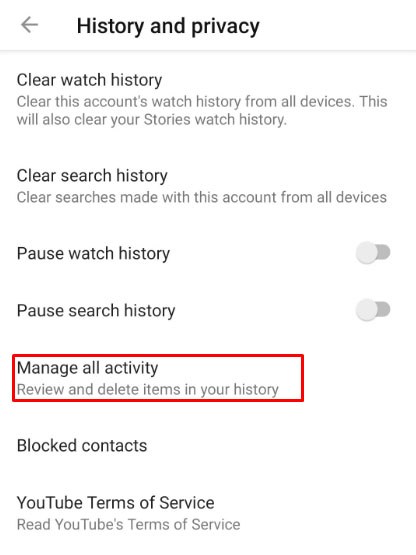
- אתה תופנה לדף Google של חשבון YouTube הפעיל הנוכחי שלך. הקש על מחיקה אוטומטית מהרשימה.
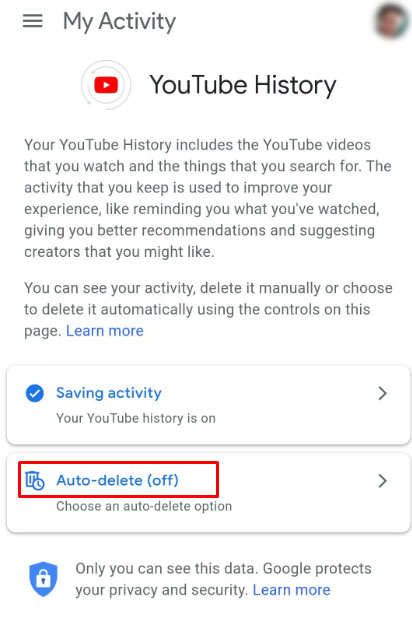
- בחר מבין האפשרויות הנתונות: שלושה חודשים, שמונה עשר חודשים או שלוש שנים. לאחר שבחרת אפשרות, הקש על הבא.
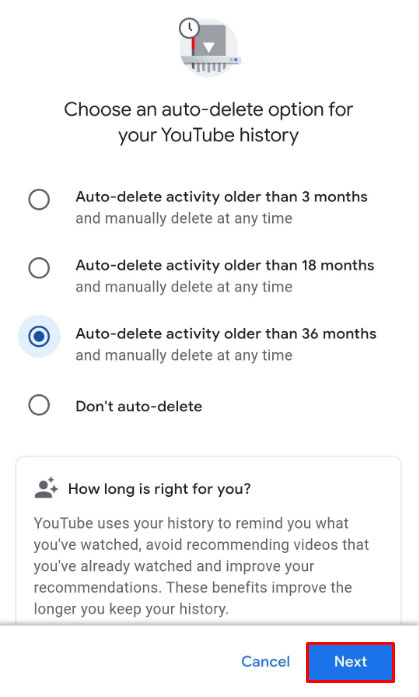
- לאחר מכן, הקש על לְאַשֵׁר.
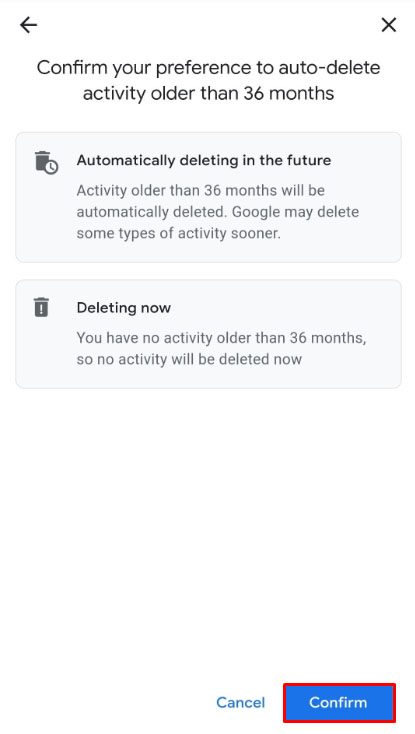
- כעת תוכל לנווט הרחק מהמסך הזה.
בניגוד לגרסת המחשב האישי או הדפדפן, אין דרך למחוק בנפרד חיפושים באפליקציה לנייד. כדי למחוק את כל החיפושים שביצעת, בצע את השלבים הבאים:
- הקש על סִפְרִיָה סמל בפינה הימנית התחתונה של מסך הבית של אפליקציית YouTube.

- הקש על היסטוריה מתפריט הספרייה.

- הקש על סמל שלוש הנקודות בפינה הימנית העליונה של הִיסטוֹרִיָה מָסָך.

- שוב, הקש על שליטה בהיסטוריה מהתפריט הנפתח.
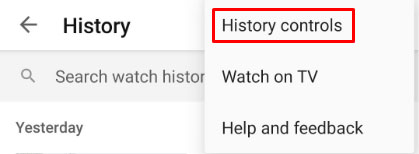
- לאחר מכן, הקש על לנקות היסטוריית חיפוש מהרשימה.
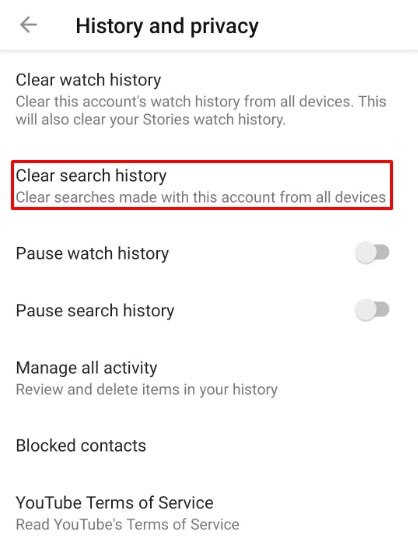
- בחלון שמופיע, הקש על לנקות היסטוריית חיפוש.
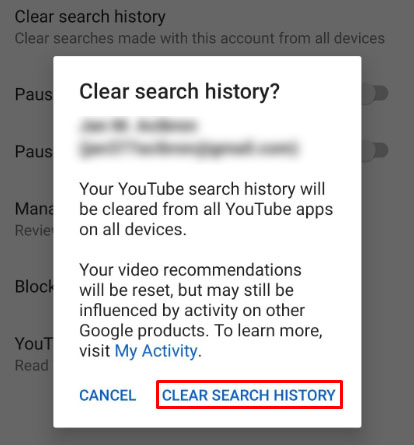
- נווט הרחק מהמסך הזה על ידי הקשה על בית בפינה השמאלית התחתונה, או באמצעות לחצני החזרה במכשיר האנדרואיד שלך.

מחיקה אוטומטית של היסטוריית תצוגות
ניתן לגשת לפונקציית המחיקה האוטומטית גם דרך אפליקציית YouTube לנייד, אם כי היא תפנה אותך לגרסת אינטרנט של חשבון Google שלך. כדי לעשות זאת:
- הקש על סִפְרִיָה סמל בפינה הימנית התחתונה של מסך הבית.

- הקש הִיסטוֹרִיָה מהרשימה.

- הקש על שלוש הנקודות בפינה הימנית העליונה של הִיסטוֹרִיָה מָסָך.

- הקש שליטה בהיסטוריה.
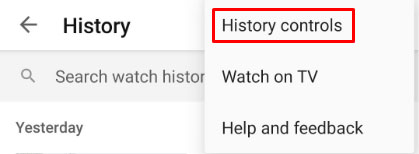
- בתפריט, הקש על נהל את כל הפעילות.
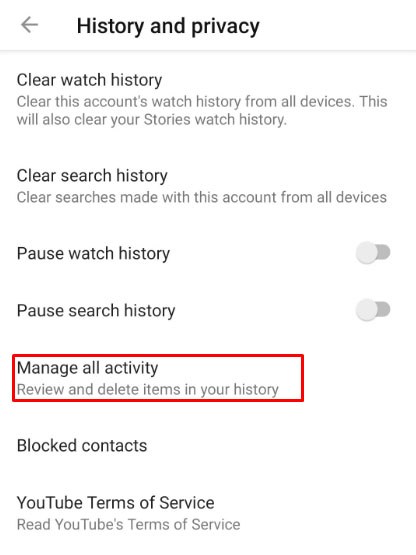
- אתה תופנה לדף Google של חשבון YouTube הפעיל הנוכחי שלך. הקש מחיקה אוטומטית מהרשימה.
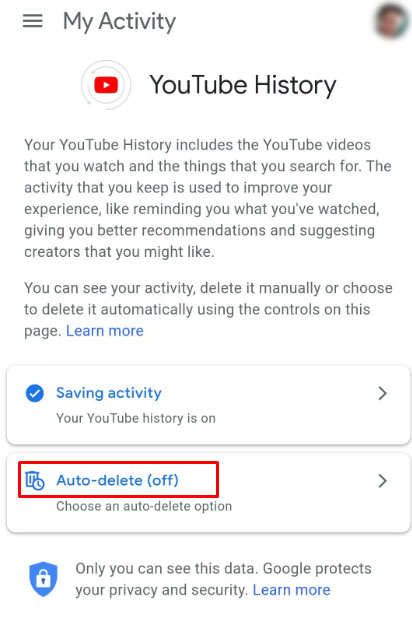
- בחר מבין האפשרויות הנתונות: שלושה חודשים, שמונה עשר חודשים או שלוש שנים. לאחר שבחרת אפשרות, הקש על הבא.
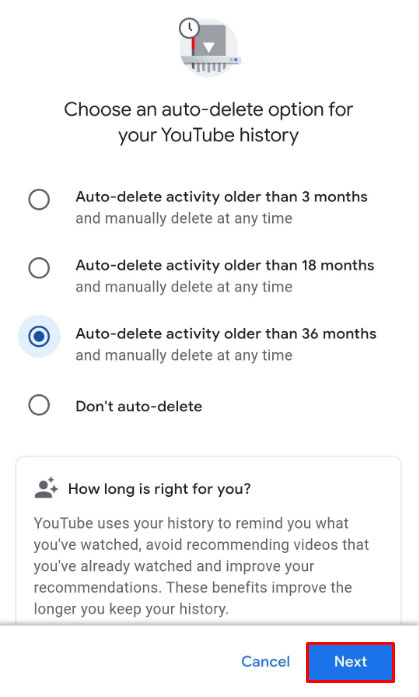
- הקש הבנת.
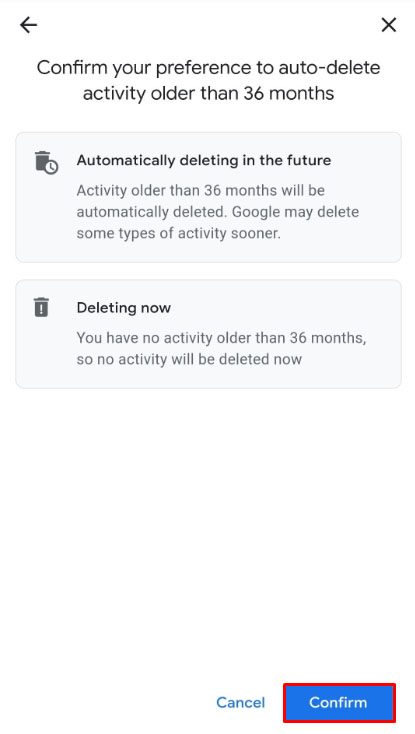
- כעת תוכל לנווט הרחק מהמסך הזה.
שים לב שתצטרך להיכנס לחשבון YouTube שלך כדי לעשות שימוש מלא בכלים לניהול היסטוריית צפיות וחיפושים. מחיקת היסטוריית הצפייה או היסטוריית החיפושים באפליקציה לנייד תמחק אותה מכל חשבון YouTube שלך. פונקציית המחיקה האוטומטית תופעל גם עבור כל המכשירים המחוברים לחשבון Google שלך.
כיצד לנקות את היסטוריית YouTube באייפד
אפליקציית YouTube לנייד אינה תלוית פלטפורמה, ולכן מתפקדת באופן דומה בין אם היא בשימוש באנדרואיד או ב-iOS. הדרכים למחיקת היסטוריית התצוגה והחיפוש זהות במכשיר אנדרואיד כמו באייפד. אתה יכול לפתוח את YouTube בדפדפן אינטרנט ולהמשיך לפי ההוראות בגרסת המחשב, או לעקוב אחר ההוראות המפורטות לעיל עבור מכשירי אנדרואיד.
כיצד לנקות את היסטוריית YouTube באייפון
אין הבדל בין גרסת YouTube לנייד לאייפון ולאייפד. בצע את אותן ההוראות כפי שהוצגו לעיל אם ברצונך למחוק את היסטוריית החיפוש או התצוגה או להפעיל את פונקציית המחיקה האוטומטית של חשבונך.
כיצד לנקות את היסטוריית YouTube בטלוויזיה
אם אתה משתמש בטלוויזיה חכמה כדי לצפות ב-YouTube, תוכל לנקות את היסטוריית הצפייה והחיפושים שלך על ידי גישה לאפשרות מתפריט ההגדרות. כדי לעשות זאת, בצע את ההוראות הבאות:
ניקוי היסטוריית הצפייה
- במסך הבית של אפליקציית YouTube, השתמש בשלט שלך כדי לפתוח את תפריט ההגדרות. זה יהיה סמל גלגל השיניים בתחתית התפריט משמאל למסך.
- בתפריט ההגדרות משמאל, גלול מטה עד שתגיע ל- היסטוריה ונתונים לשונית.
- כשתגיע ל נקה היסטוריית צפייה, בחר בו כדי להדגיש את נקה היסטוריית צפייה כפתור במסך הראשי. ללחוץ בסדר אוֹ להיכנס בשלט שלך.
- הודעת אישור תופיע על המסך שלך. שִׂיא נקה היסטוריית צפייה עם השלט שלך ואז לחץ על בסדר אוֹ להיכנס.
- כעת יש למחוק את היסטוריית הצפייה שלך.
ניקוי היסטוריית החיפושים
- פתח את ה הגדרות תפריט על ידי בחירה בסמל גלגל השיניים בפינה השמאלית התחתונה של מסך הבית שלך.
- גלול מטה עד שתמצא את היסטוריה ונתונים לשונית משמאל, בחר לנקות היסטוריית חיפוש.
- השתמש בשלט שלך כדי להדגיש את לנקות היסטוריית חיפוש כפתור במסך הראשי.
- ללחוץ בסדר אוֹ להיכנס בשלט שלך.
- בחלון האישור, סמן לנקות היסטוריית חיפוש, ואז הקש בסדר אוֹ להיכנס.
- כעת יש לנקות את היסטוריית החיפושים שלך.
כיצד לנקות את היסטוריית YouTube ב-Roku
הפקודות לניקוי היסטוריית התצוגה והחיפוש ב-Roku דומות לפקודות בעת שימוש בטלוויזיה חכמה. ההבדל היחיד הוא שבמקום תפריט שבו אתה נכנס להגדרות, יש לך אייקונים לכל אפשרות. ההנחיות הן כדלקמן:
- כאשר אפליקציית YouTube עבור Roku פתוחה, לחץ על החץ השמאלי בשלט ה-Roku שלך כדי לפתוח את תפריט ההגדרות.
- לחץ על החץ למטה עד שתגיע הגדרות.
- לחץ על בסדר.
- לחץ על החץ ימינה עד שתגיע לאחד מה- נקה היסטוריית צפייה אוֹ לנקות היסטוריית חיפוש סמל.
- לחץ על בסדר לבחירתך.
- לאחר הודעת האישור, יש למחוק את התצוגה או היסטוריית החיפושים שלך.
שאלות נפוצות נוספות
הנה כמה מהשאלות הנפוצות יותר שצצות בעת ניקוי היסטוריית YouTube.
האם אוכל למחוק חיפוש בודד או צפייה בסרטון מההיסטוריה שלי?
כן. כפי שמפורט בהוראות למעלה, YouTube מאפשר למשתמשים לנקות סרטונים בודדים או חיפושים מההיסטוריה שלהם. פשוט עקוב אחר השלבים שלנו למעלה עבור הפלטפורמה שבה אתה משתמש.
האם אפשר למחוק היסטוריה אוטומטית ביוטיוב?
כן. מבחינה טכנית, ניתן לגשת לאפשרות למחוק אוטומטית של היסטוריית צפיות דרך הגדרות חשבון Google שלך, ולא ישירות מיוטיוב. השלבים לעשות זאת ניתנים גם בהוראות לעיל.
כלי שימושי
YouTube שומר את היסטוריית החיפושים שלך ממספר סיבות. ראשית, זה מאפשר לאלגוריתם לתת לך המלצות טובות יותר בהתאם להרגלי הצפייה שלך. זה גם עוזר למשתמשים לראות בקלות באילו סרטונים הם כבר צפו ולחזור אליהם במהירות במידת הצורך.
YouTube בהחלט מספק למשתמשים שלו כלים שימושיים לניהול החשבונות שלהם ולשפר עוד יותר את חווית הצפייה שלהם. האם אתה מכיר דרכים אחרות לנקות את היסטוריית YouTube שלך? שתף את המחשבות שלך בקטע ההערות למטה.