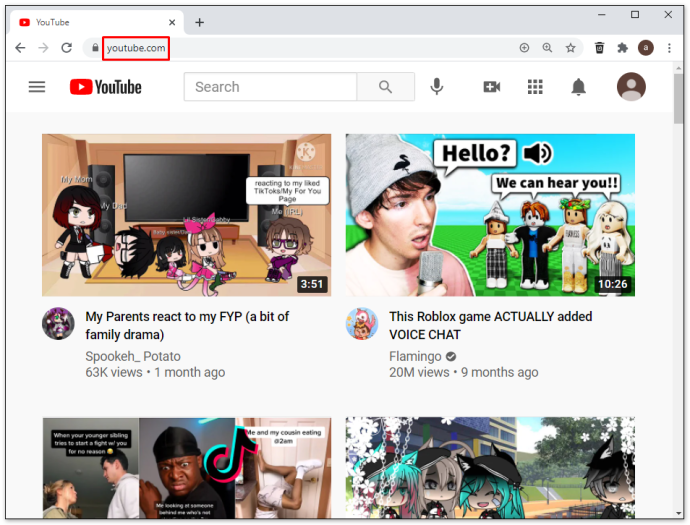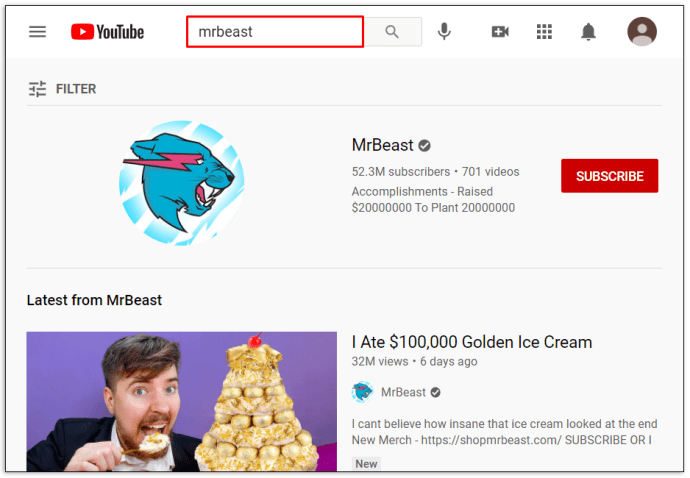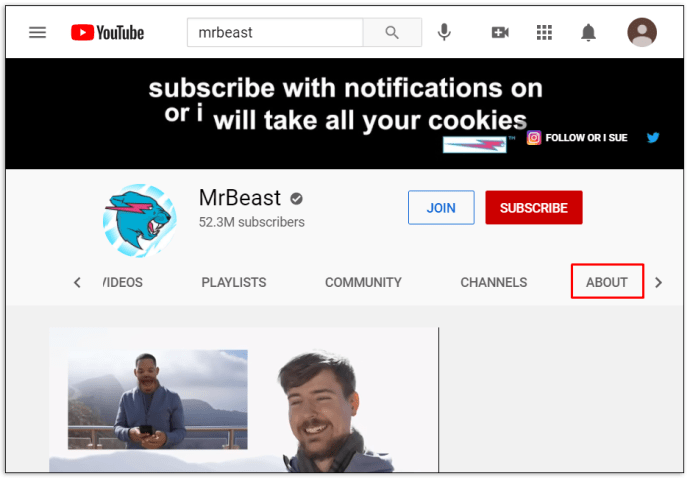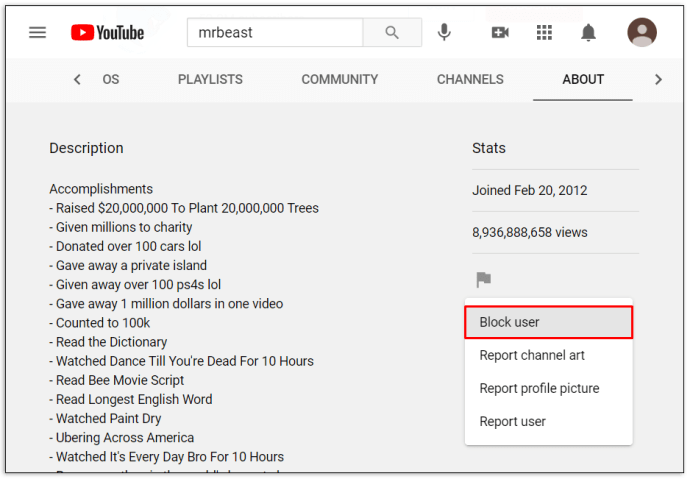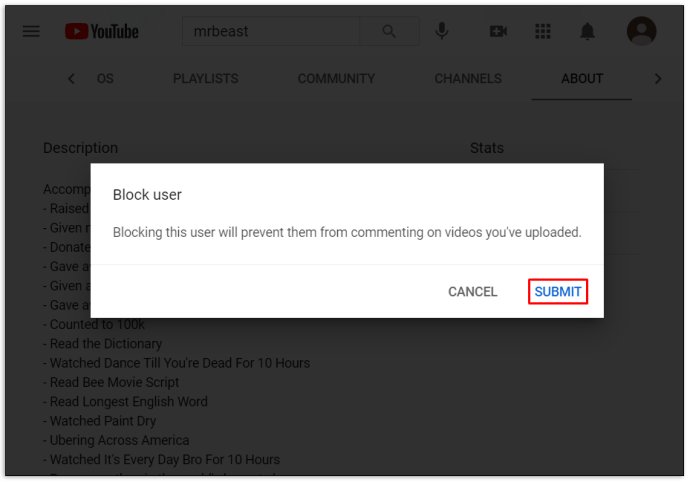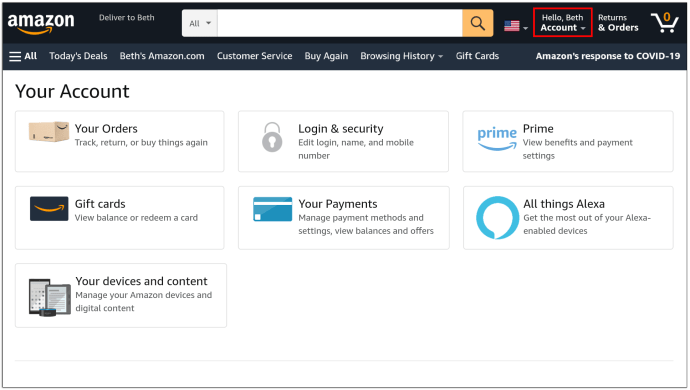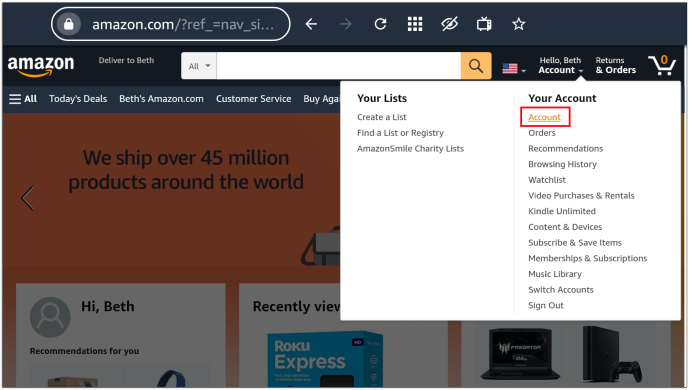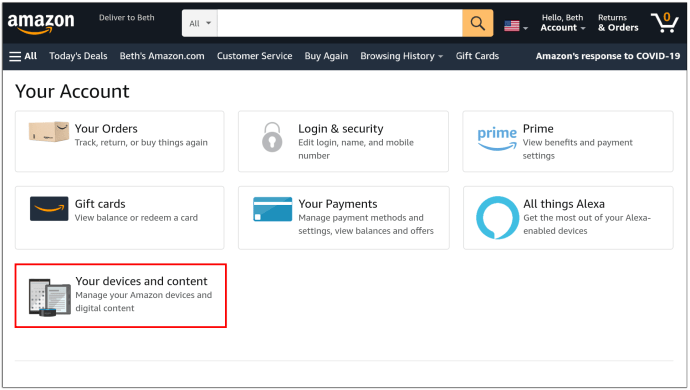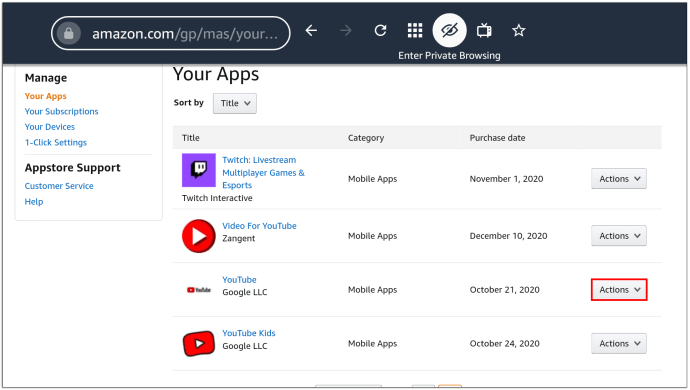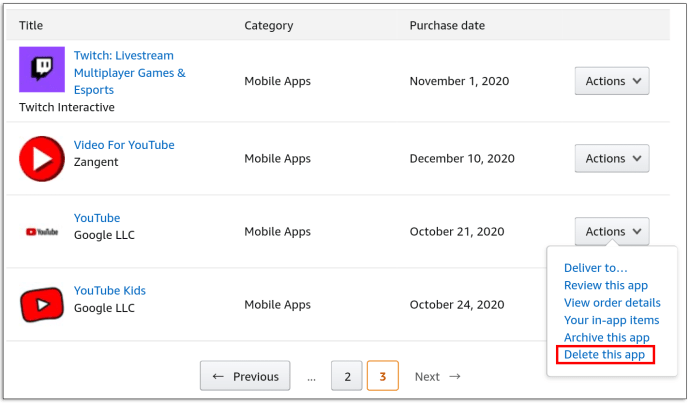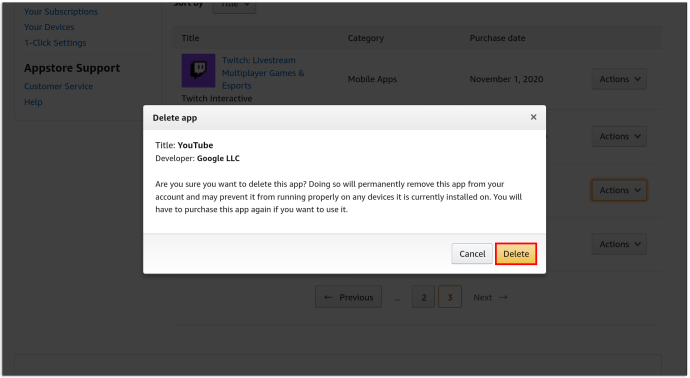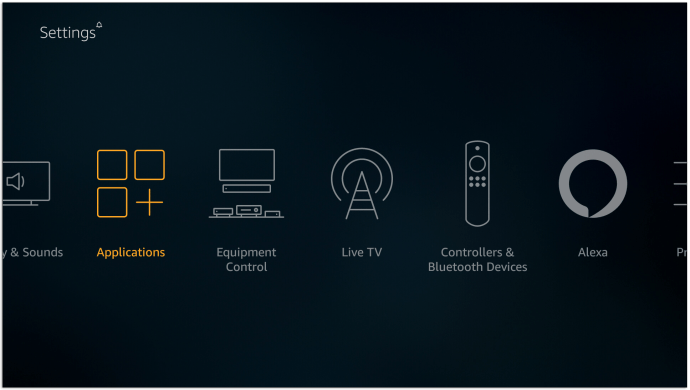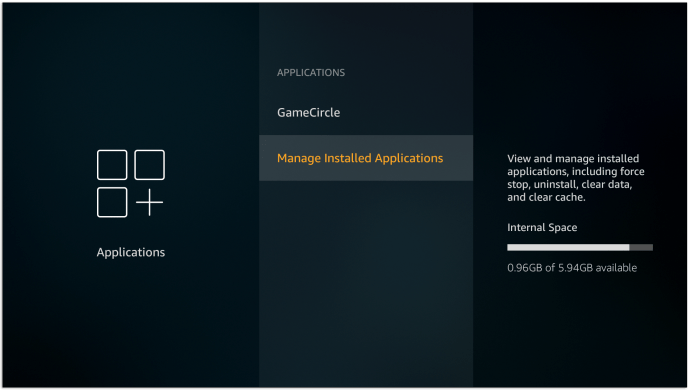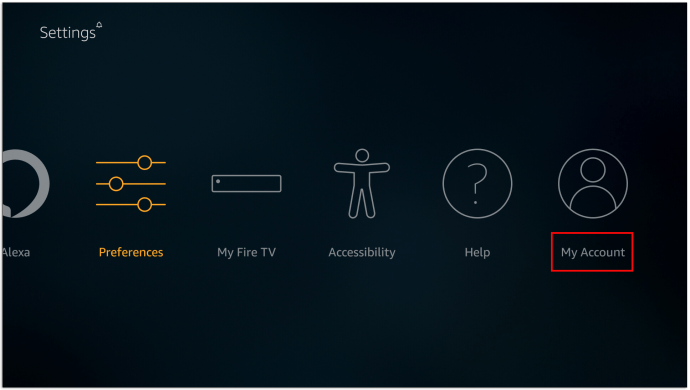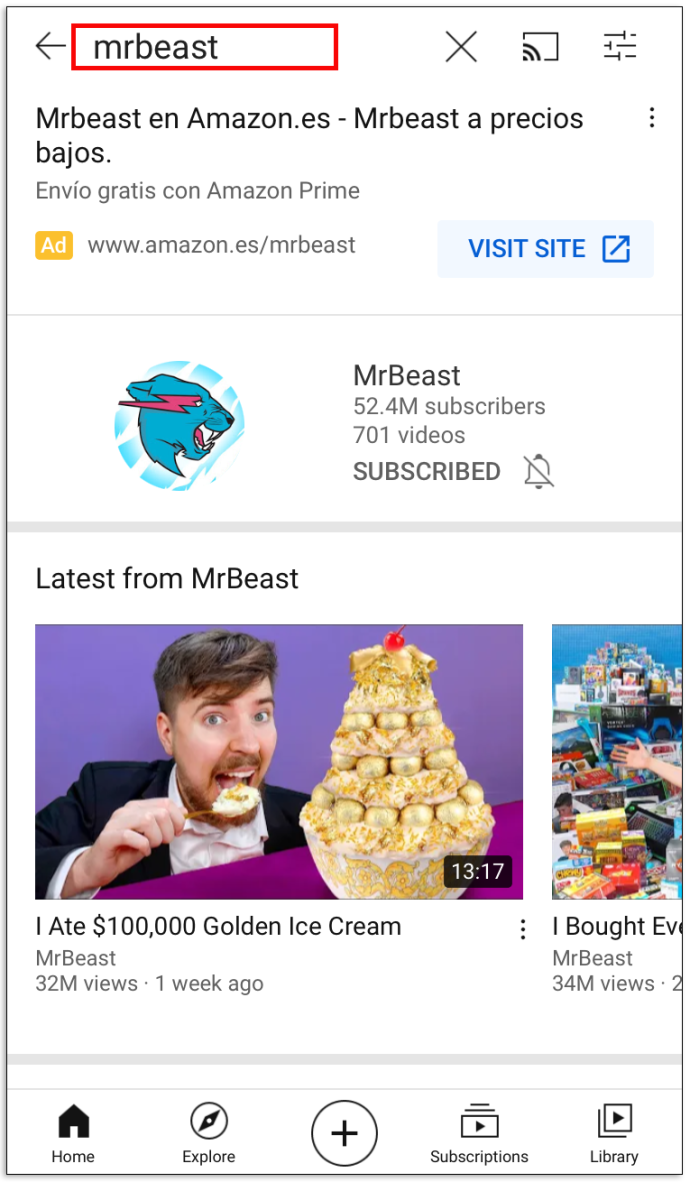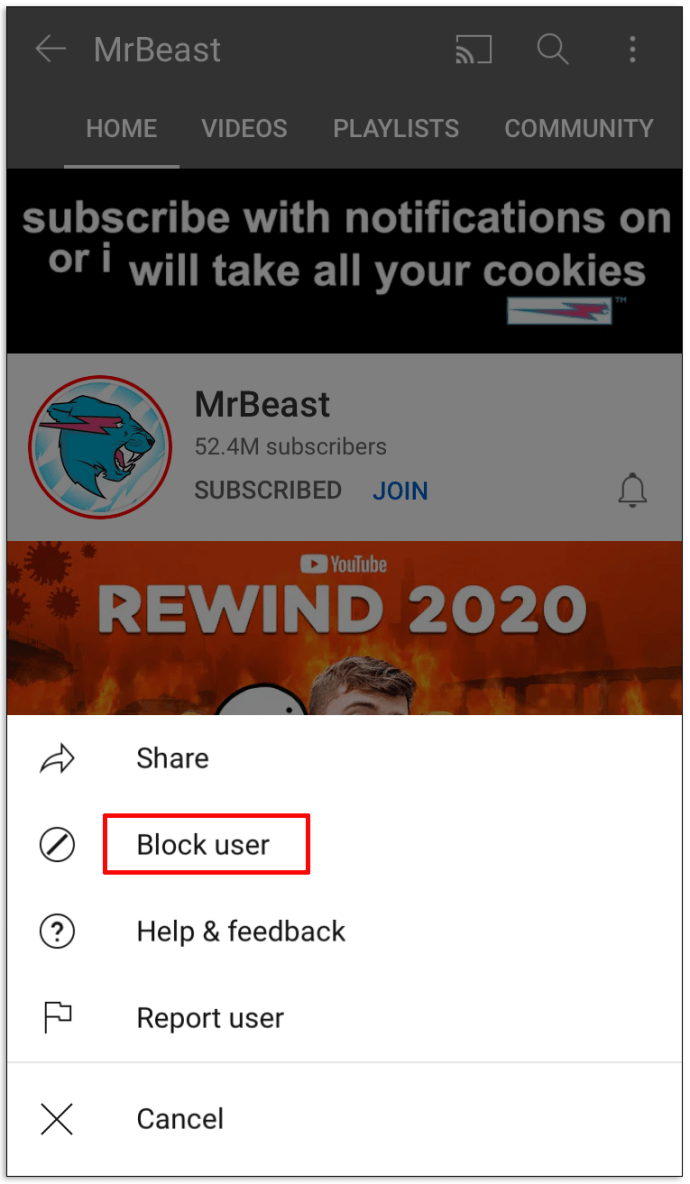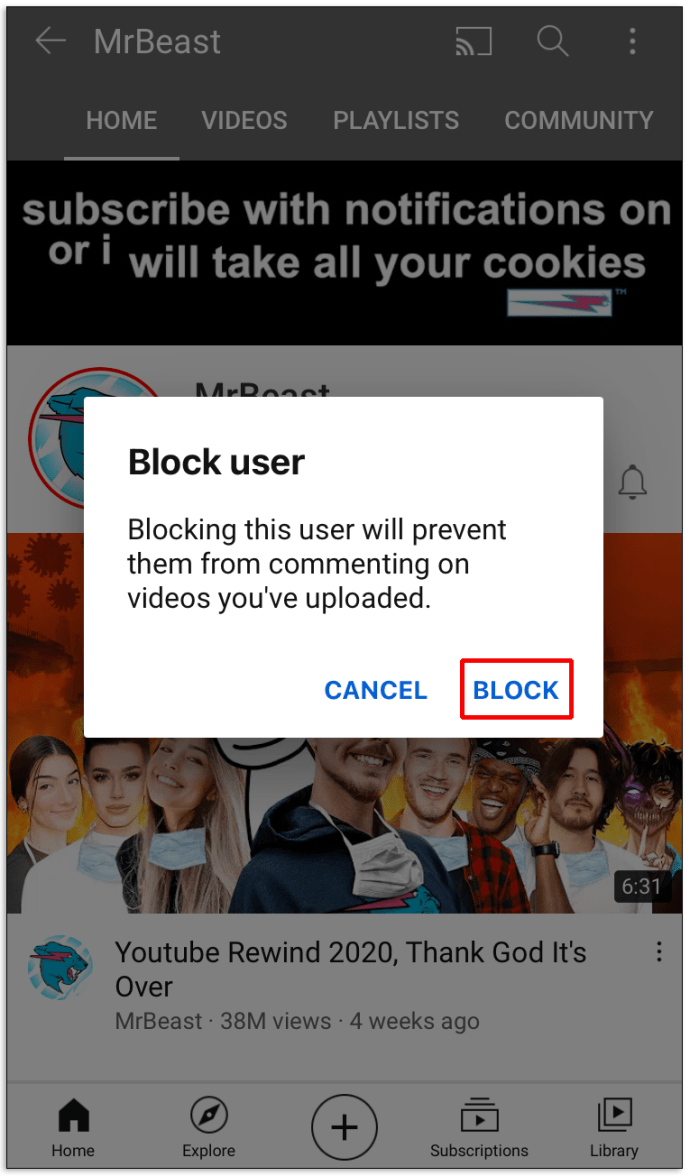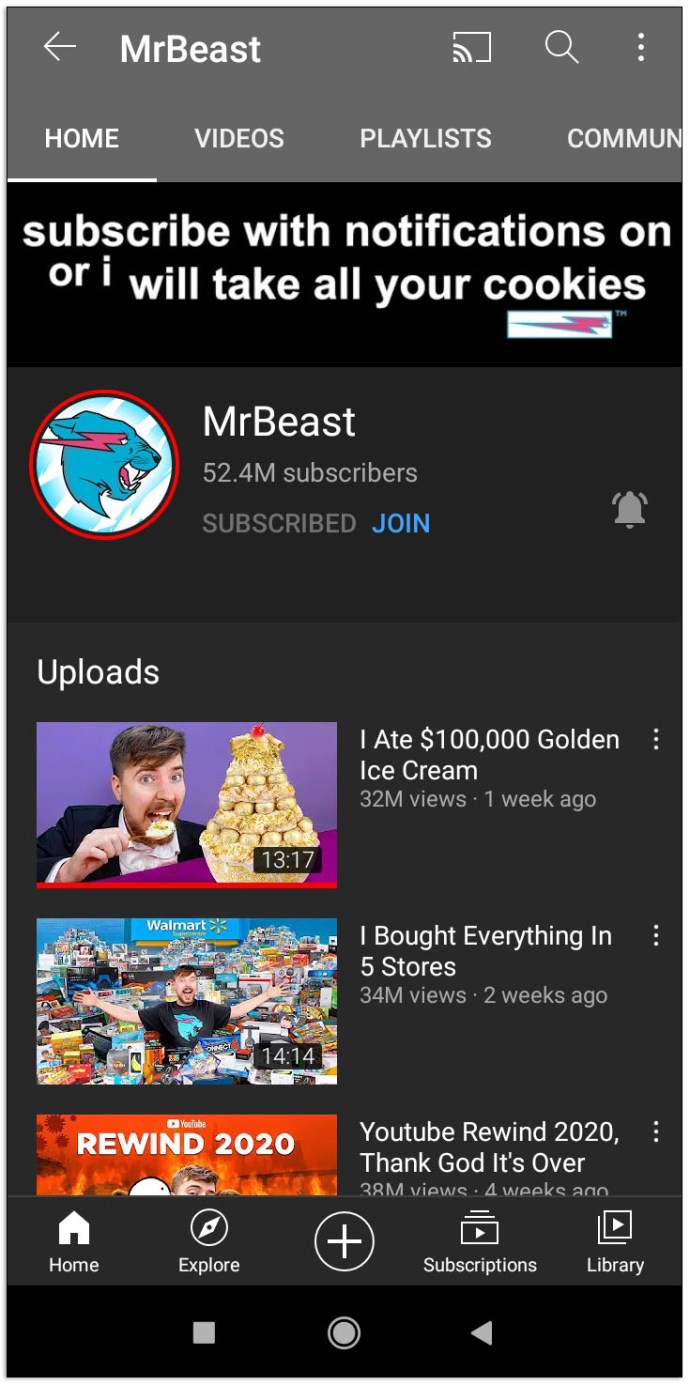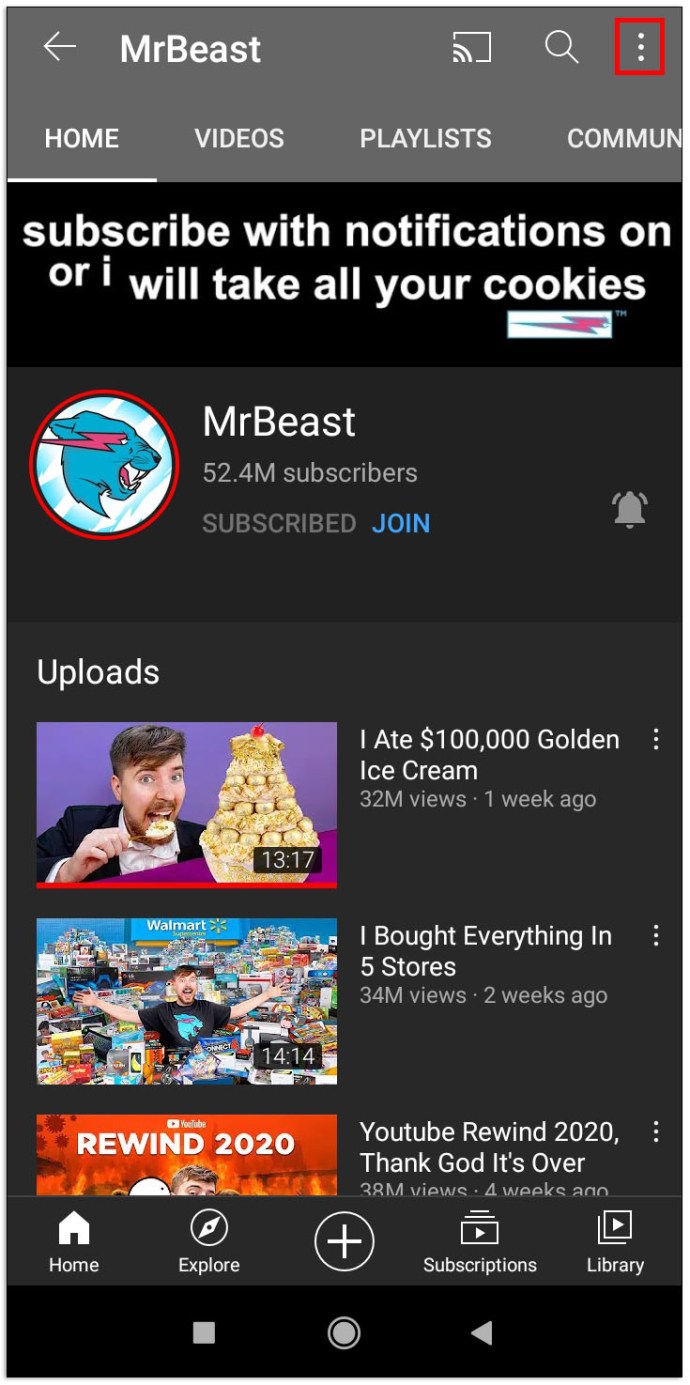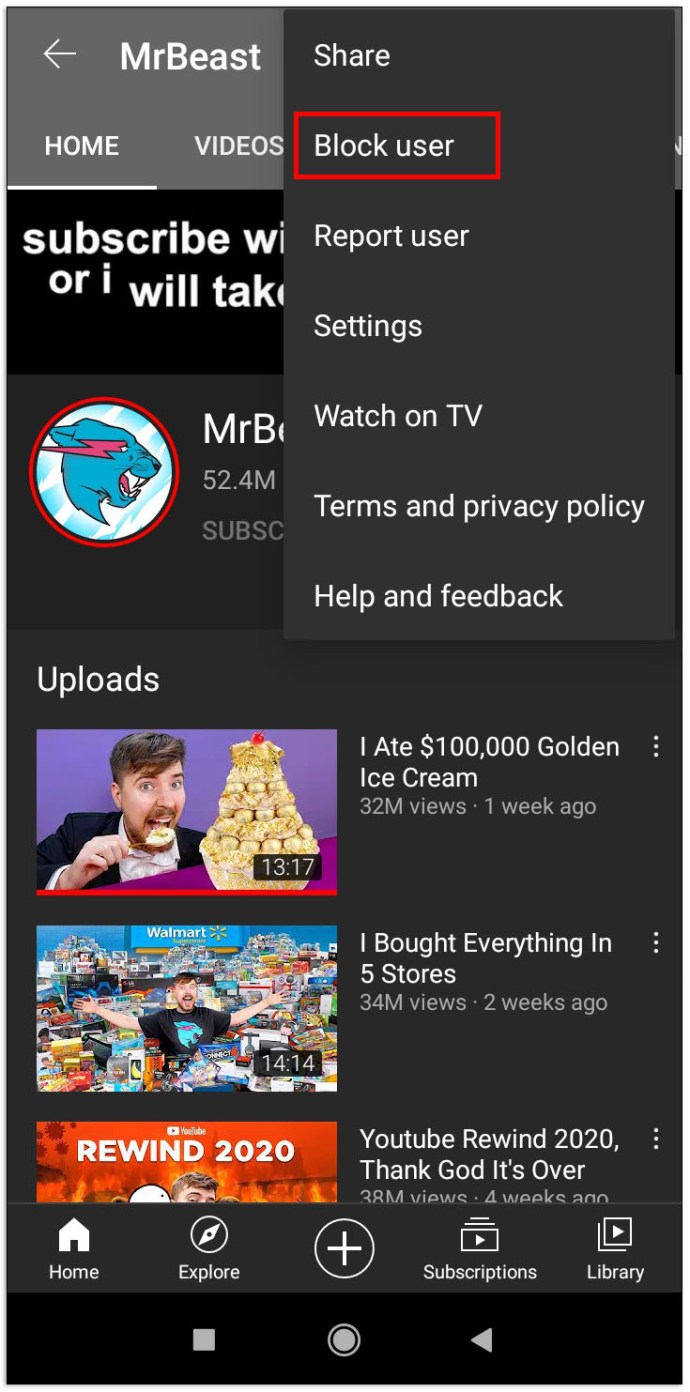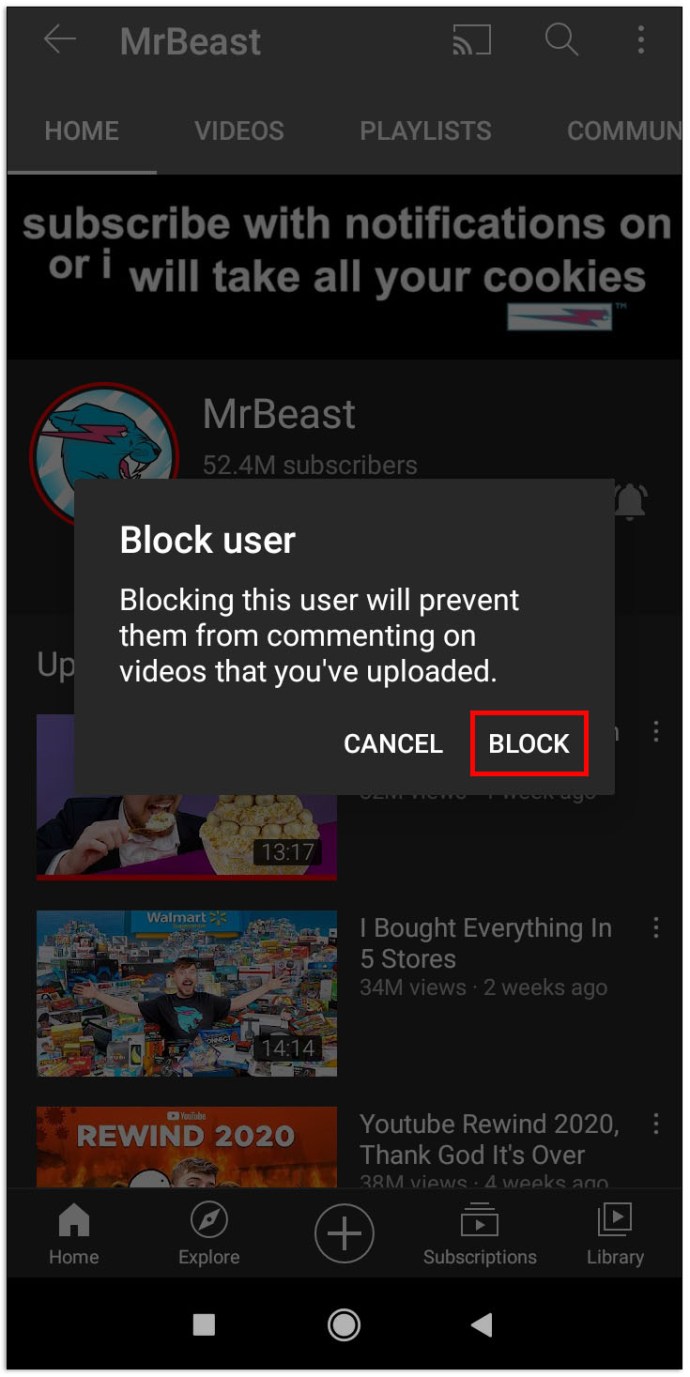מדי פעם, ערוץ YouTube עשוי להכיל תוכן לא הולם או תוכן שלא מעניין אותך. אם הערוץ ממשיך להופיע בפיד שלך, תוכל לשקול לחסום אותו לחלוטין. אבל איך בדיוק אתה יכול לעשות את זה?
במאמר זה, אנו נותנים את כל השלבים הדרושים לחסימת ערוץ ביוטיוב במגוון פלטפורמות ומכשירים.
כיצד לחסום ערוצים ביוטיוב
הדרך הקלה ביותר לחסום ערוצים ביוטיוב היא באמצעות המחשב שלך. לאחר פתיחת הדפדפן, הנה השלבים הנותרים שיש לבצע:
- עבור לאתר של יוטיוב.
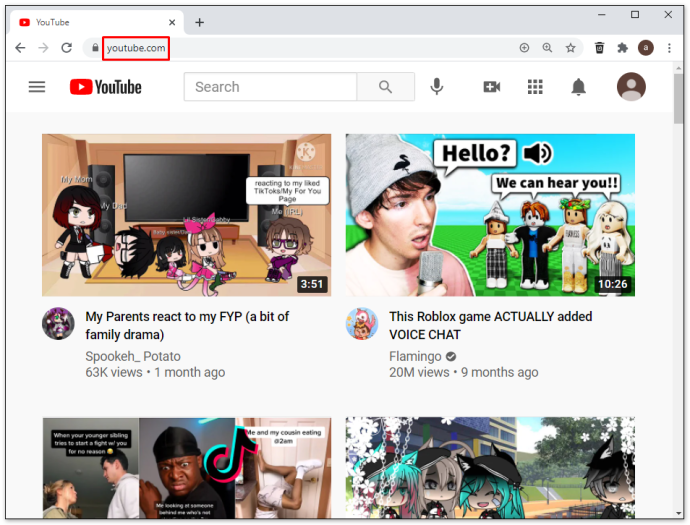
- הזן את פרטי הכניסה שלך וחפש את הערוץ שברצונך לחסום.
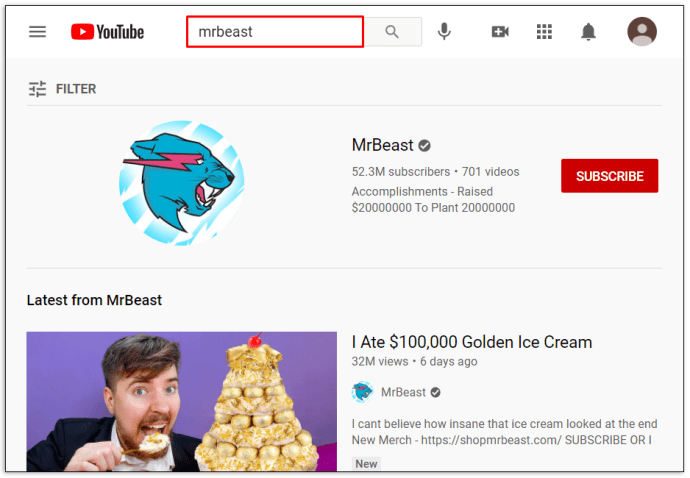
- לחץ על הערוץ ועבור לקטע "אודות". זה ממוקם בחלק העליון של עמוד הערוץ. ליתר דיוק, עבור לסרגל הכלים מתחת לאמנות הערוץ, המכונה בדרך כלל באנר.
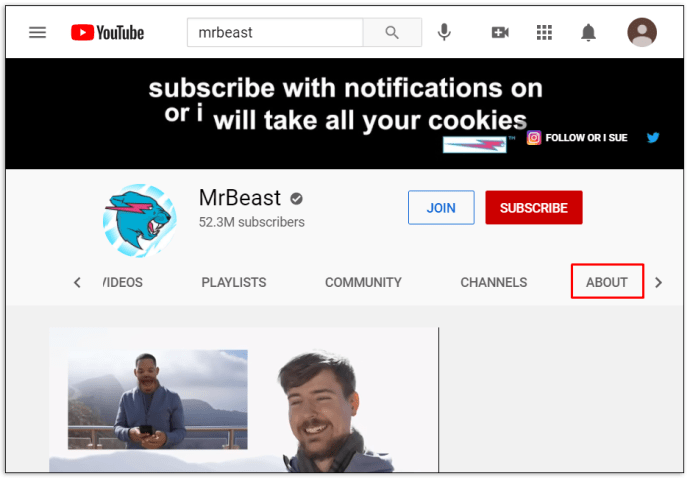
- לחץ על הדגל בצד ימין של העמוד ובחר באפשרות "חסום משתמש".
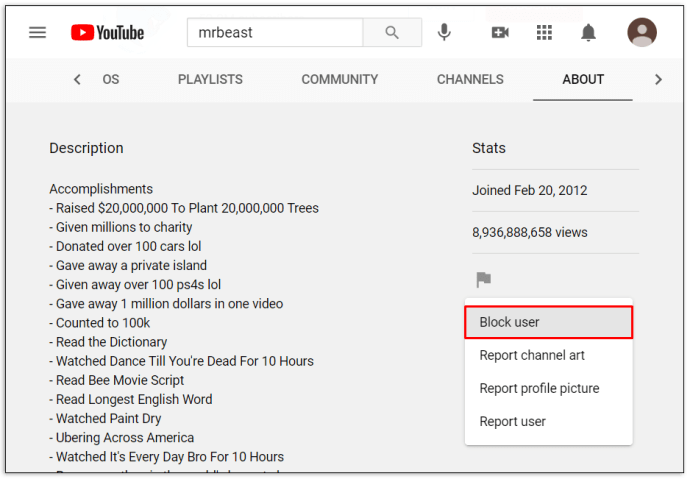
- לחץ על "שלח", וסיימת.
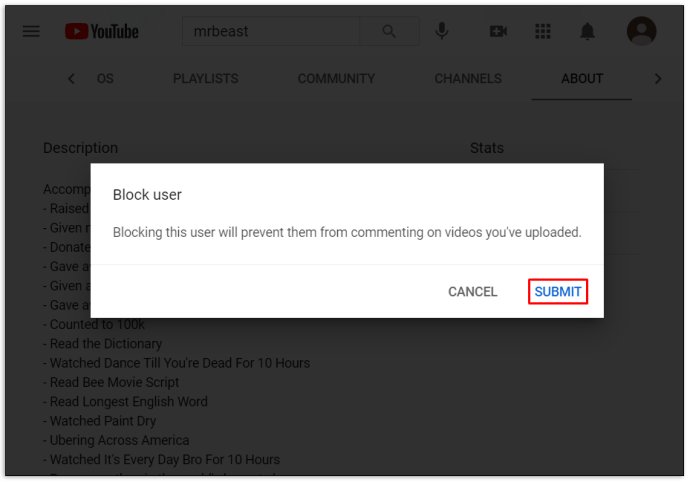
כיצד לחסום ערוצים ביוטיוב ב-Firestick
ל-Firestick אין אפשרות לחסום ערוצי יוטיוב. עם זאת, אתה יכול לאפשר ל-Firestick לדרוש קוד PIN בכל פעם שמישהו רוצה לצפות ב-YouTube. בדרך זו, הגישה לערוצי יוטיוב עם תוכן לא הולם תוגבל.
כך תוכל להפעיל קוד PIN עבור אפליקציית YouTube:
- היכנס לחשבון אמזון שלך באמצעות דפדפן.

- נווט אל הכרטיסייה "חשבונות ורשימות".
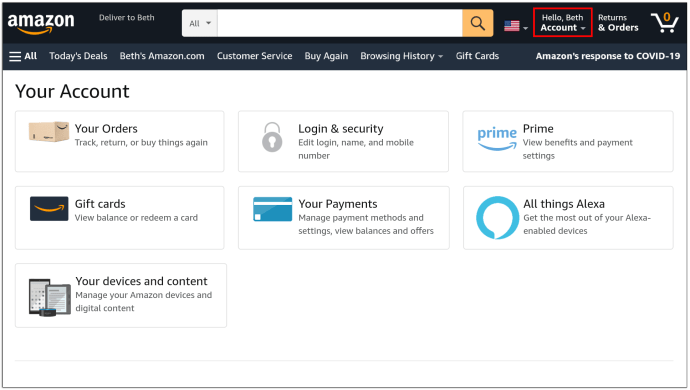
- גלול מטה אל "החשבון שלך".
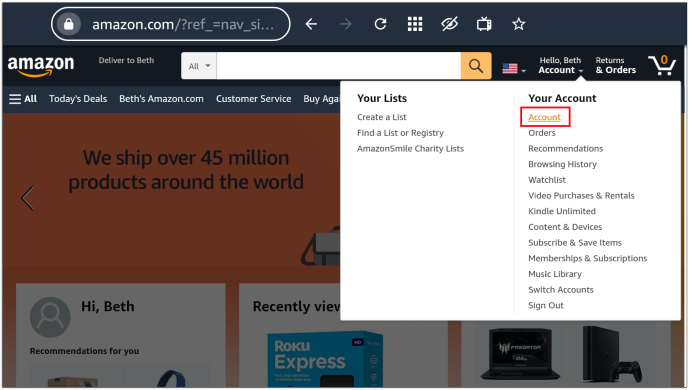
- תחת "תוכן דיגיטלי והתקנים", בחר "האפליקציות שלך".
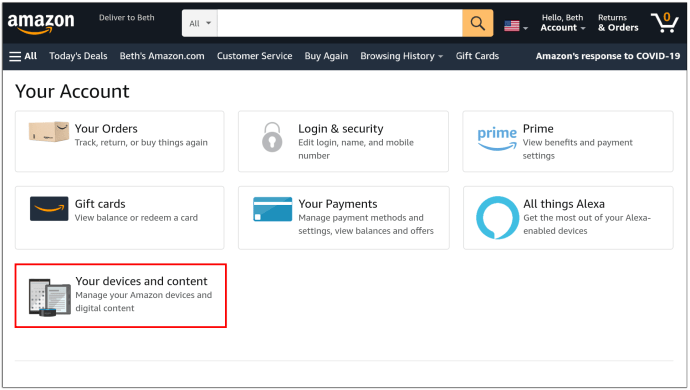
- מצא את YouTube ברשימת האפליקציות ולחץ על כפתור "פעולות" מימין.
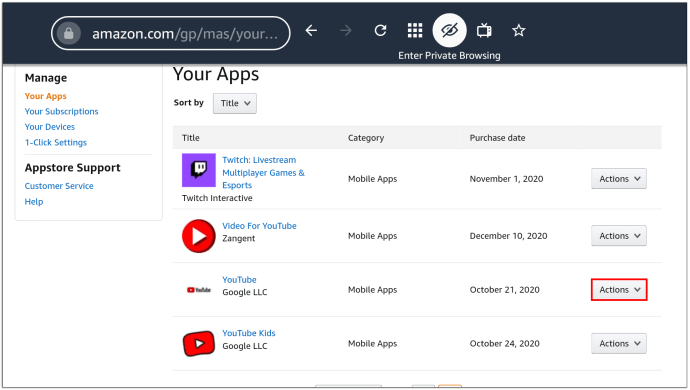
- בחר באפשרות "מחק אפליקציה זו".
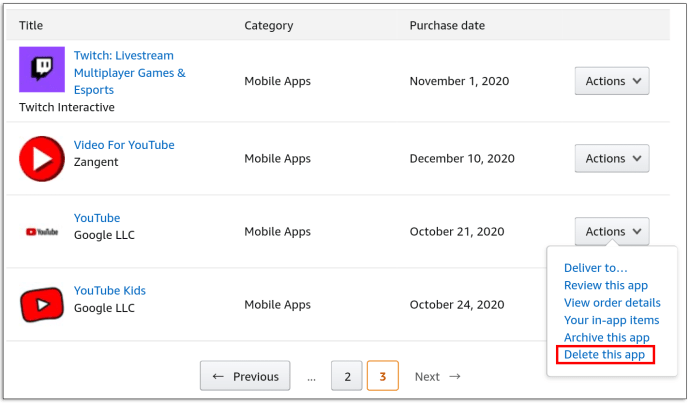
- לחץ על "מחק" בחלון הבא.
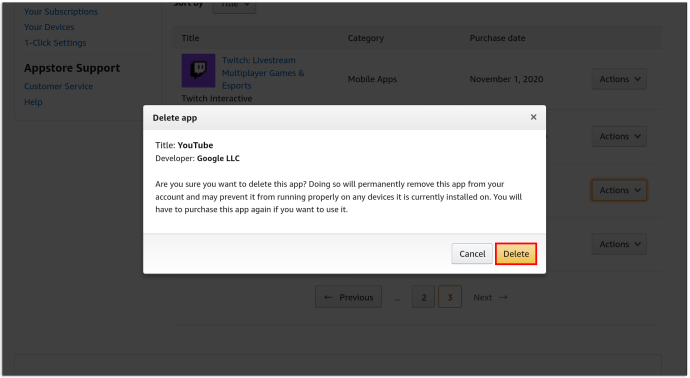
- עבור אל ה-Firestick שלך, מצא את ההגדרות והיכנס לפלח "יישומים".
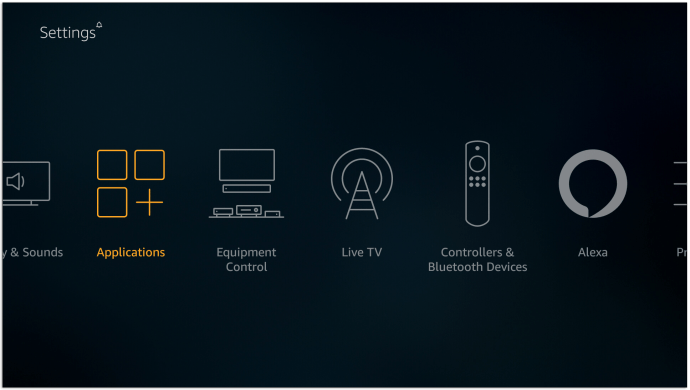
- במידת הצורך, הזן את קוד ה-PIN שלך ולחץ על כפתור "נהל יישומים מותקנים".
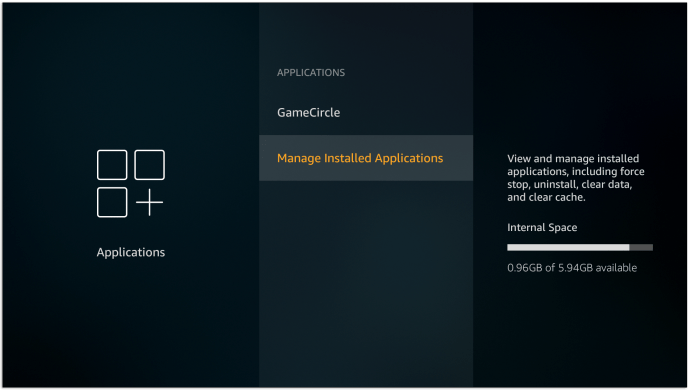
- לחץ על אפליקציית YouTube ולחץ על האפשרות "הסר התקנה". אשר החלטה זו על ידי לחיצה על "הסר התקנה" בחלון הבא.

- חזור לתפריט ההגדרות והיכנס לקטע "החשבון שלי".
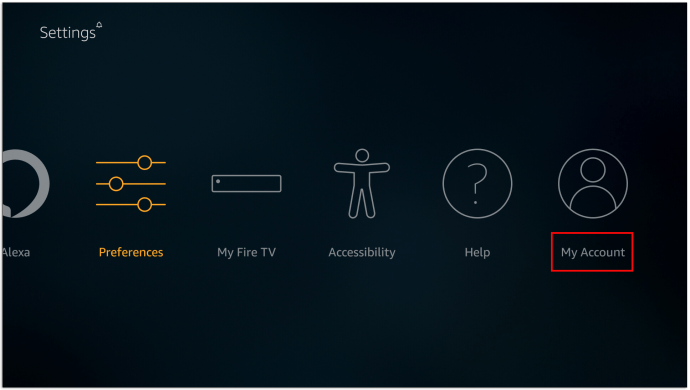
- בחר באפשרות "סנכרן תוכן אמזון" והמתן לתהליך שיחיל את השינויים שנעשו בדפדפן בעבר.

כעת, בכל פעם שתלחץ על YouTube מ-Firestick ותנסה להוריד אותו, הפלטפורמה תדרוש מהמשתמש להזין קוד PIN.
כיצד לחסום ערוצים ב-YouTube ב-Apple TV
אמנם אינך יכול לחסום ערוצי YouTube ישירות ב-Apple TV, אך יש דרך להגביל את הגישה לערוץ שאתה לא אוהב. עשה זאת על ידי הגדרת בקרת הורים בפרופיל שלך. כך עושים זאת:
- מצא קוד PIN לשימוש בהגבלות שלך.
- באמצעות השלט שלך, עבור אל ההגדרות הממוקמות בתחתית המסך.
- בחר "כללי", ולאחר מכן "הגבלות".
- הקלד את קוד הגישה שלך והזן אותו שוב כדי לאשר. לחץ על כפתור "אישור" כדי להמשיך.
עכשיו אתה יכול להתחיל להתאים אישית את ההגבלות שלך:
- עבור שוב לקטע "הגבלות" כדי לגשת לתפריט.
- הפעל את ההגבלות וגלול מטה אל הכרטיסייה "אפליקציות".
- לחץ על הכרטיסייה "אפליקציות" ובחר באפשרות "אל תאפשר אפליקציות".
לאחר החלת ההגבלה הזו, תצטרך להזין את קוד ה-PIN שלך בכל פעם שתרצה לגשת ל-YouTube. שוב, זה לא חוסם ערוצים בודדים, אבל זה מגביל את הגישה לתוכן שאתה לא רוצה שאחרים יגשו אליהם.
כיצד לחסום ערוצים ב-YouTube במכשיר Roku
באופן דומה, Roku אינו מאפשר למשתמש לחסום ערוצי YouTube ספציפיים. במקום זאת, תצטרך לפנות לאפשרויות אחרות. במקרה זה, סינון תוכן עשוי להיות בחירה טובה מכיוון שהוא יסיר תוכן שנחשב כלא הולם לגילאים מסוימים. כך פועל סינון תוכן ב-Roku:
- עבור לאפליקציית YouTube באמצעות Roku.
- נווט אל "הגדרות".
- גלול ימינה עד שתמצא את האפשרות "סינון מוגבל".
- לחץ על האפשרות כדי להפעיל את הסינון.
- ערוצים שמציגים תוכן לא הולם יוסרו כעת מהפיד שלך.
כיצד לחסום ערוצים ב-YouTube Kids
ישנן שתי שיטות לחסימת ערוצים ב-YouTube Kids: ממסך הבית ומדף הצפייה. כך פועלים שניהם:
חסימת ערוצי YouTube Kids ממסך הבית שלך
- תתחבר לחשבון שלך.
- מצא סרטון בערוץ שאתה רוצה לחסום.
- לחץ על "עוד" (מיוצג על ידי שלוש הנקודות האנכיות לצד הסרטון).
- לחץ על האפשרות "חסום ערוץ זה".
- הקלד את הסיסמה המותאמת אישית שלך או את המספרים שאתה רואה על המסך.
חסימת ערוצי YouTube Kids מדף הצפייה שלך
- תתחבר לחשבון שלך.
- מצא סרטון בערוץ שאתה רוצה לחסום.
- לחץ על "עוד" (מיוצג על ידי שלוש הנקודות האנכיות) בראש הסרטון.
- לחץ על "חסום".
- בחר באפשרות "חסום ערוץ זה" בתיבת הדו-שיח הבאה.
- לחץ שוב על "חסום".
- הקלד את הסיסמה המותאמת אישית שלך או את המספרים שאתה רואה על המסך.
כיצד לחסום ערוצים ב-YouTube TV
בצע את השלבים הבאים כדי לוודא שערוצים לא רצויים לא יופיעו עוד ברשימות YouTube TV שלך:
- היכנס לחשבון YouTube TV שלך.
- נווט לתמונת הפרופיל שלך בפינה השמאלית העליונה של המסך.
- לחץ על התמונה ובחר "הגדרות".
- לחץ על הקטע "מדריך חי" הממוקם משמאל.
- בטל את הסימון של כל הערוצים שאתה רוצה להסיר מהרישומים שלך.
כיצד לחסום ערוצים ביוטיוב לאייפון
חסימת ערוצי YouTube באייפון נמשכת מספר שניות בלבד:
- הקלד את הערוץ שברצונך לחסום.
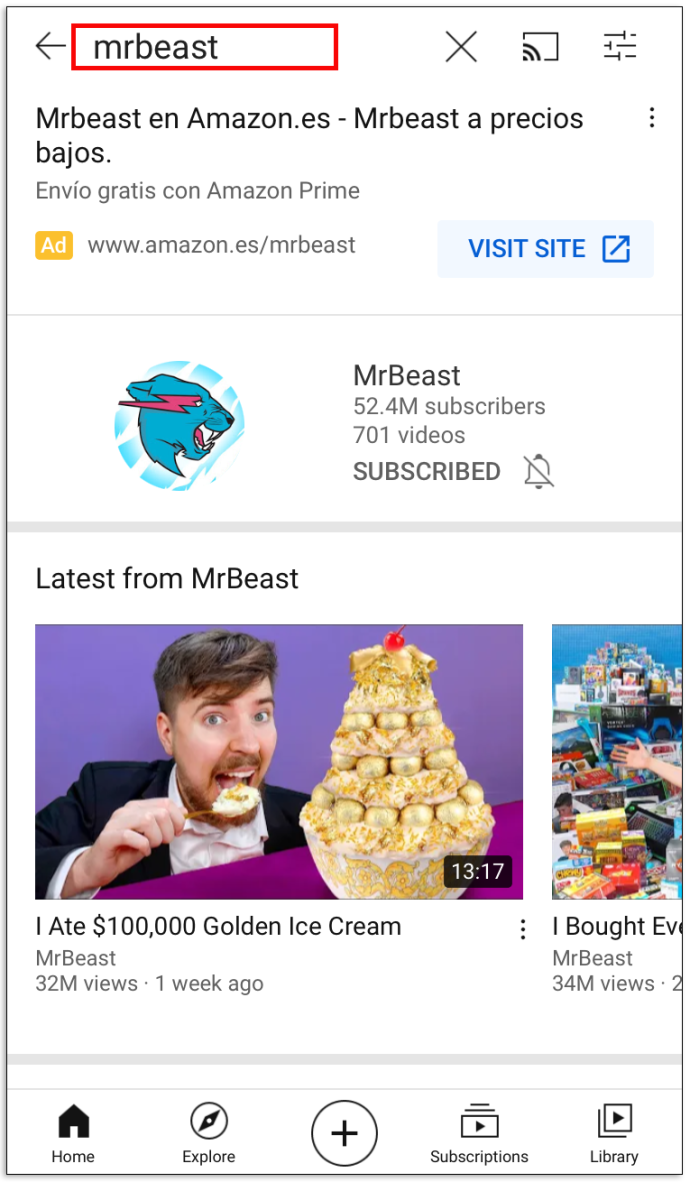
- היכנס לערוץ ולחץ על שלוש הנקודות האנכיות בפינה השמאלית העליונה של המסך.

- בחלון שצץ מאוחר יותר, לחץ על האפשרות "חסום משתמש".
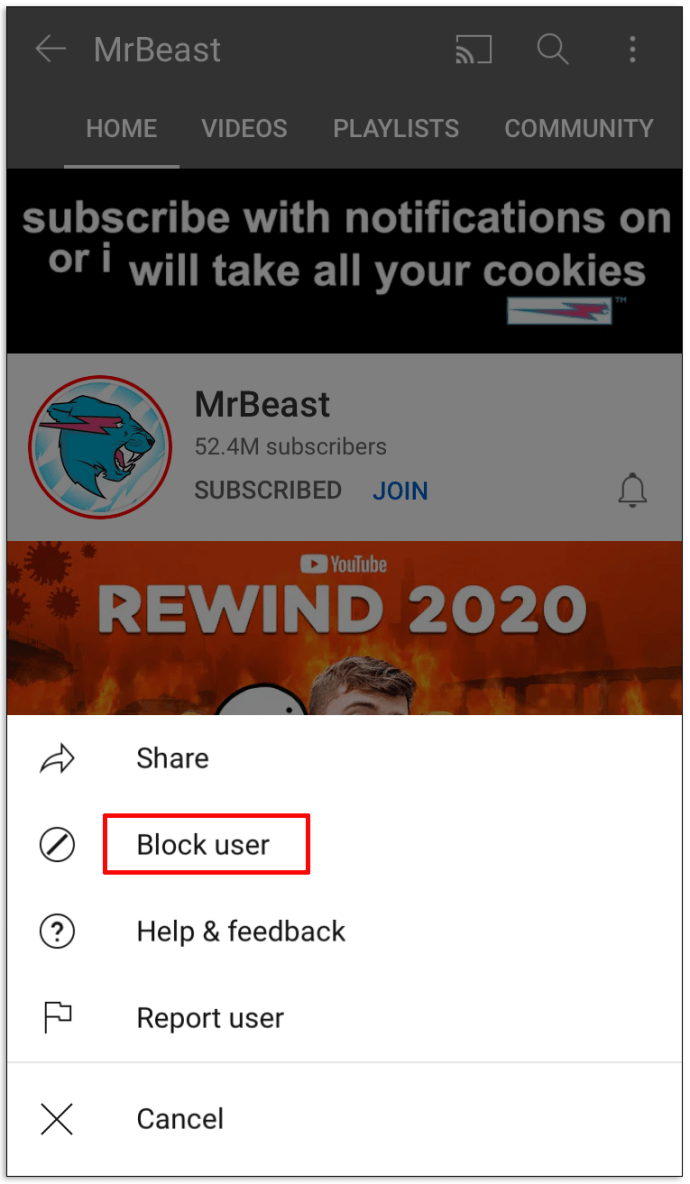
- בחלון הבא שיופיע, לחץ על "חסום" כדי לאשר החלטה זו.
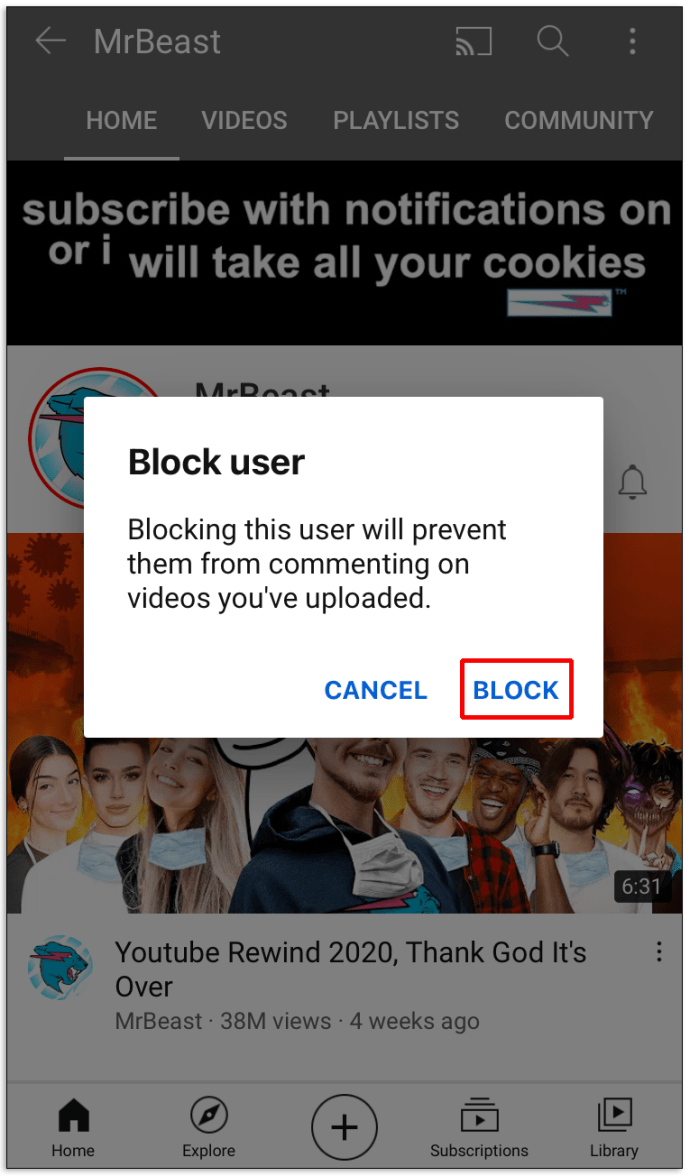
כיצד לחסום ערוצים ב-YouTube עבור iPad
מכיוון שהאייפד והאייפון שלכם פועלים על אותה פלטפורמה, חסימת ערוצי YouTube זהה לשיטה שתיארנו בעבר:
- הקלד את שם הערוץ שאתה כבר לא רוצה לראות והיכנס לתפריט של הערוץ.
- לחץ על שלוש הנקודות האנכיות בפינה הימנית העליונה.
- בחר "חסום שימוש" ולחץ על "חסום" בחלון שצץ לאחר מכן.
כיצד לחסום ערוצים ב-YouTube עבור אנדרואיד
חסימת ערוץ YouTube במכשיר אנדרואיד פועלת באותו אופן:
- חפש את הערוץ שברצונך לחסום והיכנס אליו.
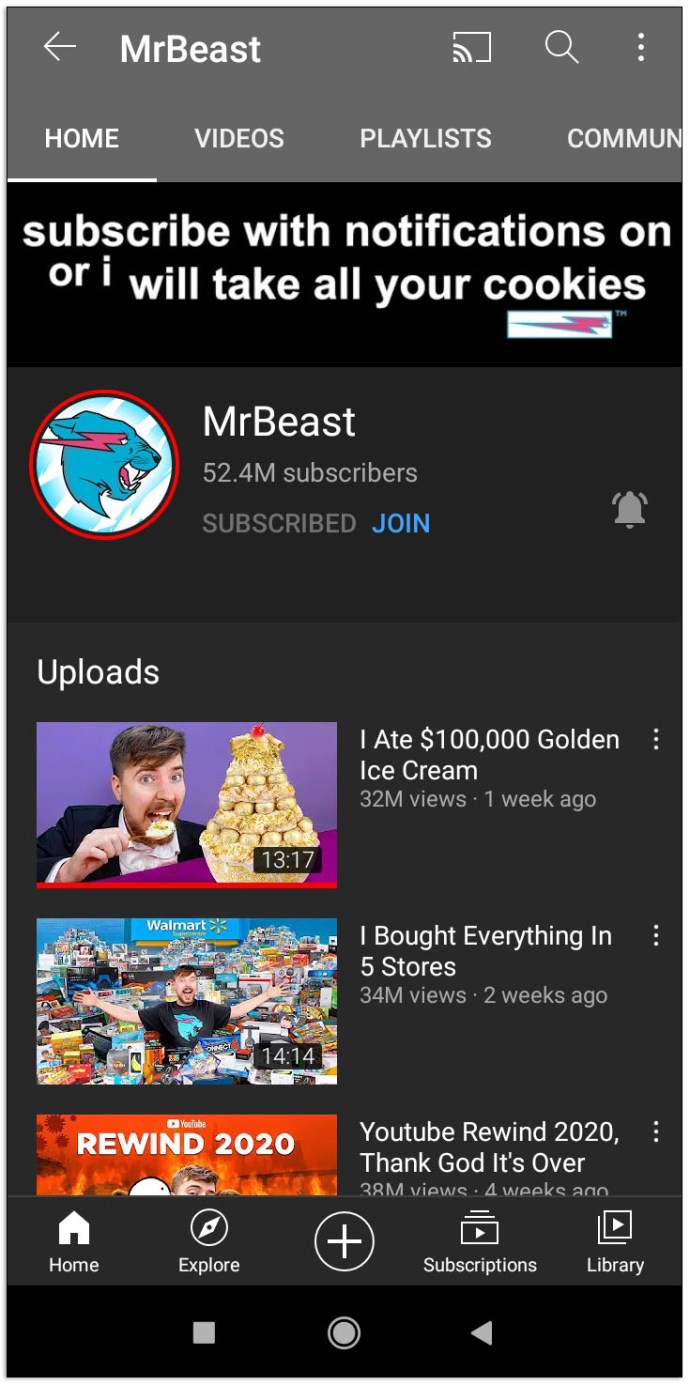
- לחץ על שלוש הנקודות האנכיות בפינה השמאלית העליונה של המסך.
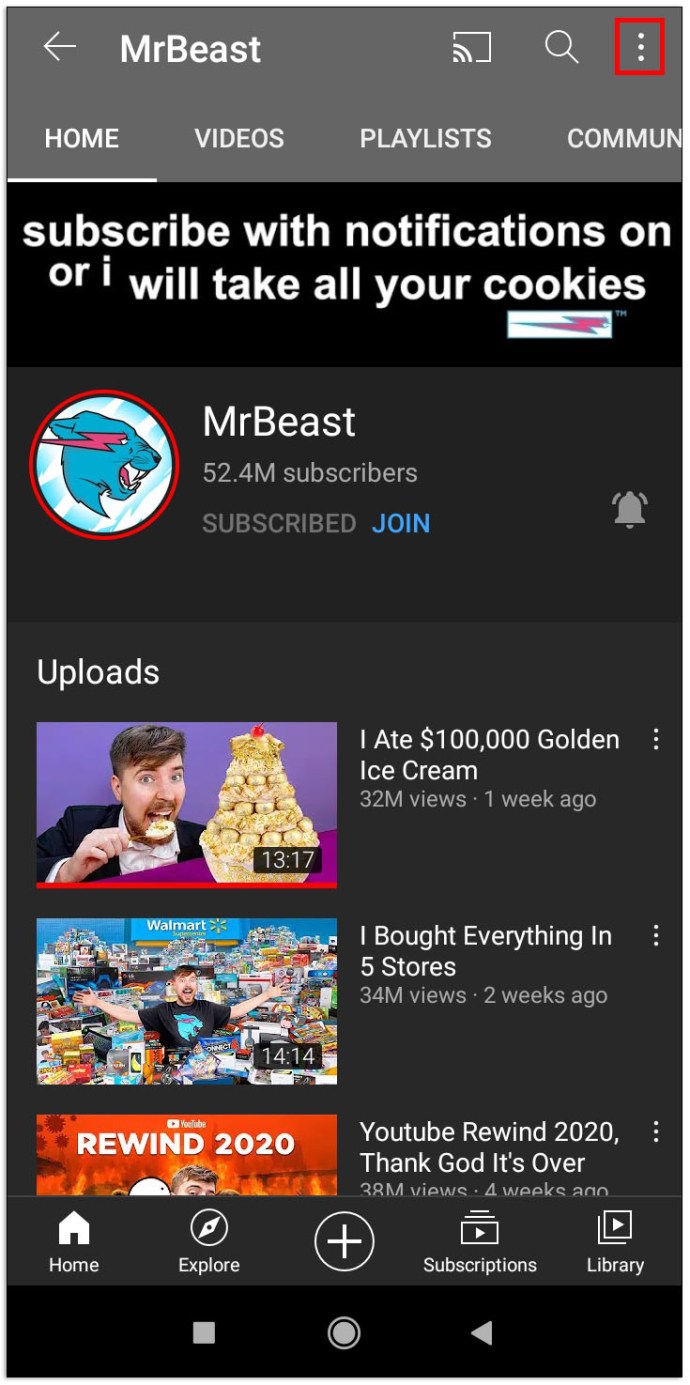
- בחר באפשרות "חסום משתמש".
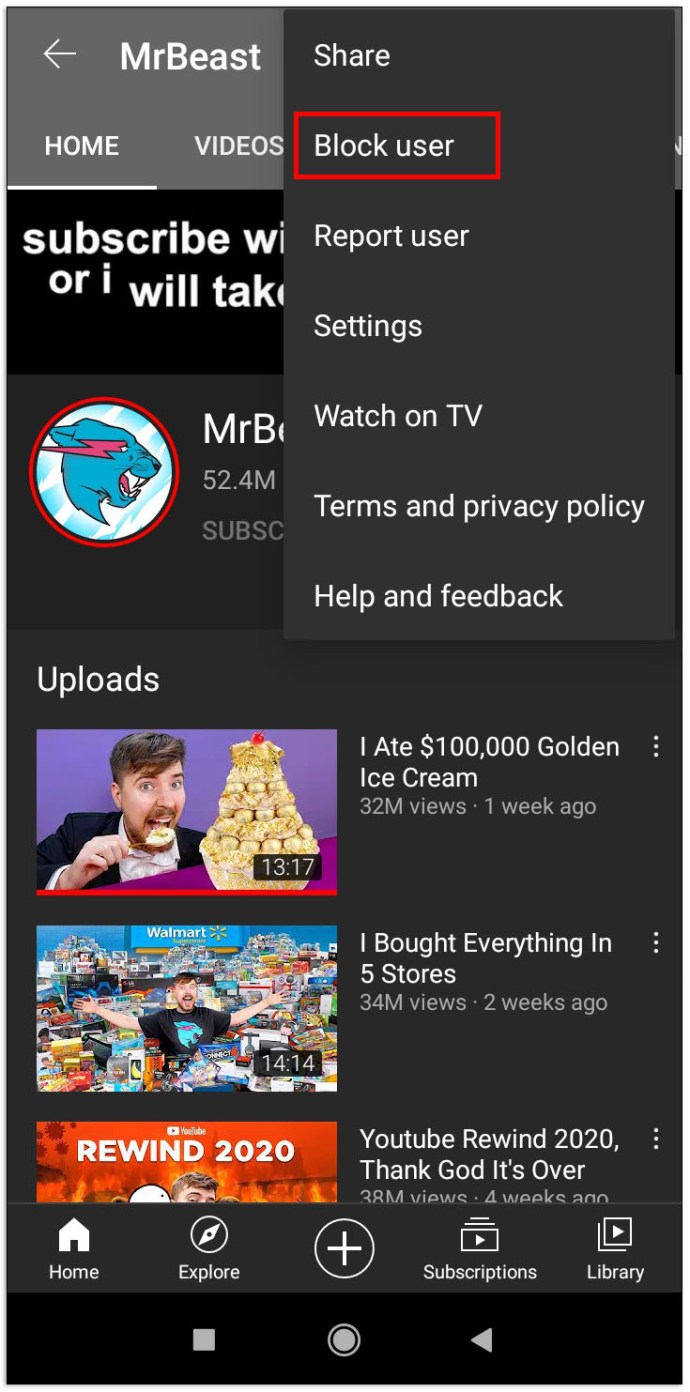
- אשר בחירה זו על ידי לחיצה על "חסום" בחלון הבא.
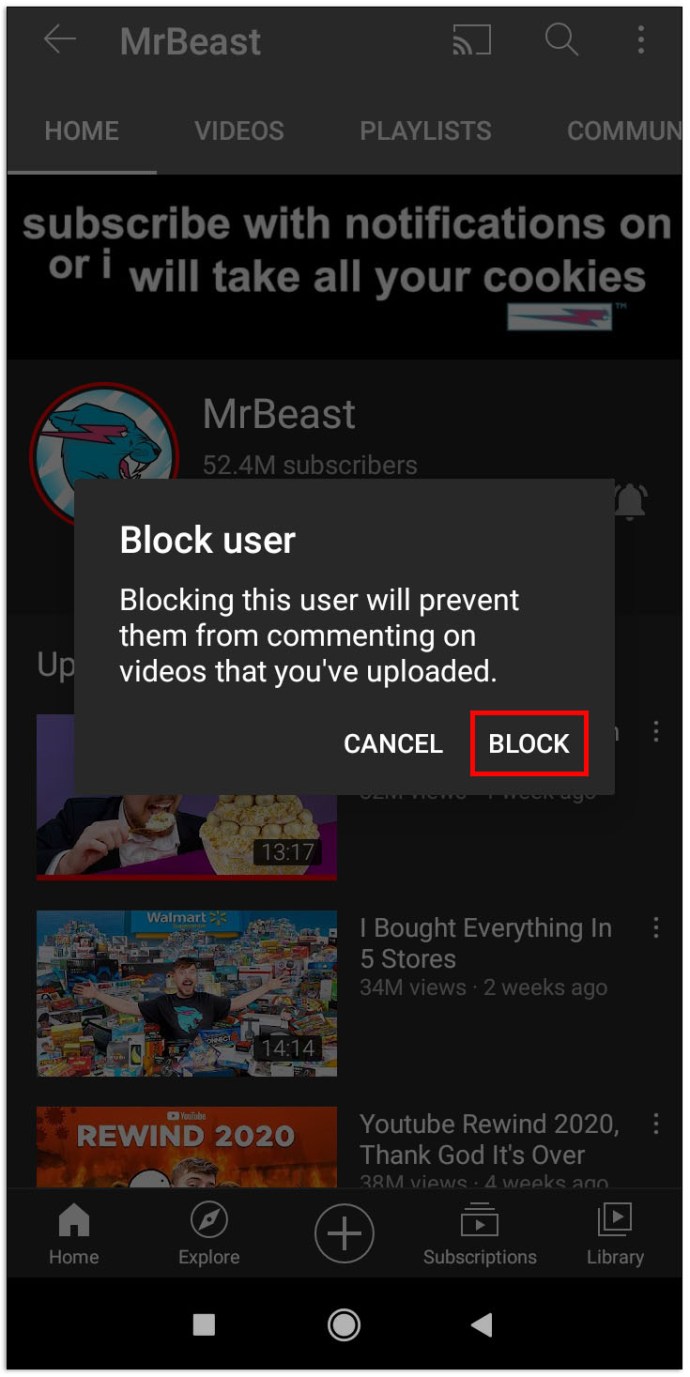
כיצד לחסום ערוצים ב-YouTube עבור טלוויזיות חכמות
למרבה הצער, אתה לא יכול לחסום ערוצים בודדים בטלוויזיות חכמות. הפתרון היחיד שלך הוא להגביל או לנעול את האפליקציה באמצעות קוד PIN. מכיוון שהתהליך לא עובד זהה בכל טלוויזיה חכמה, נסקור ארבע מהאפשרויות הפופולריות ביותר של טלוויזיה חכמה.
הגבלת YouTube עבור טלוויזיות חכמות של סמסונג
- עבור למסך הבית שלך ולחץ על הקטע "יישומים".
- לחץ על "הגדרות", המיוצג על ידי סמל גלגל השיניים.
- בחר באפשרות "נעילה" עבור אפליקציית YouTube.
- הקלד את קוד ה-PIN שלך ובחר "סיום".
הגבלת YouTube עבור טלוויזיות חכמות של LG
- היכנס למסך הבית ונווט ללשונית "יישומים".
- גש להגדרות המכשיר.
- בחר באפשרות "נעל" עבור אפליקציית YouTube.
- הזן את קוד ה-PIN שלך ובחר "סיום".
הגבלת YouTube עבור טלוויזיות חכמות של Vizio
- גש להגדרות בקרת הורים. דרכי הגישה אליהם משתנות, בהתאם לדגם שלך, אז עיין במדריך ההוראות שלך כדי למצוא את ההגדרות.
- היכנס להגדרות על ידי הקלדת קוד ה-PIN של בקרת הורים.
- בחר אילו אפליקציות ברצונך לחסום. במקרה זה, בחר YouTube.
הגבלת YouTube עבור טלוויזיות חכמות של Sony
- גש להגדרות מהתפריט.
- נווט אל הקטע "יחיד".
- לחץ על האפשרות "אבטחה והגבלות", ולאחר מכן "צור פרופיל מוגבל".
- צור קוד PIN.
- בחר אילו יישומים ידרשו גישה מוגבלת לפרופיל לקוח.
- לחץ על "חזרה" בדרכך חזרה, ותסיים.
שאלות נפוצות נוספות
כיצד אוכל לחסום תוכן באפליקציית YouTube?
חסימת תוכן באפליקציית YouTube מסתכמת בהפעלת המצב מוגבל. בצע את השלבים הבאים כדי לעשות זאת:
• היכנס לחשבון YouTube שלך.
• עבור אל כפתור "הגדרות" הממוקם משמאל.

• לחץ על התפריט בתחתית העמוד שאומר: "סינון מוגבל: כבוי".

• בחר "מופעל" כדי להפעיל את המצב מוגבל.

• לחץ על "שמור".
איך אני חוסם את YouTube?
מכיוון שגוגל כרום הוא הדפדפן הפופולרי ביותר, כך תוכל להשתמש בו כדי לחסום את YouTube.
• עבור לחנות האינטרנט.

• מצא את התוסף "חסום אתר" ולחץ על כפתור "הוסף לכרום".

• עבור לאתר של YouTube.
• לחץ על סמל ההרחבות בפינה השמאלית העליונה של Chrome.

• לחץ על התוסף "חסום אתר".

• לחץ על האפשרות "חסום אתר זה".

כיצד אוכל לחסום מילים ביוטיוב?
זה מה שאתה צריך לעשות כדי לחסום מילים מסוימות ב-YouTube:
• לחץ על תמונת הפרופיל שלך בפינה השמאלית העליונה של המסך.

• בחר באפשרות "YouTube Studio".

• בחר "הגדרות" בפינה השמאלית התחתונה.

• לחץ על הקטע "קהילה".

• גלול מטה עד שתמצא את התיבה "מילים חסומות".

• הקלד כל מילה שתרצה לחסום בתיבה.
הישאר מעודכן בתוכן שלך ב-YouTube
עכשיו אתה יודע איך לחסום ערוצים לא רצויים בעדכון YouTube שלך. אומנם, חסימתם אינה אופציה במקרים מסוימים, אבל כל פלטפורמה ומכשיר מאפשרים לך לפחות להגביל את הגישה לסרטונים מסוימים או לערוץ לא רצוי. לכן, כעת תוכל להימנע בקלות מחשיפת עצמך ובני משפחתך לתוכן YouTube שעלול להזיק.