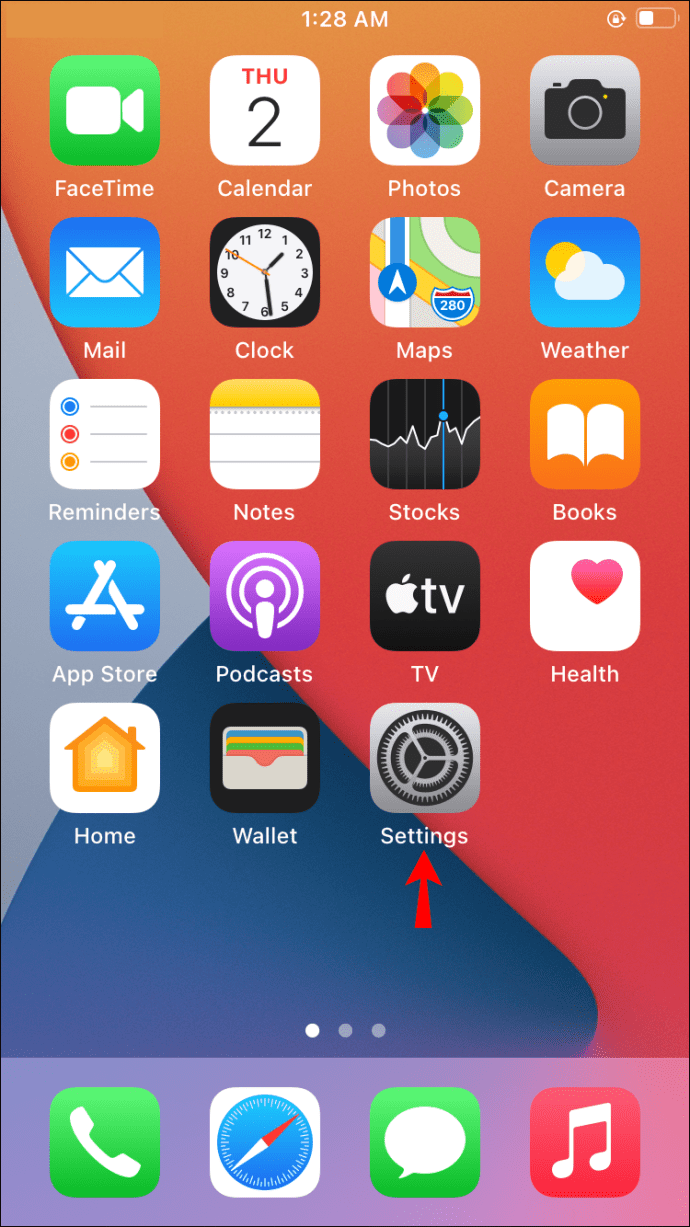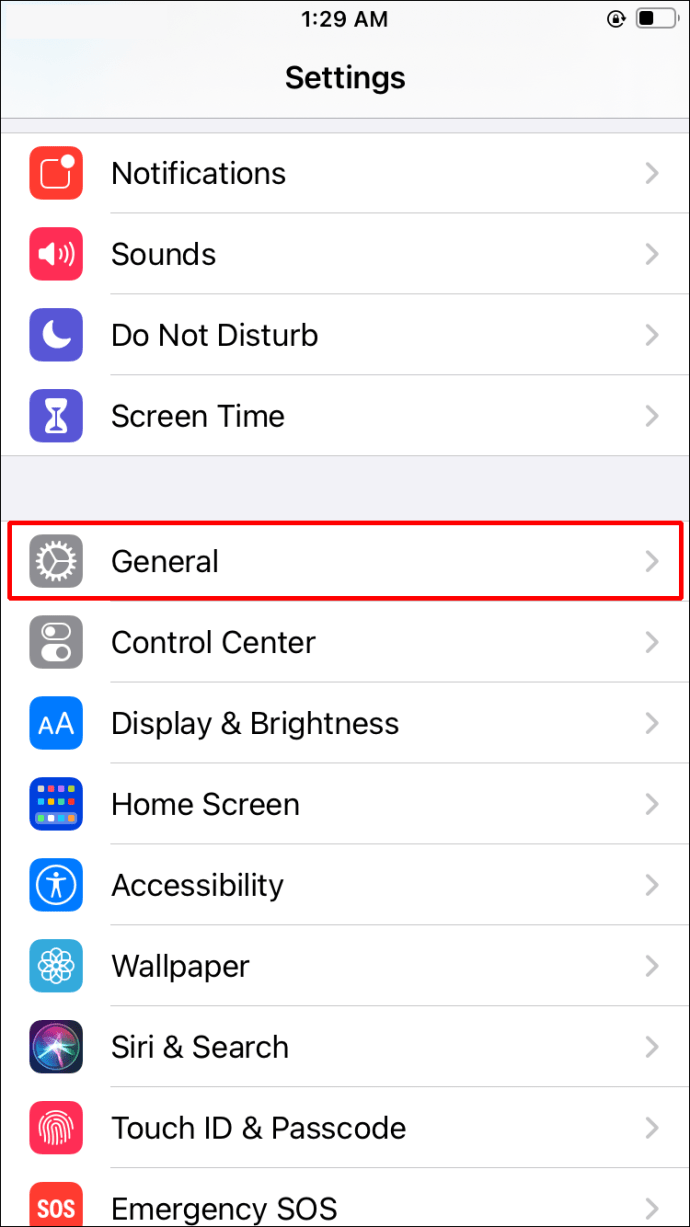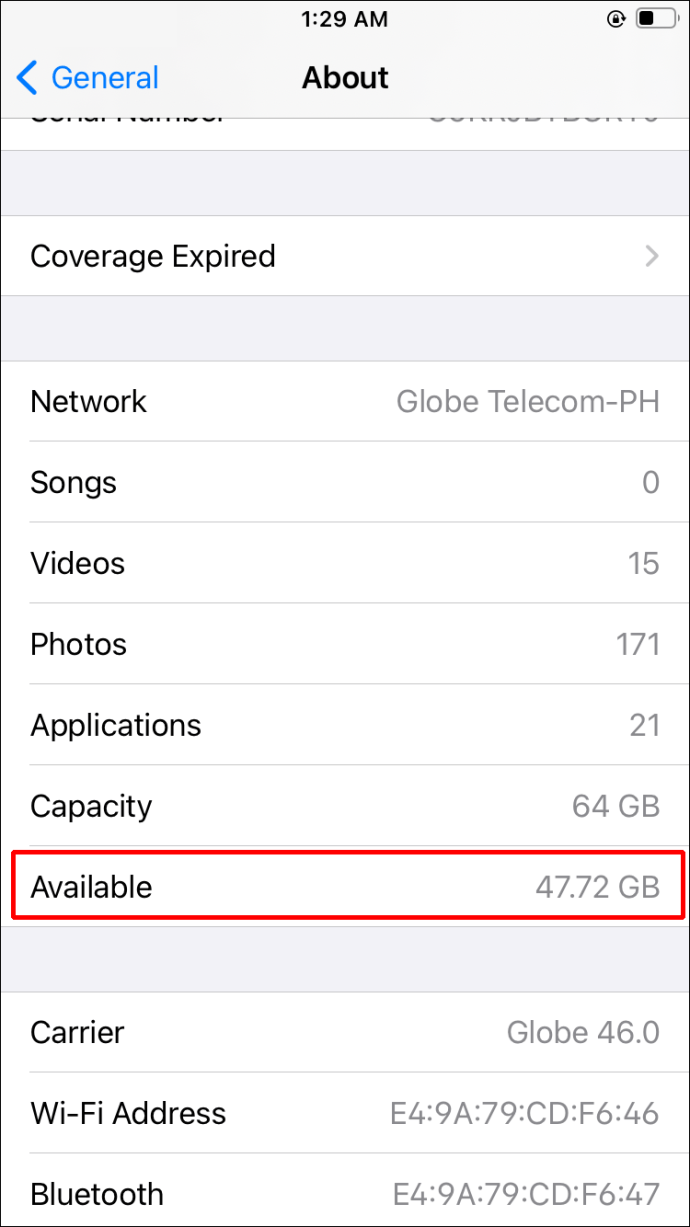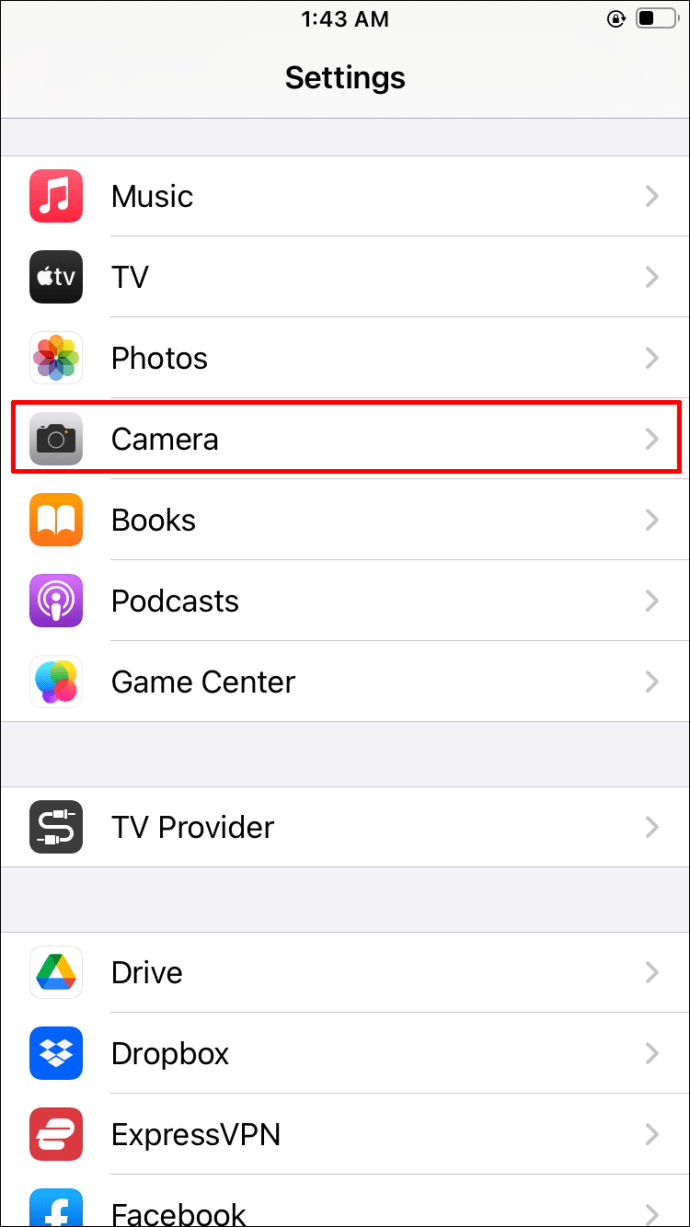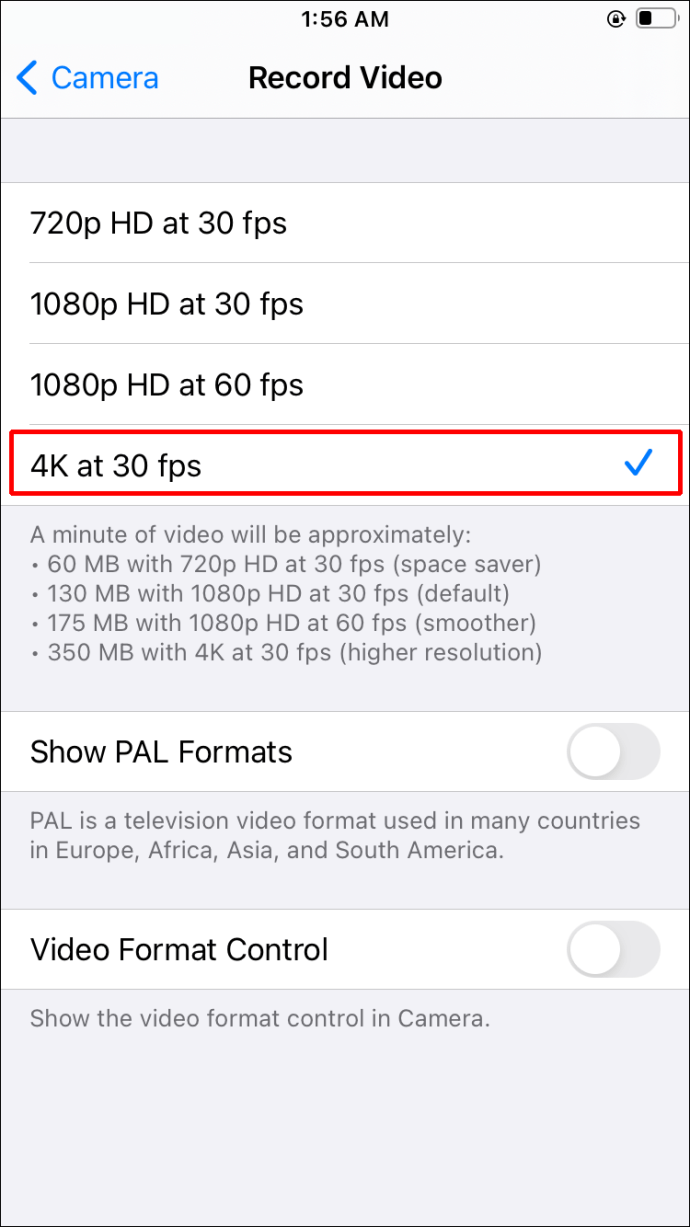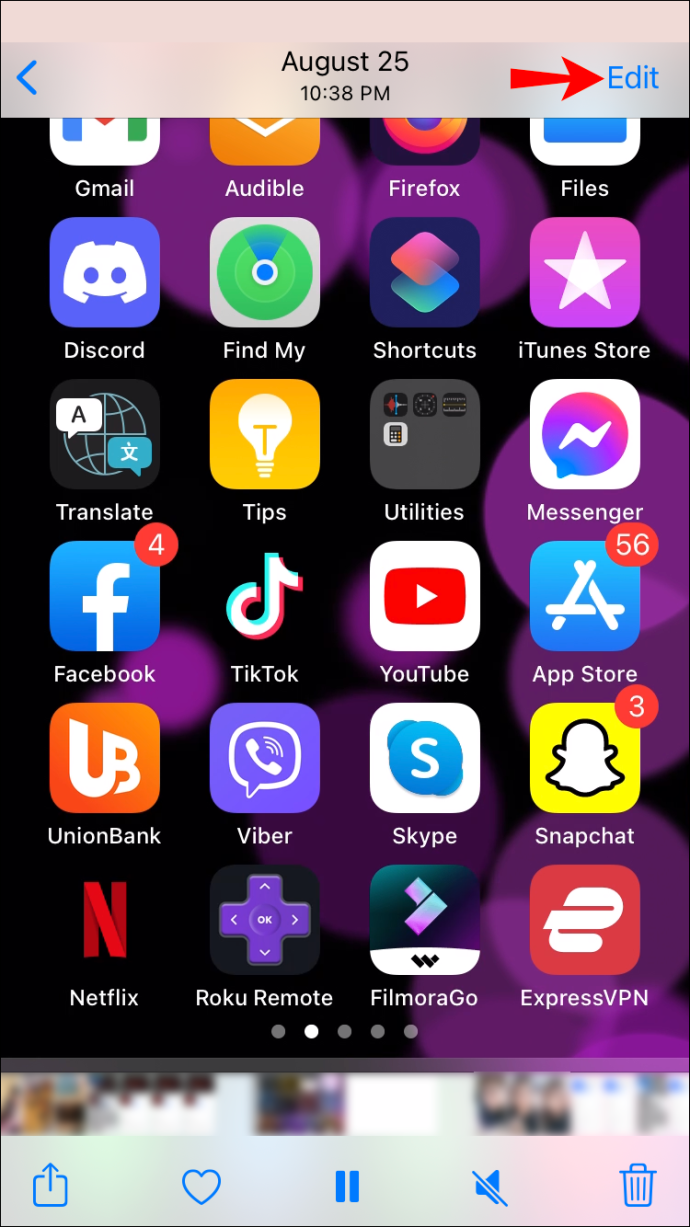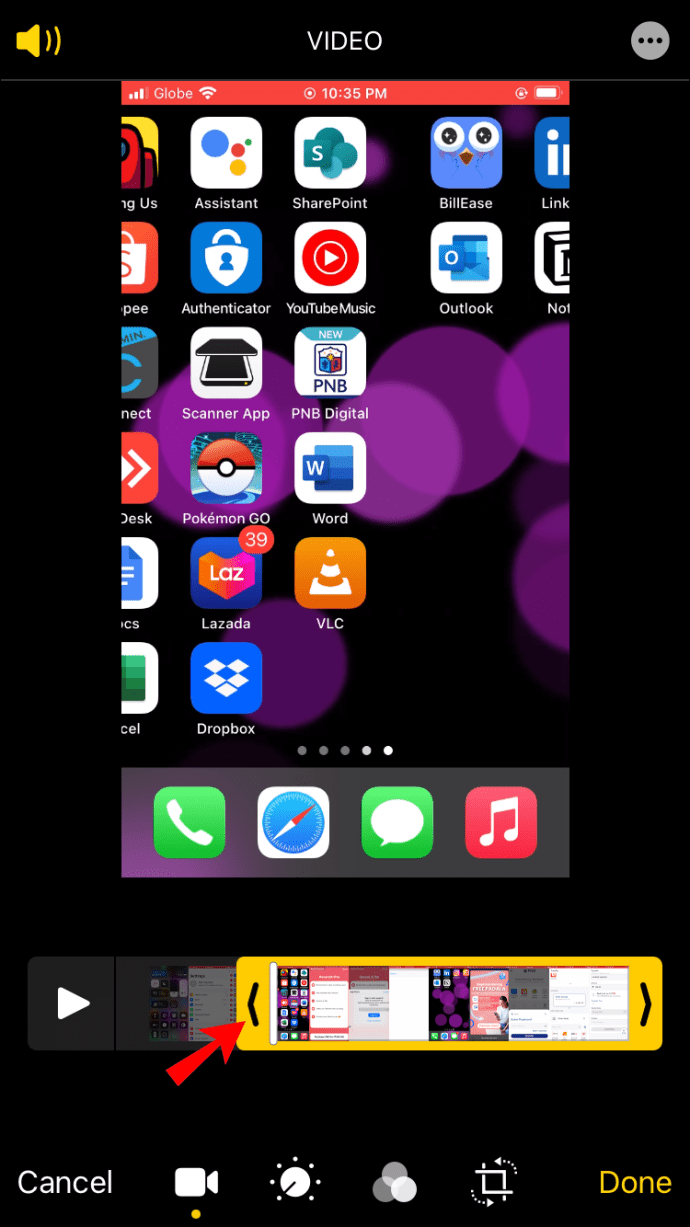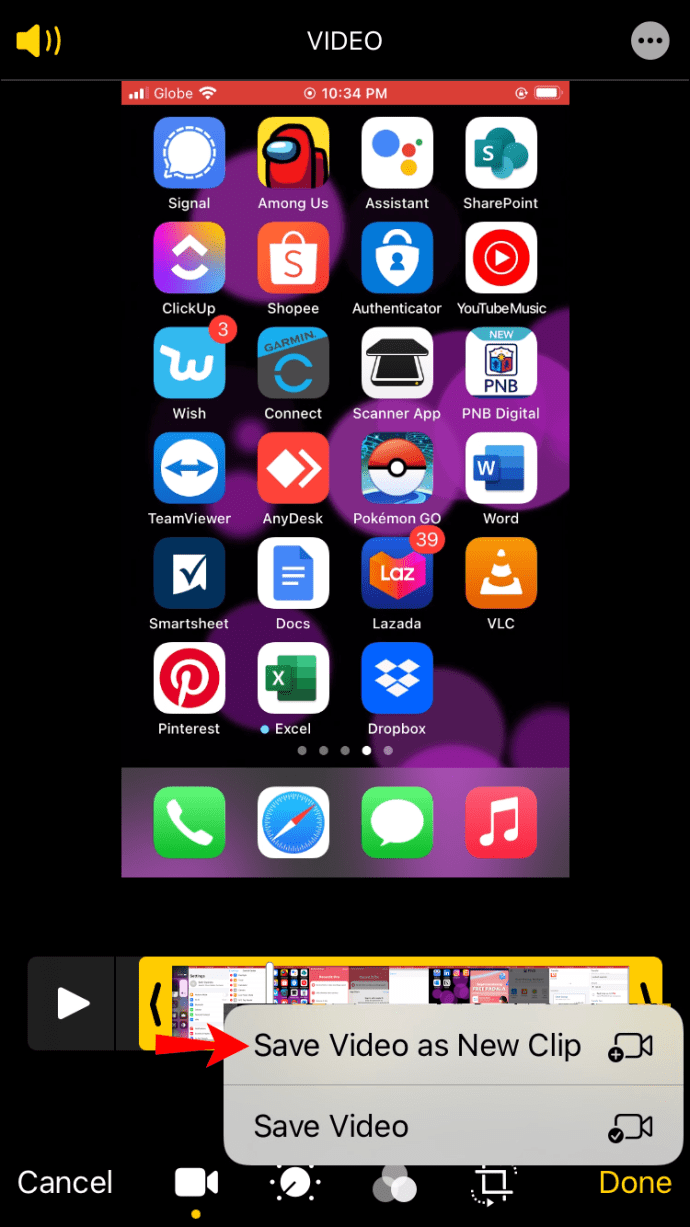אם אתה תוהה כמה זמן אייפון יכול להקליט, התשובה הקצרה היא שאין לו מגבלה מוגדרת, אבל זה תלוי. האם תעבדו על פרויקט חדש הכולל צילום באמצעות אייפון? ראית את קטעי "צילום באייפון". עכשיו הגיע הזמן לאמץ אותם בפועל. מדריך זה יכסה את הגורמים החשובים ביותר כשאתם מצלמים באמצעות אייפון ויציע כמה טיפים לאורך הדרך.

כמה זמן סרטון יכול אייפון להקליט?
האייפון מהווה תחליף מצלמה נהדר הודות להתמקדות של אפל בבניית מצלמות טלפון מהשורה הראשונה ומתן אפליקציות מלוטשות לעריכה. האורך המרבי של סרטוני האייפון יהיה תלוי בעיקר בדגם האייפון, ה-fps של הסרטון, הרזולוציה, הפורמט ופרטים נוספים כגון הסוללה הזמינה.
אחסון: דבר שצריך לקחת בחשבון בעת צילום עם אייפון
אחסון הוא חלק בלתי נפרד מתהליך הצילום מכיוון שהוא משפיע על אורך הסרטון. חלק זה יסקור את הדרכים השונות להתמודד עם אחסון.
האחסון הפנוי שלך
אחסון פנימי הוא גורם מכריע שיש לקחת בחשבון בעת צילום קטעי וידאו. אלא אם כן יש לך 512 GB של אחסון, בסופו של דבר תזדקק לאחסון נוסף עבור המכשיר שלך. בעלי אנדרואיד יכולים להרחיב ללא מאמץ את האחסון שלהם; עם זאת, אתה לא יכול להגיד את אותו הדבר על אייפון. לדוגמה, לאנדרואידים ולטלפונים רבים אחרים יש חריץ לכרטיס SD, אבל לאייפון אין.
אם אינך בטוח, בצע את השלבים הבאים כדי לגלות כמה מקום פנוי יש לאייפון שלך:
- פתח את "הגדרות".
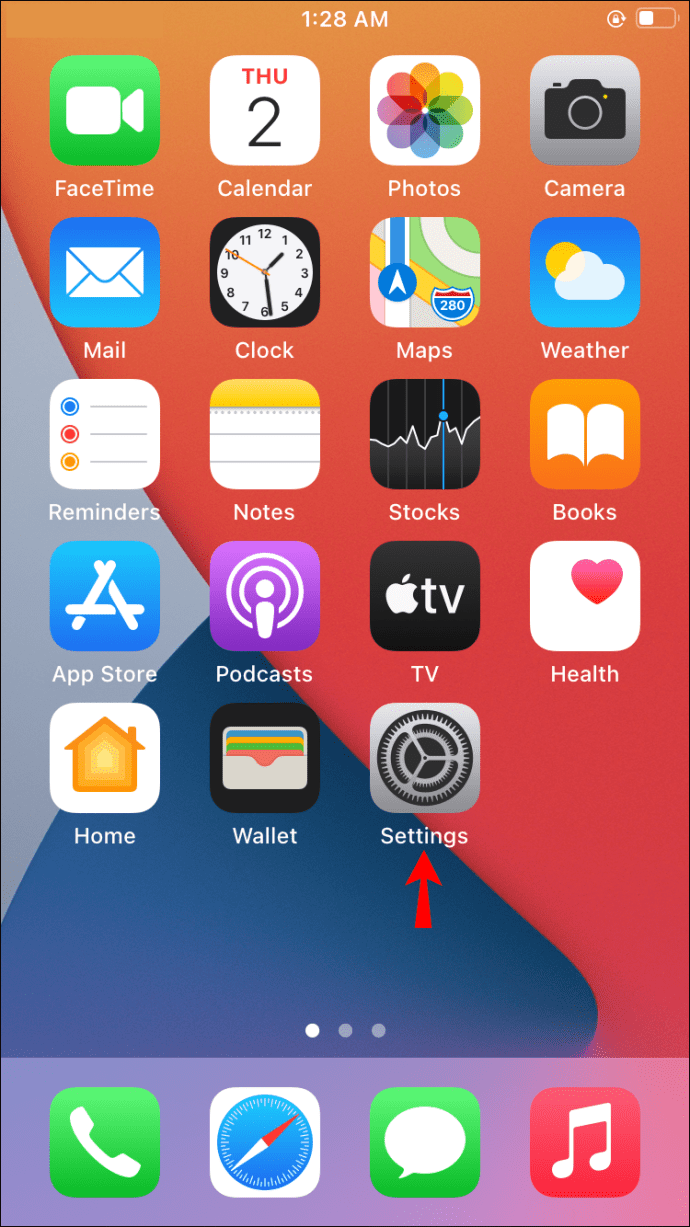
- בחר "כללי".
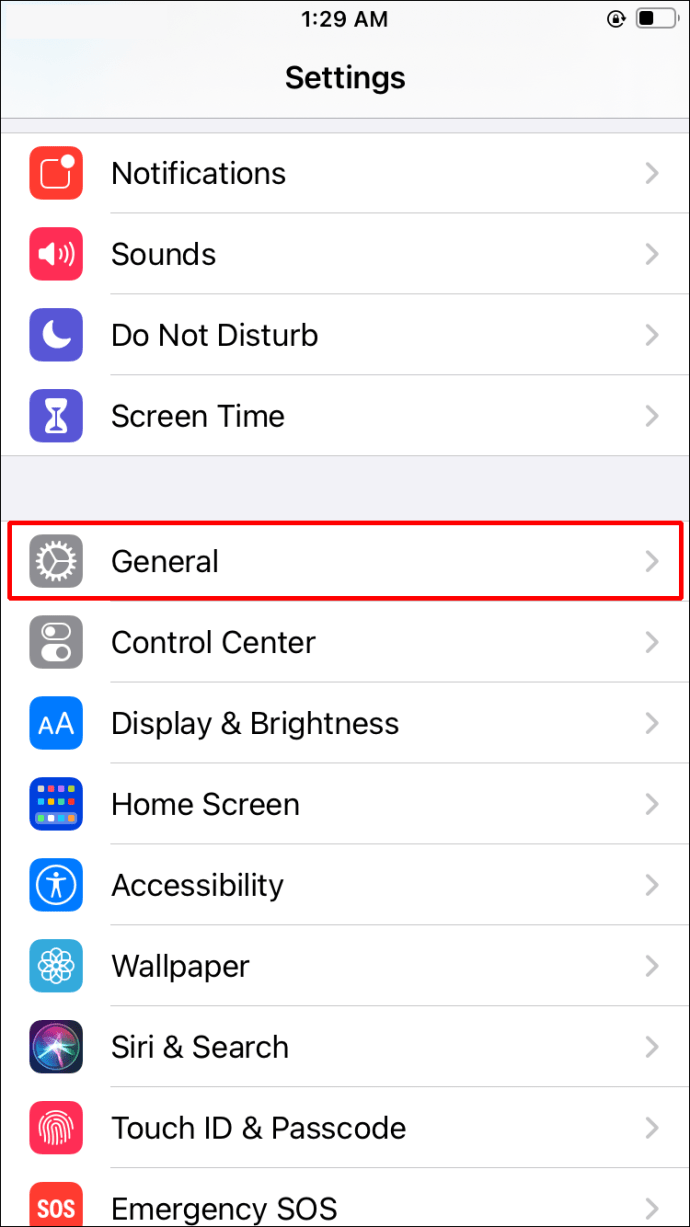
- הקש על "אודות" ומצא את "זמין", שמציג את האחסון הזמין שלך.
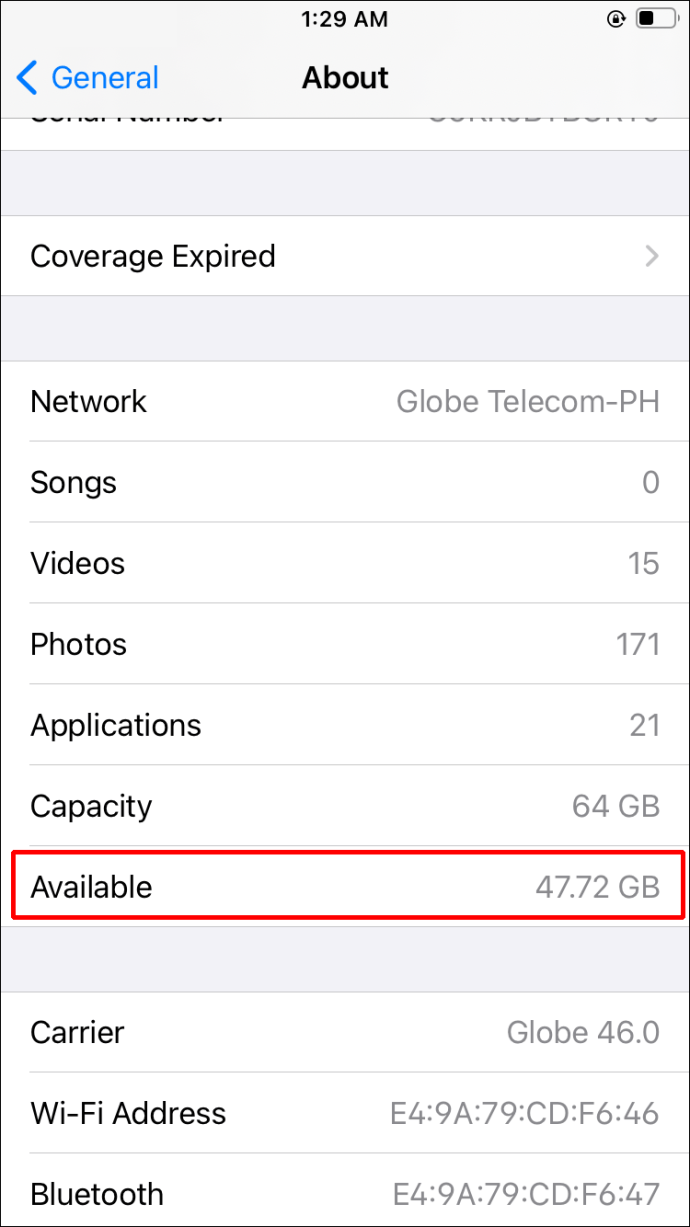
כונני אגודל
אם האחסון הפנימי שלך לא מספיק, אתה יכול לבחור בכונני אצבע. למרות שהם לא בדיוק אסתטיים, הם מפצים על זה בכך שהם מציעים פונקציונליות אחסון טובה. כדי להשתמש באביזרים קלים אלה, עליך לחבר אותם דרך יציאת הטעינה. הרבה יצרנים מייצרים כאלה, כמו LEEF.

כוננים קשיחים המחוברים ל-WI-FI
למרות שהם לא ישרתו אותך בעת ההקלטה, אתה יכול לבחור בכוננים קשיחים המחוברים ל-Wi-Fi לאחסון הסרטונים המוקלטים שלך. ודא שהוא תומך באייפון שלך. היתרון של זה הוא שאתה יכול אפילו להוסיף טרה-בייט של אחסון לטלפון שלך. החסרונות הם הניידות הרבה פחות ומערכת אקולוגית שונה של אפליקציה.
ובכל זאת, אתה יכול להשתמש באפשרות האחסון הזו, לא רק עם הטלפון שלך, אלא לשתף וידאו בין מכשירים אחרים. אפשרות זו נוחה בעיקר אם אתה משתמש במחשב ובמכשירים אחרים לעתים קרובות בבית.

מארזים עם אחסון וסוללה
אפשרות אחסון נוספת היא קבלת מארזים שמגיעים עם אחסון נוסף, אם כי עליך לבדוק אם מישהו מייצר את אלה עבור הדגם שלך. כמה מקרים כאלה אפילו מגיעים עם סוללה. הכוח הנוסף יכול להועיל למפגשים ארוכים למקרה שלא תמצא מקורות אנרגיה טובים יותר.

ענן
אתה יכול לבחור להעלות את הסרטונים שלך לענן כדי לפנות מקום לצילומים עתידיים. Apple iCloud, OneDrive, Google Drive ו-Dropbox הם רק כמה מהחלופות הזמינות הרבות. כולם מגיעים עם גרסה חינמית ובתשלום, אז שווה לנסות.
הרזולוציה יכולה לשנות את החלל והאורך של סרטון
האייפון שלך יכול ליצור סרטונים ברזולוציות שונות. רזולוציות נמוכות יותר ידרשו פחות מקום, מה שיאפשר לך ליצור יותר סרטונים באמצעות אותו אחסון, כצפוי. לפיכך, הפשרה הזו היא בין איכות לכמות.
מכשירי אייפון חדשים יותר יכולים להקליט לפחות רזולוציות של 720p ו-1080p ללא מאמץ. החל מסדרת האייפון 6S, מכשירי האייפון הבאים בשורה מוסיפים רזולוציות 4K HD ולכידות בהילוך איטי ב-120 ו-240 פריימים לשנייה.
מלבד הרזולוציה, פורמט קידוד הווידאו משנה גם כשמדובר באחסון. מכשירים עם iOS 11 משתמשים ב-HEVC כברירת מחדל.
כדי לשנות את פורמט ההקלטה שלך:
- לך להגדרות."
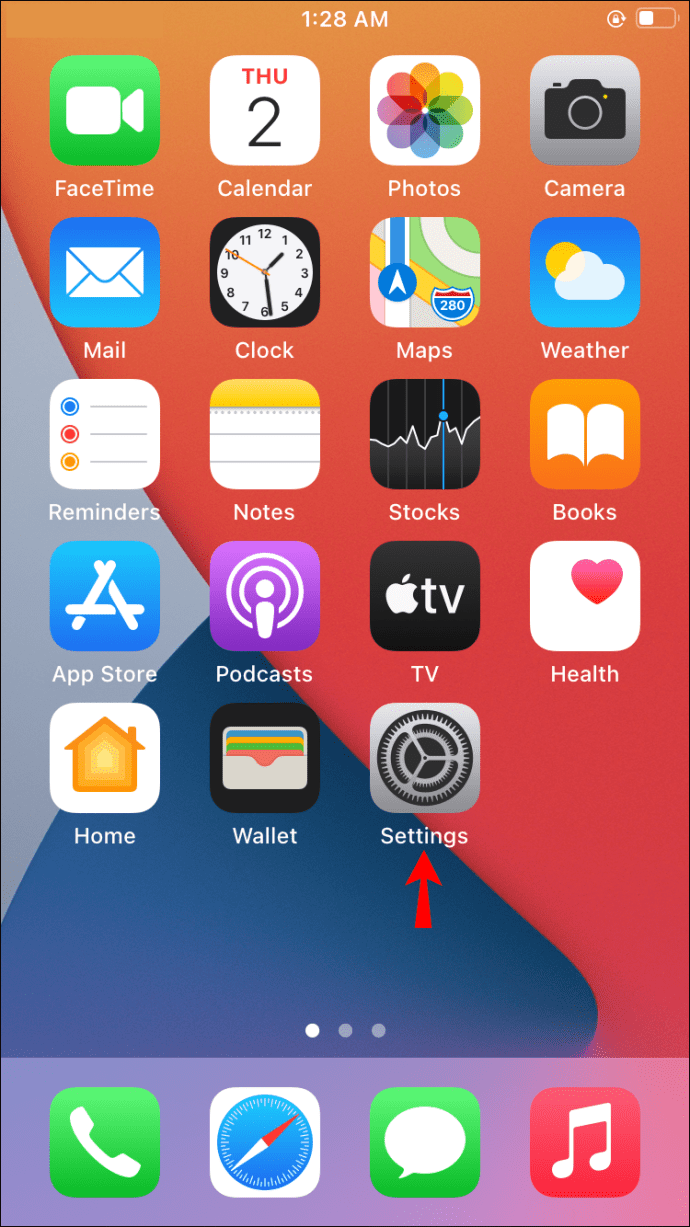
- בחר "מצלמה" ולאחר מכן "פורמטים".
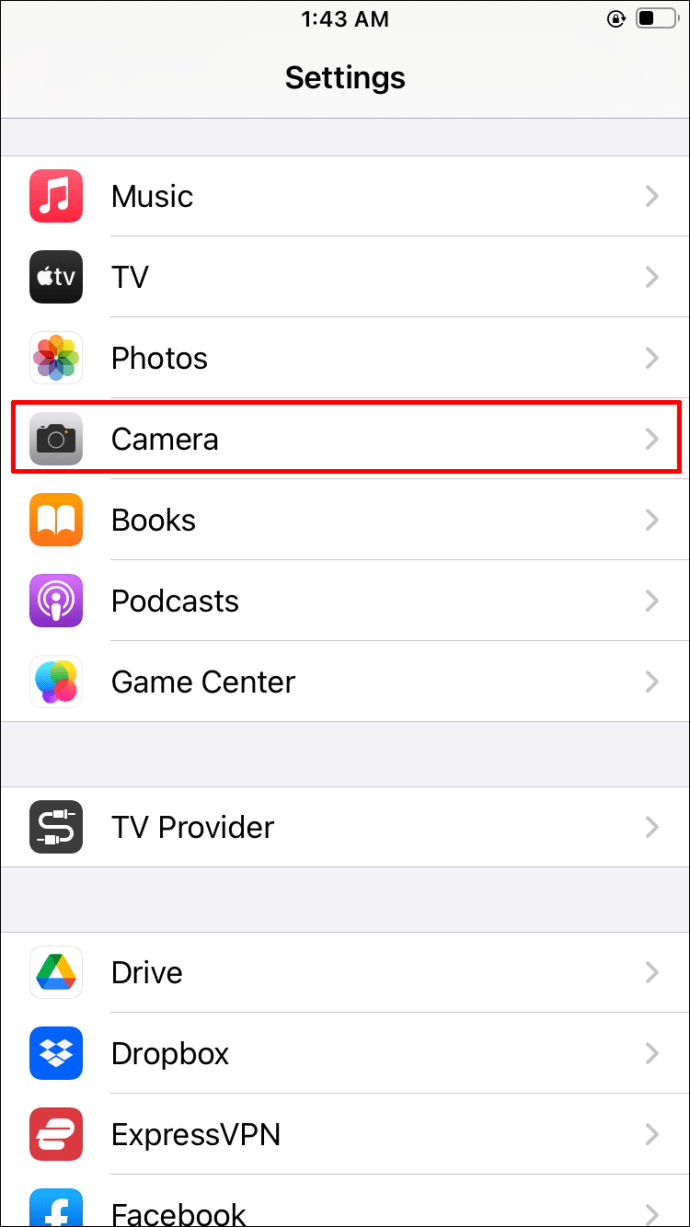
- בחר את "יעילות גבוהה".
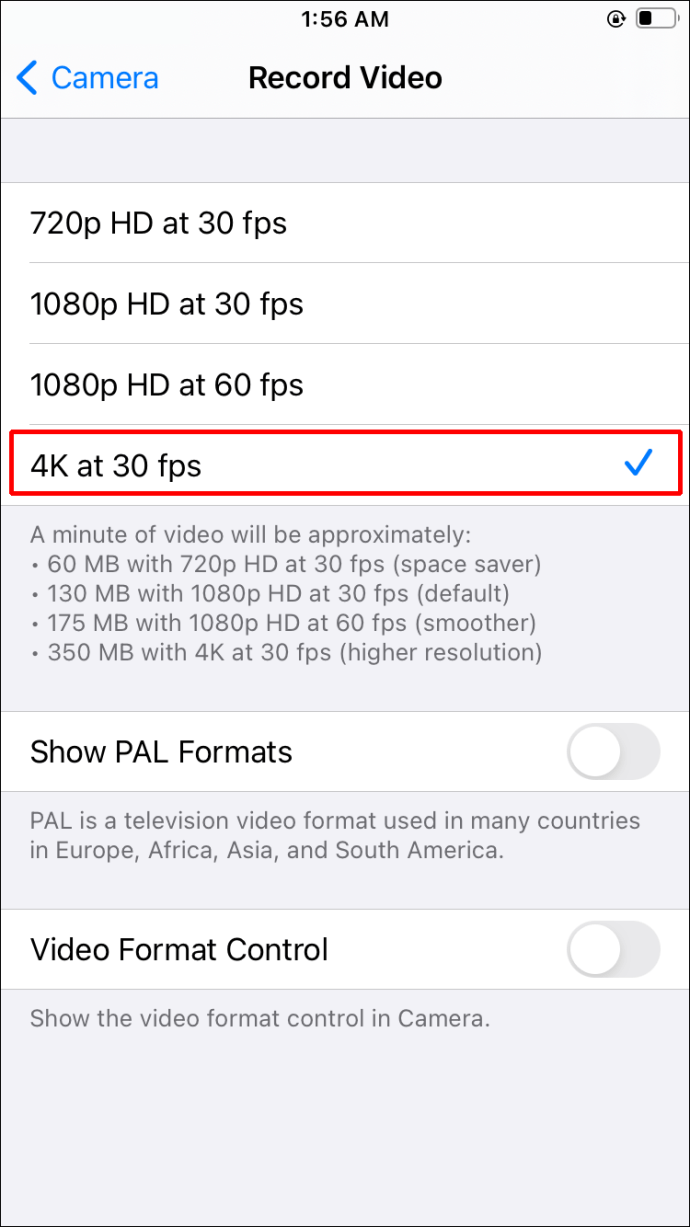
High Efficiency הוא קיצור של High-Efficiency Video Coding, HEVC או h.265.
לדוגמה, לפי אפל, סרטוני 1080p באורך שעה שצולמו במהירות של 60 פריימים לשנייה משתמשים בסביבות 11.7 GB עבור h.264. ה-HEVC כמעט מקצץ את הכמות הזו בחצי, במיוחד ל-5.4 GB.
דוגמאות לאורך וידאו עם אפשרויות הקלטה שונות
כל אפשרויות ההקלטה הבאות, כגון fps, פורמט (HEVC) ורזולוציה, יפיקו סרטון 12 GB:
- סרטים ברזולוציית 720p HD ב-30 פריימים לשנייה ייצרו סרטון באורך 5 שעות המשתמש ב-12 GB.
- 1080p HD ב-30 פריימים לשנייה יניב סרטון באורך של כ-3 שעות ו-15 דקות.
- 1080p HD ב-60 פריימים לשנייה ייצור סרטון באורך שעתיים.
- 1080p HD בהילוך איטי במהירות 120 פריימים לשנייה יפיק סרטון באורך שעה ו-6 דקות.
- 1080p HD בהילוך איטי ב-240 פריימים לשנייה יניב סרטון באורך 24 דקות.
- 4K HD במהירות 24 פריימים לשנייה תיצור סרטון באורך שעה ו-24 דקות.
- 4K HD במהירות 30 פריימים לשנייה ייצור סרטון באורך שעה ו-6 דקות.
- 4K HD במהירות 60 פריימים לשנייה יפיק סרטון באורך 30 דקות.
זמני השיא הנתונים יגדלו עם יותר אחסון שהוא פרופורציונלי ומצטמצם במקרה הרע. אז אם יש לך 24 GB, אתה יכול לצפות שאורך הסרטון הקודם יכפיל את עצמו בערך.
טיפים להקלטת וידאו באייפון
עיין בטיפים הבאים כדי להפיק את המרב מהסרטונים שלך.
השתמש בחלופות טובות יותר לאפליקציית ברירת המחדל של Apple Camera
אולי אתה רוצה להפיק סרטונים באיכות גבוהה יותר ממה שהאפליקציה הרשמית של Apple Camera מציעה. אם כן, אתה יכול לבחור להשתמש באפליקציית הקלטת וידאו אחרת, כגון Filmic Pro, שנמצאת ב-App Store. אפליקציה זו מאפשרת לך להשתמש ב-50 Mbit/Sec, קצב סיביות גבוה יותר מ-24 Mbit/Sec הסטנדרטי. קחו בחשבון שככל שקצב הסיביות גבוה יותר, כך הסרטון ייקח יותר מקום.
תאורה חשובה
ודא שהאזור שבו אתה מקליט מואר היטב. האור הוא גורם שמשפיע על כל המצלמות הניידות. כמו כן, השתדלו לא להשתמש במקורות אור שונים שכן עדשת המצלמה יכולה להיתקל בקשיים בשילוב הצבעים השונים שכל מקור אור פולט.
התאם את בהירות המסך שלך להקלטה
אם אתה מתכנן להקליט עבור סשן ארוך, בהירות המסך נמוכה ככל האפשר תפחית את צריכת הסוללה. פעולה זו מאפשרת הפעלות מעט ארוכות יותר אם, מסיבה כלשהי, אינך יכול לטעון את האייפון בעת ההקלטה.
התאם את האיזון הלבן שלך
אם אתה רוצה לוודא שהסרטון שלך נראה טבעי ובעל הצבעים הנכונים, אתה יכול להתאים ידנית את איזון הלבן. התאמת איזון הלבן מאפשרת לקבל כמה שיותר צבעים מדויקים.
הקלטה אופקית עם תושבת ושימוש במצב מטוס
הקפד להקליט את סרטוני הווידאו שלך אופקית במצב טיסה. הביאו תושבת לשולחן ליציבות, במידת הצורך. שילוב זה מאפשר פלט וידאו טוב יותר, חוסך בסוללה ומביא ליותר פרודוקטיביות על ידי ביטול הסחות דעת בלתי צפויות.
רשתות וכלל השלישים
השתמש בכלל השלישיים כדי למסגר את ההפקה שלך בצורה נאותה. כלל זה משמש בצילום סטילס ווידאו. הוא מתאר את המבנה הקומפוזיציה הבסיסי של הסרט שלך. כדי להשתמש בו, הפעל את הרשת של אפליקציית המצלמה שלך לצילום.
מיקרופון טוב שווה את זה
סאונד טוב יכול לעשות את כל ההבדל. לכן, אם אינך מרוצה מהמיקרופון של הטלפון שלך, אתה יכול לבחור במיקרופון חיצוני באיכות גבוהה כדי להבטיח שאיכות הצליל שלך היא ברמה הגבוהה ביותר.
ודא שהמיקרופון תואם לדגם שלך.
קצץ את הסרטונים שלך כדי לחסוך מקום
אתה תמיד יכול לקצץ כל סרטון כדי לקבל את השטח הנוסף הזה, לא משנה באיזה סוג סרטון מדובר. בדוק את השלבים הבאים לקצץ סרטונים באייפון:
- פתח את הסרטון שברצונך לחתוך.
- בחר "ערוך" בפינה השמאלית העליונה או התחתון של המסך.
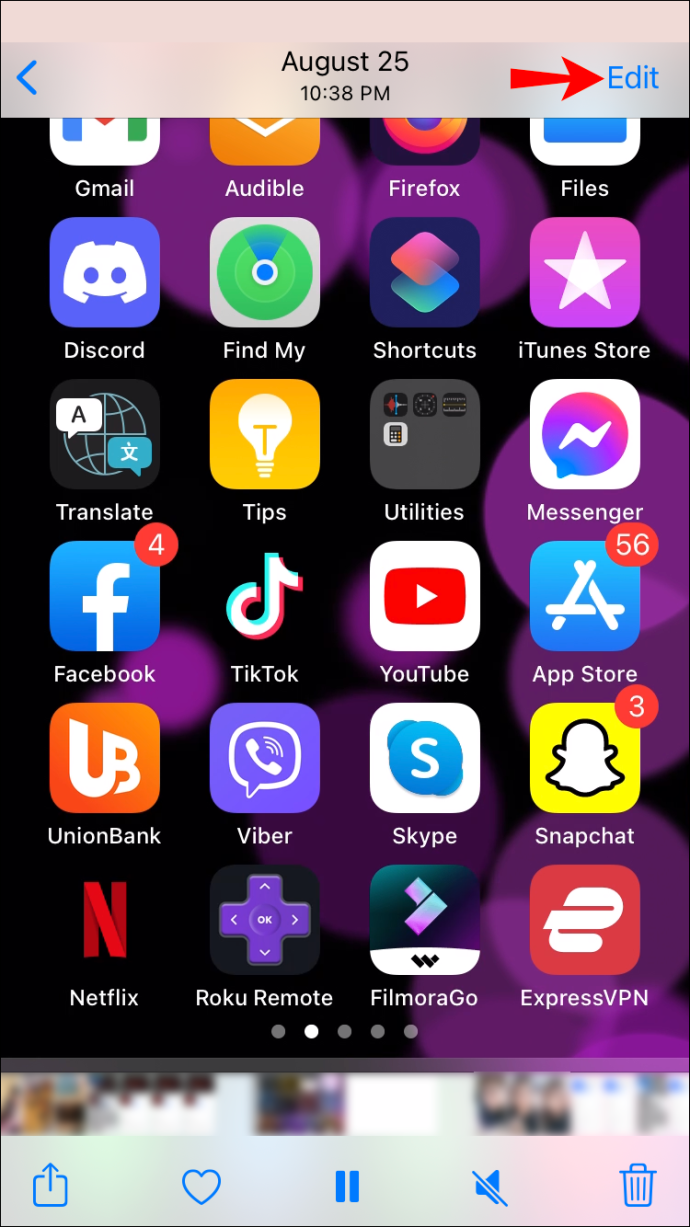
- הקש על קצה של שואב הווידאו שנמצא בתחתית המסך. פעולה זו תציג נקודות אחיזה צהובות לעריכה.
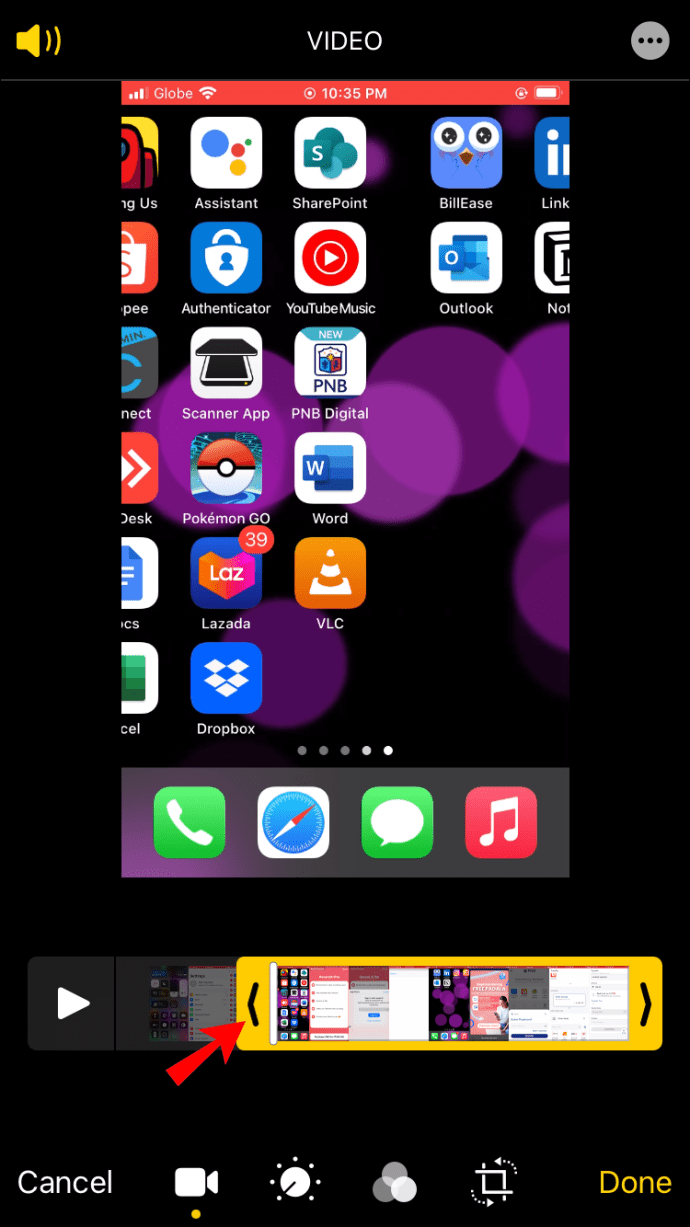
- הזז את נקודות האחיזה לעריכה לאן שאתה רוצה להתחיל ולסיים את הסרטון שלך.
- הקש על "בוצע" ו"שמור כקליפ חדש".
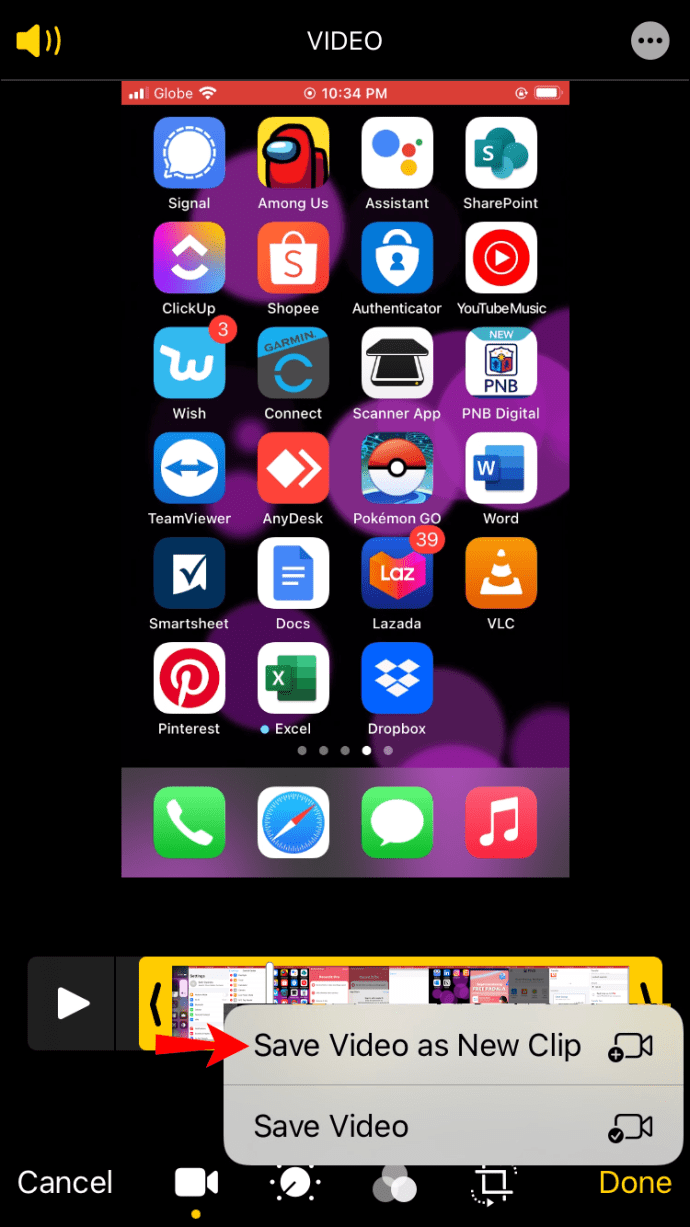
צלם כמה תמונות ארוכות באמצעות האייפון
אפל בהחלט לא נרתעת מהעובדה שהטלפונים שלה עושים הקלטות יוצאות דופן. לדוגמה, החברה הקליטה רשמית סרטון באורך חמש שעות בשם "Hermitage" באמצעות ה-iPhone 11 Pro. סרטון זה צולם ברצף של 1080p ובאורך 5 שעות ו-19 דקות. בתום הצילומים הארוכים, לאייפון נותרה עדיין 19% סוללה.
ובכל זאת, כמה אנשים דיווחו שהקלטות הווידאו שלהם באייפון נסגרו בפתאומיות מדי פעם. זה התרחש באופן אקראי, אם כי רק כשהם הקליטו סרטים ארוכים מאוד.
למרות שה-iPhone 11 Pro קובע שיא יוצא דופן בצילומים על סוללה, בפועל, כל הסוללה של אייפון תתרוקן הרבה יותר מהר בעת שימוש באפליקציות שאינן ברירת מחדל כמו Filmic Pro, במיוחד ככל שהטלפון מזדקן. לפיכך, עדיף אם תשאיר את הטלפון מחובר בזמן ההקלטה.
מהו הסרטון המוקלט הכי ארוך שלך עד כה? מה ואיך אתה מתכנן את הצילומים הבאים? ספר לנו בקטע התגובות למטה.