השימוש במסכים כפולים בימינו נפוץ מאוד, במיוחד בקרב משתמשי מחשב מקצועיים - מתכנתים, כותבים, חוקרים ואחרים. כמו כן, מתקן גיימינג רציני הוא בלתי נתפס ללא צג נוסף אחד לפחות.
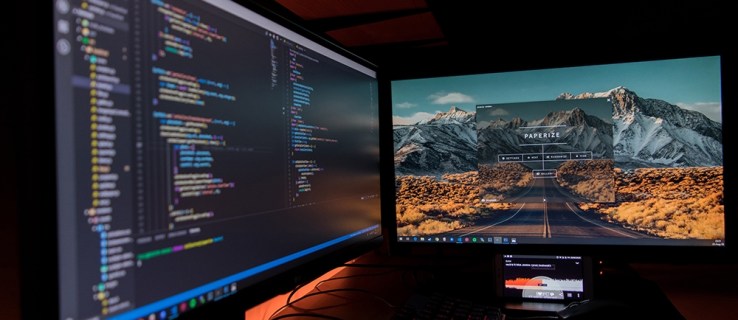
עם זאת, לפעמים שורת המשימות בצג השני עשויה להפריע, במיוחד אם אתה רוצה למקסם את השטח הפנוי. בואו נסתכל כיצד להוציא את זה מהדרך במערכות Windows ו-Mac OS X.
הסתרת שורת המשימות בצג שני ב-Windows
אנא שים לב כי כברירת מחדל, כאשר יש לך "הצג את שורת המשימות בכל הצגים" מוגדר ל-Off, שהוא עדיין מציג את שורת המשימות בצג הראשי שלך, אלא אם צוין אחרת ב-Windows. אז, שלבים אלה יתייחסו לסוגיית הסתרת שורת המשימות בצג שני.
חלונות 10
במקרה שאתה צריך לפנות מקום על הצג השני שלך עבור מצגת במסך מלא במחשב Windows 10 שלך, אתה יכול לעשות זאת דרך תפריט ההגדרות שנמצא בכל מקום. זכור ששיטה זו ישימה רק אם המסך או המסכים המשניים פועלים במצב מורחב.
בצע את השלבים הבאים כדי להסיר את שורת המשימות:
- לחץ על כפתור Windows במקלדת שלך או לחץ על סמל Windows כדי להפעיל את תפריט התחל ולחץ על סמל ההגדרות בתפריט לאורך הקצה השמאלי של המסך.

- כאשר חלון ההגדרות של Windows פתוח, לחץ על הכרטיסייה התאמה אישית, אתה יכול גם ללחוץ לחיצה ימנית על שולחן העבודה שלך ובחר התאמה אישית.

- שם, מהתפריט בצד שמאל של החלון, בחר באפשרות שורת המשימות.

- גלול מטה בתפריט שורת המשימות. כשתגיע לקטע תצוגות מרובות, לחץ על המתג מתחת לאפשרות "הצג שורת המשימות בכל הצגים".

הקטע 'תצוגות מרובות' בתפריט שורת המשימות מאפשר לך גם להגדיר את ההעדפות שלך לגבי כפתורי שורת המשימות. אתה יכול גם לבחור לשלב את כפתורי שורת המשימות שלך בשורות משימות אחרות.
במקרה שהגדרת את הצג השני שלך במצב שכפול, עליך להשתמש באפשרות הסתר אוטומטי.
כדי לעשות זאת, בצע את השלבים הבאים:
- הפעל את תפריט התחל משולחן העבודה ולחץ על סמל גלגל השיניים הקטן ליד הקצה השמאלי של המסך.

- בחלון הגדרות Windows, עליך לבחור בלשונית התאמה אישית.

- לאחר מכן, בחר בקטע שורת המשימות מהתפריט בצד שמאל של החלון.

- לחץ על המתג מתחת לאפשרות שכותרתה "הסתר אוטומטית את שורת המשימות במצב שולחן העבודה.”

המתג אמור להפוך לכחול ושורת המשימות אמורה להיעלם מכל הצגים המחוברים.
חלונות 8
אם אתה מפעיל עותק של Windows 8 על מתקן המחשב מרובה המסכים שלך, גם אתה יכול לבחור מי יציג את שורת המשימות ואיזה לא. הנה איך להסתיר את שורת המשימות בצג השני במחשב Windows 8.
- לחץ לחיצה ימנית על שורת המשימות.
- מהתפריט המוקפץ, בחר באפשרות מאפיינים.
- לאחר פתיחת חלון מאפייני שורת המשימות, נווט אל הכרטיסייה שורת המשימות.
- שם, בטל את הסימון בתיבה שלפני האפשרות שכותרתה "הצג שורת המשימות בכל הצגים". הוא ממוקם בחלק של תצוגות מרובות של הכרטיסייה.

- לחץ על הלחצן אישור כדי לאשר.
מלבד הפעלה וכיבוי של שורת המשימות בתצוגה המשנית, אתה יכול גם לשנות אפשרויות אחרות. לדוגמה, אתה יכול לבחור היכן אתה רוצה ש-Windows יציג את לחצני שורת המשימות. כמו כן, אתה יכול לבחור לשלב את הלחצנים בשורות משימות אחרות או לא.
ווינדוס 7
למשתמשי Windows 7 אין מזל כשמדובר במספר צגים והתאמה אישית של שורת המשימות. ה-Win 7 הרב שנתי, על אף שיש לו תמיכה מקורית במספר צגים, אינו מאפשר למשתמשים לשנות את האופן שבו הוא מוצג על הצג המשני או הצגים. במקום זאת, משתמשי Windows 7 יכולים להסתמך על אחת מכמה אפליקציות של צד שלישי שפותחו כדי להקל על תהליך הגדרת מספר צגים וניהול שורת המשימות בהם.

Actual Multiple Monitors הוא חלק מסדרת התוכניות של Actual Tools שפותחה על ידי Actual Tools. הוא תומך הן בגרסאות 32 והן בגרסאות 64 סיביות של Windows 7 ומגיע עם 30 יום ניסיון חינם. הדבר הטוב ביותר בגרסת 8.14 הפעילה כרגע הוא שאפילו משתמשי Windows 8 ו-Windows 10 יכולים להשתמש בה.
אפשרות נוספת היא Ultramon. כרגע בגרסת 3.4.1, Ultramon פותח על ידי Realtime Soft. הוא מציע אפשרויות התאמה אישית של צג מרובות ויכולת להגדיר העדפות שונות בשורת המשימות עבור צגים שונים. זה עובד עם כל מערכות ההפעלה הפעילות של Windows, כולל ה-7.
הסתרת שורת המשימות בצג שני ב-Mac OS X
בסעיף זה, נסקור כיצד לכבות את שורת התפריטים בצג השני ב-Mac.
בצע את השלבים הבאים:
- פתח את תפריט Apple.
- בחר העדפות מערכת.
- לאחר מכן, בחר בחלונית Mission Control.
- מצא את האפשרות "לצגים יש רווחים נפרדים" ובטל את הסימון.
- צא מחשבונך והתחבר שוב כדי שהשינויים שביצעת יהיו גלויים. לחלופין, אתה יכול לאתחל את ה-Mac שלך.
צגים שניים בגרסאות Mavericks, Yosemite ו-El Capitan של OS X יעבדו בסדר גמור, אך קחו בחשבון שלתצוגה ללא שורת התפריטים תהיה בעיות בהצגת אפליקציות במסך מלא. לכן, ייתכן שתרצה לשקול מחדש את החלטתך לכבות את שורת התפריטים עבור התצוגה השנייה.
מצד שני, אם אתה בטוח שאתה לא רוצה לחזור להגדרת ברירת המחדל, אולי תרצה לשקול להגדיר את התצוגה הראשית פעם נוספת. אם תעשה זאת, תפריט Dock ו-Mac יופיע בו. כמו כן, התצוגה שתגדיר כראשי תהיה זו שבה יופיעו דיאלוגים של התראות וחלונות חדשים.
הנה איך לבחור את התצוגה הראשית ב-Mac OS X.
- הפעל את תפריט Apple.
- לחץ על סמל התצוגה.
- עבור לקטע הסדר.
- לחץ על הפס הלבן והחזק אותו.
- גרור אותו לצג שברצונך להגדיר כראשי.

- צא מהמסך כדי לשמור את ההגדרות שלך.
שורת המשימות משם!
למרות שהגודל הממוצע של מסכי מחשב גדל באופן משמעותי במהלך 10 השנים האחרונות, כל אינץ' רבוע של שטח חשוב. זה נכון במיוחד אם אתה עורך מצגת חשובה לבית הספר או לעבודה.
האם אתה משתמש במסכים נוספים? איך אתה אוהב את שורת המשימות שלך מוצגת - בשניהם, רק באחד, או הסתר אוטומטי בשניהם? ספר לנו בתגובות למטה.
















