מחשבי Mac ידועים בדרך כלל בזכות הידידותיות למשתמש שלהם, אבל זה לא אומר שלעולם לא תיתקל בבעיות כלשהן. חלק מהמשתמשים מדווחים על בעיות בעת ניסיון להחיל אודיו דרך אוזניות או מכשירים אחרים שהם חיברו ל-Mac שלהם.
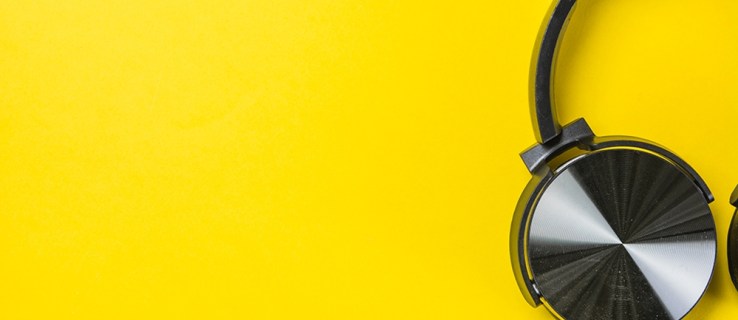
למרבה המזל, ישנם מספר פתרונות שאתה יכול לנסות לתקן את באג האודיו הזה. בוא נסתכל מה לעשות כשהאוזניות שלך לא עובדות ב-Mac שלך.
אוזניות לא עובדות ב-Mac: 13 דברים שאתה יכול לעשות
אם האוזניות או הרמקולים החיצוניים שלך לא עובדים כשאתה מחבר אותם למחשב ה-Mac שלך, הנה כמה דברים שאתה צריך לנסות לתקן את הבעיה:
- נתק את האוזניות ונסה לחבר אותן למכשיר אחר כמו האייפון או האייפד שלך כדי לוודא שהן פועלות כמתוכנן.
- בדוק אם יש בעיות בשקע האוזניות. מספיק אבק או מוך כדי לחסום את היציאה מזיהוי האוזניות או הרמקולים שלך. נסה לפוצץ את האבק מהשקע ומתוך היציאה ב-Mac כדי לראות אם זה פותר את הבעיה.
- חבר את האוזניות בחזרה תוך לחיצה על לחצני עוצמת הקול בו-זמנית.
- בדוק את פקדי עוצמת הקול באוזניות שלך. בחלק מהדגמים יש פקדי ווליום מובנים שניתן להנמיך או לכבות.
- בדוק את כל היציאות על ידי ניתוק כל מה שמחובר ל-Mac שלך. זה כולל התקני HDMI, Thunderbolt ו-USB. ייתכן שמכשירים אחרים מעבירים את הקול הרחק מהאוזניות שלך. אם הטלוויזיה שלך מחוברת דרך HDMI, למשל, כנראה שהקול שלך מופנה לטלוויזיה במקום לאוזניות או לרמקולים.
- אם אתה רוצה שהסאונד יתנגן דרך האוזניות או הרמקולים שלך בזמן שהטלוויזיה שלך מופעלת, עליך לעבור לרמקולים שלך על ידי לחיצה על סמל השמע שנמצא בשורת התפריטים של Mac. בחר שם את האוזניות/רמקולים שלך.
- הפעל מחדש את ה-Mac שלך.
- הפעל מחדש את בקר הקול שלך על ידי פתיחת "צג הפעילות" ואיתור "coreaudiod" ברשימת התהליך. סיים את התהליך על ידי לחיצה על "X", והוא יופעל מחדש באופן אוטומטי.
- עדכן את ה-Mac OS שלך.
- נסה לכבות את ה-Bluetooth שלך. ייתכן שה-Mac שלך ינסה להתחבר להתקן Bluetooth שאינו בטווח.

אם אתה עדיין נתקל בבעיות שמע לאחר שניסית את השלבים האלה, ואתה בטוח שהאוזניות עצמן אינן הבעיה, נסה ליצור קשר עם אפל לתמיכה. ייתכן שיש לך בעיית חומרה או תוכנה שלא ניתן לפתור באמצעות תיקון מהיר.
בחר פלט שמע ב-Mac
אתה יכול לפתור בעיות ולתקן את פלט האודיו החסר על ידי ביצוע השלבים הפשוטים הבאים:
- פתח את תפריט Apple ובחר "העדפות מערכת".
- לחץ על "סאונד".
- לחץ על "פלט".
- בחר "אוזניות" כהתקן הפלט שלך.
- בדוק כדי לוודא שהתיבה "השתק" אינה מסומנת.
- התאם את הצליל להעדפתך.

כאשר מספר התקנים מחוברים ל-Mac, ייתכן שהמחשב שלך ינסה להשמיע שמע דרך המכשיר הלא נכון. על ידי בחירה ידנית של התקן פלט השמע שלך, אתה אמור להיות מסוגל לפתור בעיה זו.
הפעל אודיו מ-Mac בטלוויזיה
אתה יכול גם להיתקל בבעיה דומה כאשר אין לך צליל בטלוויזיה שחיברת ל-Mac שלך באמצעות HDMI. אם זה המקרה, הנה מה שאתה יכול לעשות:
- פתח את "העדפות מערכת".
- בחר "סאונד".
- בחר בכרטיסייה "פלט" ובחר "HDMI".
במקרים נדירים, כבל HDMI יכול להעביר את התמונה אך להשאיר את הסאונד בחוץ. זה יכול לקרות אם הכבל שלך ישן מדי. בדוק את כבל ה-HDMI שלך. חפש סדקים או עיקולים חדים שעלולים למנוע מהשמע להתנגן. בדוק אם יש פינים מכופפים ביציאה של הכבל.
נסה את אותם השלבים שתיארנו לעיל ואפס את ה-PRAM וה-SMC במחשב ה-Mac שלך. הסאונד אמור לפעול כעת. אם לא, החלף את כבל ה-HDMI בכבל חדש.
סקריפטים לתחזוקה של CleanMyMac X
אם ניסיתם כל שביכולתכם כדי להפעיל שוב את האוזניות, אך נראה ששום דבר לא עובד, כדאי להוריד ולהפעיל את CleanMyMac X Maintenance Scripts. הם ייעלו את הביצועים של ה-Mac PC שלך, ויגלו את כל הבעיות שעלולות להיות לך.
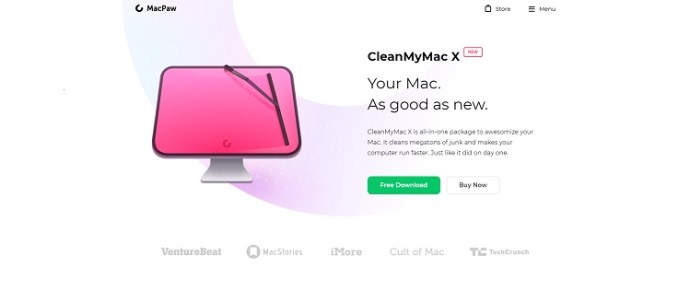
Airpods לא עובדים עם Mac
אם כבר חיברת את ה-Airpods שלך ל-Mac שלך והם פשוט מפסיקים לעבוד או שהמחשב לא יאסוף אותם, יש כמה תיקונים מוכחים.
- ודא ששני ה-Airpods טעונים במלואם ובמקרה שלהם.
- נתק את ה-Airpods שלך וחבר אותם מחדש. עבור אל "העדפות מערכת" > "Bluetooth" ולחץ על 'X' ליד ה-Airpods. לאחר מכן, תוכל להגדיר אותם בדיוק כפי שעשית כשהם היו חדשים.
- בדוק אם יש עדכונים ב-Mac. אם התוכנה ישנה מדי, היא עלולה לגרום לבעיות בעת ניסיון לשייך התקני Bluetooth.

ישנן מספר סיבות לכך שהאוזניות או ה-Airpods שלך לא יפעלו כראוי. אם ביצעת את שלבי פתרון הבעיות המתאימים והשמע שלך עדיין אינו פועל כראוי, תוכל ליצור קשר עם צוות התמיכה של Apple כדי לסייע לך בהמשך.
יש לך עצות אחרות לפתרון בעיות עבור Mac? שתף אותם איתנו בתגובות למטה!










