כשעובדים עם מספרים, חשוב לקבל את הערך המדויק. כברירת מחדל, Google Sheets יעגל את התצוגה של כל ערך שהוזן למעלה או למטה, אלא אם תעצב את הגיליון כראוי.

במאמר זה נראה לך כיצד להפסיק את עיגול המספרים של Google Sheets, כדי להזין את הערך המדויק.
התצוגה מעוגלת, אבל הערך נשאר
מה שאתה צריך להבין תחילה הוא שלמרות ש-Google Sheets נראה מעגל מספרים למעלה או למטה, הוא עושה זאת רק חזותית. זה לא ישנה את הערך האמיתי של המספר שהוזן. עם זאת, תא המעוצב כמטבע תמיד יציג שני מקומות עשרוניים כברירת מחדל, אלא אם הוא מעוצב מותאם אישית.
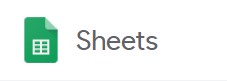
שימוש בפונקציה TRUNC()
TRUNC(), או Truncate, היא פונקציה המובנית ב-Google Sheets המאפשרת הצגת מקומות עשרוניים ללא עיגול למעלה או למטה. כל מקומות עשרוניים שלא מוצגים שומרים על ערכם, הם פשוט לא מוצגים. זוהי השיטה הפשוטה ביותר להצגת מספרים מדויקים מבלי להגדיר תבנית מספרים מותאמת אישית.
השימוש בו גם די פשוט. פשוט הקלד את הסקריפט בתא שבו תרצה שהמספר הלא מעוגל יוצג. התחביר של הקוד הוא כדלקמן:
הקוד הוא '=TRUNC(Value,[Places])' כאשר:
'=' היא שורת הפקודה שאומרת ל-Google Sheets שזהו סקריפט בפורמט.
'TRUNC' היא הפקודה שקובעת שכל מה שהוזן יש לקצץ.
'ערך' הוא הסכום שברצונך להציג שלא יעוגל
'מקומות' הוא מספר העשרונים שברצונך להציג.
לדוגמה: אם ברצונך להציג את 123.45678 מבלי לעגל למעלה או למטה, הקוד יהיה =TRUNC(123.45678,5). אם אתה רוצה להראות רק 123.456 הקוד יהיה =TRUNC(123.45678,3) וכן הלאה.

כמובן, אתה יכול להזין משתנים בסעיף הערכים כך שלא תצטרך להזין מספרים באופן ידני. לדוגמה, אם ברצונך לקצץ את הערך של המספר בתא A1 המציג עד חמישה עשרונים, הנוסחה תהיה =TRUNC(A1,5). אם ברצונך להציג את הערך הקטוע של סכום שני תאים, תוכל להזין את התהליך בתור =TRUNC(A1+A2,5).

הערך יכול להיות גם סקריפט אחר. לדוגמה, הסכום של מספר תאים, A1 עד A10 ייכתב כ-=SUM(A1:A10). אם ברצונך להציג אותו קטוע לשישה מקומות עשרוניים, הנוסחה תהיה =TRUNC(SUM(A1:A10),6). פשוט השמט את סימן השוויון עבור התהליך השני כדי שלא תקבל שגיאה.
הערך יכול להיות גם מספר שנמצא בגיליון אחר. לדוגמה, ברצונך להציג את הערך הקטוע של מספר בתא A1 של גיליון 2 עד חמישה מקומות עשרוניים. אתה יכול להקליד את הנוסחה בתור =TRUNC(Sheet2!A1,5). ה-'!' הוא אינדיקטור לכך שהנתונים שאתה מנסה להשיג נמצאים בגיליון אחר. אם השם השני שונה, למשל, מוצרים במקום גיליון2, תזין את הנוסחה בתור =TRUNC(products!A1,5) במקום זאת.

היזהר מהתחביר שבו אתה משתמש בעת הקלדת הנוסחה. ייתכן שהקוד אינו תלוי רישיות, אך מיקום שגוי של פסיק או סוגריים יגרום לפונקציה להחזיר שגיאה. אם אתה מקבל שגיאה #NAME, זה אומר ש-Google Sheets מתקשה לאתר ערך שהזנת. בדוק את הקוד שלך על ידי לחיצה עליו והסתכלות בחלון הערכים ממש מעל הגיליונות. זוהי תיבת הטקסט הארוכה עם למשל מימין לזה. אם לתא יש נוסחה, היא תמיד תוצג כאן.
עיצוב מטבעות
כפי שנאמר מראש, כל תא המעוצב להצגת מטבעות יראה רק עד שני מקומות עשרוניים אלא אם כן פורמט אחרת. ביצוע זה הוא די פשוט, אך לא יהיה ברור למי שלא משתמש ב-Sheets באופן קבוע.
כדי לעצב תא כך שיציג יותר משני ספרות עשרוניות ללא עיגול כלפי מעלה או מטה, בצע את הפעולות הבאות:
- לחץ על התא שברצונך לעצב.

- לחץ על תפריט עיצוב בשורת התפריטים העליונה.

- העבר את העכבר מעל מספר כדי להציג אפשרויות נוספות.

- העבר את העכבר מעל פורמטים נוספים בתחתית התפריט.

- לחץ על פורמט מספר מותאם אישית.

- הזן את פורמט המספר שבו ברצונך להשתמש.

רשימת פורמטי המספרים תציג מספר סוגים, וכיצד יוצגו המספרים אם תשתמש בכל סוג. אם אתה רוצה להשתמש בפורמט מטבע פשוט הקלד '$' לפני התגיות. לדוגמה, אם ברצונך להציג מטבע עם מפריד אלף עם עד שלושה עשרונים, הקלד '$#,####.###'. כל האשטאג מייצג מספר פוטנציאלי. הגדל או הקטן את מספר ההאשטאגים לפי ראות עיניך.
אם ברצונך להשתמש במטבעות שונים כאשר אתה מרחף מעל פורמטים נוספים, בחר מטבעות נוספים במקום פורמט מספר מותאם אישית. שנה את המטבע שבו אתה משתמש כעת, ולאחר מכן המשך לשנות את פורמט המספר המותאם אישית כפי שמצוין בהוראות למעלה.

כלים פשוטים אך לא ברורים מיד
קבלת הערכים המדויקים של מספרים ב-Google Sheets היא די פשוטה אם אתה יודע איך. TRUNC(), ואפשרויות פורמט המספר המותאם אישית, אולי לא ברורות מיד למשתמש מזדמן, אבל הן כלים נהדרים שיש.
האם יש לך טיפים נוספים כיצד למנוע מ-Google Sheets לעגל מספרים מסוימים? שתף את המחשבות שלך בקטע ההערות למטה.















