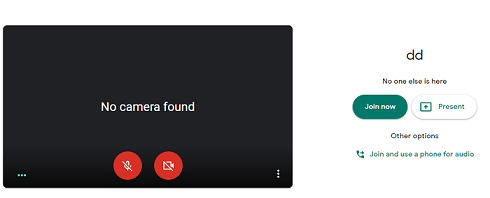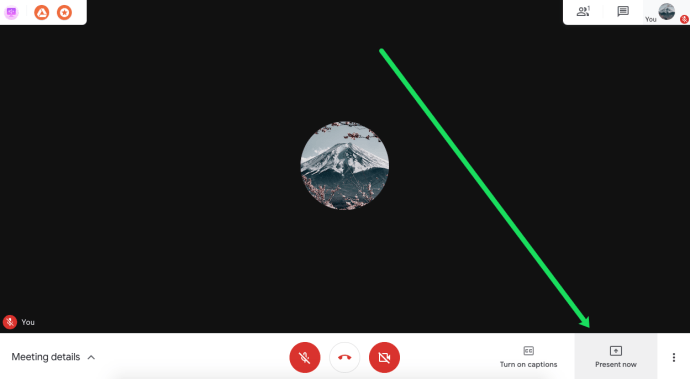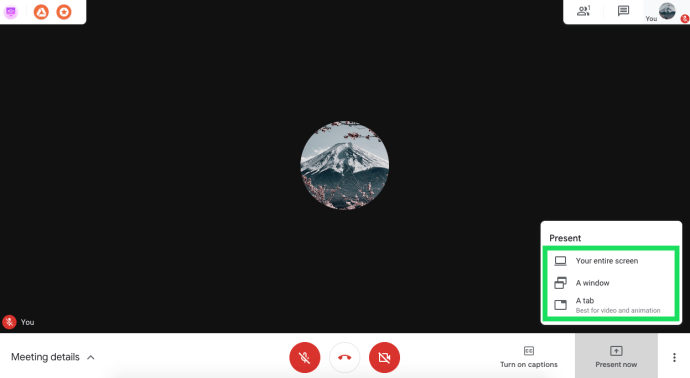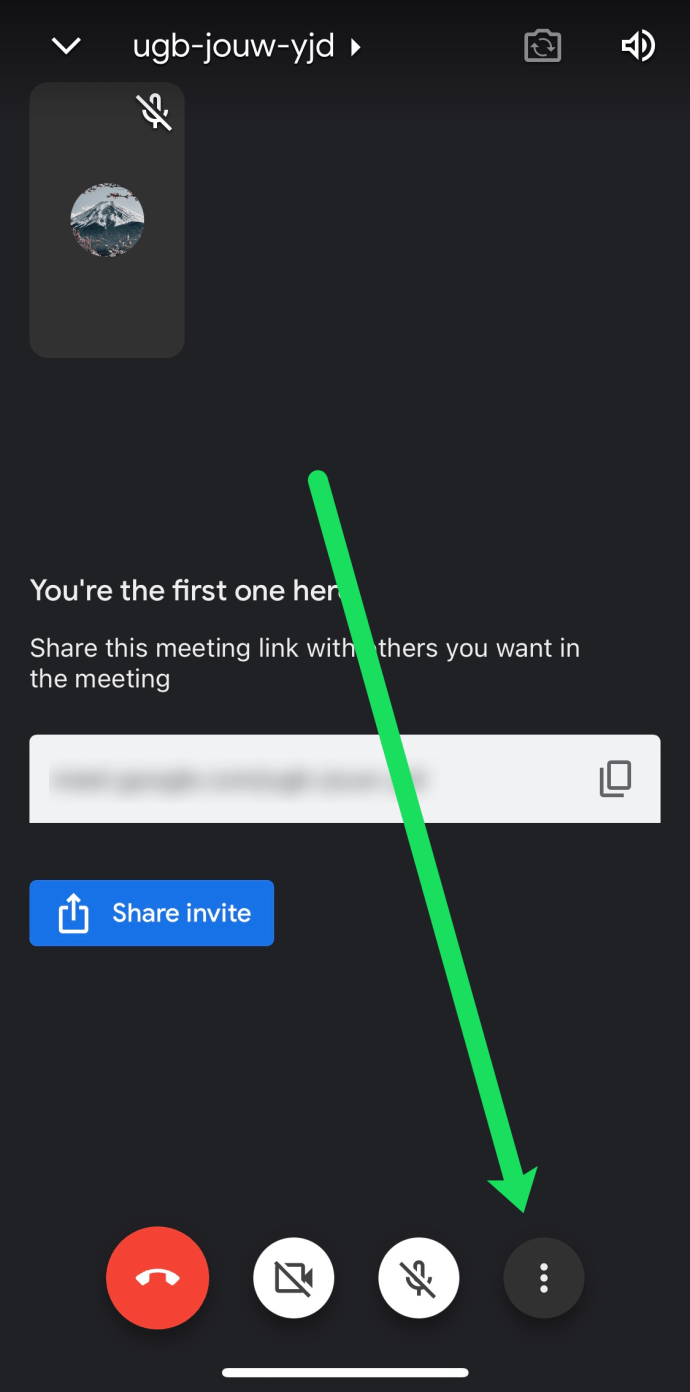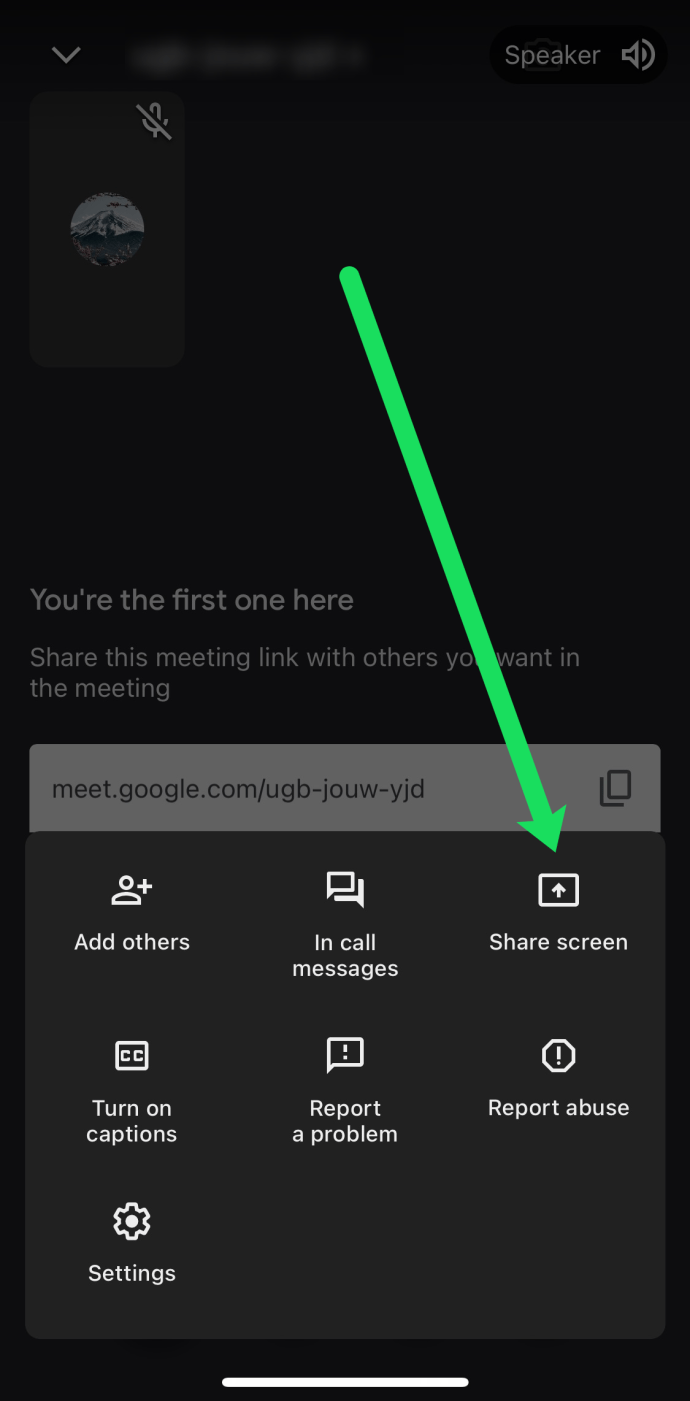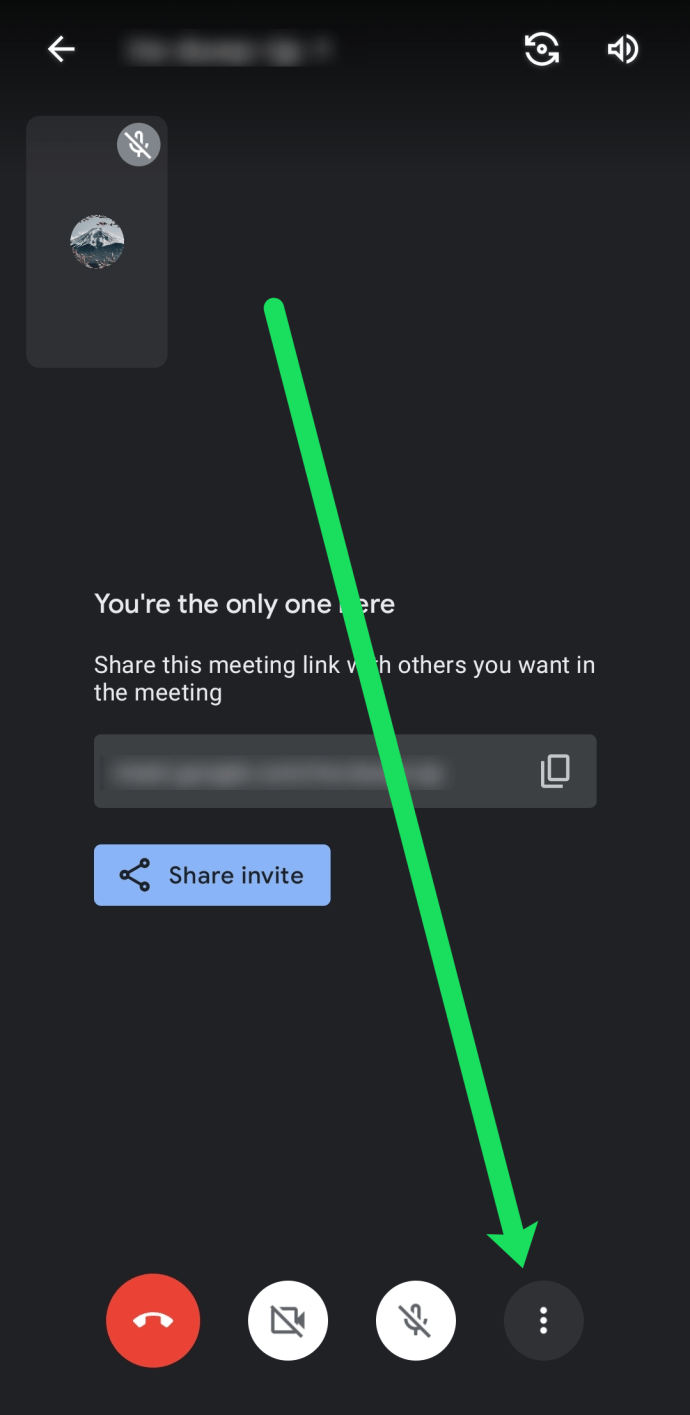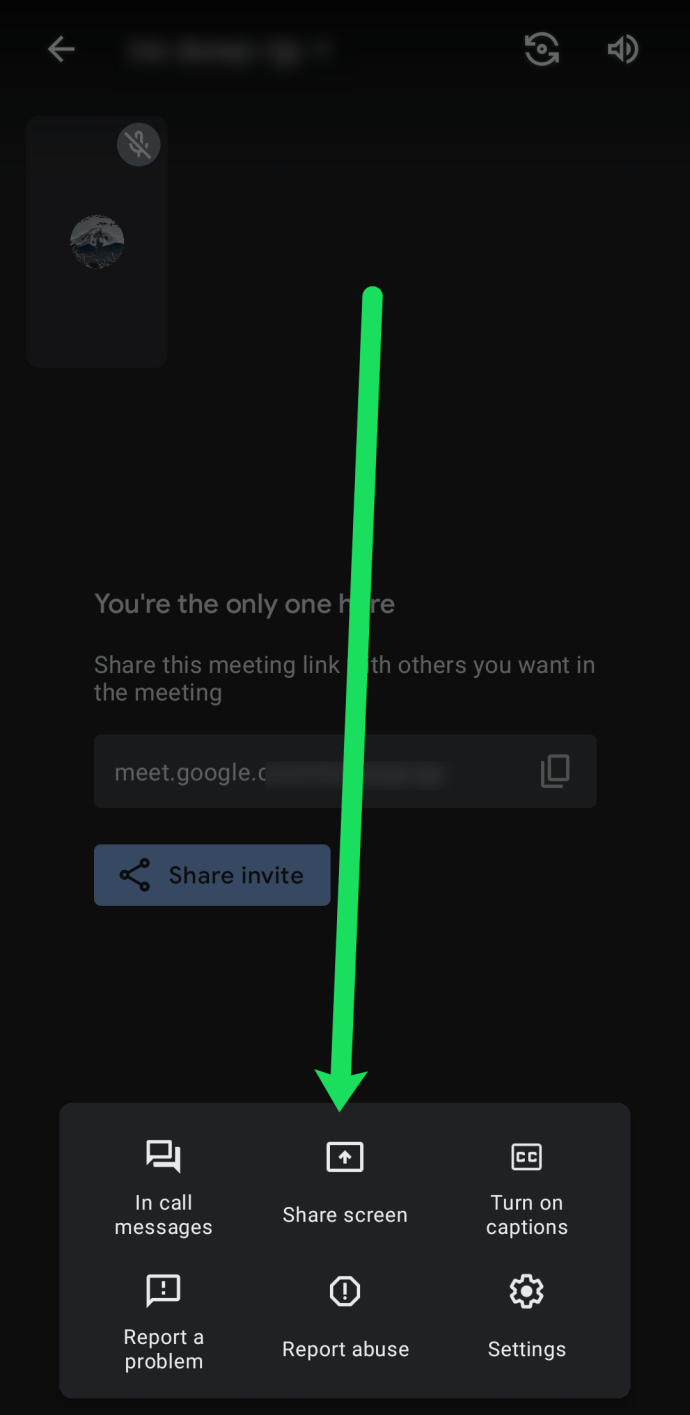Google Meet, הידועה בעבר בשם Hangouts Meet, היא אפליקציית פגישות וידאו מבריקה. יחד עם כל שירותי הפרודוקטיביות האחרים של Google, Google Meet הוא חינמי, קל לשימוש ונגיש כמעט מכל מכשיר.

במאמר זה נראה לך כיצד לשתף את המסך שלך ב-Google Meet עם אחרים.
המשך לקרוא כדי ללמוד כיצד לשתף את המסך שלך ב-Google Meet, יחד עם אפשרויות שיתוף מסך בדפדפן Chrome, Android ו-iOS סמארטפונים וטאבלטים.
כיצד לשתף מסך ב-Google Meet
Google Meet הופך את שיתוף המסך לפשוט במחשבים ובמכשירים ניידים. אתה רק צריך להתחיל מצגת באפליקציה, או במקרה זה, בדפדפן Google Chrome שלך. בלי להתעסק, להלן ההוראות:
- הפעל את Google Meet באמצעות Google Chrome במחשב השולחני או הנייד שלך. ודא שנכנסת עם חשבון Google הנכון.
- התחל או הצטרף לפגישה קיימת.
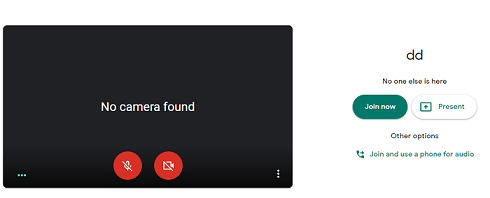
- במסך הפגישה, לחץ על 'הצג עכשיו' בפינה השמאלית התחתונה.
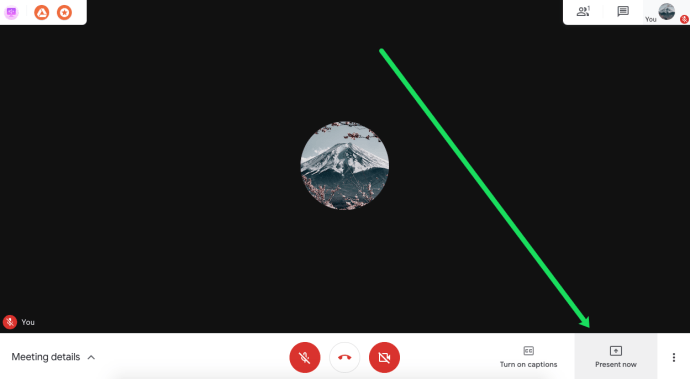
- בחר אחת מהאפשרויות מהתפריט שמופיע. אתה יכול לשתף את כל המסך שלך, חלון אחד או כרטיסייה אחת.
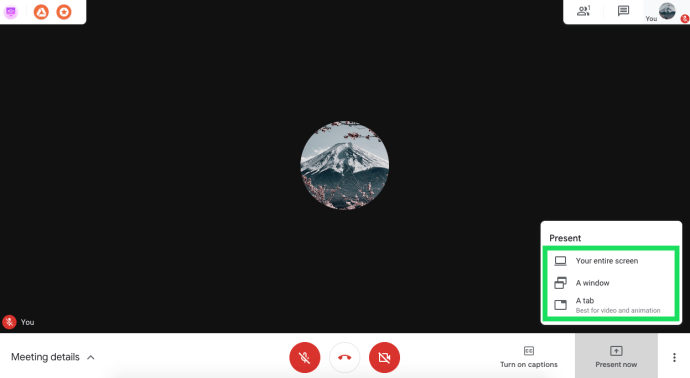
- לאחר מכן, בחר שתף, ותקבל הודעה על שיתוף המסך כולו. אם אתה משתף רק חלון, עליך להחליט איזה חלון לשתף ולאשר.
- במהלך המצגת שלך, המשתתפים יראו את עדכון מצלמת האינטרנט שלך לצד המסך. אם אתה רוצה להפסיק להציג בכל עת, פשוט לחץ על הכפתור הזה.

Google Meet יודיע לך מתי אתה מציג את המסך שלך כדי לעזור לך להימנע מכל שיתוף או תקלות לא מכוונות. כאשר המצגת שלך הושלמה פשוט לחץ על 'הפסק להציג' במרכז המסך או על 'עצור' בחלק העליון של המסך.
כיצד לשתף מסך בטלפונים ובטאבלטים של iOS
שיתוף המסך שלך באייפון או אייפד כולל כמה שלבים נוספים. לפני שתשתמש ב-Google Meet, ודא שהפעלת את הקלטת מסך במכשיר שלך. כדי לעשות זאת, פתח את ההגדרות, עבור למרכז הבקרה, בחר התאמה אישית של פקדים ובחר הקלטת מסך בכרטיסייה כלול.
לאחר מכן, תוכל לשתף את המסך שלך:
- הפעל את אפליקציית Google Meet במכשיר הנייד שלך.
- הצטרף או התחל פגישה.
- הקש על שלוש הנקודות האנכיות בפינה הימנית התחתונה של המסך.
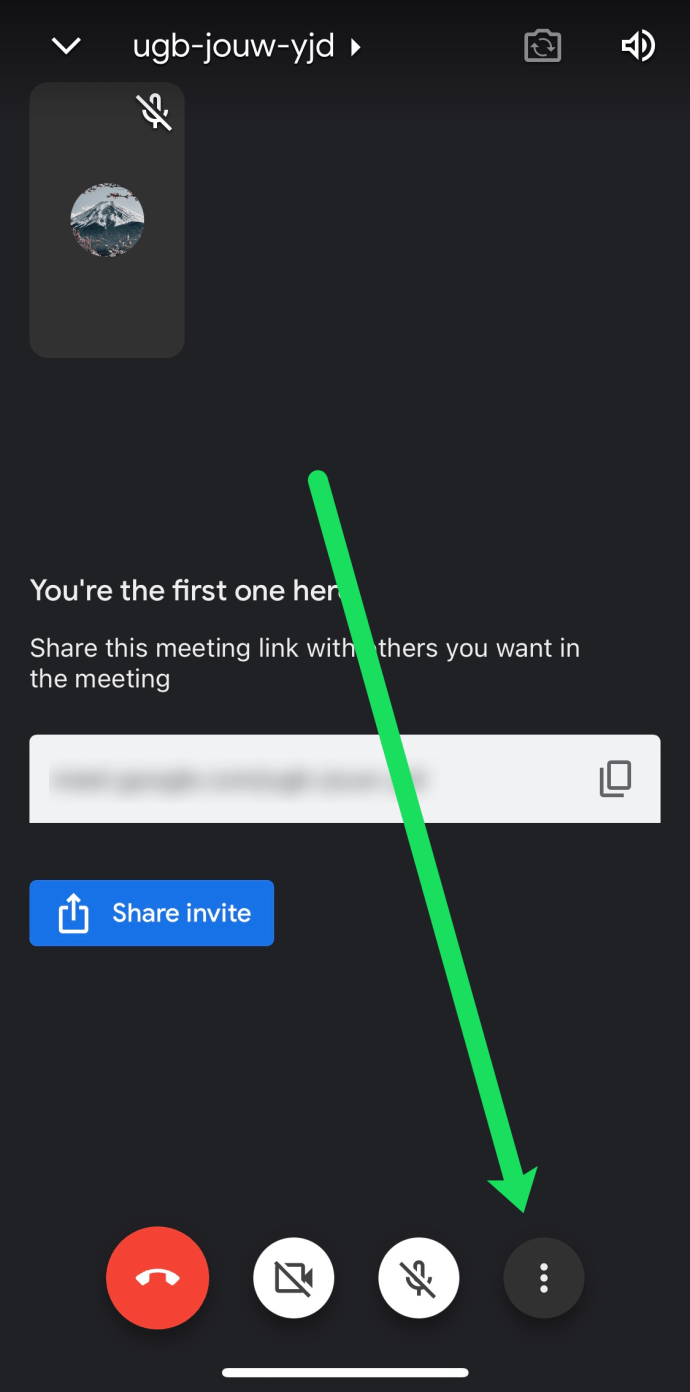
- הקש על 'שתף מסך'.
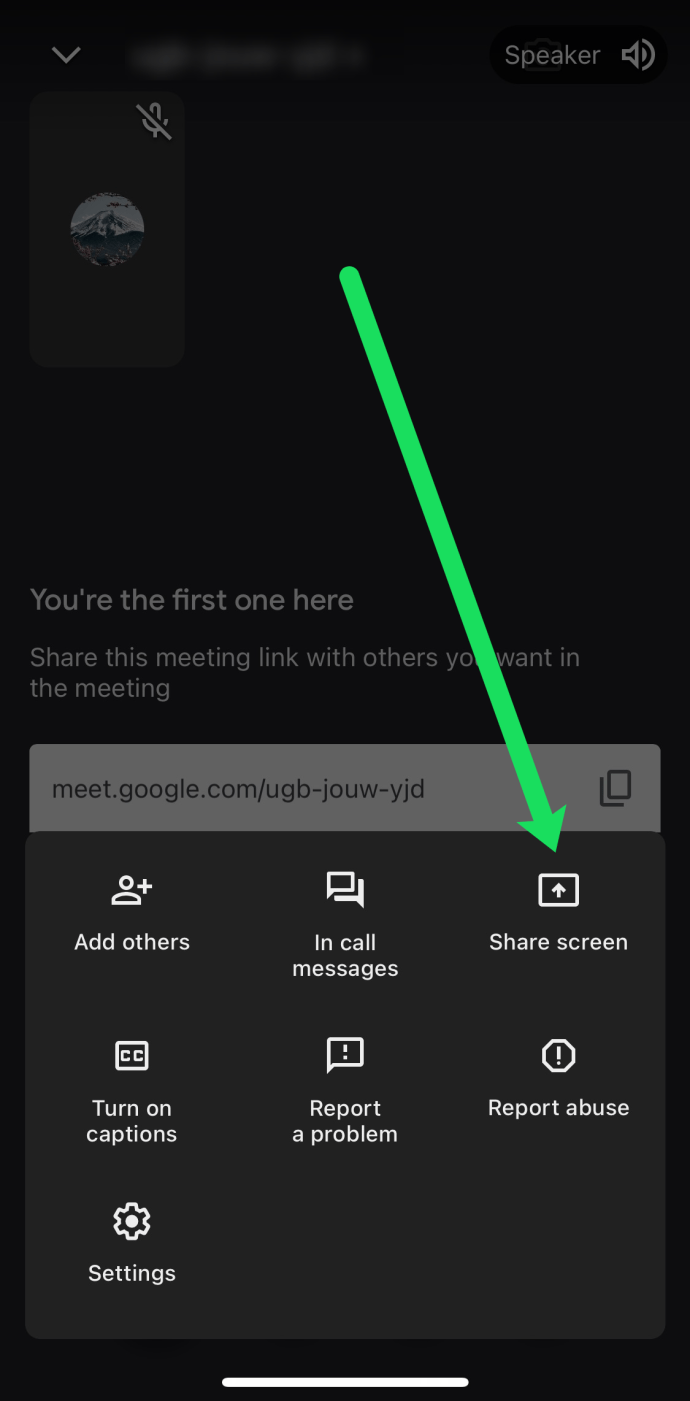
- המסך שלך ישותף עם משתתפים אחרים. לאחר שתסיים את המצגת, בחר 'הפסק להציג' באפליקציית Google Meet.
אם ברצונך להשתמש במצלמת המכשיר במקום לשתף את המסך, לחץ על סמל המצלמה הזמין מתפריט המצגת.
כיצד לשתף מסך בטלפונים ובטאבלטים של אנדרואיד
שיתוף המסך שלך במכשירי אנדרואיד דומה מאוד להוראות לעיל עבור מכשירי iOS. אם אתה משתמש בגרסת ה-Android של אפליקציית Google Meet, בצע את ההוראות הבאות.
- ראשית, עליך להפעיל את Google Meet בטאבלט או בטלפון Android שלך.
- לאחר מכן, צור או הצטרף לפגישה.
- במהלך פגישה פעילה, לחץ על שלוש נקודות הקודקוד בפינה הימנית התחתונה של המסך.
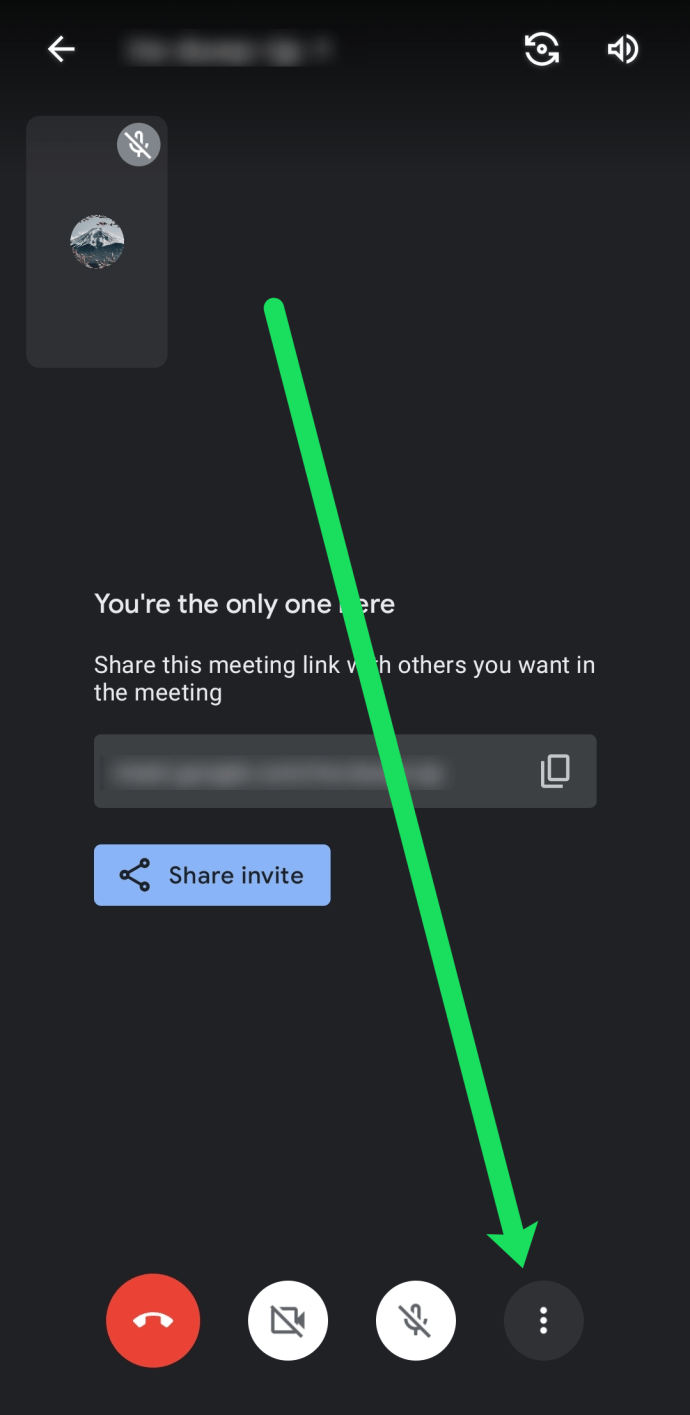
- לאחר מכן, בחר במסך הווה.
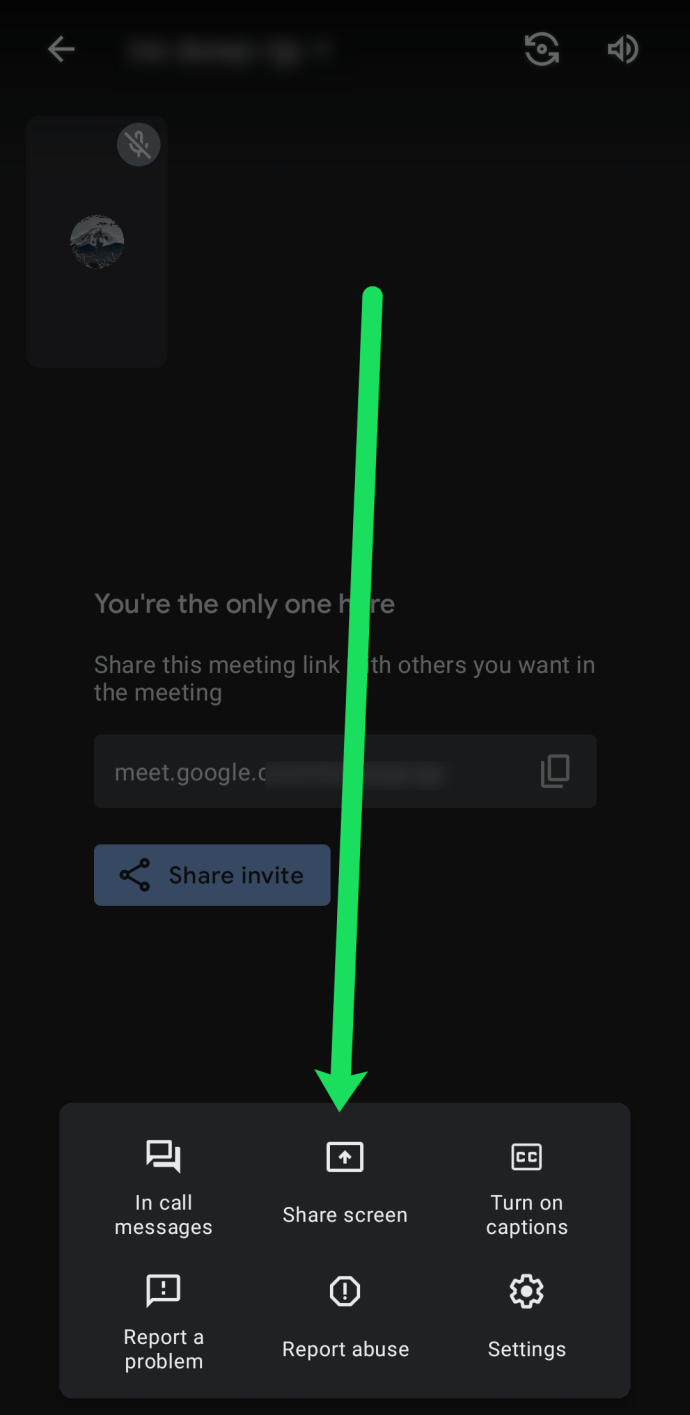
- לבסוף, הקש על התחל בהצגה והמסך שלך ישותף. אשר באמצעות התחל כעת לאחר קריאת ההודעה הקופצת.
כשתסיים עם הפגישה, בחר באפשרות הפסק להציג. כרגע, Google Meet לא מבקש הרשאות נוספות לשימוש באפליקציית Android ושיתוף המסך שלך. אבל במקרה שזה ישתנה, הרשה לו לשתף את המסך שלך.
שימוש בתצוגת המצלמה של Google Meet במקום בתצוגת המסך היא גם אפשרות באנדרואיד. אם ברצונך לעשות זאת, פשוט הקש על סמל המצלמה במהלך פגישה.
איך זה נראה בקצה הקבלה
לדעת איך לשתף את המסך שלך ב-Google Meet זה מסודר, אבל איך זה נראה בצד השני? ובכן, במהלך מצגת חיה ב-Google Meet, כל המשתתפים יראו רק את המסך המשותף שלכם ותו לא.
שאלה נפוצה היא האם המשתתפים יכולים לשמוע או לא אודיו מגיע מהקצה שלך. התשובה היא לא. הם יראו את המסך שלך או חלון בודד על המסך שלך רק אם בחרת באפשרות זו (במחשב).
לבסוף, אתה יכול להתחיל להציג בפגישה גם כאשר מישהו אחר מציג באותו זמן. למרות עובדה זו, אדיבות מקובלת ליידע את המגיש האחר שאתה רוצה להשתלט.
שיתוף מסך חלק
Google Meet הוא פשוט מאוד, הן עבור מציגים והן עבור הצופים. זה נותן לך את היכולת לארח ועידות וידאו למטרות מרובות. וככלי חוצה פלטפורמות, אנשים יכולים להצטרף ממכשירים שונים.
לעת עתה, אלה הם מחשבים, טלפונים וטאבלטים, אך ייתכן שיתווספו ווידג'טים נוספים בעתיד. מי יודע לאילו תוספות חדשות אנחנו יכולים לצפות מ-Google Meet? יש משהו מסוים שהיית רוצה לראות? האם אתה נהנה משיתוף המסך ב-Google Meet? ספר לנו בקטע ההערות למטה.