השם שלך ב-Google Meet הוא אותו שם המשמש עבור כל אפליקציות Google, כולל Gmail שלך. Google מאפשרת לך לעדכן את כל המידע האישי שלך, כולל שם פרטי ושם משפחה, מין, יום הולדת ותמונת פרופיל. מכיוון ש-Google Meet מקושר ישירות לחשבון Google שלך, אינך יכול לשנות את שמך רק ל-Google Meet. במקום זאת, תצטרך לשנות את שם חשבון Google שלך, ושינוי זה חל על כל אפליקציות Google.
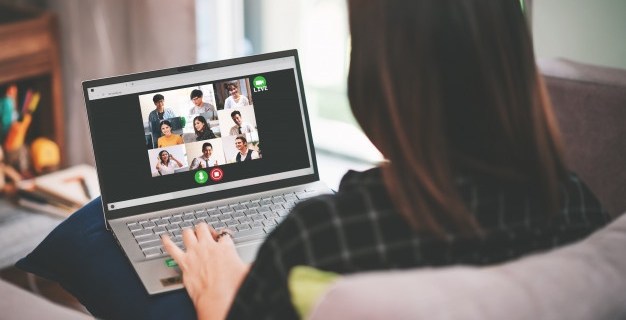
מדריך זה יראה לך כיצד לשנות את שמך ב-Google Meet במכשירים שונים. כמו כן, נדון בתהליך הוספת כינוי לחשבון Google.
כיצד לשנות את שמך ב-Google Meet במחשב Windows או Mac
עשויות להיות הרבה סיבות מדוע תרצה לשנות את שמך ב-Google Meet. לדוגמה, אם אינך רוצה להשתמש בשמך האמיתי או אם שינית אותו באופן חוקי. ייתכן שתרצה גם להשאיל את המכשיר שלך לחבר, כדי שיוכל לקיים פגישת וידאו ב-Google Meet ולהשתמש בשם שלו.
תהליך שינוי השם שלך ב-Google Meet דומה במחשב ובאפליקציה לנייד. כאמור, אין דרך לשנות את שמך רק עבור Google Meet. אם תרצה לשנות את השם שלך ב-Google Meet, תצטרך לשנות את השם המשויך לכל חשבון Google שלך.
כך תוכל לעשות זאת במחשב Windows או Mac PC:
- פתח את Google Chrome במחשב הנייד או במחשב שלך.

- עבור אל שלוש הנקודות האנכיות בפינה השמאלית העליונה של המסך.

- המשך אל "הגדרות" בתפריט הנפתח ופתח חלון חדש.

- מצא את "נהל את חשבון Google שלך" בתפריט.

- לחץ על "מידע אישי" בסרגל הצד השמאלי.

- בחר "שם". תועבר לדף חדש.

- מחק את השם הפרטי והמשפחה הישן שלך.

- הקלד בשדות את השם הפרטי ושם המשפחה המועדפים.
- לחץ על כפתור "שמור".

בשלב זה, Google תודיע לך ששינויים בשם הפרטי ושם המשפחה שלך יבואו לידי ביטוי בכל חשבון Google שלך. כמו כן, יידרשו ל-Google מספר דקות להחיל את השינויים הללו על כל אפליקציית Google.
דרך נוספת לעשות זאת היא ישירות דרך אפליקציית Google Meet. פשוט פתח את Google Meet בדפדפן שלך, לחץ על תמונת הפרופיל שלך בפינה השמאלית העליונה ועבור אל "נהל את חשבון Google שלך". מנקודה זו ואילך, בצע את אותם השלבים מלמעלה.
אתה יכול גם להוסיף כינוי לחשבון Google שלך, אך על כך בהמשך.
כיצד לשנות את שמך ב-Google Meet באייפון
מכיוון שגוגל מקורה במכשירי אנדרואיד, תצטרך להתקין ולהתחבר לחשבון Google שלך באייפון שלך. כדי לשנות את שמך ב-Google Meet ובאפליקציות אחרות של Google באייפון שלך, בצע את השלבים הבאים:
- פתח את אפליקציית Gmail באייפון שלך.

- הקש על תמונת הפרופיל שלך בפינה השמאלית העליונה של המסך.

- המשך אל "נהל את חשבון Google שלך".

- בחר בכרטיסייה "מידע אישי" במרכז המסך.

- הקש על הקטע "שם".

- מחק את השם הפרטי והמשפחה הישן שלך.

- הזן את שמך הפרטי ושם המשפחה שלך בתיבות הטקסט.
- בחר "בוצע".
- הקש על "שמור" בפינה השמאלית התחתונה של המסך.

זה כל מה שיש בזה. בכרטיסייה "מידע בסיסי", תוכל גם לשנות את יום ההולדת, המין והסיסמה שלך. בנוסף, אם תרד למטה, תראה את קטע המידע "צור קשר". זה מורכב מהאימייל, מספר הטלפון ודוא"ל השחזור שלך. אם תרצה, תוכל לשנות את מספר הטלפון המשויך לחשבון Google שלך, כמו גם את דוא"ל השחזור שבו היית משתמש אם לא תוכל לגשת לחשבון Google שלך.
כיצד לשנות את שמך ב-Google Meet במכשיר אנדרואיד
שינוי השם שלך ב-Google Meet במכשיר אנדרואיד הוא אפילו קל יותר מאשר באייפון. בניגוד לשיטת האייפון, אתה יכול לעשות זאת ישירות מהגדרות האנדרואיד שלך. הנה איך זה נעשה:
- מצא את "הגדרות" במסך הבית של אנדרואיד שלך.

- רדו למטה עד שתמצאו את "גוגל".

- הקש על "נהל את חשבון Google שלך".

- המשך ללשונית "מידע אישי" בעמוד החדש.

- תחת "מידע בסיסי", הקש על הקטע "שם".

- מחק את השם הפרטי והמשפחה הישן שלך והקלד את החדשים.

- בחר "בוצע".
- עבור אל "שמור" בפינה השמאלית התחתונה של המסך.

המתן מספר דקות עד ש-Google תשנה את שמך בכל האפליקציות. אתה יכול להשתמש בשיטה המדויקת הזו גם עבור טאבלט האנדרואיד שלך.
כיצד לשנות את שמך ב-Google Meet ב-Chromebook?
כדי לשנות את שם חשבון Google שלך ב-Chromebook, בצע את השלבים הבאים:
- פתח את Google Chrome.

- לחץ על תמונת הפרופיל שלך בפינה השמאלית העליונה של הדפדפן שלך.

- מצא את "הגדרות" בתפריט הנפתח ולחץ עליו. זה יפתח חלון חדש.
- בחר בלחצן "נהל את חשבון Google שלך" בחלון החדש.

- נווט אל "מידע אישי" בסרגל הצד השמאלי.

- לחץ על "שם".

- בחר את סמל העט שליד שמך.
- מחק את שמך הישן והקלד את השם החדש.

- לחץ על "שמור" כשתסיים.

לאחר שתשנה את השם שלך ב-Google Meet, לא תוכל לשנות אותו שוב למשך פרק זמן מסוים. לכן, היזהר מאיות שמך נכון לפני שתשמור את השינויים.
כיצד לשנות את שמך ב-Google Meet באייפד
בדיוק כמו באייפון, ייתכן שתצטרך להתקין את Gmail באייפד שלך. עם זאת, אם אתה משתמש ב-Google Meet, סביר מאוד להניח שכבר יש לך את יישומי Google שפועלים ב-iPad שלך. הנה מה שאתה צריך לעשות כדי לשנות את שמך ב-Google Meet ב-iPad:
- פתח את אפליקציית Gmail שלך באייפד שלך.
- הקש על תמונת הפרופיל שלך בפינה השמאלית העליונה של המסך.
- עבור אל "נהל את חשבון Google שלך".
- המשך לכרטיסייה "מידע אישי".
- תחת "מידע בסיסי", מצא את הקטע "שם".
- הקש על השם הנוכחי שלך בגוגל ומחק אותו.
- הקלד את השם הפרטי והמשפחה החדשים שלך.
- בחר "בוצע".
- הקש על "שמור" כשתסיים.
שינית בהצלחה את שמך עבור Google Meet ואפליקציות אחרות של Google.
כיצד לשנות את שמך ב-Google Meet כסטודנט
אם אתה סטודנט, אתה יכול לשנות את שמך ב-Google Meet באמצעות כל אחת מהשיטות שלמעלה. זה תלוי בסוג המכשיר שיש לך, אבל כפי שאתה יכול לראות, התהליך פחות או יותר דומה.
אפשרות נוספת שיש לך היא לשנות או להוסיף את הכינוי שלך לחשבון Google שלך. מכיוון שהכינוי שלך יופיע בין השם הפרטי והמשפחה שלך ב-Google Meet, זו דרך חכמה להוסיף את השם האמצעי שלך. אבל חשוב יותר הוא שהכינוי שלך יכול להיות כל מה שתרצה. הוספת כינוי לשם Google שלך תאפשר לעמיתיך ולחברים שלך לדעת איך לפנות אליך במהלך פגישות.
כדי להוסיף כינוי ב-Google Meet, בצע את השלבים הבאים:
- פתח את Google Chrome.

- לחץ על שלוש הנקודות בפינה השמאלית העליונה של הדפדפן שלך.

- בחר "הגדרות" והמשך ל"נהל את חשבון Google שלך".

- נווט אל הכרטיסייה "מידע אישי".

- גלול מטה אל הקטע "בחר מה שאחרים רואים".

- לחץ על "עבור אל אודותיי"

- תחת "מידע בסיסי", לחץ על "שם".

- בחר בסמל העיפרון שליד "כינוי".

- הקלד את הכינוי שלך.

- בחר "שמור".

- עבור לשדה "הצג שם כ".

- בחר כיצד השם שלך יוצג.

- לחץ על כפתור "שמור" בפינה השמאלית התחתונה של המסך.

זכור שהכינוי שלך ב-Google לא יוצג רק ב-Google Meet אלא בכל אפליקציות Google שלך.
שאלות נפוצות נוספות
האם אוכל לשנות את השם שלי במהלך פגישה ב-Google Meet?
אמנם מבחינה טכנית תוכל לשנות את שמך עבור Google Meet במהלך פגישה, אך ייקח זמן מה עד ש-Google תסנכרן את השינויים הללו. אם תבצע את השלבים מהסעיפים הקודמים, תוכל לשנות את השם הפרטי והמשפחה שלך ב-Google Meet תוך מספר דקות. עם זאת, ייתכן שהשם החדש שלך לא יופיע עד שהפגישה תסתיים.
זכור שאם אתה ממהר לעבור את התהליך הזה, אתה עלול לאיית את שמך שגוי. לאחר שתשמור את השינויים, Google לא תאפשר לך לבטל אותם עד שיעבור פרק זמן מסוים. לכן עליך לחכות עד לאחר הפגישה כדי לשנות את שמך ב-Google Meet.
שנה את השם שלך ב-Google Meet
להבין כיצד לשנות את השם שלך ב-Google Meet הוא תהליך פשוט יחסית. לא משנה באיזה מכשיר אתה משתמש כדי לבצע שינויים בחשבון Google שלך, ל-Google ייקח כמה דקות להחיל אותם על כל אפליקציית Google.
כמו כן, זכור כי אינך צריך לשנות את שמך לחלוטין. אתה יכול להוסיף כינוי במקום, וזה יכול להיות מאוד נוח עבור Google Meet.
האם אי פעם שינית את שמך ב-Google Meet בעבר? האם השתמשת באחת מהשיטות המוסברות במדריך זה? ספר לנו בקטע ההערות למטה.

















































