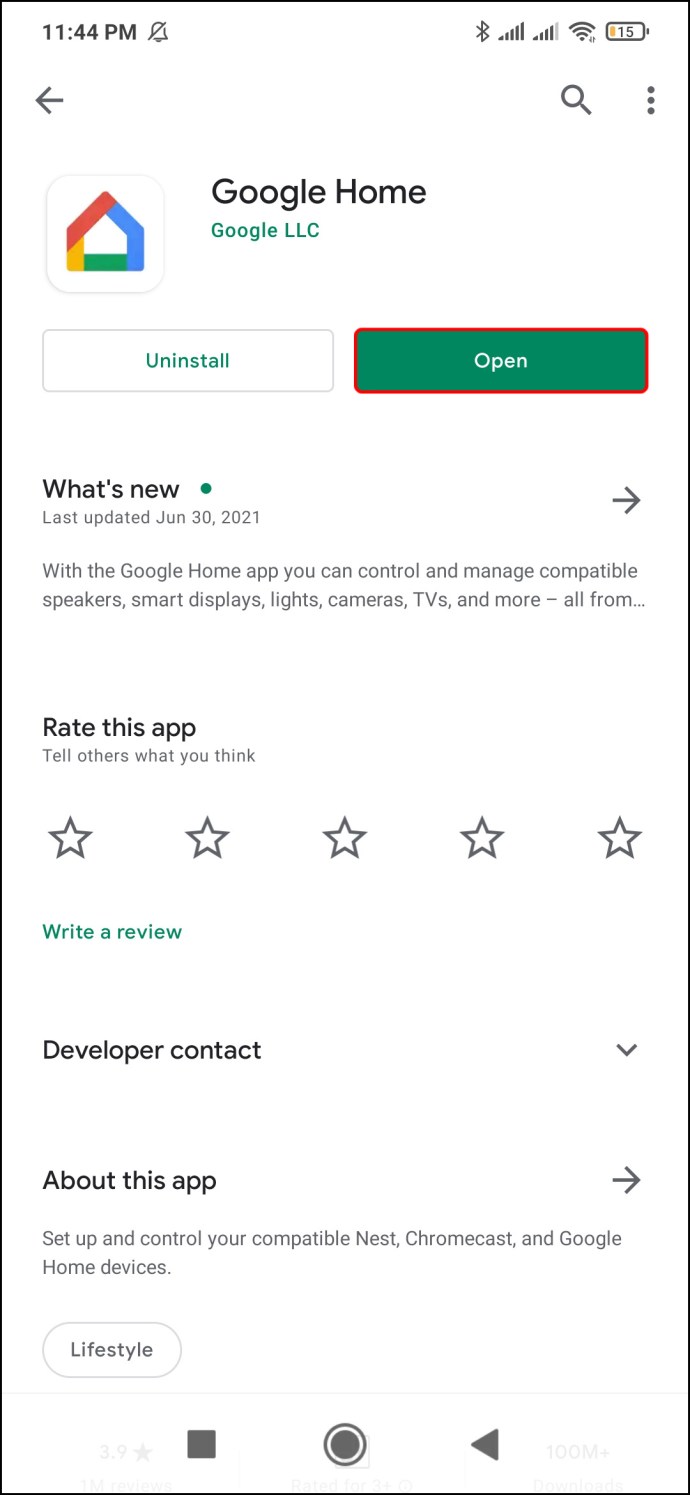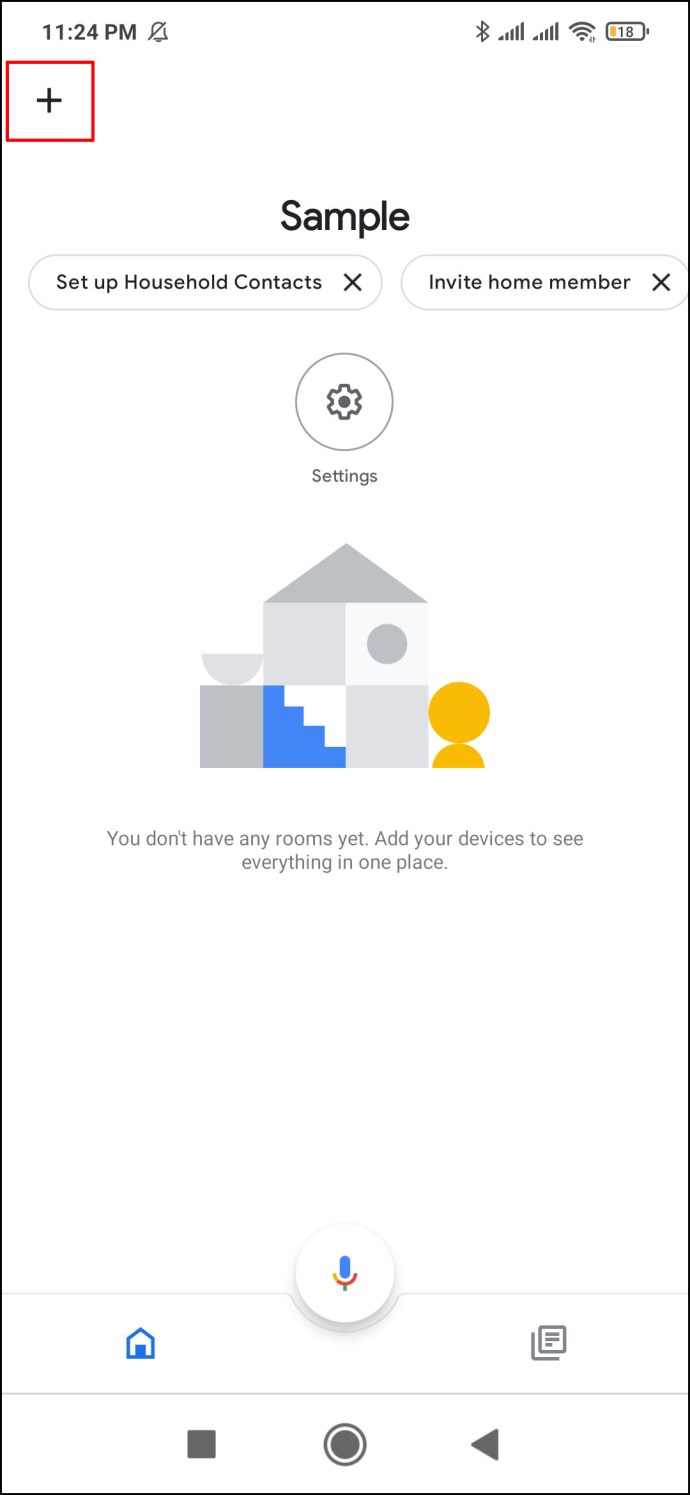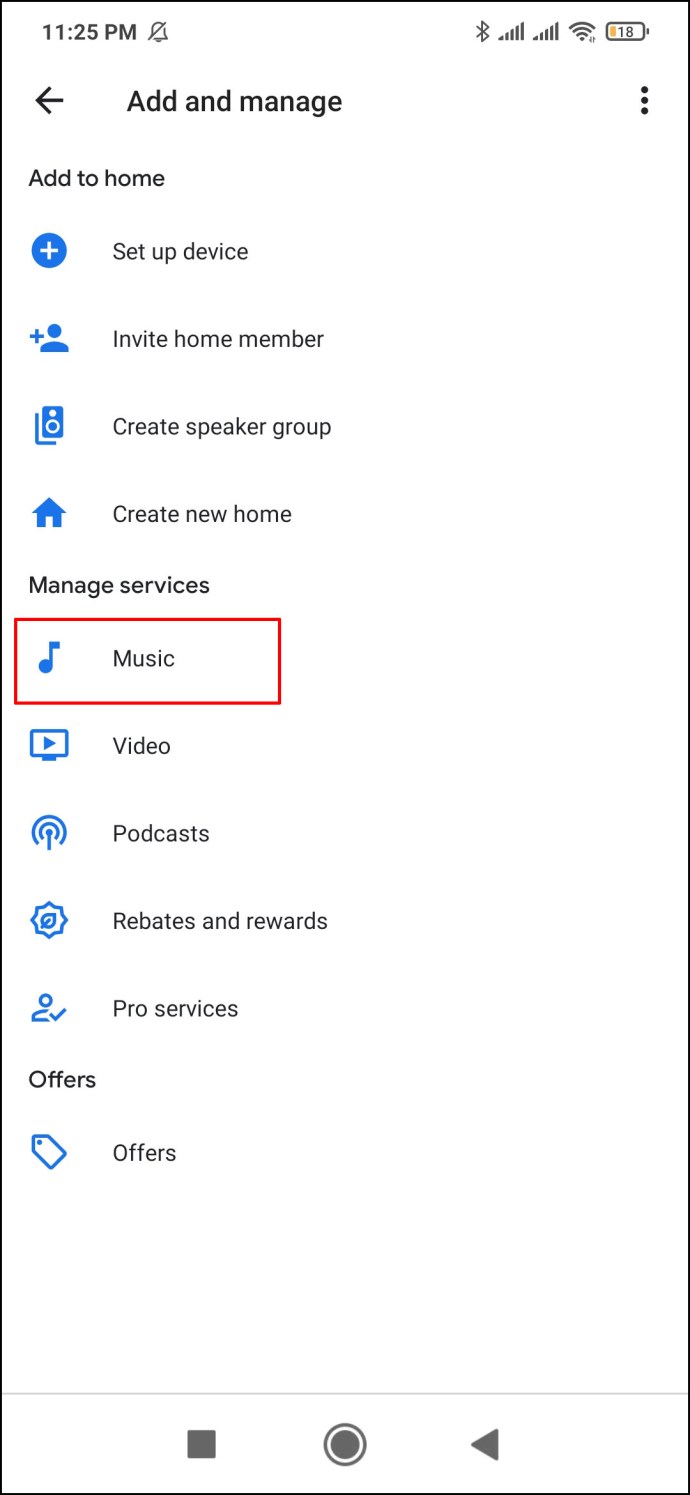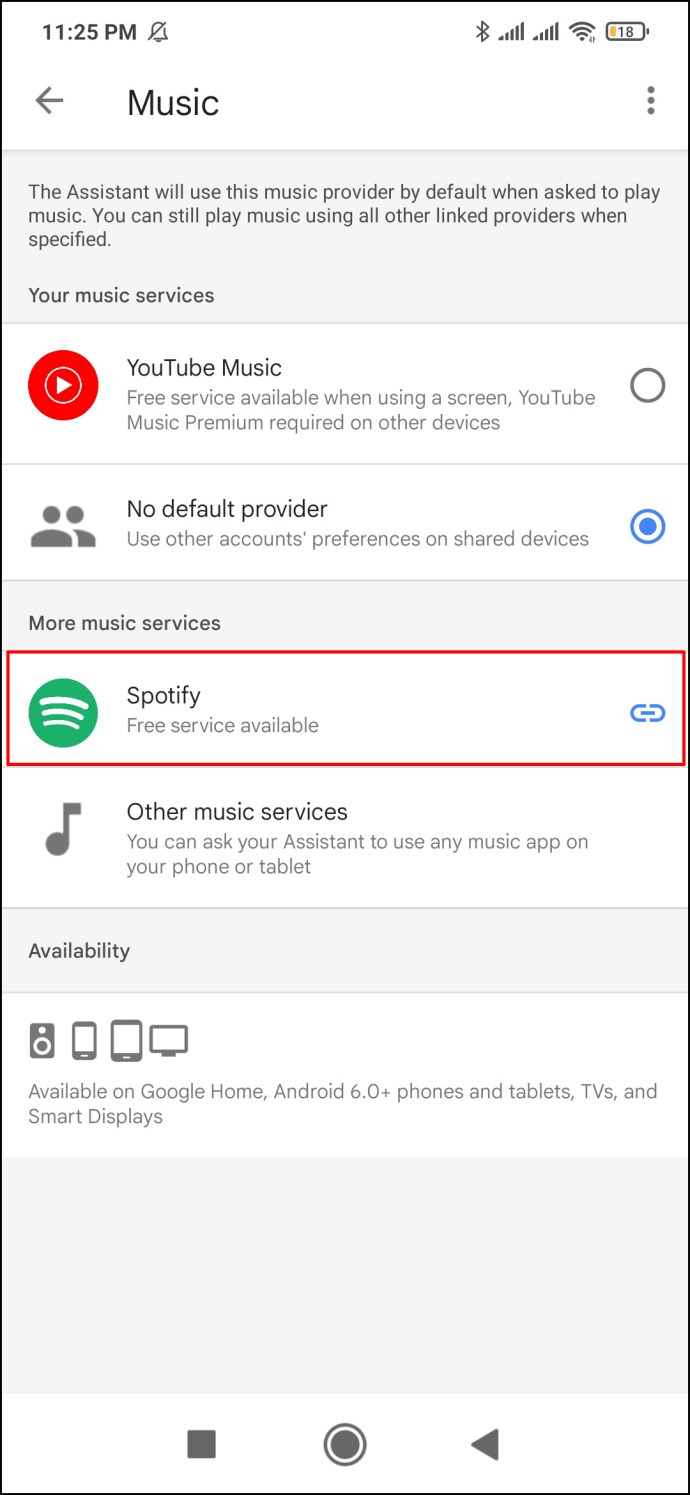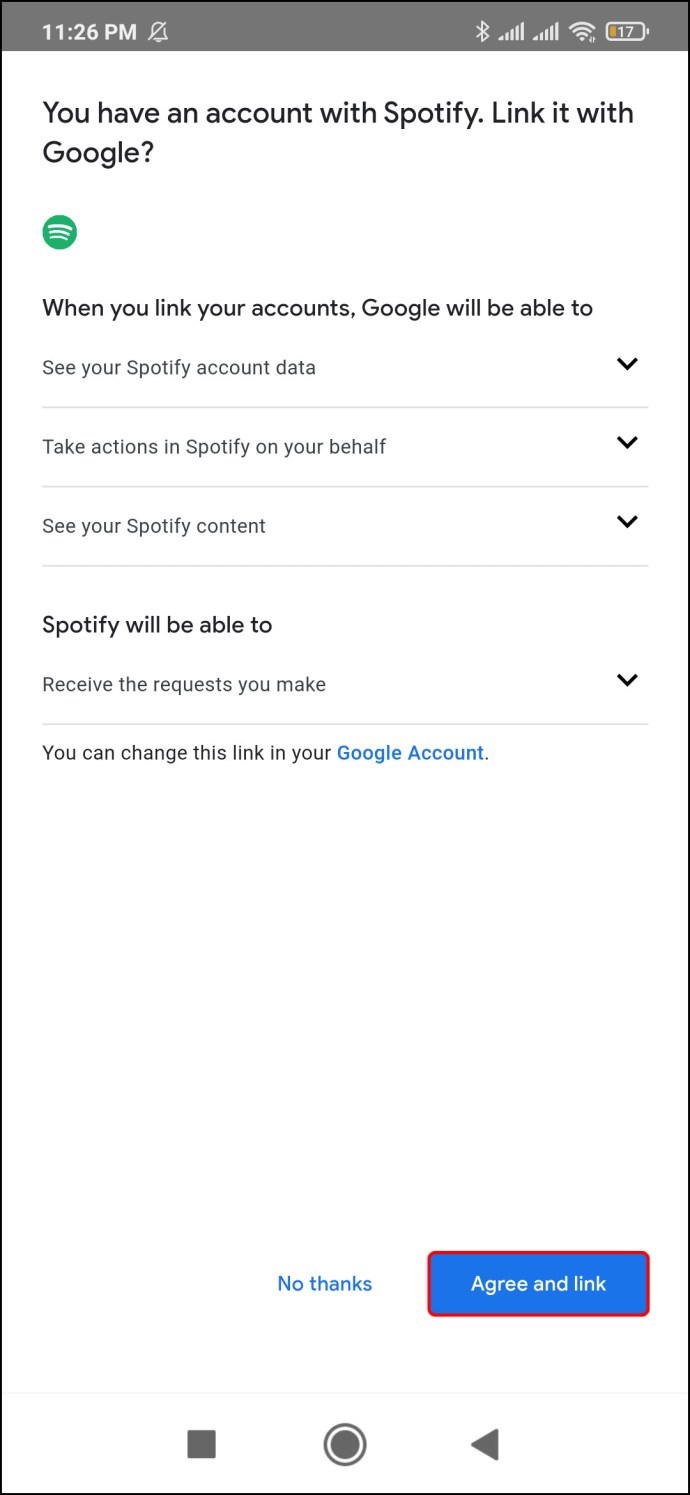אם אינך אדם של בוקר, קיימת אפשרות חזקה שאינך אוהב לשמוע את אזעקת ברירת המחדל של המכשיר שלך דבר ראשון בבוקר. למי שמחפש פתרון, Google Home מאפשר לך להגדיר את השיר האהוב עליך כשעון המעורר שלך. ואתה יכול לעשות זאת עם פקודה קולית אחת בלבד.

מדריך זה יראה לך כיצד להגדיר מוזיקה כאזעקה ב-Google Home ולהימנע מאזעקת ברירת המחדל האימתנית הזו לתמיד. נעבור גם על אפשרויות התראה אחרות של Google Home.
כיצד להגדיר מוזיקה כאזעקה ב-Google Home
Google Home מציע ארבעה סוגים של אזעקות - אזעקות כלליות, מדיה, אופי וזריחה. בעוד שאתה יכול להשתמש בתצוגת Google Nest כדי להגדיר את האזעקה, אתה יכול להגדיר שיר ספציפי כאזעקה ב-Google Home עם פקודה קולית אחת בלבד. עם זאת, אתה יכול לשנות את ברירת המחדל הכללית רק עם תצוגת Google Nest.
במקום לשנות את האזעקה הכללית, הרבה יותר קל להשתמש בפקודה קולית כדי להוסיף אזעקת מדיה. אתה יכול לבחור כל שיר שאתה רוצה שיהיה אזעקת המדיה שלך ב-Google Home.
ראשית, אמור "Hey Google" או "OK Google" כדי להפעיל את המכשיר ולאחר מכן השתמש בפקודה הקולית הזו: "הגדר אזעקת מדיה עבור ." לדוגמה: "היי גוגל, הגדר תעיר אותי על ידי אביצ'י אזעקת תקשורת ל-8 בבוקר מחר."
יש הרבה פקודות אחרות שבהן אתה יכול להשתמש, תלוי במדיה ובתדירות האזעקה שלך. מלבד שירים, אתה יכול גם להגדיר רשימת השמעה, להקה, תחנת רדיו, ז'אנר או כל סוג של מדיה חוזרת להיות האזעקה שלך. אלו הן חלק מהפקודות הקוליות שבהן תוכל להשתמש כדי להגדיר מוזיקה כהתראה במכשיר Google Home:
- "היי גוגל, הגדר שעון מעורר ליום שני ב-7 בבוקר שמתנגן קולדפליי.”
- "היי גוגל, הגדר שעון רדיו [שם תחנת רדיו] ל-9 בבוקר מחר."
- "היי גוגל, הגדר אזעקה של מוזיקת ג'אז ל-8 בבוקר ביום שלישי."
- "היי גוגל, הגדר אזעקת מדיה ל-7 בבוקר בכל יום." לאחר מכן, גוגל ישאל אותך איזה שיר תרצה לנגן בשלב זה. אתה יכול לענות עם שיר, אלבום, רשימת השמעה או להקה.
זכור כי הרמקולים של Google Home צריכים להיות מחוברים ל-Wi-Fi כאשר אתה משתמש בפקודה הקולית. תכונת אזעקת המדיה של Google Home זמינה כעת באנגלית, גרמנית, צרפתית, ספרדית ויפנית בכל הרמקולים של Google Home ובמסכי Google Nest.
כיצד לכבות את אזעקת המדיה שלך ב-Google Home
כאשר השיר המועדף עליך מעיר אותך או מזכיר לך מה אתה צריך לעשות, אתה יכול לומר "עצור" כדי לכבות את האזעקה. אם אתה מחכה יותר מדי זמן, אולי תצטרך לומר, "היי גוגל, עצור" במקום זאת. אם לא תגיד לאזעקה לנמנם או לעצור אותה, כברירת מחדל, היא תמשיך לפעול במשך 10 דקות.
דרך נוספת לעצור את האזעקה היא פשוט על ידי הקשה על המכשיר. אם יש לך Google Home דור שני, הקש על החלק העליון של המכשיר כדי להפסיק את ההתראה. כדי להפסיק התראה ב-Google Nest Mini, הקש על מרכז המכשיר. מצד שני, אם יש לך Google Home דור 1, תצטרך ללחוץ לחיצה ממושכת על כל צד של המכשיר כדי להפסיק את האזעקה.
כדי לכבות את האזעקה ב-Google Home Max, הקש על הקו בצד העליון או הימני. עבור Google Nest Audio, הקש על המרכז. ולבסוף, אם יש לך תצוגת Google Nest, הקש על "עצור" במסך.
כדי להשהות את אזעקת המדיה שלך, אמור "נודניק". אתה יכול גם להגדיר באיזו תדירות האזעקה תופעל. אתה יכול לעשות זאת על ידי אמירת: "נודניק למשך 10 דקות." כדי לבטל התראה קיימת, השתמש בפקודה הקולית הזו: "בטל את ההתראה שלי". אם יש לך יותר משעון מעורר אחד, Google Assistant יבקש ממך לציין איזו התראה ברצונך לבטל. כל שעליך לעשות הוא לציין את השעה והתאריך המדויקים של האזעקה המדוברת.
כיצד להגדיר את Spotify Music כאזעקה ב-Google Home
אם אין לך מנוי לפלטפורמת מוזיקה, Google Home ישמיע אוטומטית מוזיקה מספריית Google Play מוזיקה. אם יש לך YouTube Premium, ניתן לקשר את חשבון Google Home שלך לאפליקציית המוזיקה הזו כברירת מחדל.
אתה יכול לקשר את Google Home ל-Spotify, Deezer, Pandora או כל פלטפורמת הזרמת מוזיקה אחרת. כדי להגדיר את Spotify כנגן המוזיקה המוגדר כברירת מחדל עבור התראה של Google Home, תצטרך להשתמש באפליקציית Google Home. הנה איך לעשות את זה:
- עבור אל "חשבון" באפליקציית Google Home שלך.
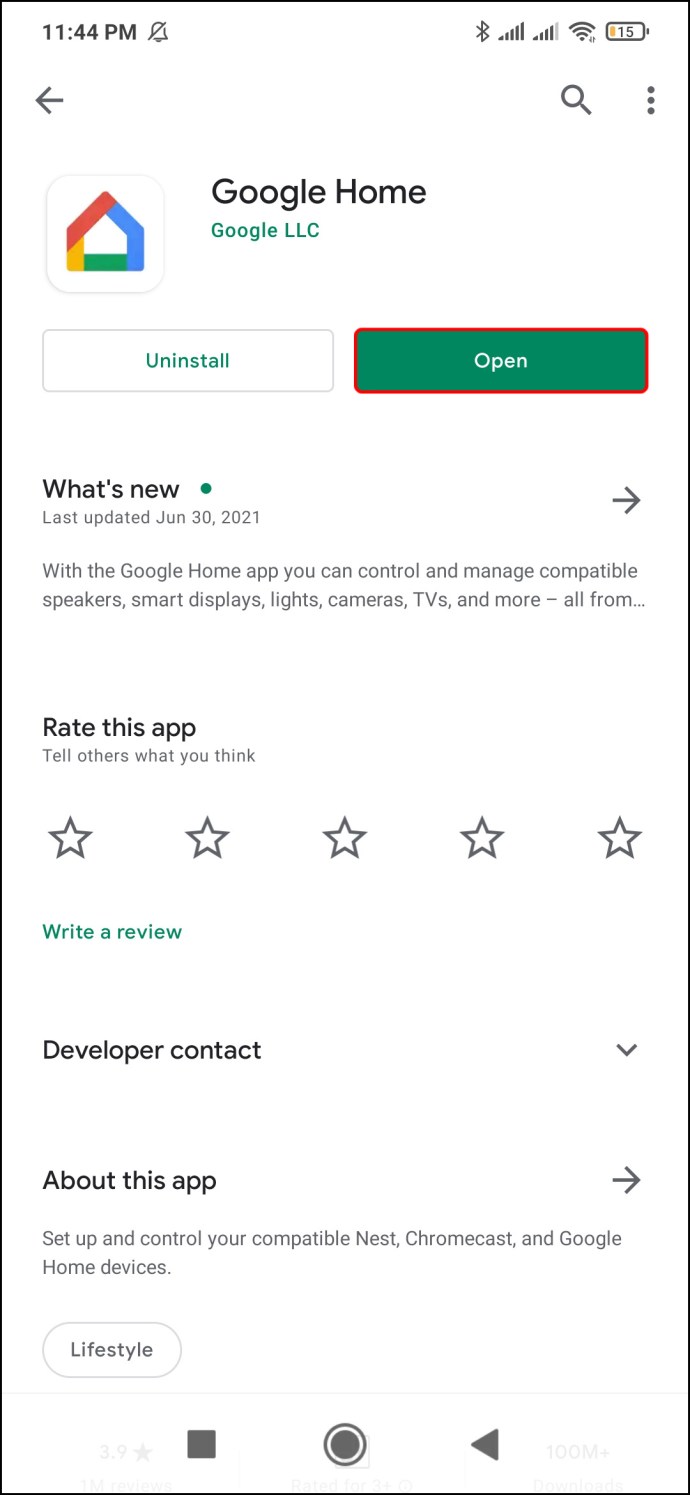
- הקש על "הוסף (+)" בפינה השמאלית העליונה של המסך.
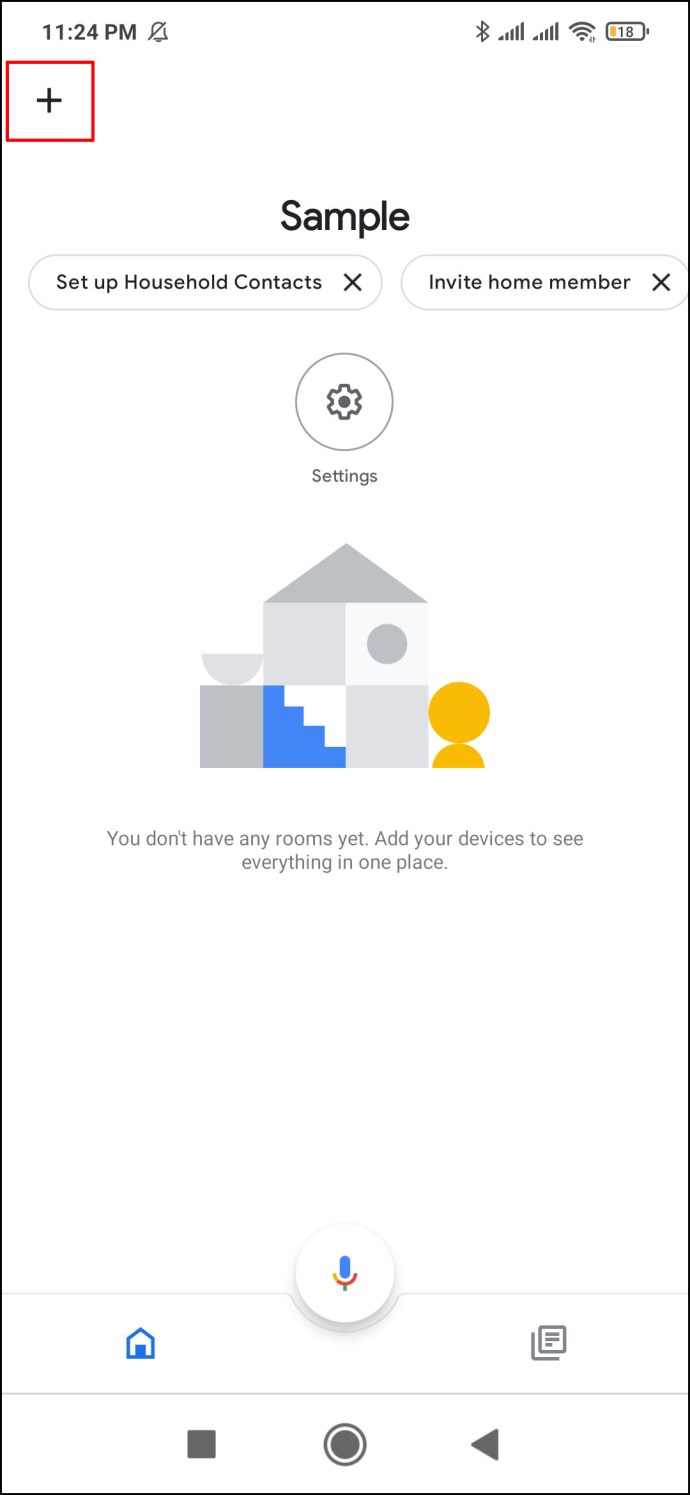
- המשך אל "מוזיקה ואודיו".
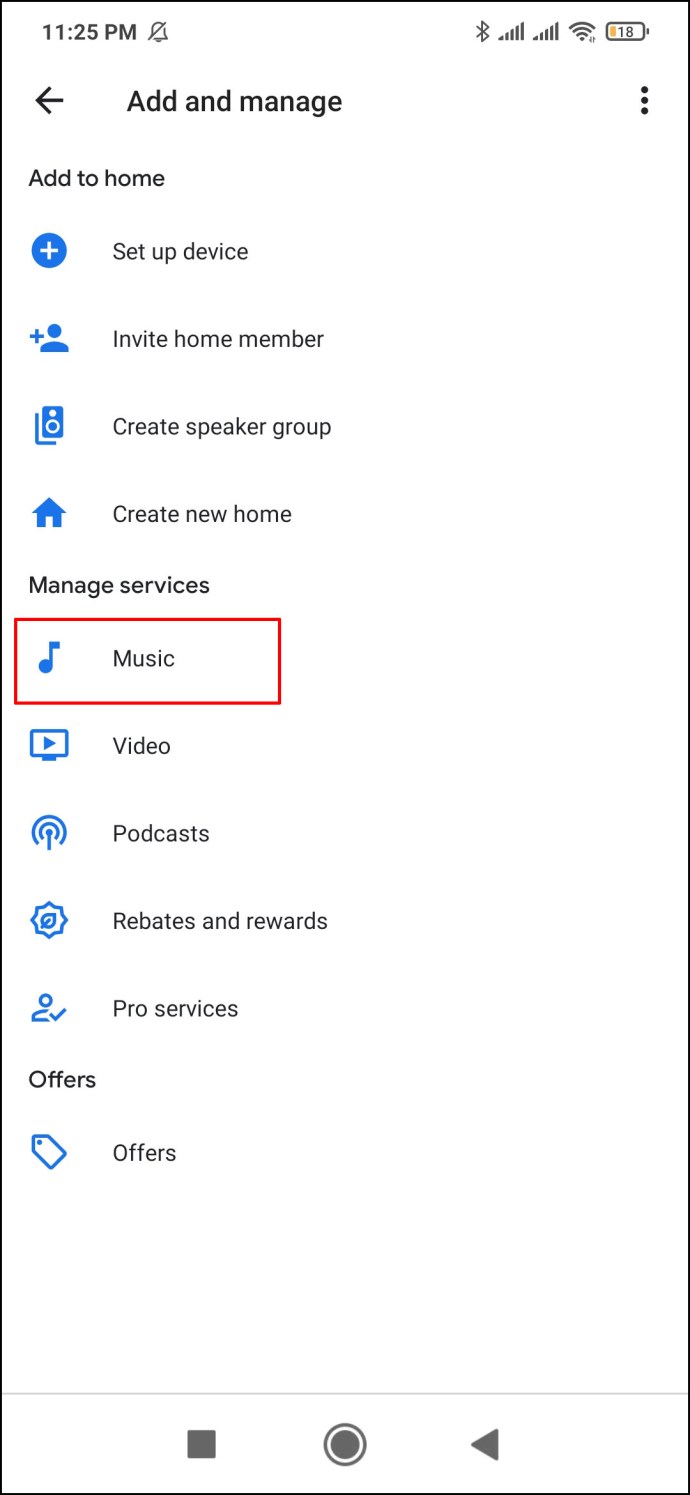
- מצא את "Spotify" ברשימה.
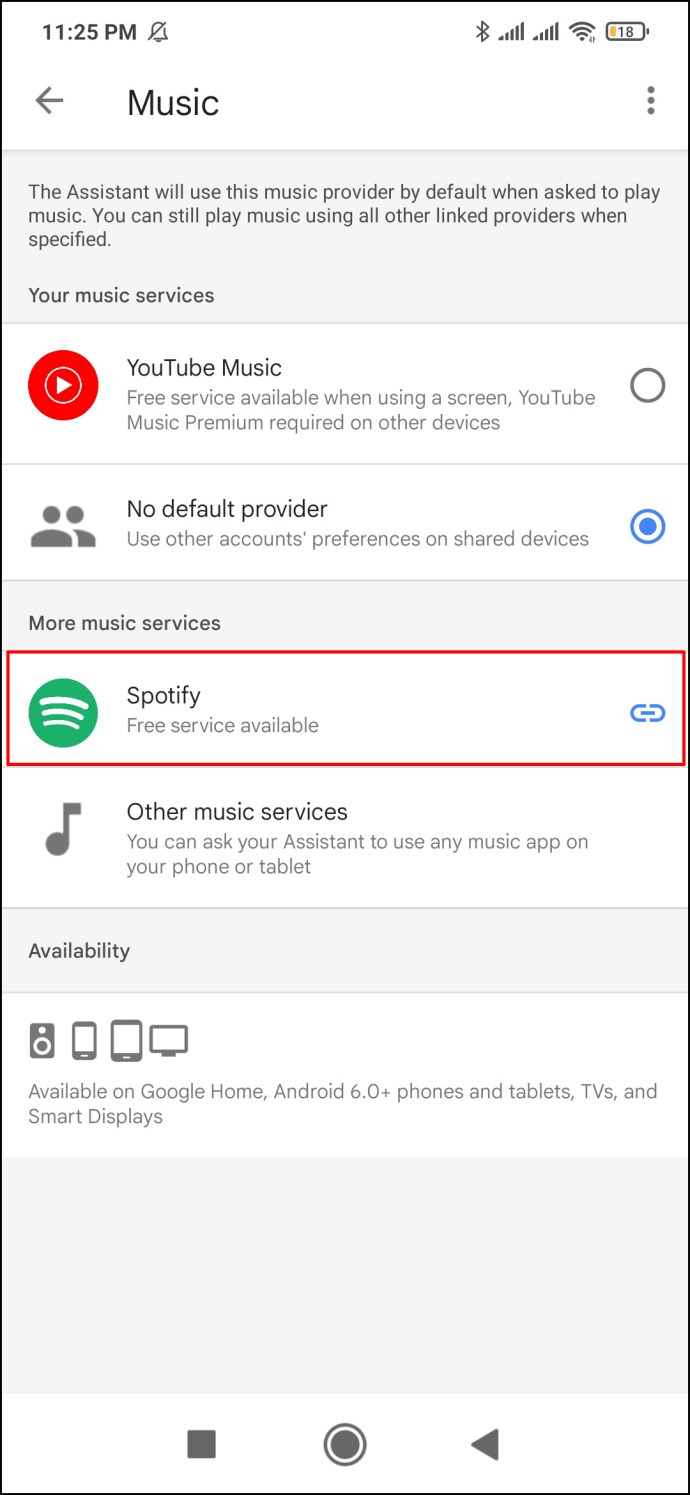
- בחר "קשר חשבון".
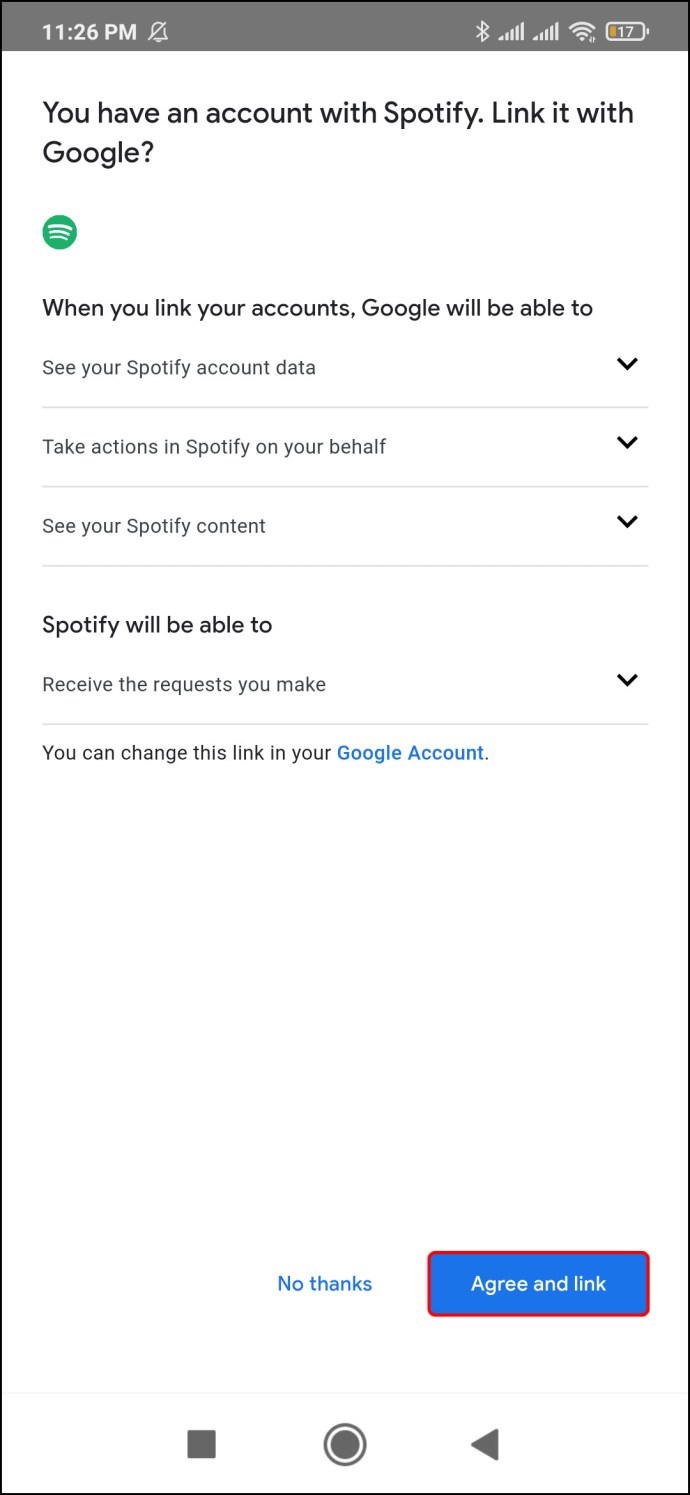
- הקש על "התחבר ל-Spotify".
הערה: אתה יכול להשתמש בשיטה זו עבור מכשירי אנדרואיד ואייפון כאחד.
ברגע שאתה נכנס לחשבון Spotify שלך, הוא מקושר אוטומטית ל-Google Home שלך. ברגע ש-Spotify הוא נגן המוזיקה המוגדר כברירת מחדל, אתה יכול לבחור להגדיר כל רשימת השמעה מספריית Spotify שלך כאזעקה. אתה יכול לבחור אמן, להקה או שיר מ-Spotify גם כאזעקה המועדפת עליך.
באופן נוח, אין צורך להזכיר את השם של שירות הזרמת המוזיקה שלך כאשר אתה מגדיר את האזעקה עבור Google Home. השתמש בפקודה הקולית כרגיל, ו-Google Home ימשוך את השיר מהספרייה של Spotify כברירת מחדל.
אם יש לך Spotify Premium, תוכל להשתמש בתכונות הפרימיום שלו גם ברמקולים של Google Home.
שאלות נפוצות נוספות
איך אני משנה את עוצמת האזעקה ב-Google Home?
אם תרצה לשנות את עוצמת הקול של האזעקה הכללית שלך ב-Google Home, תצטרך להשתמש באפליקציית Google Home שהתקנת בעבר בטלפון או בטאבלט. ודא שלטלפון שלך יש חיבור Wi-Fi חזק, ושזה אותו חיבור שאליו מקושרים רמקול Google Home או Google Nest.
לאחר שתאמת את חיבור ה-Wi-Fi, הנה איך להתאים את עוצמת האזעקה הכללית:
1. הפעל את האפליקציה במכשיר הנייד שלך.
2. מצא את הרמקול של Google Home שלך ברשימה והקש עליו.
3. עבור אל "הגדרות" בפינה השמאלית העליונה של המסך.
4. המשך אל "אודיו".
5. הקש על "אזעקות וטיימרים".
6. הגבירו או הורידו את עוצמת הקול לפי טעמכם.
הערה: שיטה זו זהה עבור מכשירי iPad, iPhone ו-Android.
כדי לשנות את עוצמת הקול של אזעקת המדיה שלך ב-Google Home, עליך לשנות את עוצמת הקול של הרמקול ואת התצוגה. לשם כך, תוכל להשתמש באחת מהפקודות הקוליות הבאות:
· "היי גוגל, הפוך אותו למעלה/למטה."
· "היי גוגל, עוצמת קול מקסימלית/מינימלית." השתמש בפקודה קולית זו כאשר ברצונך להגביר או להנמיך את עוצמת הקול עד הסוף.
· "היי גוגל, עוצמת קול 5."
· "היי גוגל, עוצמת הקול עד 80%."
· "היי גוגל, הורד את עוצמת הקול ב-20%."
ניתן גם לשלוט בעוצמת הקול באמצעות מגע. כדי להגביר את עוצמת הקול, החלק בכיוון השעון בחלק העליון של מכשיר Google Home. כדי להנמיך את עוצמת הקול, החלק נגד כיוון השעון בחלק העליון של מכשיר Google Home. אם יש לך Google Home Mini (דור שני), הקש על הצד הימני של המכשיר כדי להגביר את עוצמת הקול ועל הצד השמאלי כדי להנמיך. הקשה עליו 10 פעמים ברציפות תשתיק לחלוטין את המכשיר שלך.
התעוררו למנגינות האהובות עליכם
הגדרת אזעקה מעולם לא הייתה קלה או מהנה יותר. עם פקודה קולית פשוטה אחת, Google Home יעיר אותך "בצד ימין של המיטה". לאחר שתקשר את Google Home לחשבון Spotify שלך, תוכל לבחור כל שיר, אלבום, רשימת השמעה או אמן מרשימת ההשמעה של Spotify כדי להעיר אותך בבוקר.
האם הגדרת שיר כאזעקה של Google Home באמצעות פקודות קוליות? איזה שיר בחרת לאזעקה שלך? ספר לנו בקטע ההערות למטה.