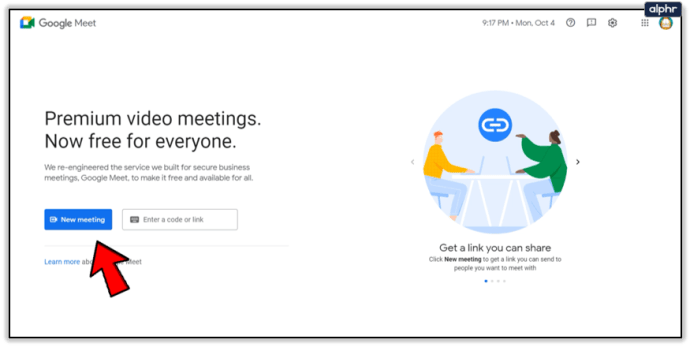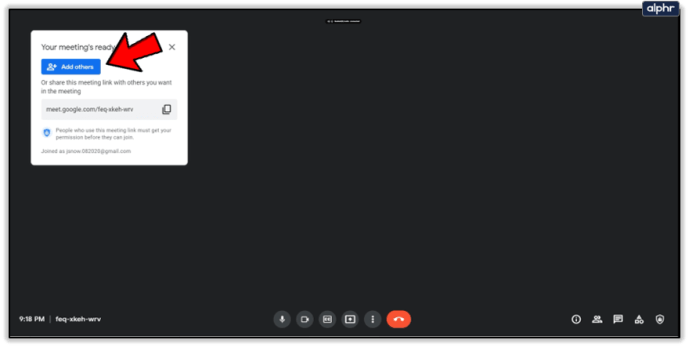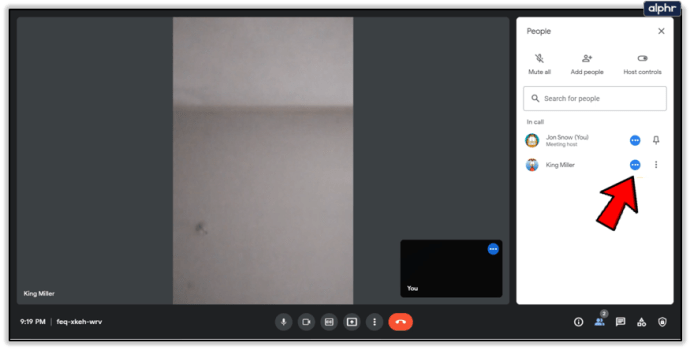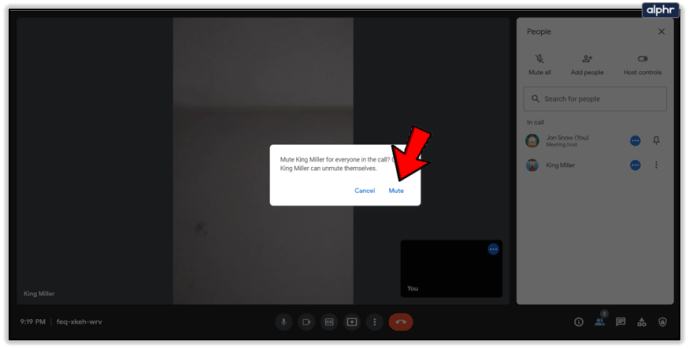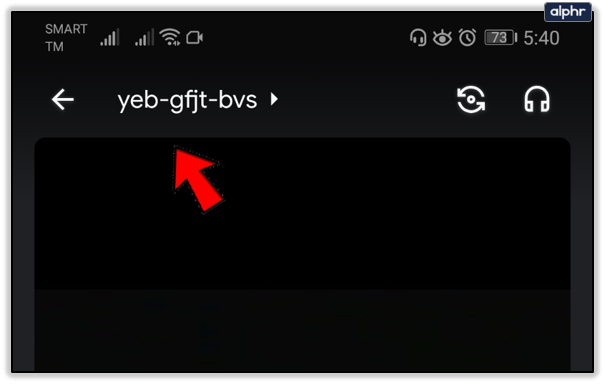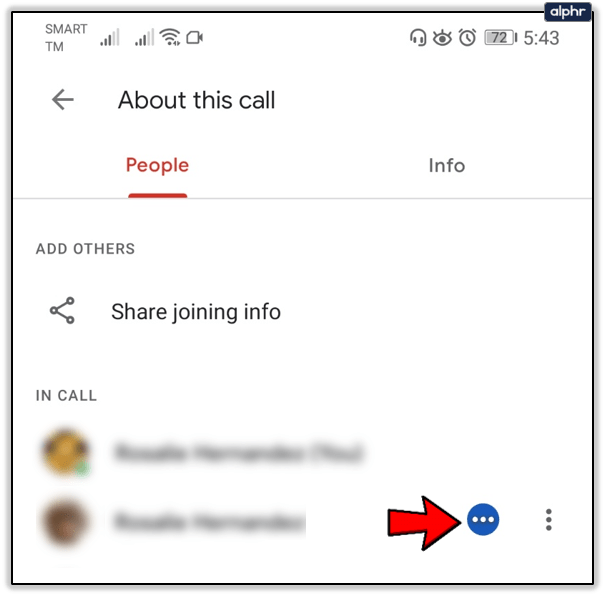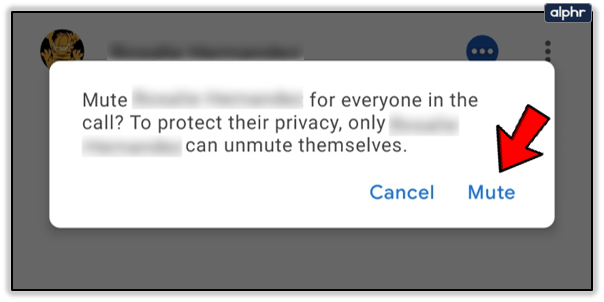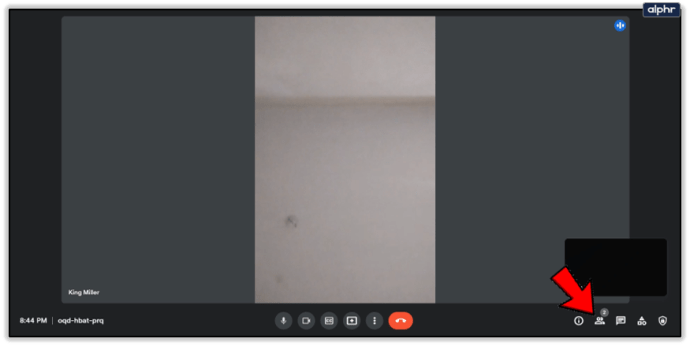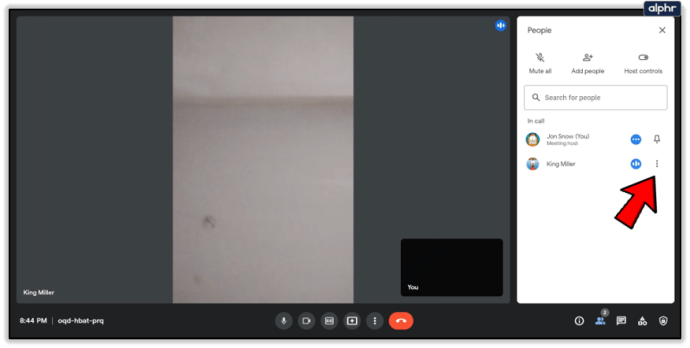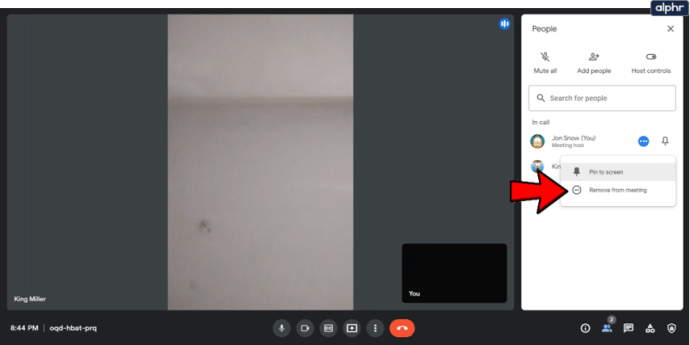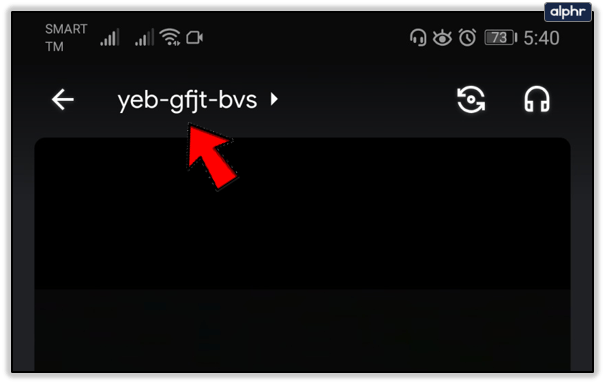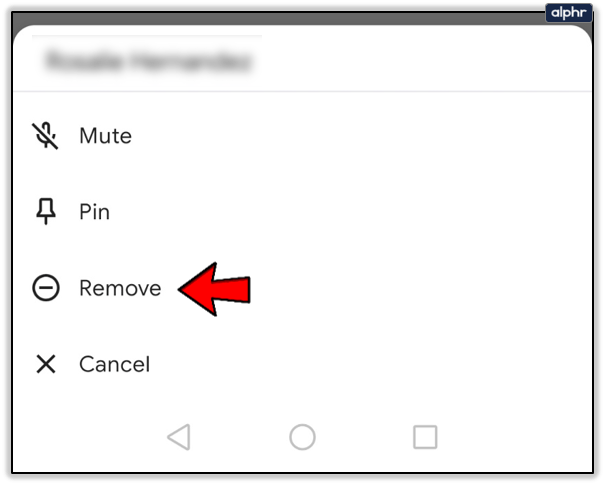אם אתה מסתכל על הוראות Google Hangouts להשתקת אחרים, אתה במקום הנכון. ישנן מספר סיבות מדוע תרצה להשתיק מישהו ואנחנו נראה לך איך לעשות זאת.

למרבה המזל, ללא קשר לצורך שלך להשתיק מישהו, קיימת האפשרות להשיג בדיוק את זה. המשך לקרוא למדריך מפורט על השתקה ואמצעים אחרים שתוכל לנקוט ב-Google Meet. רק כדי שיהיה ברור, ה-Hangouts Meet הוא כעת Google Meet, וכך נקרא לזה במאמר זה.
כיצד להשתיק אחרים בכל המכשירים
ההשתקה ב-Google Meet היא פשוטה, ואתה יכול לעשות זאת בכל המכשירים הנתמכים (אנדרואיד, iOS ומחשבים). הנה איך לעשות את זה במחשב:
- התחל פגישה ב-Google Meet. לחץ על הקישור ולחץ פגישה חדשה במרכז המסך שלך.
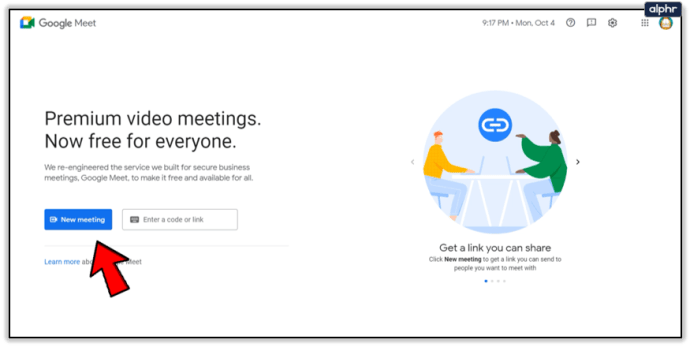
- תן שם לפגישה והוסף משתתפים. אתה יכול לדלג על שלבים אלה אם אתה במפגש מתמשך.
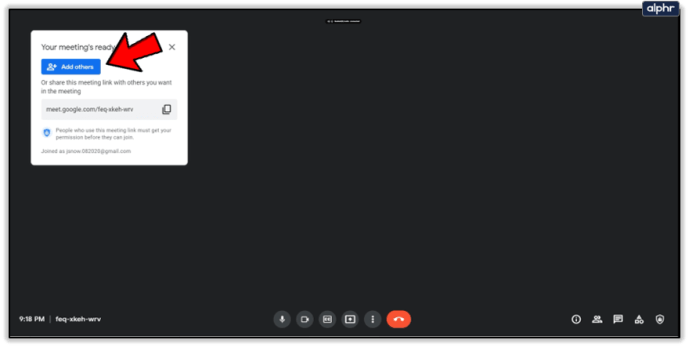
- כדי להשתיק מישהו, בחר את לְהַשְׁתִיק אפשרות (סמל מנוקד בשלושה) לצד תמונת הפרופיל שלהם.
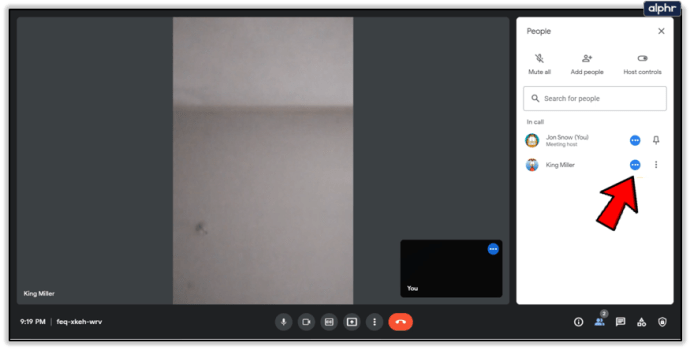
- כעת, בחר לְהַשְׁתִיק ולאשר את ההחלטה.
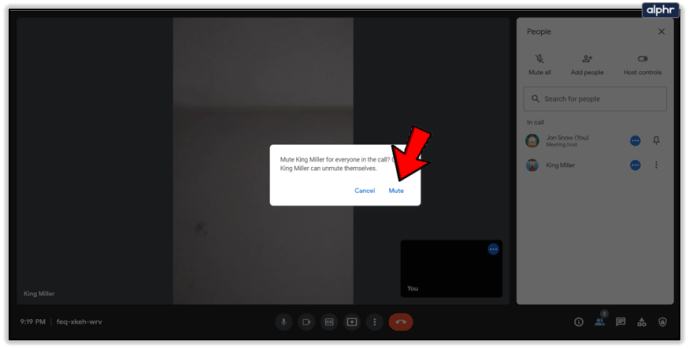
אתה יכול להשתיק אחרים באנדרואיד וב-iOS בצורה דומה. בצע את השלבים:
- בוועידה מתמשכת של Google Meet, הקש על שם הפגישה ולאחר מכן בחר את אֲנָשִׁים לשונית.
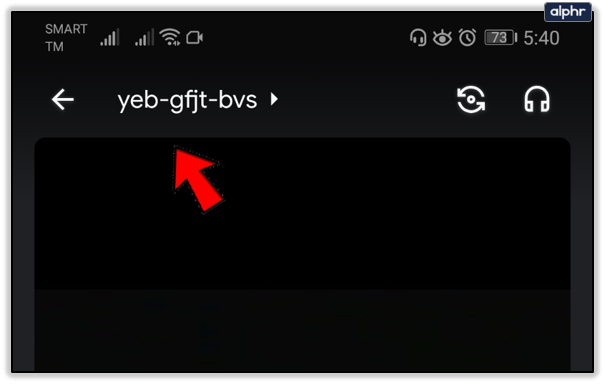
- בחר את האדם שברצונך להשתיק ואז הקש על סמל שלושת הנקודות שלידו.
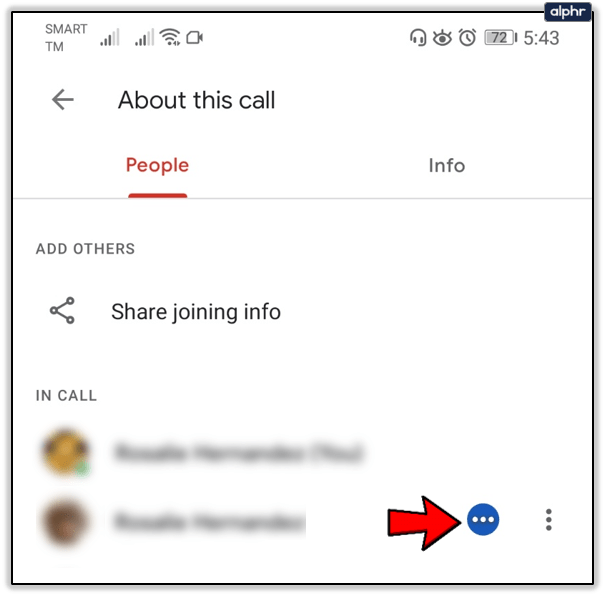
- בחר לְהַשְׁתִיק.
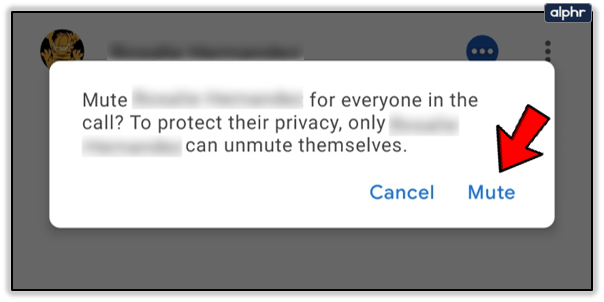
גם משתמשי אנדרואיד ו-iOS יכולים להשתיק אנשים במצב לרוחב. במצב זה, עליך לגלול ברשימת האנשים בפגישה, לבחור אדם וללחוץ על השתק.
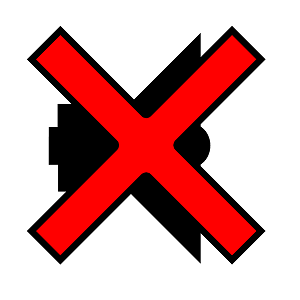
טיפים קשורים להשתקה והשתקת משתתף בחיוג
משתתפי חיוג ב-Google Meet יכולים להשתיק גם כן, באותה דרך המתוארת למעלה. אם אתה משתתף בטלפון, אתה יכול להשתמש בשילוב המקשים הזה כדי להשתיק או לבטל את ההשתקה של עצמך: *6 (סימן כוכב ואחריו מספר 6).
השתקה ב-Google Meet היא שימושית, אבל אסור לנצל אותה לרעה. האדם שאתה משתיק לא יידע שעשית את זה. לכן אינך יכול לבטל את ההשתקה שלהם מאוחר יותר. הם צריכים לבטל את ההשתקה עם כפתור המיקרופון, או *6 אם הם בטלפון.
יש לך אפשרות להשתיק גם את עצמך, פשוט לחץ על כפתור המיקרופון שליד סמל המשתמש שלך. כולם יכולים להשתיק, למעט חריג אחד. אם אתה משתמש ב-Google Meet עם חשבונות חינוכיים, האדם היחיד שיכול להשתיק ולהסיר אחרים הוא זה שיצר את הפגישה.
כיצד להסיר אחרים
השתקה ב-Google Meet היא רק פתרון זמני. לפעמים, זה פשוט לא מספיק. אם מישהו בפגישה ממשיך להיות גס רוח וחסר נימוס, אתה יכול פשוט להסיר אותו. עם זאת, רק למי שארגן את הכנס יש את הכוח להסיר משתתפים.
הנה איך להסיר מישהו מהמחשב:
- בפגישה, בחר את אֲנָשִׁים אוֹפְּצִיָה.
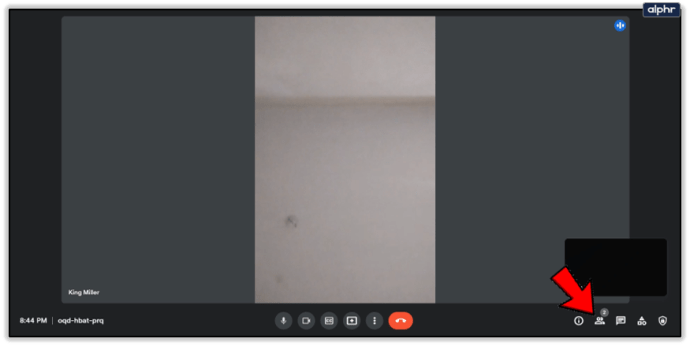
- בחר את שם האדם שברצונך להסיר ולאחר מכן לחץ על יותר אפשרות לידו.
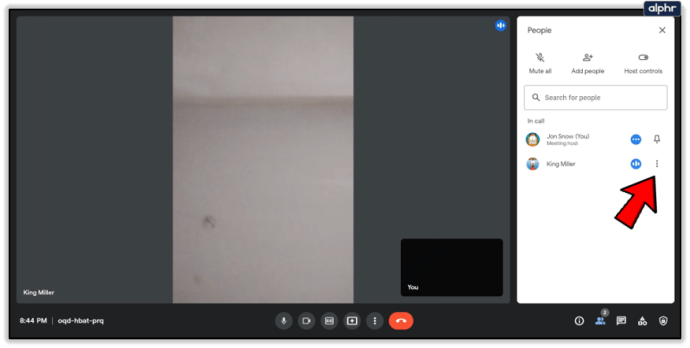
- לבסוף, לחץ לְהַסִיר.
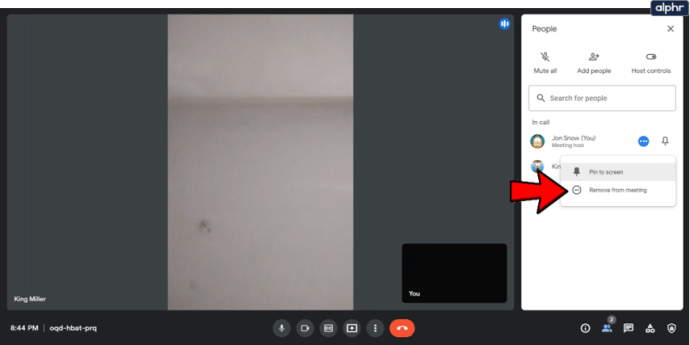
הסרת אנשים באנדרואיד וב-iOS פועלת באותו אופן. בצע את השלבים:
- במהלך פגישה, הקש על שם הפגישה בחלק העליון של המסך ולאחר מכן בחר בכרטיסייה אנשים.
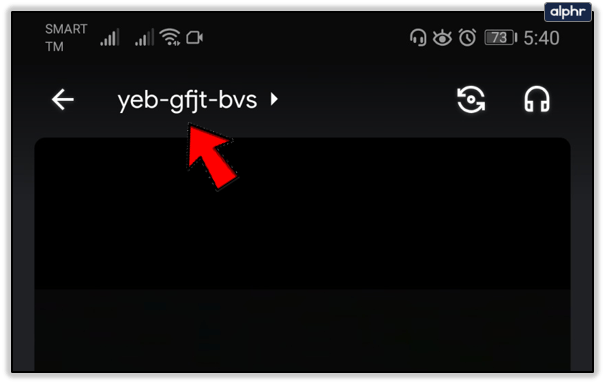
- בחר את האדם שברצונך להסיר ולאחר מכן הקש על יותר אפשרות לידו.

- כעת, בחר את לְהַסִיר אוֹפְּצִיָה.
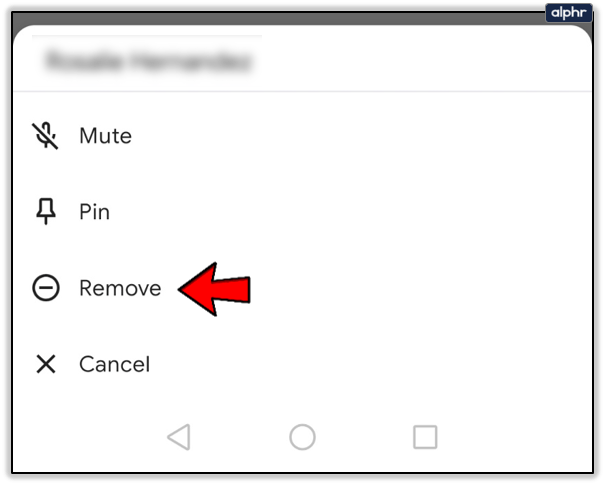
הסרה עדינה אפילו יותר מהשתקה, אז ודא שההחלטה שלך להסיר מישהו מפגישה מוצדקת. אם מישהו לא פעיל או רחוק מהמכשיר, זה בסדר להסיר אותו מהשיחה. בכל תרחיש אחר, השתמש במיטב שיקול הדעת שלך כדי לקבל את ההחלטה.

תקשורת היא קריטית
אם אתם בפגישה חשובה ב-Google Meet, נסו להישאר מקצועיים ולהגדיר את הכל ולעבוד. אל תשתק מישהו באופן מיידי אם הוא רועש או שהמיקרופון שלו לא עובד. נסה להסביר את המצב קודם. גם הסרת אנשים משיחות לא צריכה להיעשות בקלות ראש.
איך הניסיון שלך עם Google Meet? האם הכל עובד כמתוכנן? ספר לנו בקטע ההערות למטה.