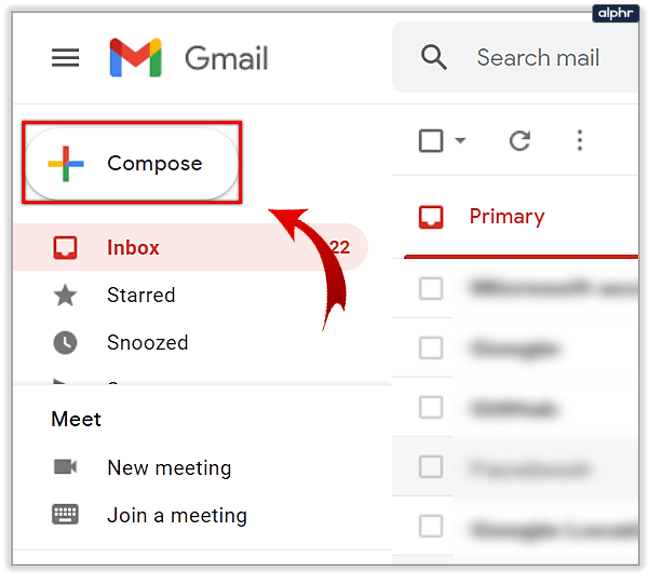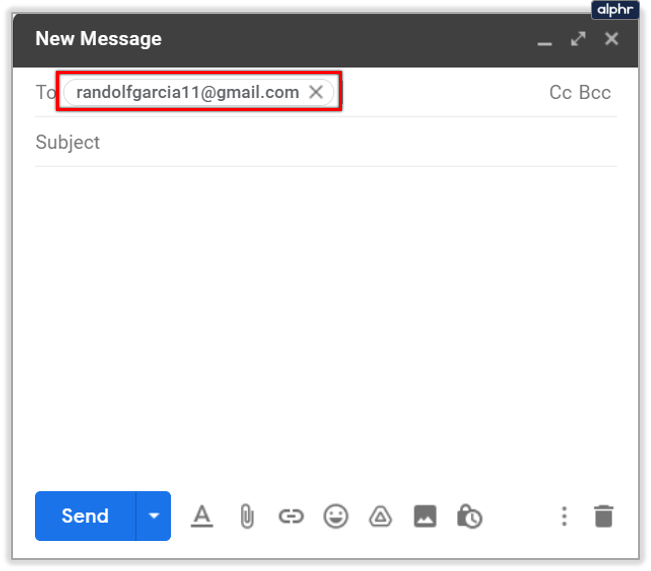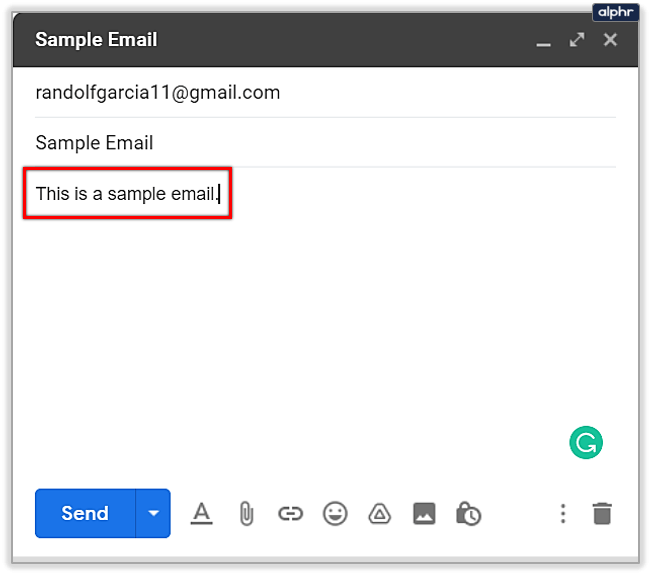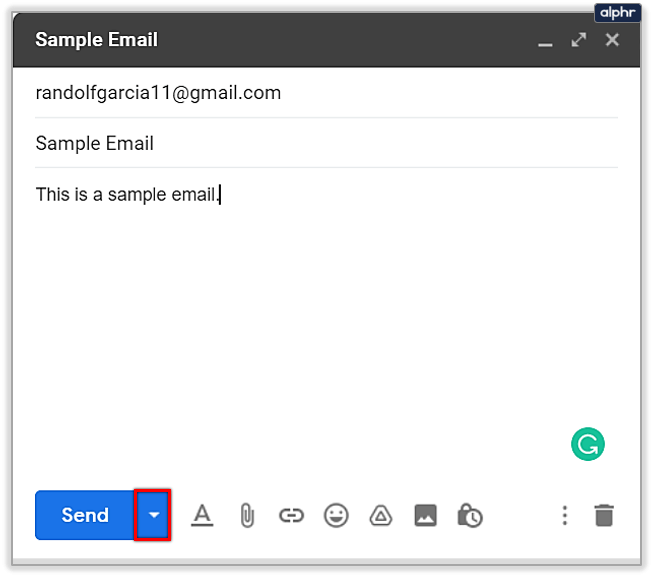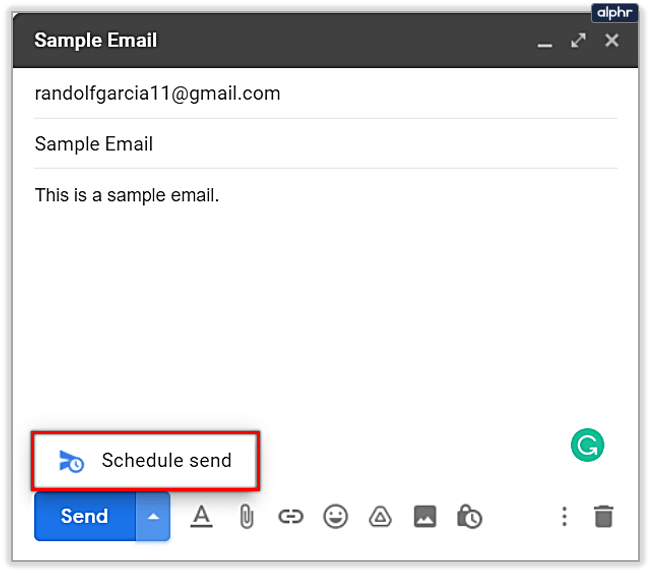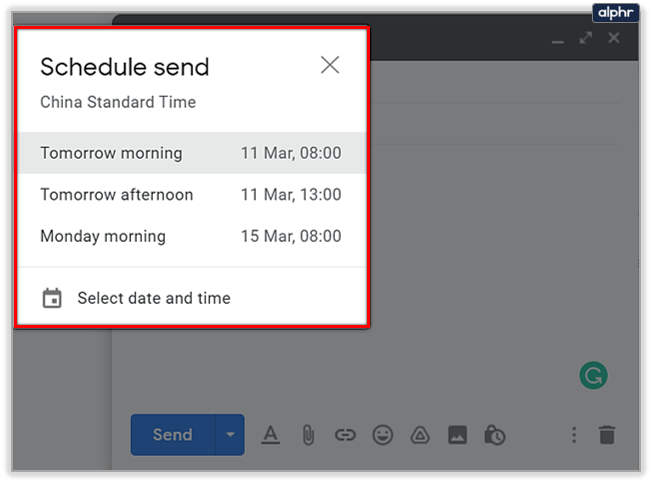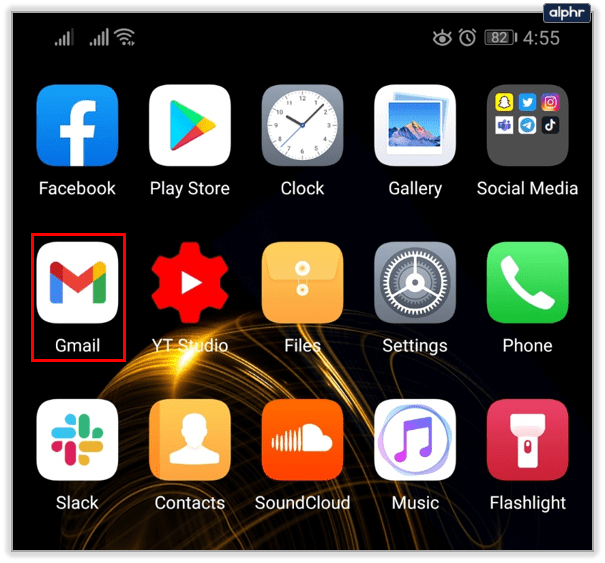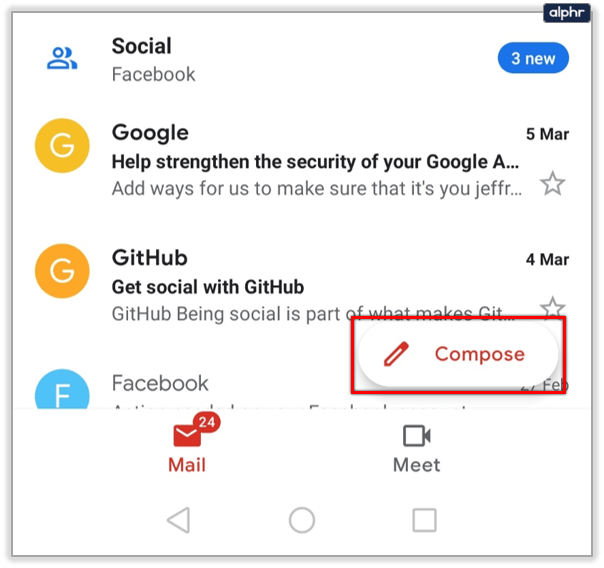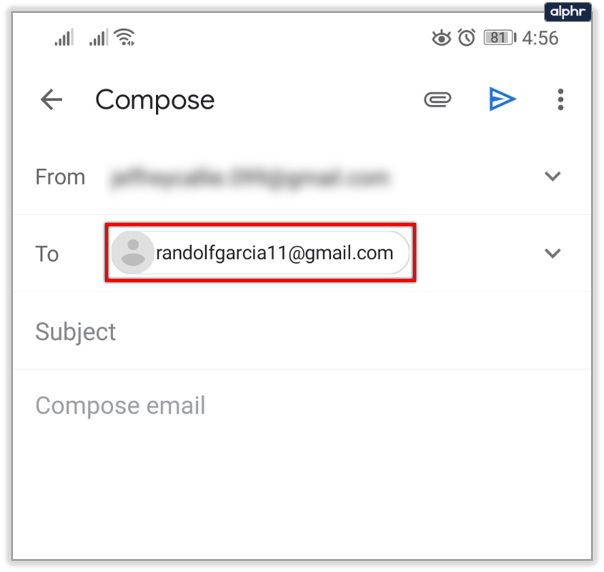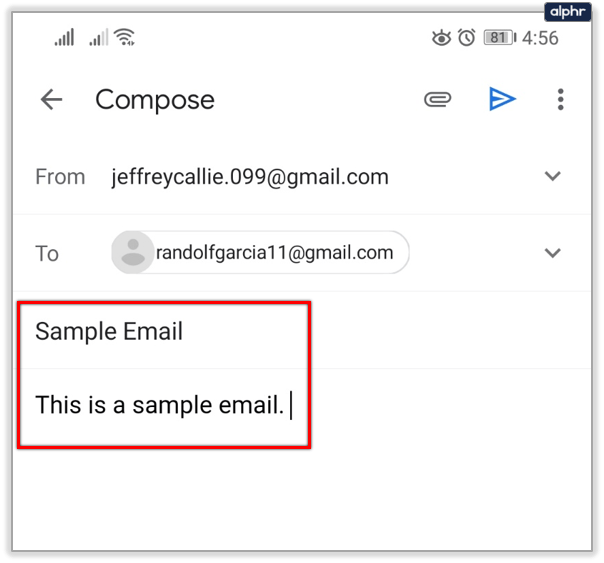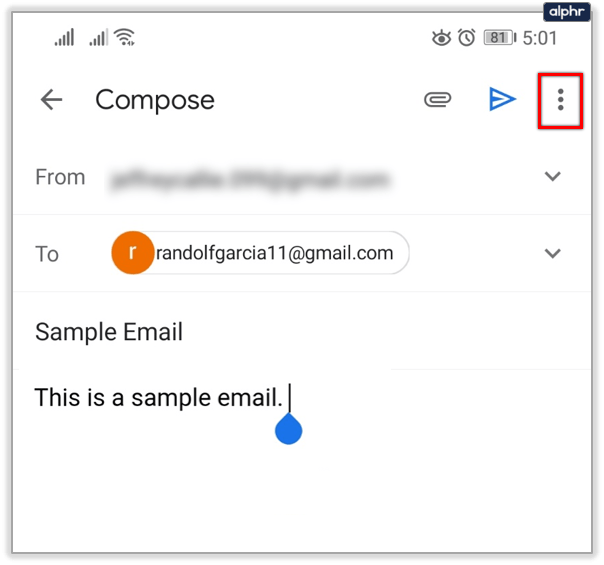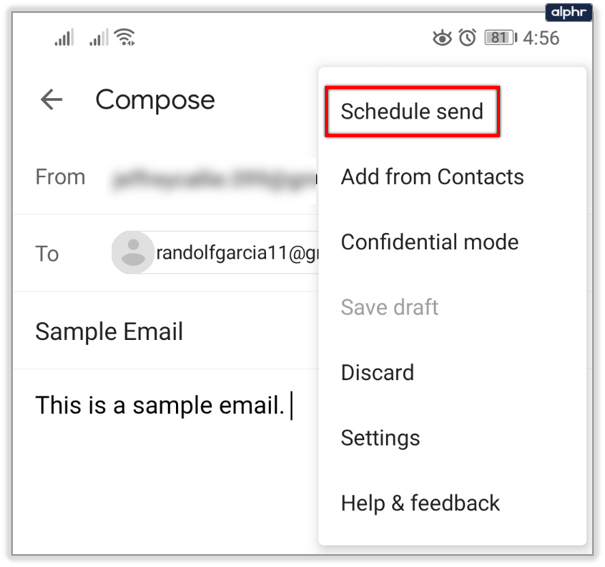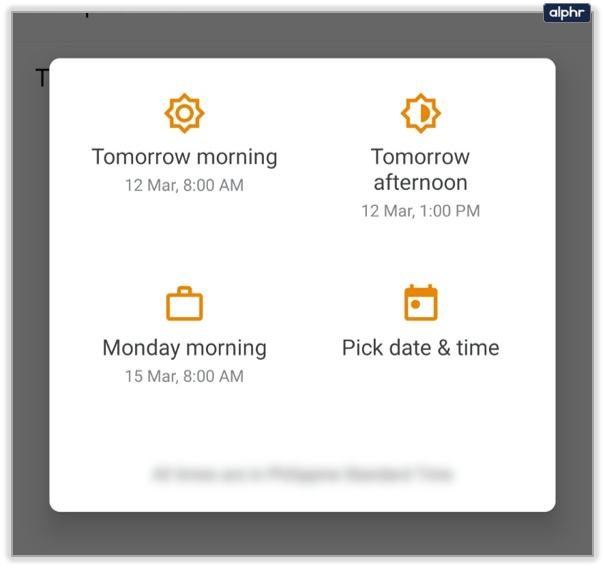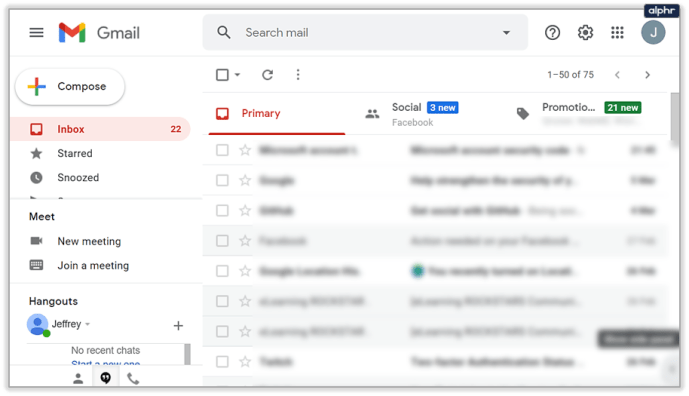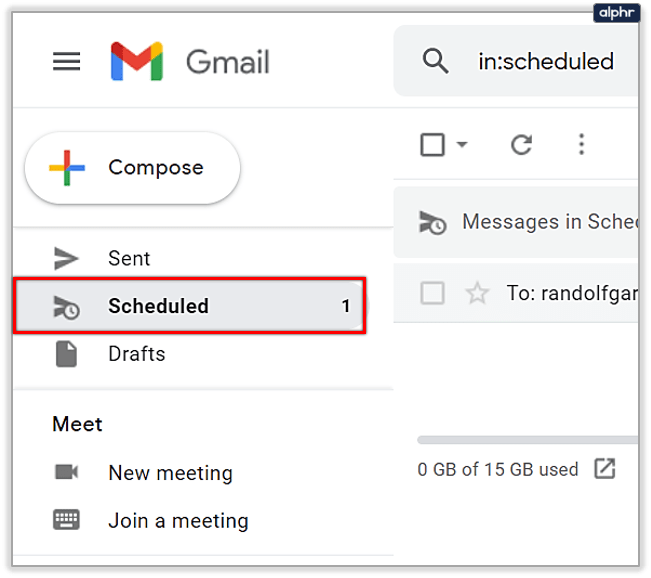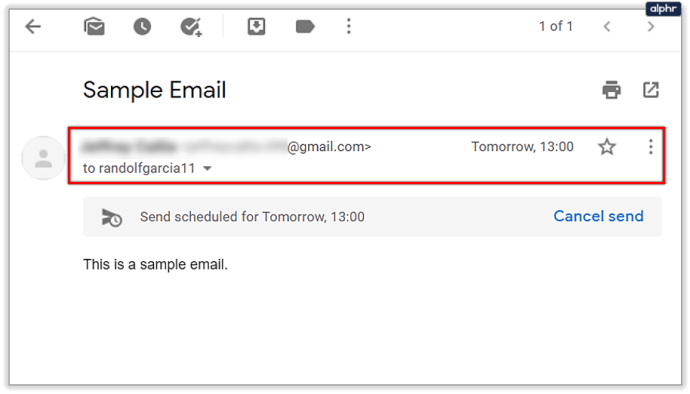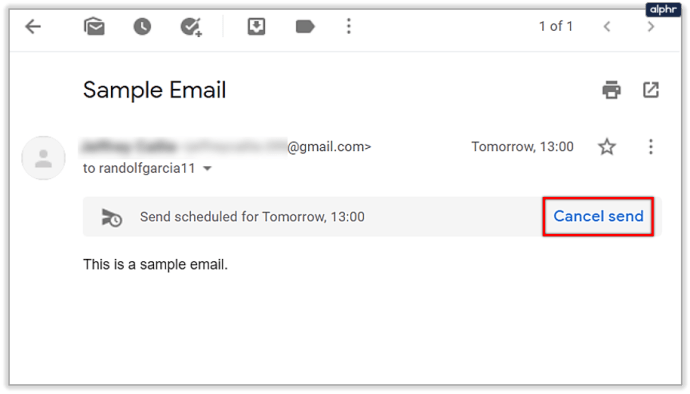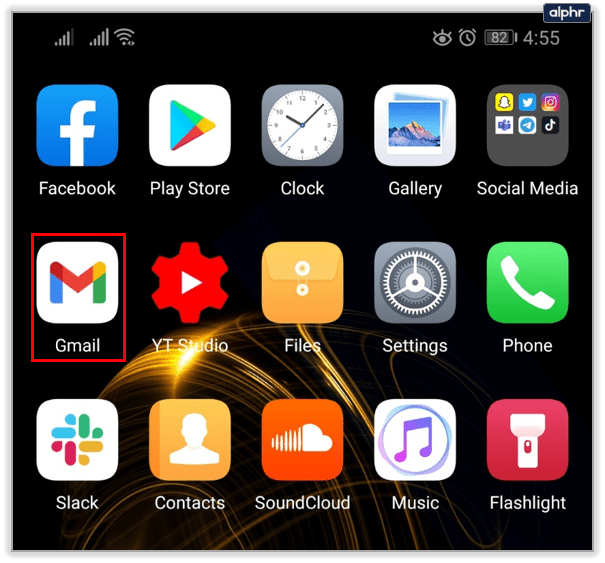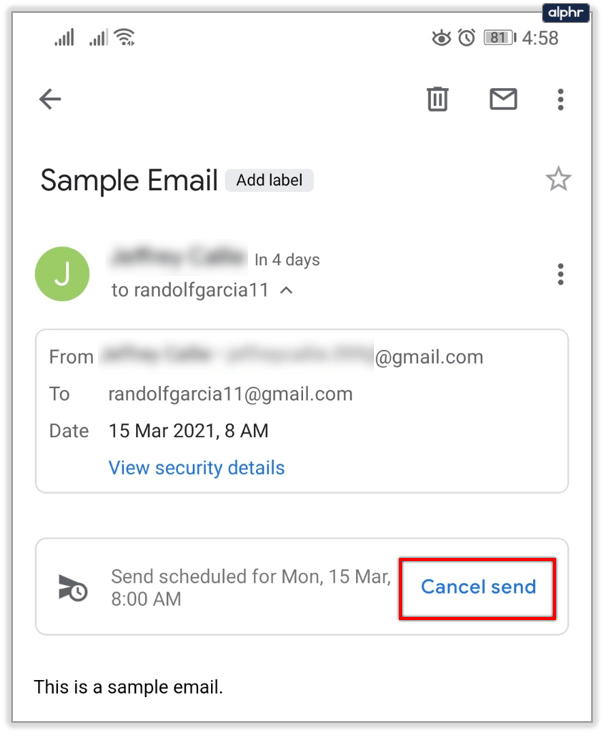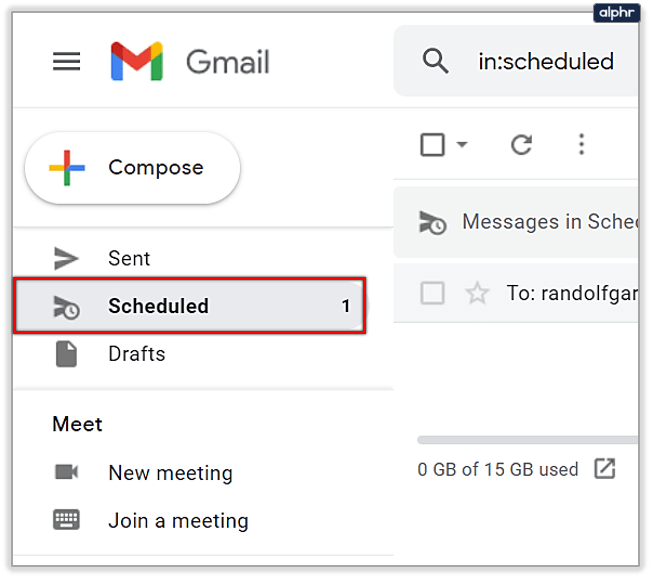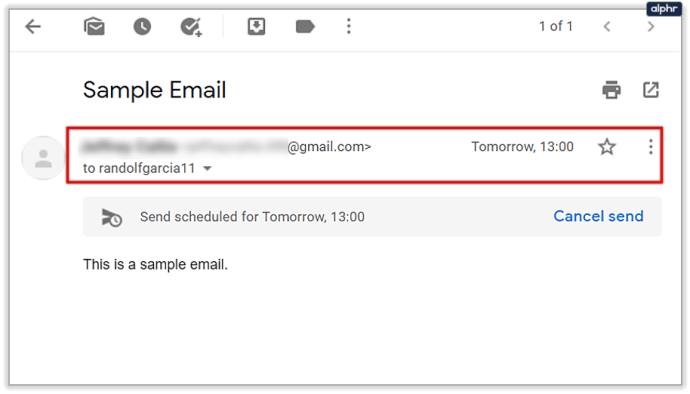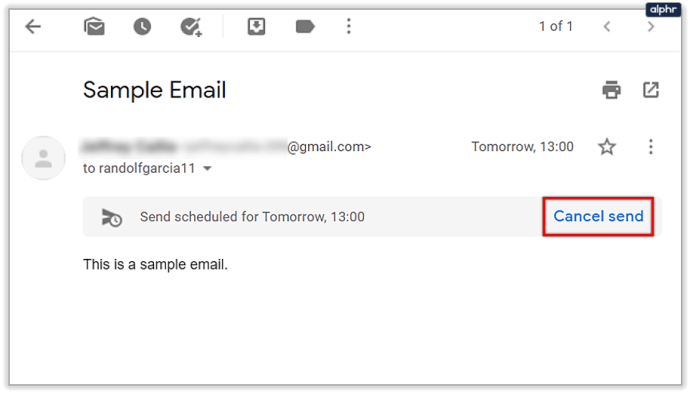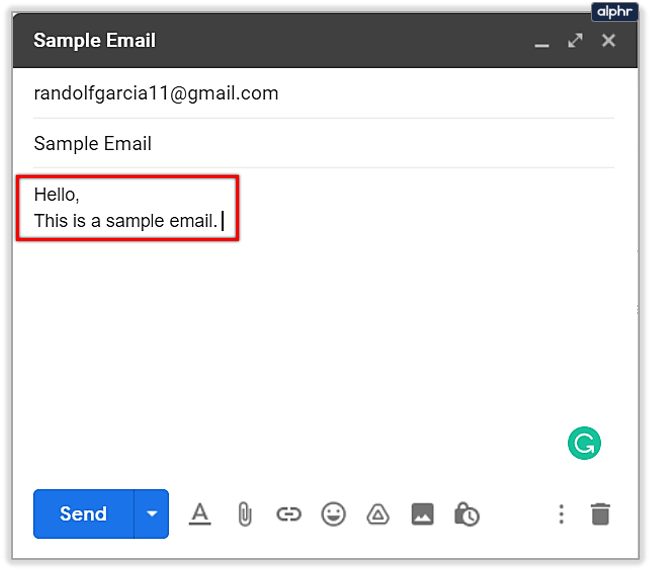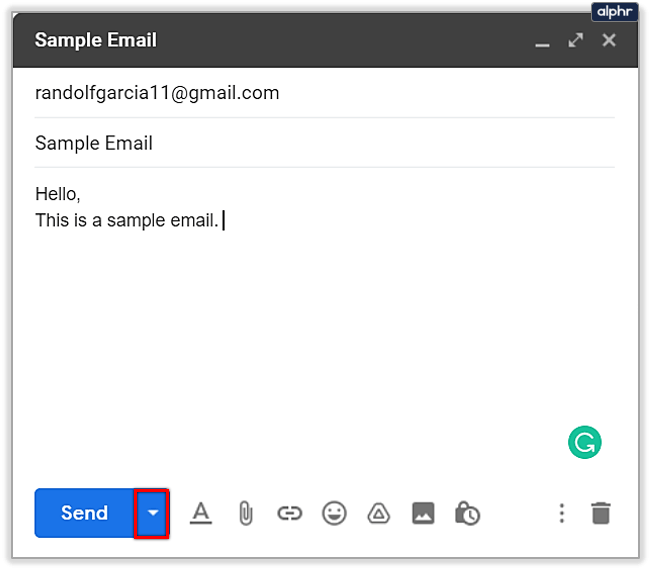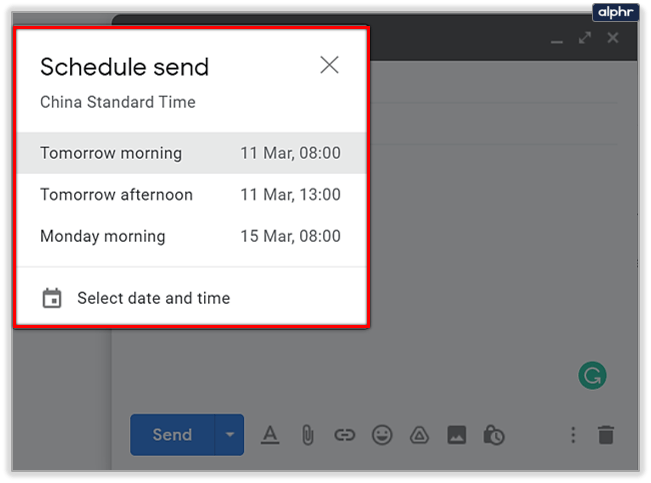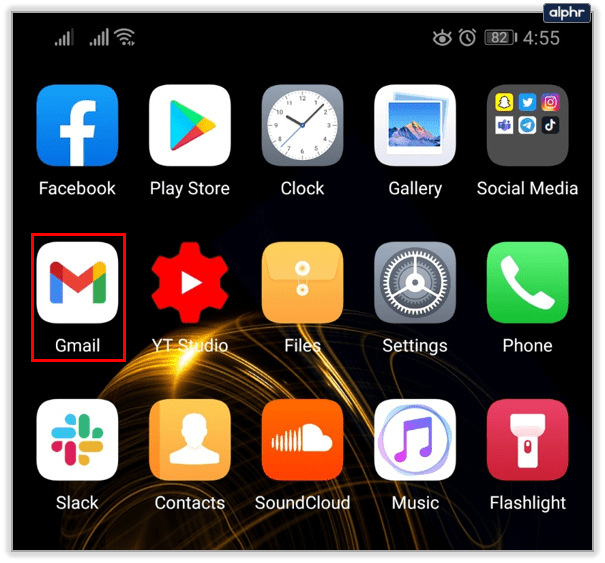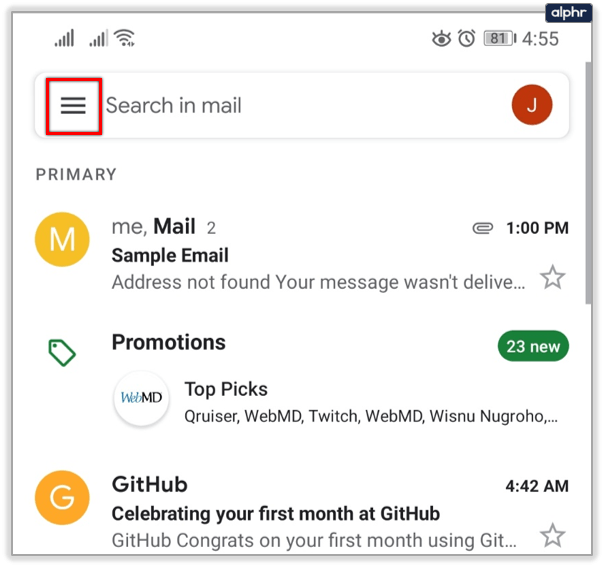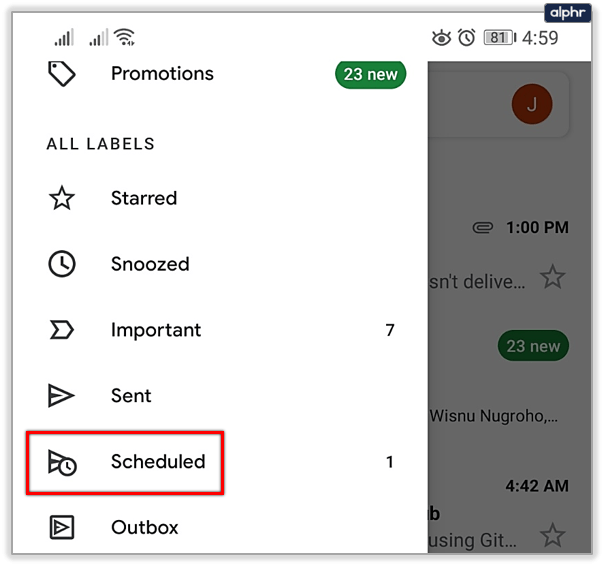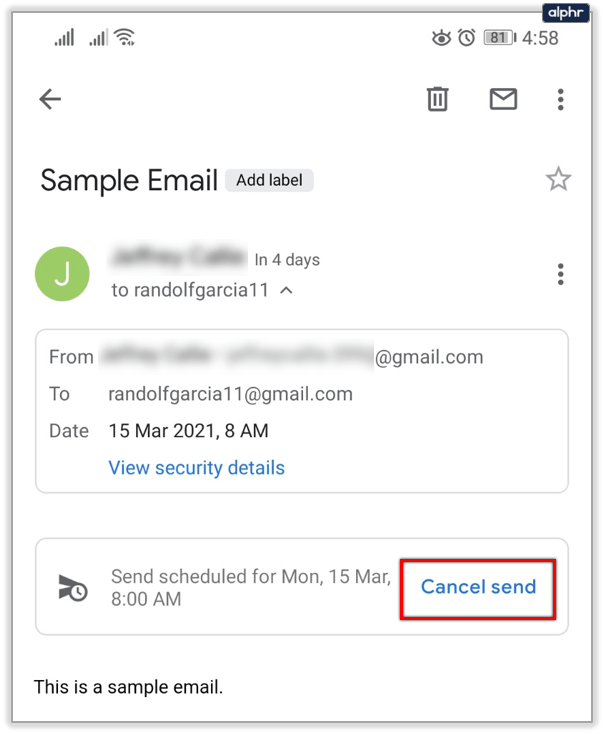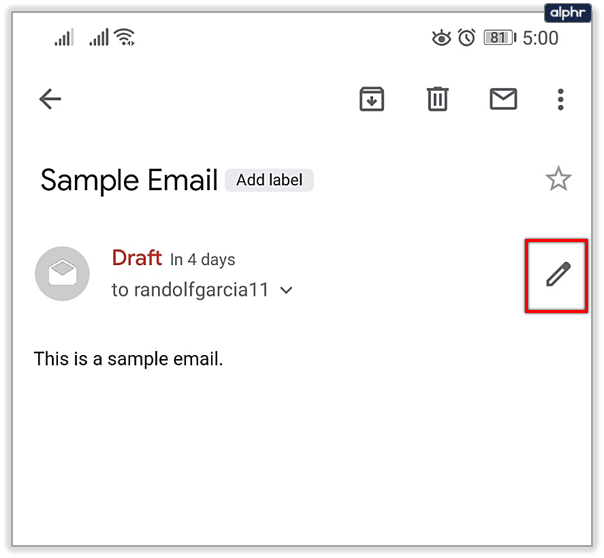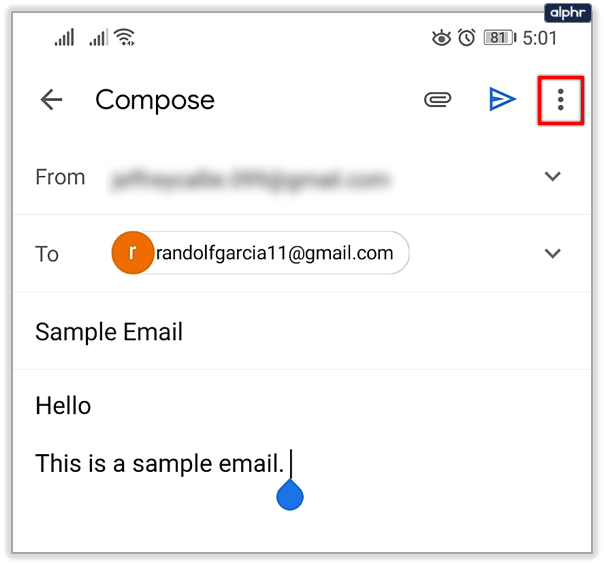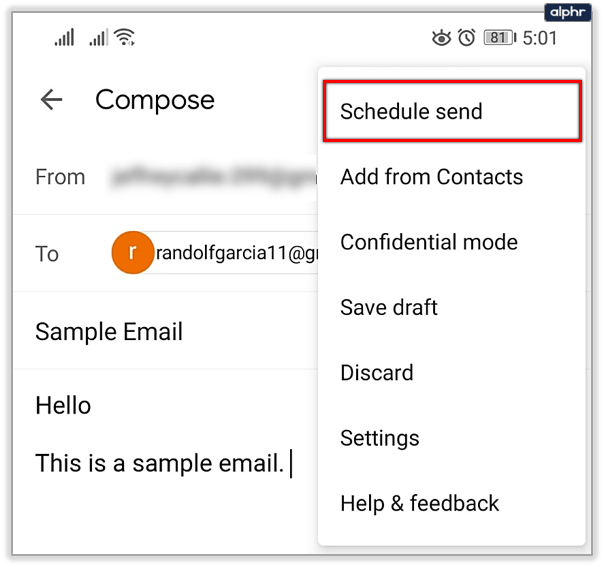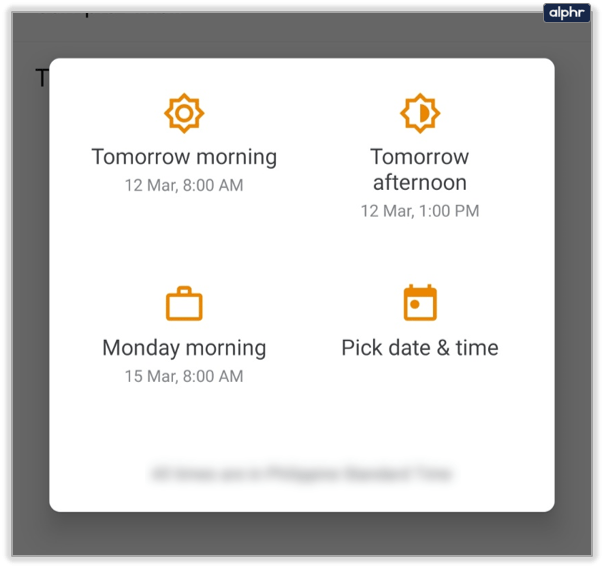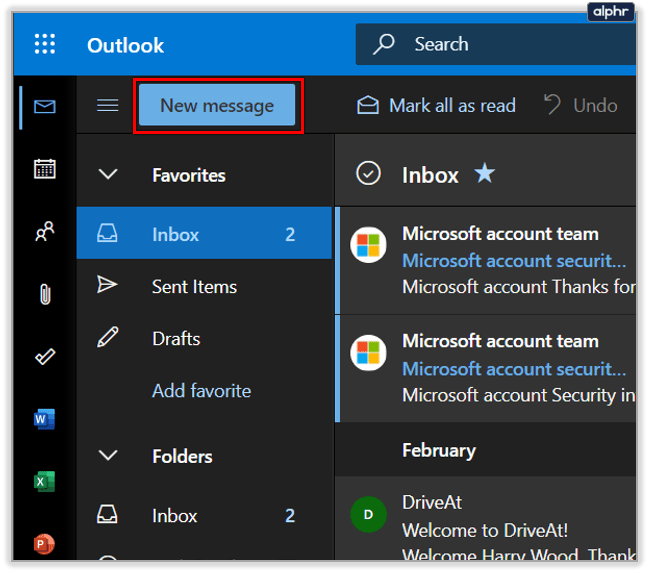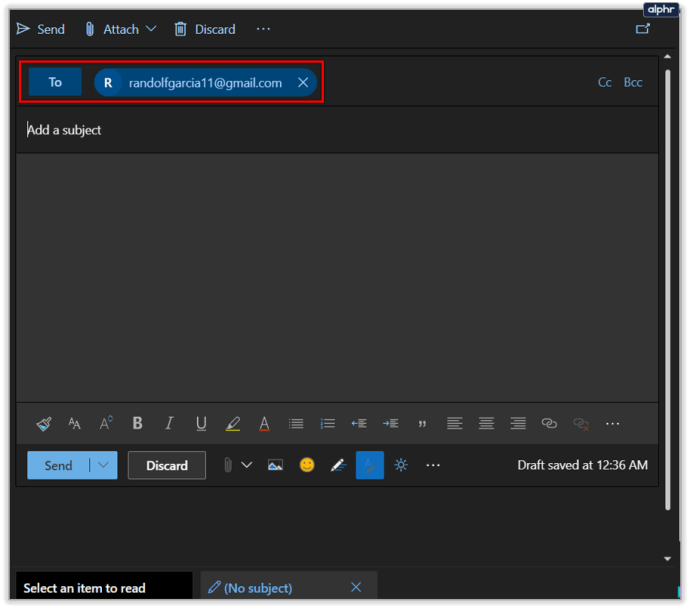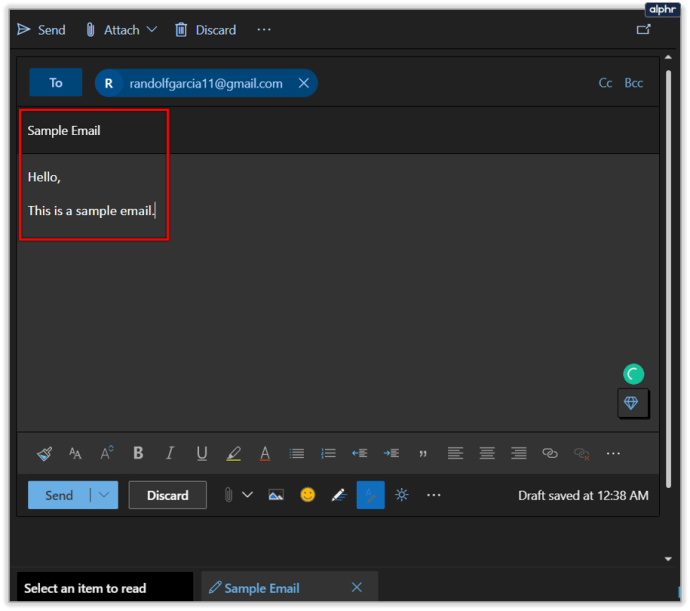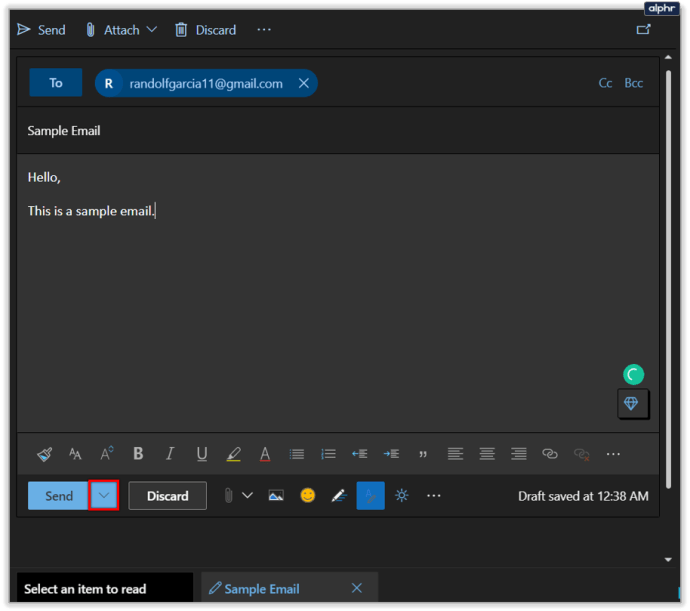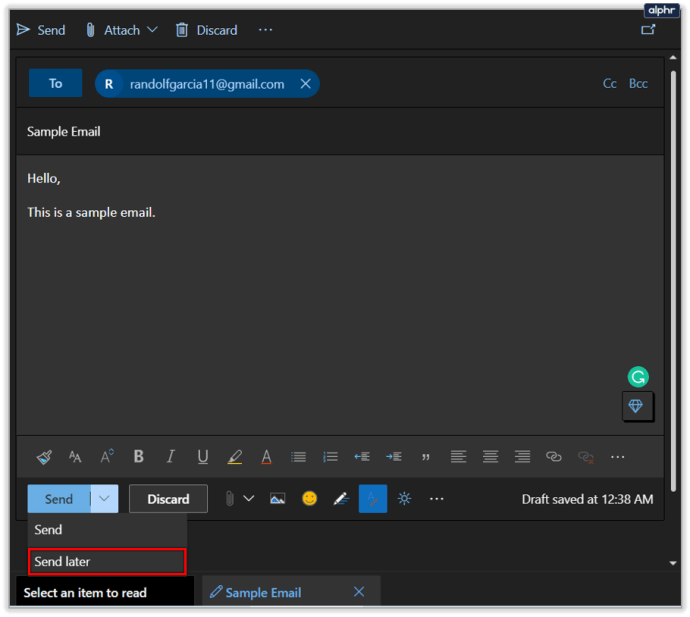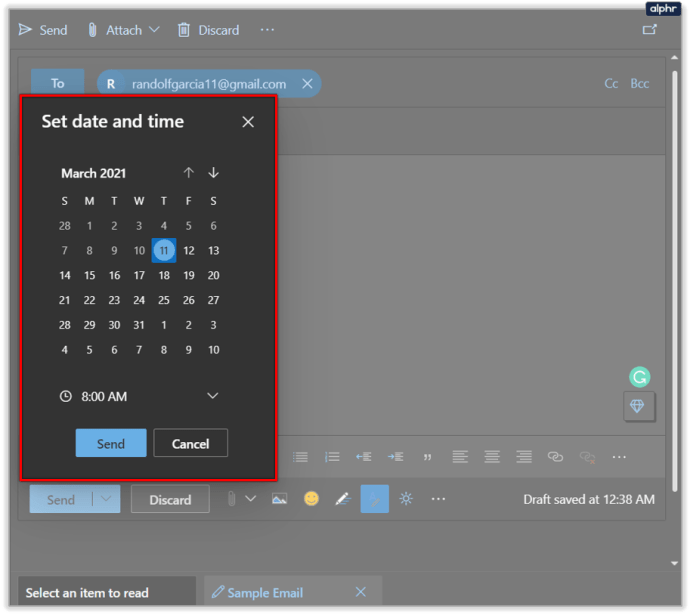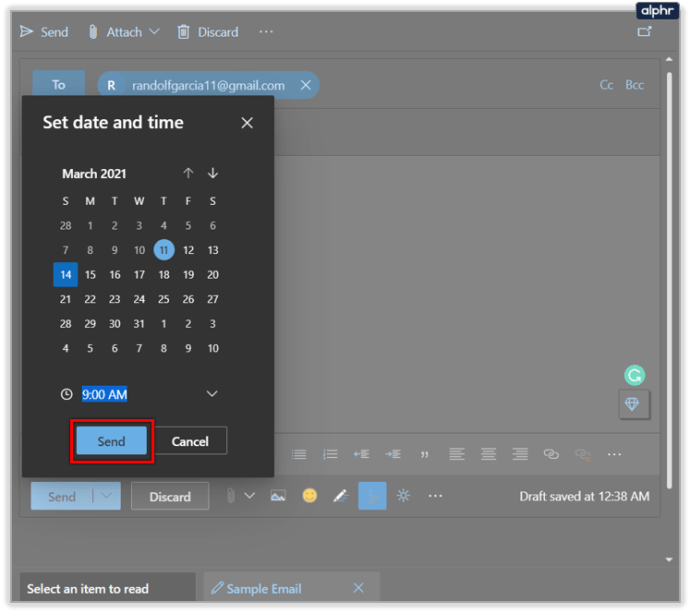ישנם יתרונות רבים לתזמון אימייל ושליחתו במועד מאוחר יותר, ולא מיד. זה נותן לך זמן נוסף לבצע שינויים ולהבטיח שהנמען יקבל אותו בזמן נוח, בין סיבות רבות אחרות. תכנון מראש של אימייל ושליחה אוטומטית היא הדרך המושלמת לפנות קצת מקום ביומן שלך.

אולי תרצה להכין אימייל שייצא ביום שני בבוקר כשאתה עדיין ישן. קו התוכנות המועילות של גוגל הוא עוד תוספת נהדרת לעידן הדיגיטלי. בואו נסתכל כיצד לתזמן Gmail למחשבים שולחניים, אנדרואידים ומכשירים מבוססי iOS.
מדריך לשולחן העבודה
היכנס לחשבון Gmail שלך ובצע את השלבים הבאים:
- לחץ על כפתור הכתוב.
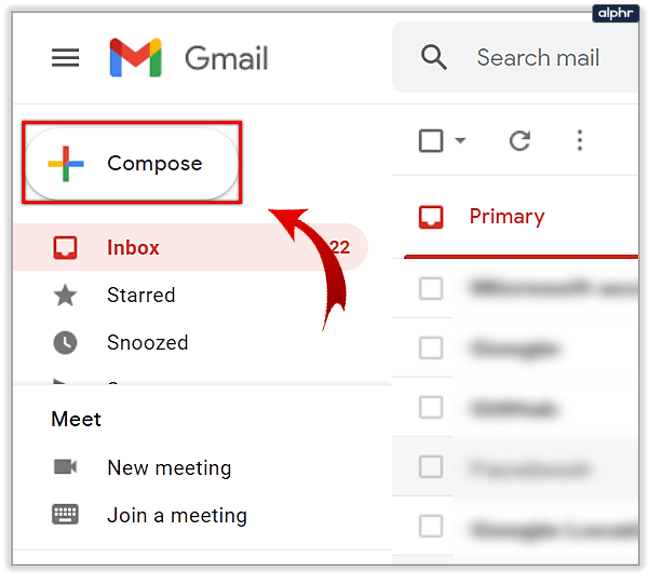
- הקלד את פרטי הנמען שלך.
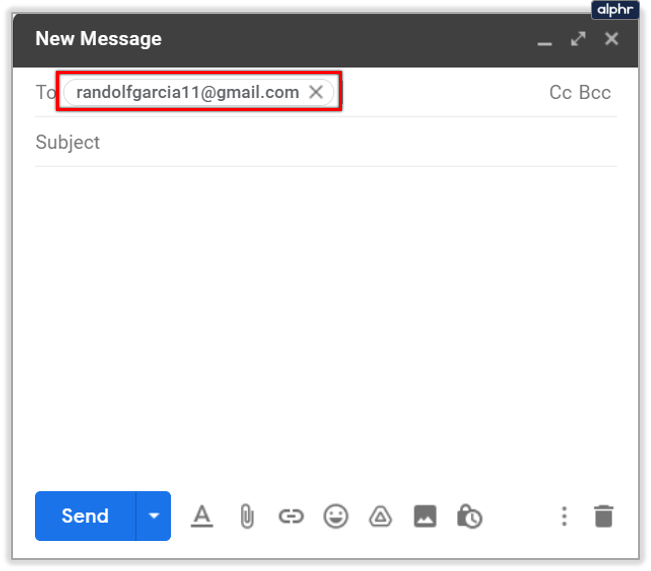
- כתוב את המייל שלך.
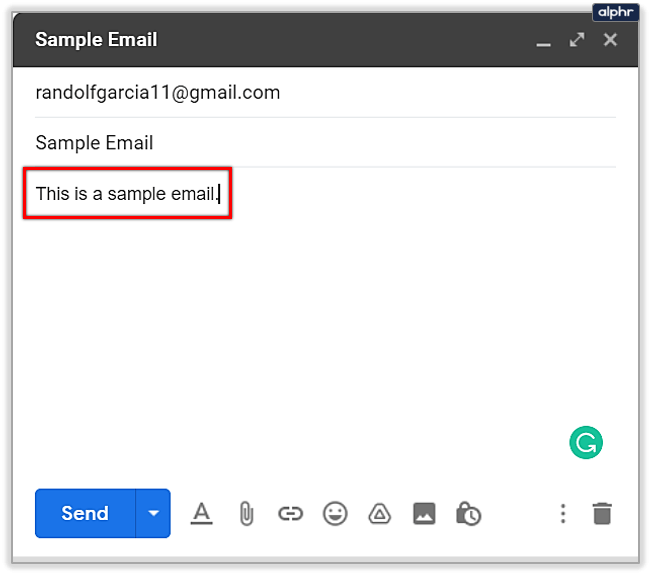
- לחץ על החץ הנפתח לצד כפתור שלח.
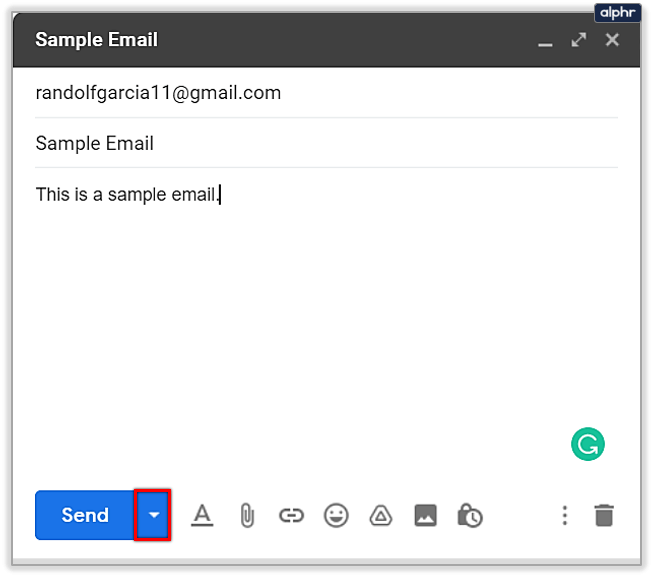
- לחץ על האפשרות תזמון שליחה.
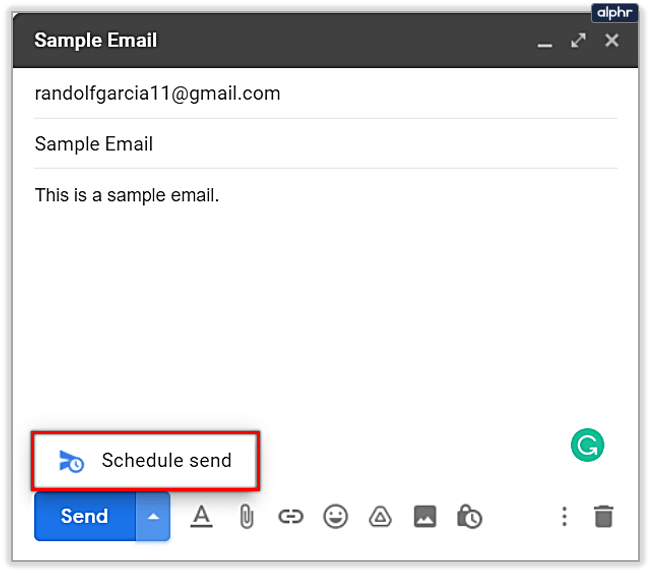
- השתמש באחת משלוש האפשרויות הזמינות או בחר תאריך ושעה ספציפיים מהלוח שנה.
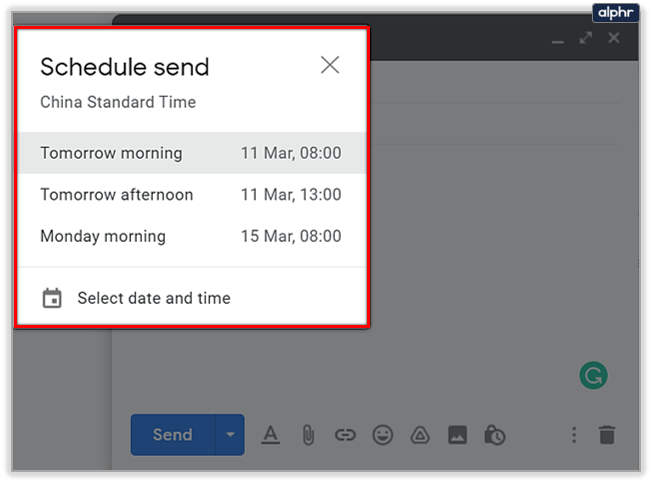
שימו לב שזמני לוח הזמנים שנקבעו מראש הם למחרת בבוקר, לאותו אחר הצהריים, או ליום שאחריו. אבל אם אתה מנסה לתזמן אימייל בחשבון Gmail שלך ביום שישי, האפשרות השלישית שלך תהיה ליום שני בבוקר ולא לסוף השבוע. הזמנים מוצגים גם באזור הזמן שלך. זכור זאת כאשר אתה רוצה לתזמן שליחת אימיילים לאנשים באזורי זמן שונים.
מדריך לאנדרואיד
תוכל גם לתזמן שליחת אימיילים מאפליקציית Gmail ל-Android. הנה מה שעליך לעשות:
- הפעל את אפליקציית Gmail ממסך הבית או מסך האפליקציות.
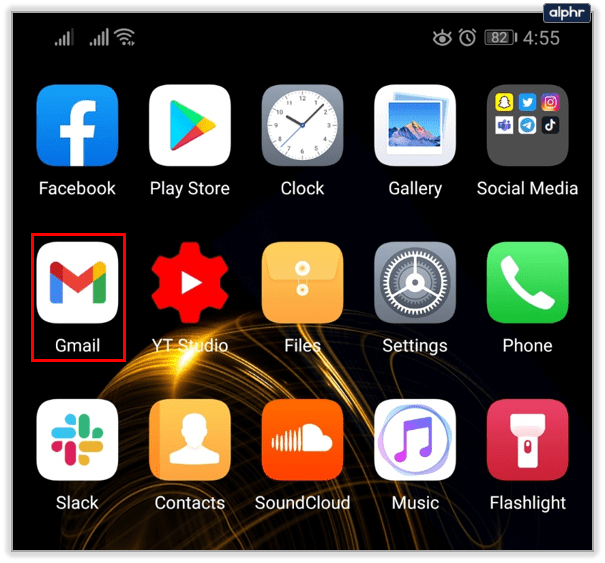
- הקש על כפתור הכתוב.
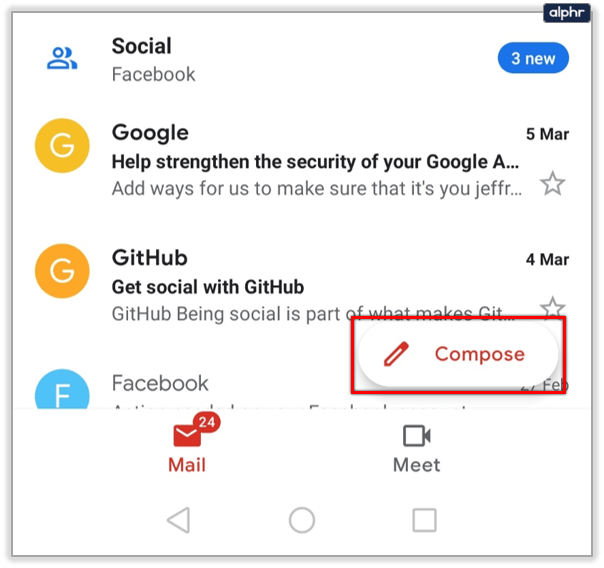
- הקלד את פרטי הנמען.
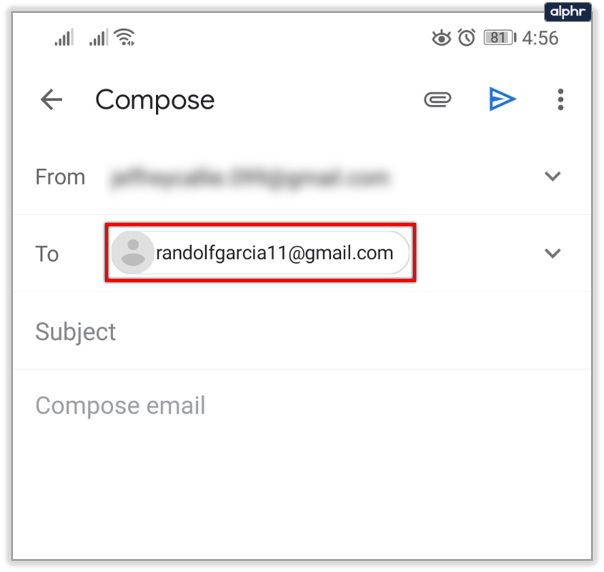
- הקלד את האימייל שלך והוסף קבצים במידת הצורך.
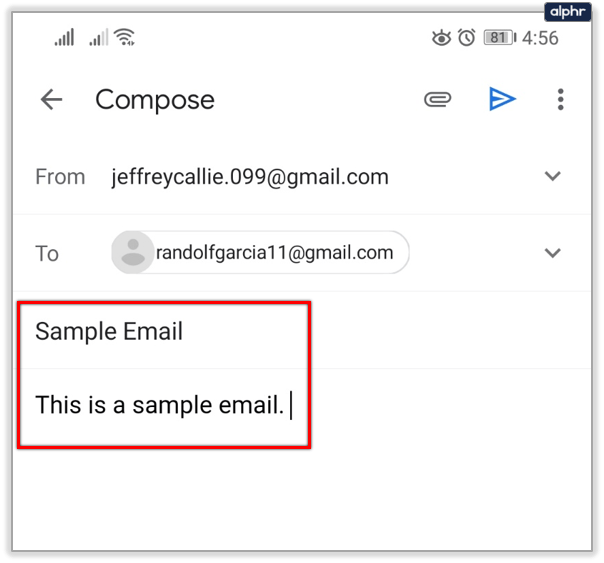
- הקש על כפתור עוד.
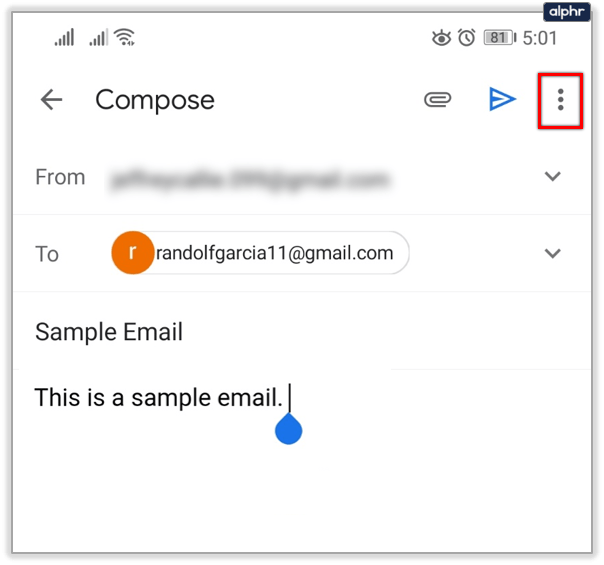
- בחר באפשרות תזמן שליחה.
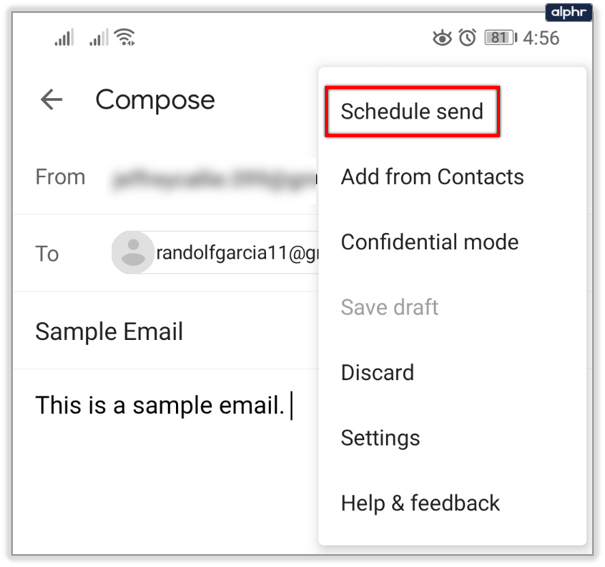
- בחר את הזמן הרצוי.
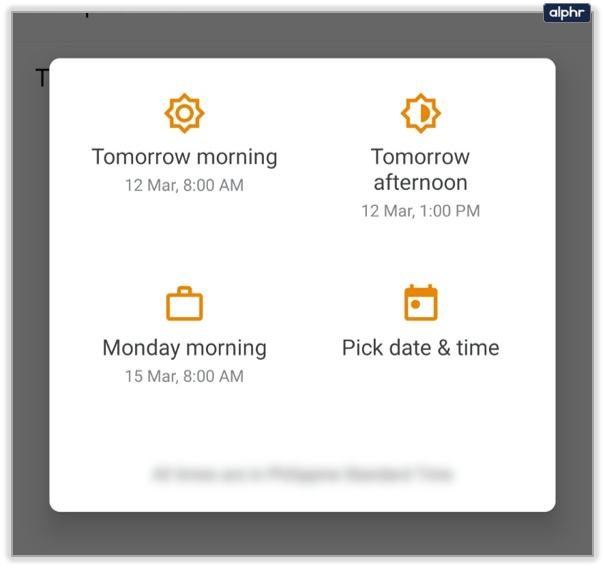
אתה יכול לתזמן עד 100 אימיילים, אפילו מתוך אפליקציית Android.
מדריך iOS
תהליך תזמון המיילים בגרסת iOS של אפליקציית Gmail זהה לתהליך אנדרואיד.
- הפעל את אפליקציית Gmail ממסך הבית או מסך האפליקציות.
- הקש על כפתור הכתוב.
- הקלד את פרטי השולח.
- הקלד את האימייל שלך והוסף קבצים במידת הצורך.
- הקש על כפתור עוד.
- בחר באפשרות תזמן שליחה.
כיצד לבטל הודעות אימייל מתוזמנות
הדבר הגדול בתזמון אימיילים הוא שאתה לא צריך להסתכן בשליחת משהו שגוי או שאתה עלול להתחרט ממש בשנייה לאחר כתיבת הדוא"ל. מה שעוד יותר טוב הוא שניתן לבטל את כל הודעות האימייל המתוזמנות שלך זמן רב מראש, או אפילו עם שניות ספורות בלבד.
בטל הודעות אימייל מתוזמנות בשולחן העבודה
- היכנס לחשבון Gmail שלך.
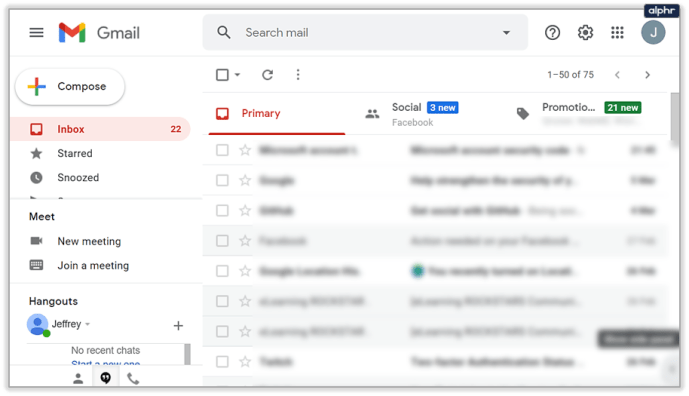
- עבור לתפריט החלונית השמאלית ולחץ על הכרטיסייה מתוזמן.
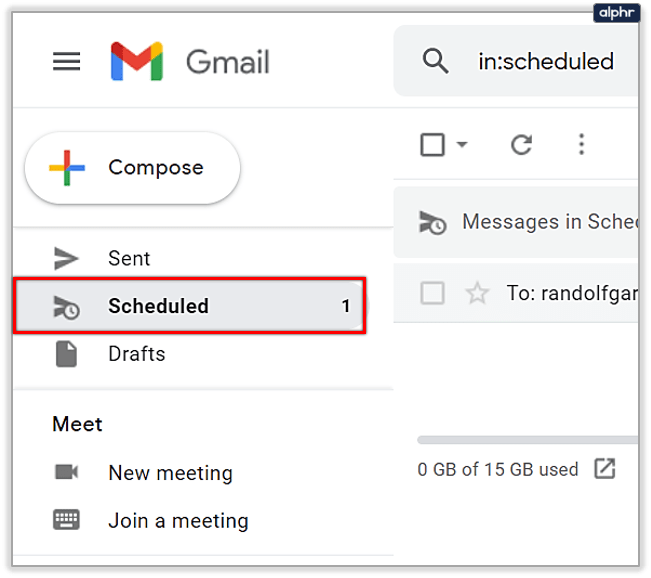
- בחר אימייל אחד או יותר שברצונך לבטל.
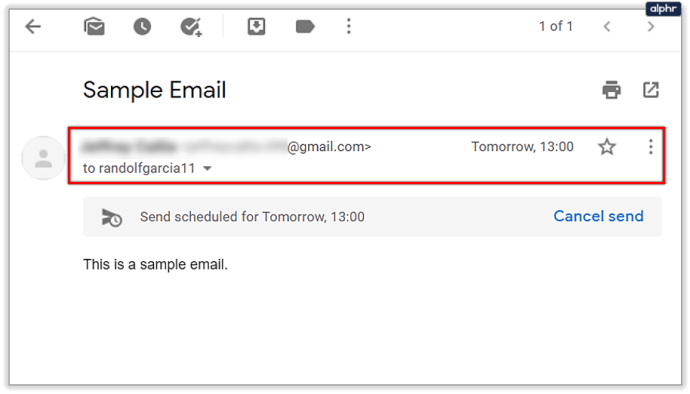
- חפש בפינה הימנית העליונה של הודעת דוא"ל שנבחרה את הלחצן ביטול שליחה.
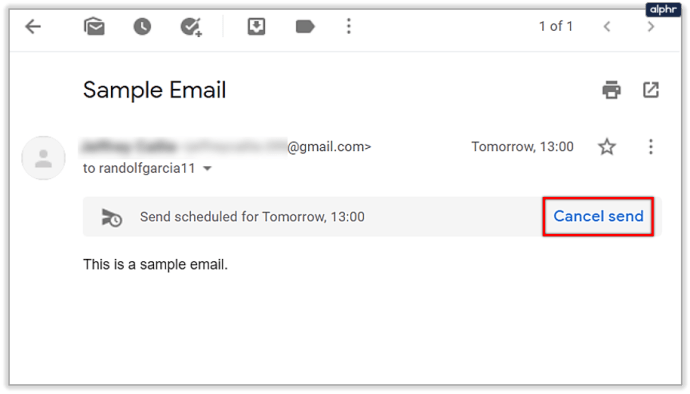
- לחץ ועבור למיילים אחרים.
בטל הודעות אימייל מתוזמנות באנדרואיד ו-iOS
- העלה את אפליקציית Gmail.
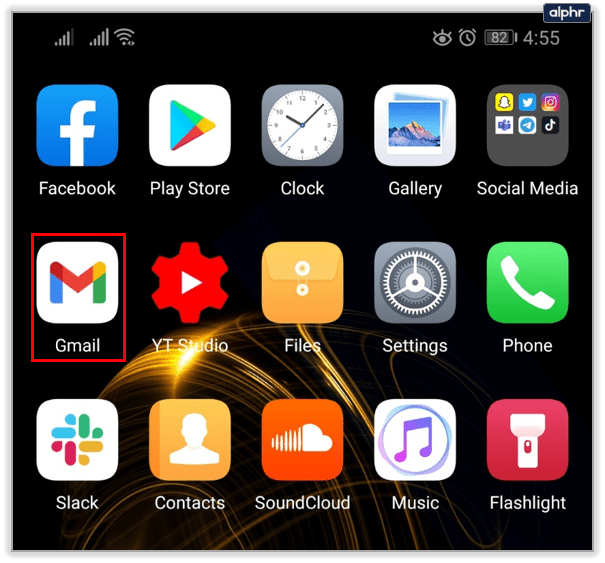
- הקש על סמל התפריט בן שלוש השורות.

- הקש על האפשרות מתוזמן.

- עיין ברשימת הדוא"ל ופתח את המייל המדובר.

- הקש על כפתור ביטול שליחה.
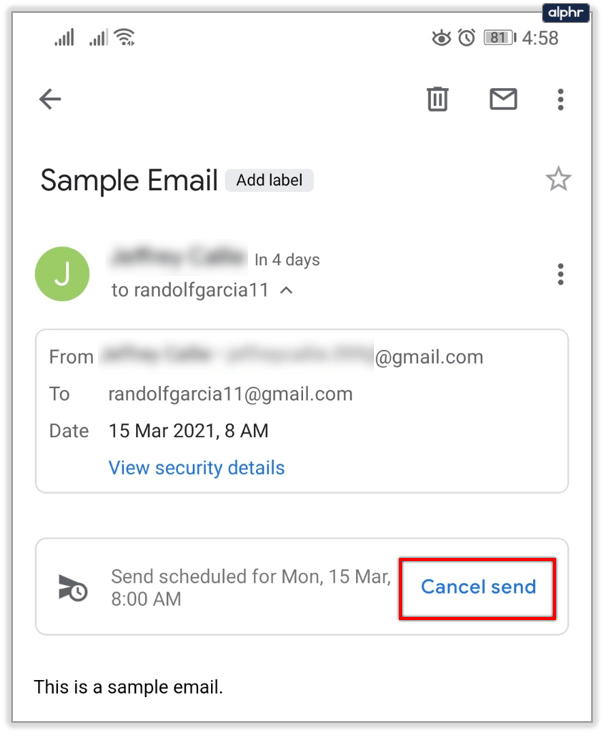
שימו לב שאף אחת מהודעות האימייל המתוזמנות שתבטל לא תימחק. במקום זאת, הם יועברו לתיקיית הטיוטה כך שעדיין תוכל לשלוח אותם במועד מאוחר יותר, אם תשנה את דעתך שוב.
האם ניתן לשנות אימיילים מתוזמנים?
כן הם יכולים. Gmail מאפשר למשתמשים לעשות דברים רבים, כולל שינוי לוח הזמנים בכל עת.
מדריך לשולחן העבודה
- היכנס לחשבון Gmail שלך מהדפדפן המועדף עליך.

- לחץ על הלחצן מתוזמן בחלונית השמאלית.
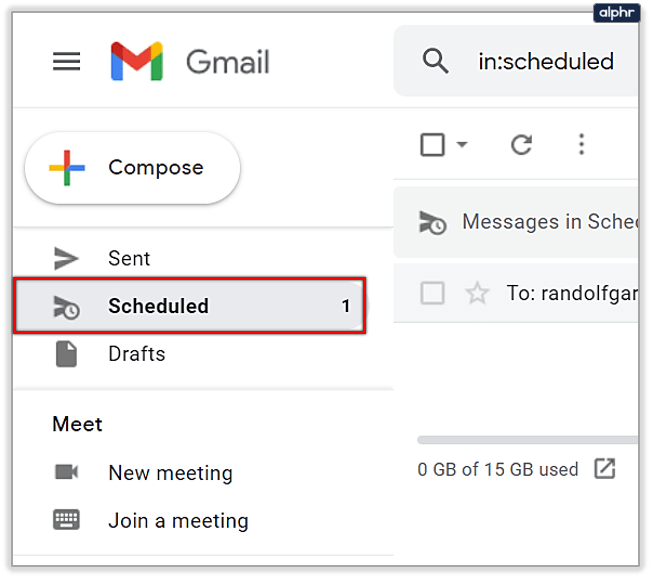
- מצא ובחר את האימייל שאתה רוצה.
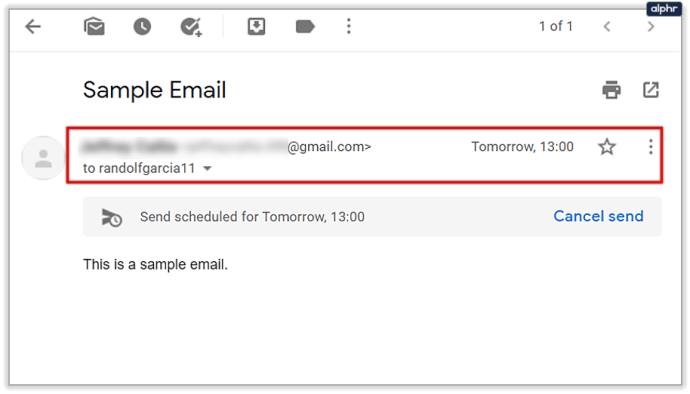
- לחץ על האפשרות ביטול שליחה.
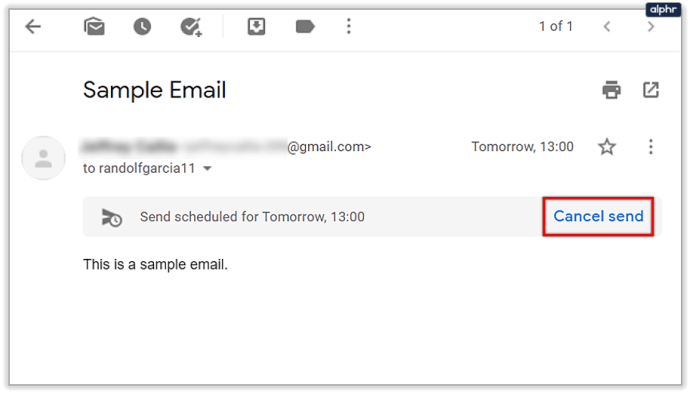
- בצע כל שינוי שתרצה.
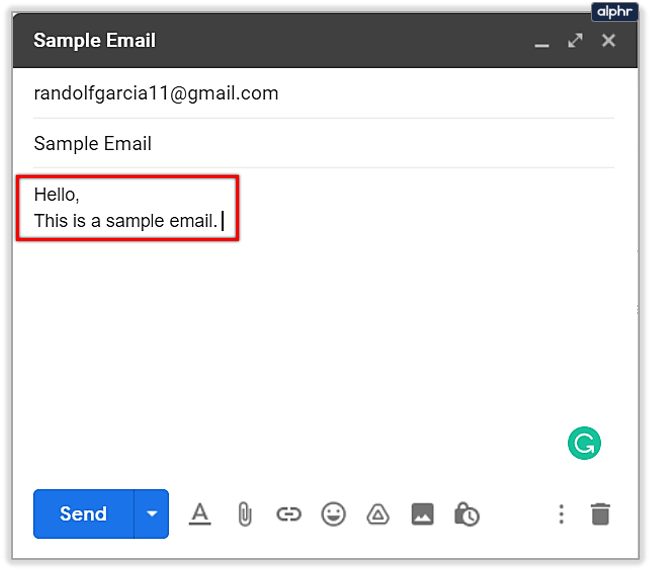
- לחץ על החץ הנפתח לצד כפתור שלח.
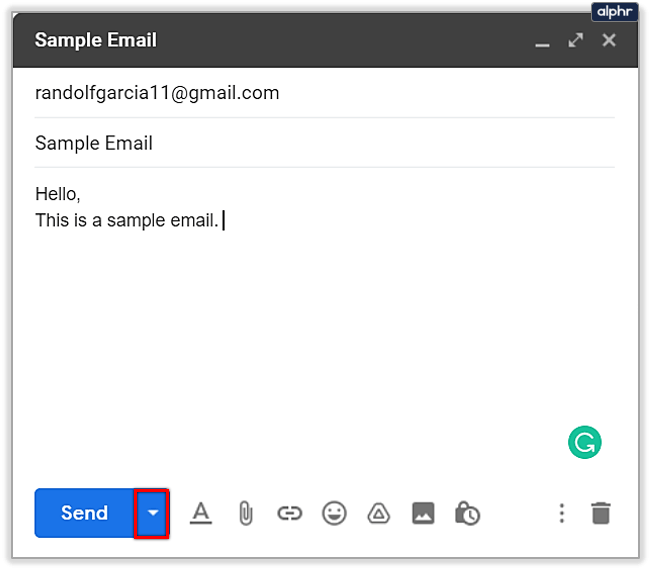
- לחץ על כפתור תזמן שלח ובחר תאריך אספקה חדש.
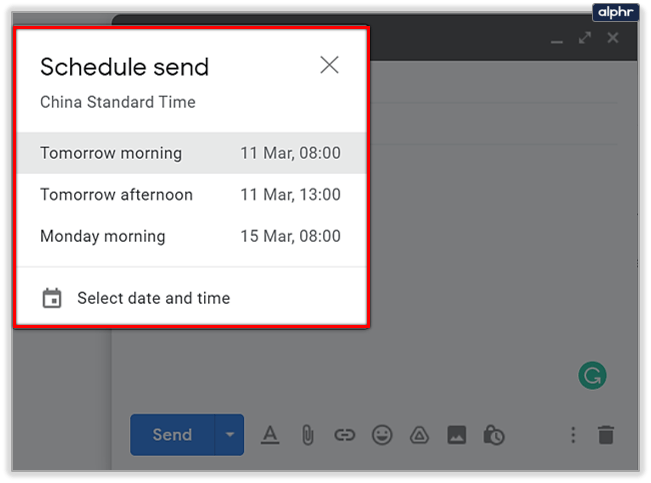
מדריך אנדרואיד ו-iOS
- הפעל את אפליקציית Gmail.
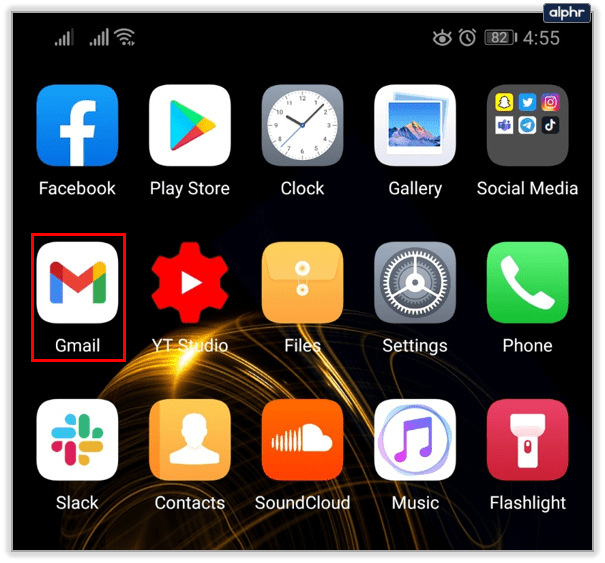
- הקש על כפתור התפריט.
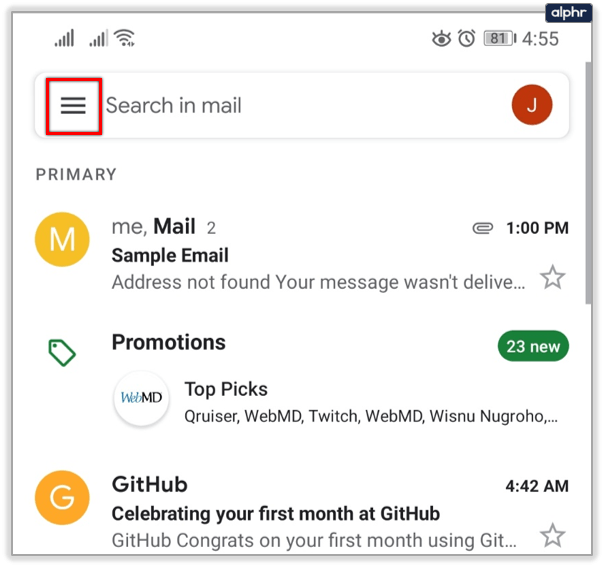
- הקש על האפשרות מתוזמן.
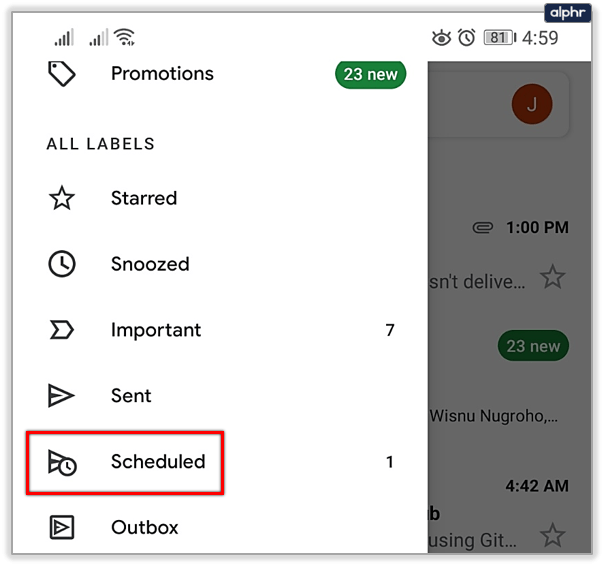
- לחץ על כפתור ביטול שליחה באימייל שנבחר.
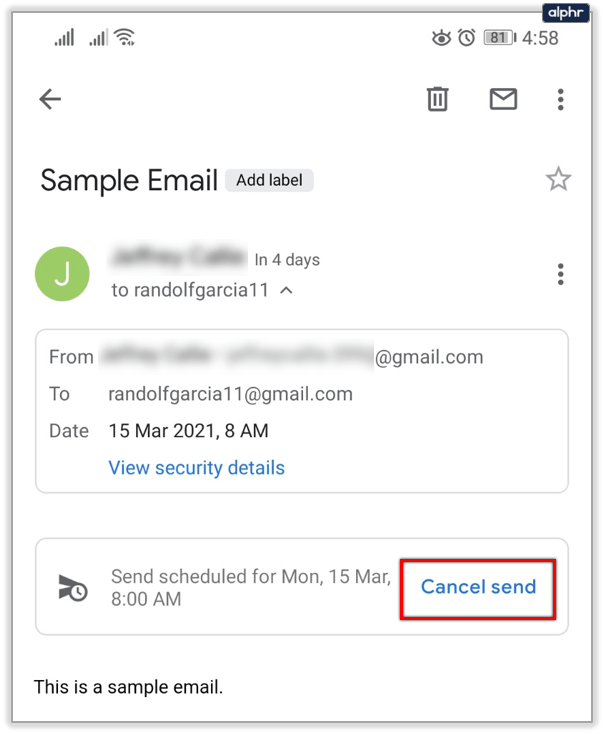
- ערוך את המייל.
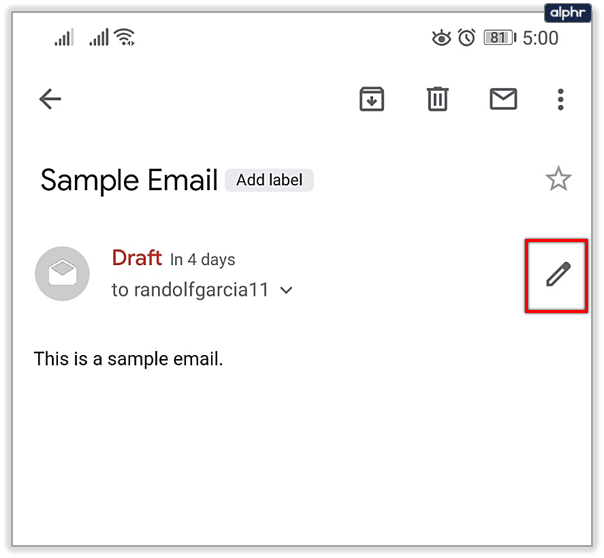
- הקש על הלחצן עוד בפינה השמאלית העליונה.
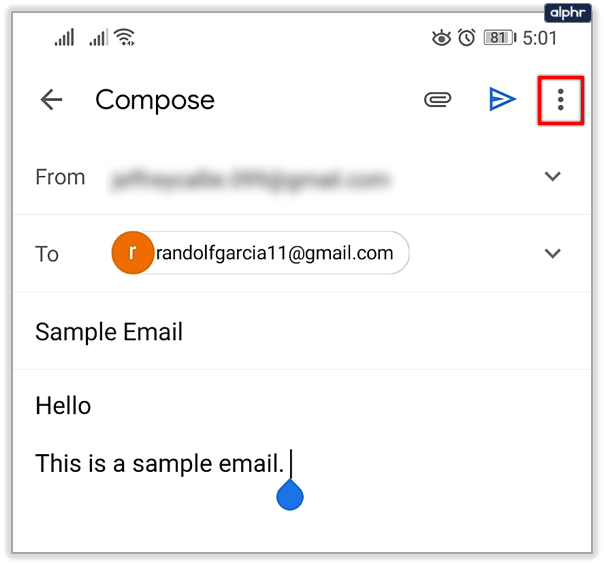
- הקש על תזמון שליחה.
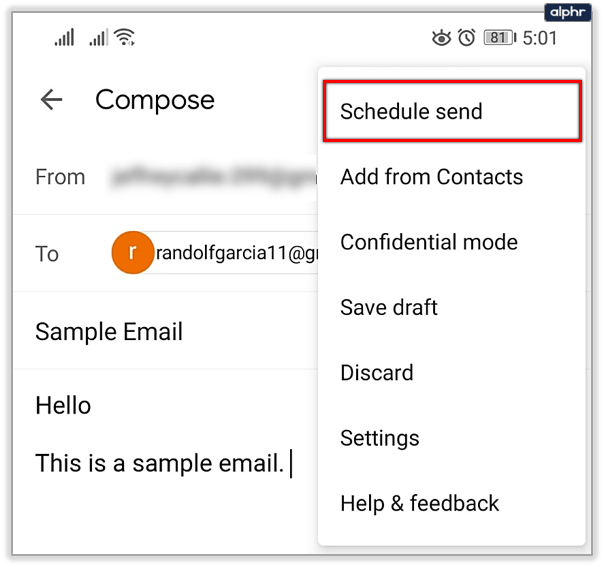
- בחר תאריך חדש.
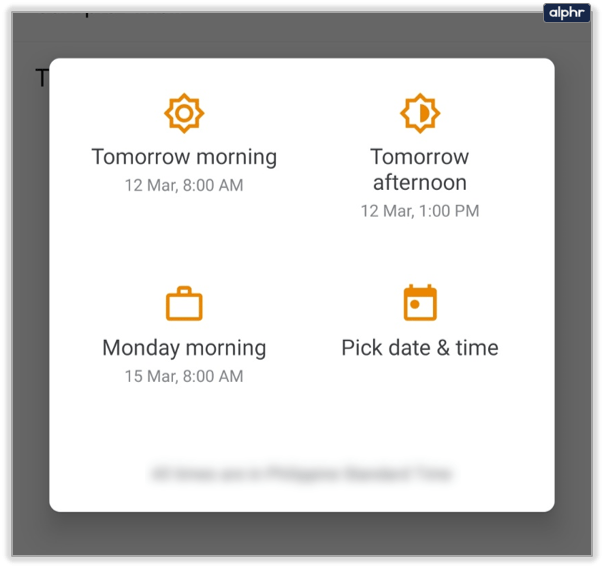
האימייל שבוטל יישמר כטיוטה. אתה יכול לחזור ולהוסיף קבצים מצורפים, לכתוב תוכן חדש, כל דבר שהיית עושה בדרך כלל עם אימייל חדש לגמרי. אתה מבין, זו אחת הסיבות העיקריות לכך שהודעות אימייל מתוזמנות שבוטלו לא נמחקות סתם כך. זה מאפשר למשתמשים לבצע שינויים בכל נקודת זמן נתונה עד לתאריך היעד. בין אם השינויים מתייחסים לטקסט, לקבצים שהועלו או לתאריך שנקבע בפועל.
האם אתה יכול לתזמן Gmail ב-Outlook?
Outlook הוא שירות נקודתי לכל חשבונות הדוא"ל שלך. בין אם אתה משתמש ב-Gmail ובאימייל העבודה שלך ביחד, משתמשי Outlook עשויים לחוות מגבלות מסוימות עם תכונת התזמון.
רק לאפליקציית Outlook יש אפשרות המאפשרת למשתמשים לשלוח מייל במועד ובשעה מאוחרים יותר. כדי לשלוח דוא"ל מאוחר יותר ב-Outlook בצעו כך:
- לחץ על האפשרות לכתוב הודעה חדשה בצד השמאלי העליון של האפליקציה
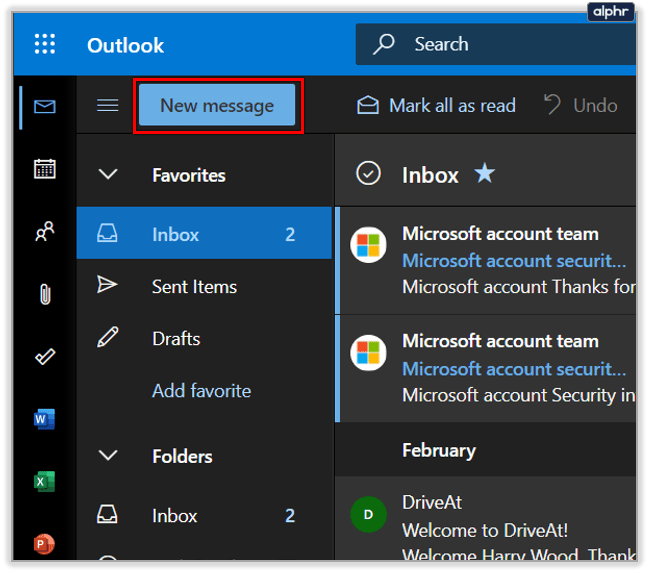
- לחץ על התיבה 'אל:' כדי להוסיף את הנמענים שלך
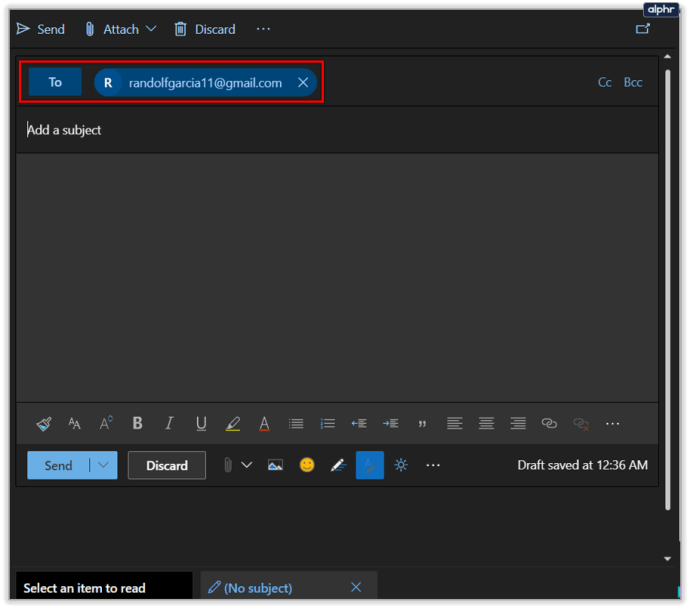
- הוסף את הנושא והתוכן שלך
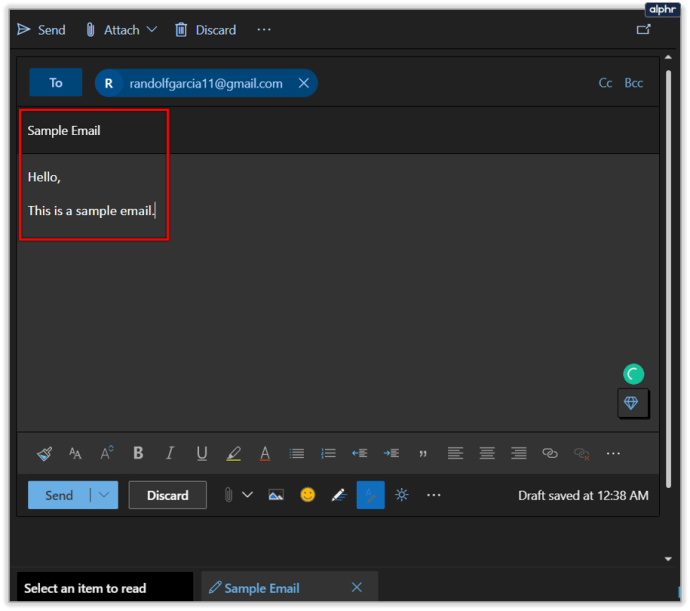
- אתר את החץ הקטן מאוד ליד האפשרות 'שלח' בפינה השמאלית
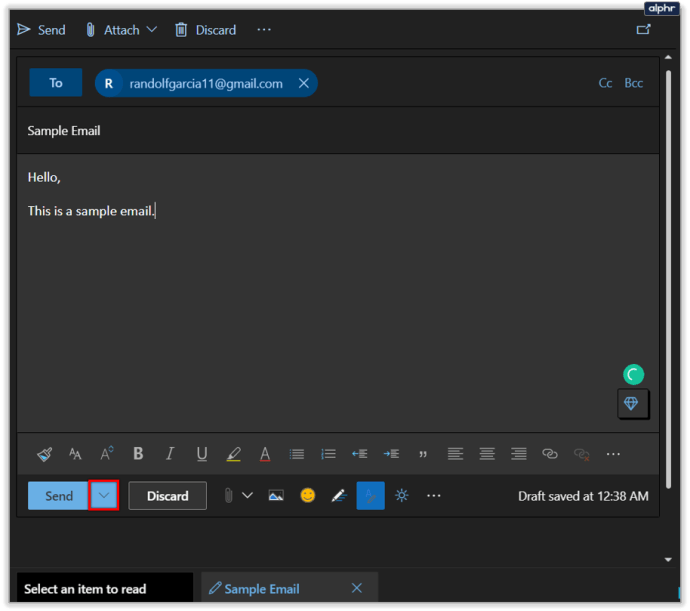
- לחץ על 'שלח מאוחר יותר'
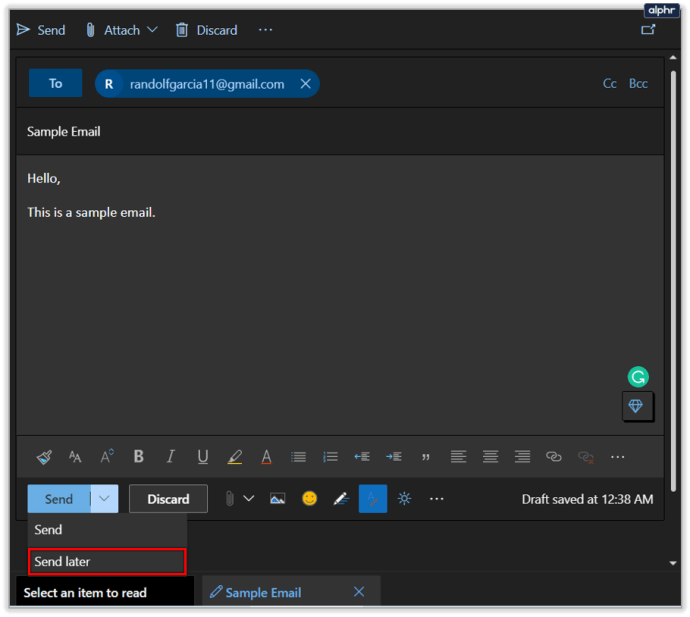
- הגדר את התאריך והשעה שלך בתיבה הקופצת
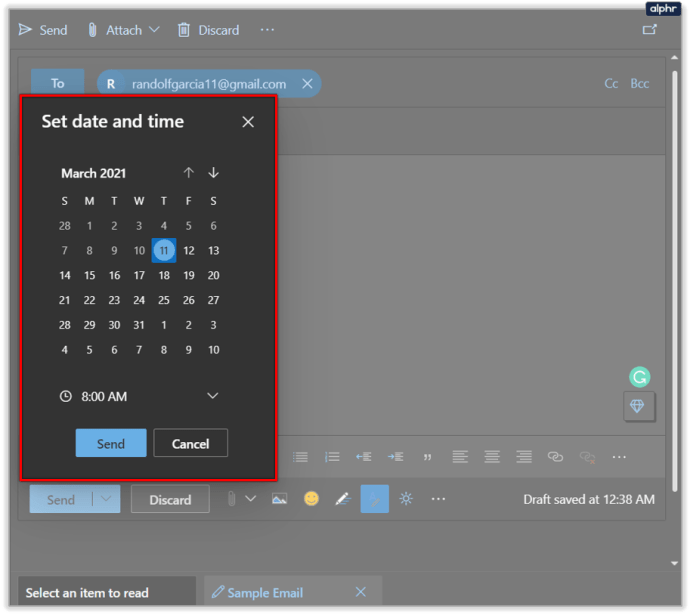
- לחץ על 'שלח'
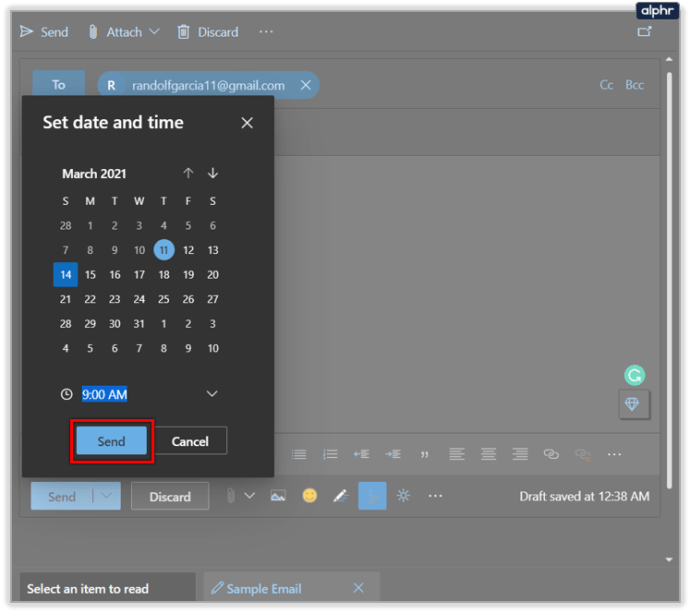
למרבה הצער, לגרסת הדפדפן של Outlook לא תהיה אפשרות זו ולכן תצטרך להוריד את האפליקציה אם תרצה להשתמש בתכונת התזמון של דוא"ל.
היתרון הגדול ביותר עבור תזמון אימייל
כנראה אחד הדברים החשובים ביותר בשימוש בפונקציית Gmail הזו הוא שלא משנה מה עלול לקרות לחיבור האינטרנט שלך או לזמן הפנוי שלך בשלב מסוים בהמשך השורה, "מזכירת Gmail" שלך עדיין יכולה להעביר את האימייל לאדם או האנשים שאתה רוצה בזמן הרצוי. זה ממש כמו שיש לך עוזר קטן אישי משלך.
אם אתה מתקשה לעמוד בקצב המשימות, תוכל להשתמש בתכונה זו ב-Gmail כדי לעזור לך להשלים דברים בצורה חלקה יותר.
לא רק שאתה יכול להעמיד פנים שאתה עובד בזמן שאתה ממש בחוץ לדוג באגם סמוך, אלא שאתה יכול גם להגדיר דוא"ל שישלח אוטומטית לבן הזוג שלך בכל שנה ביום השנה שלך (עד שנת 2068 לפחות).