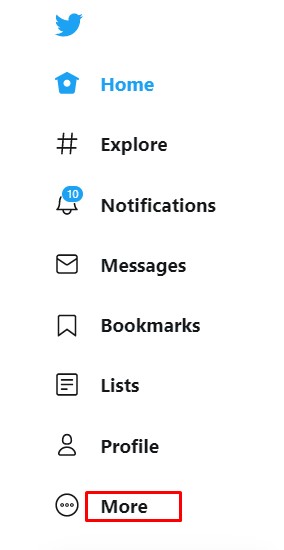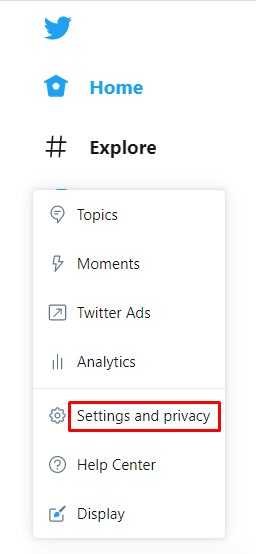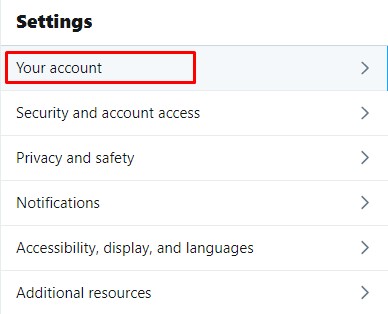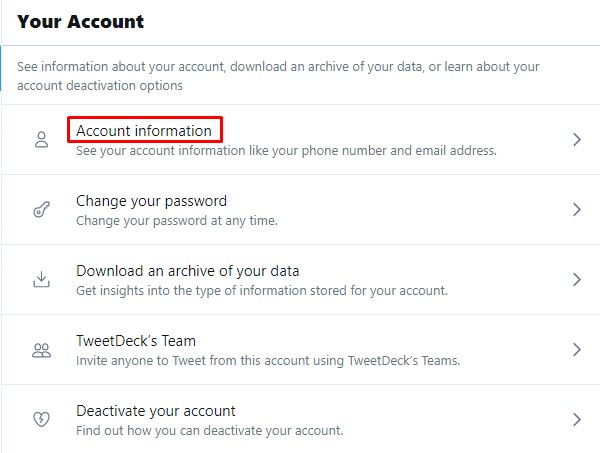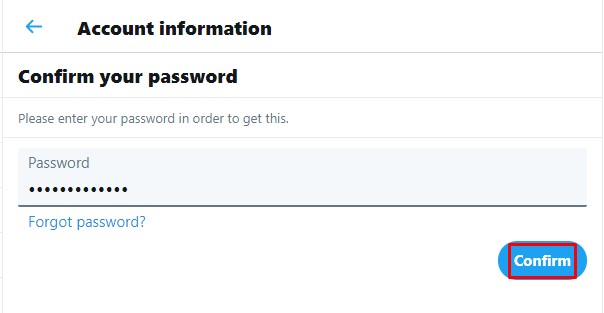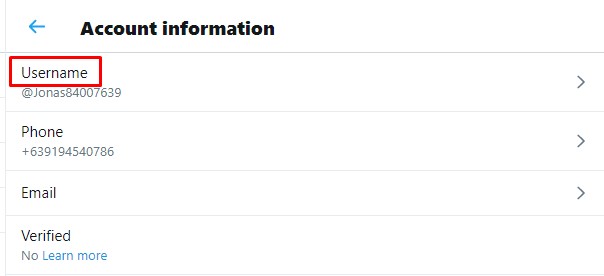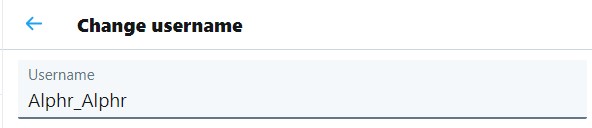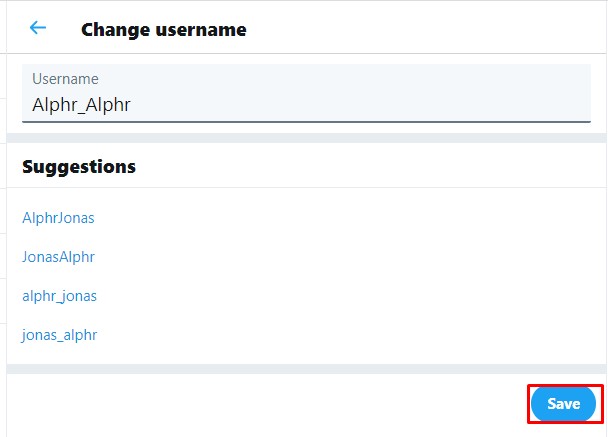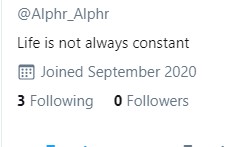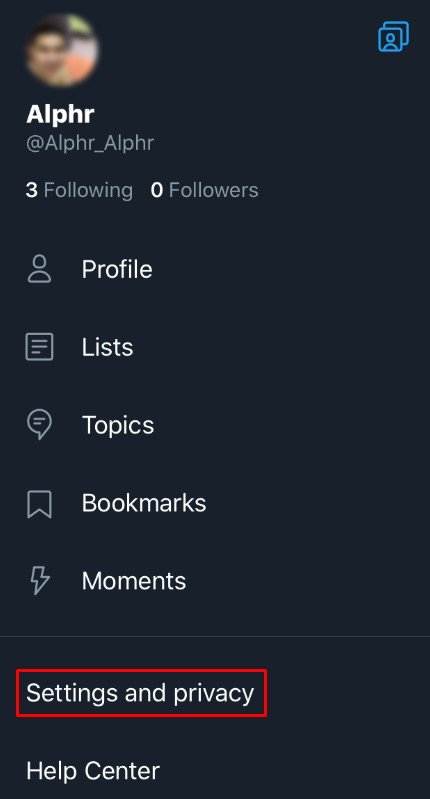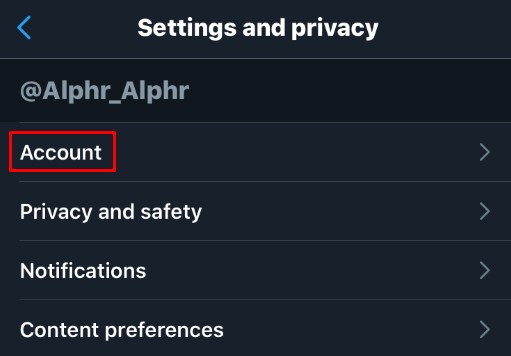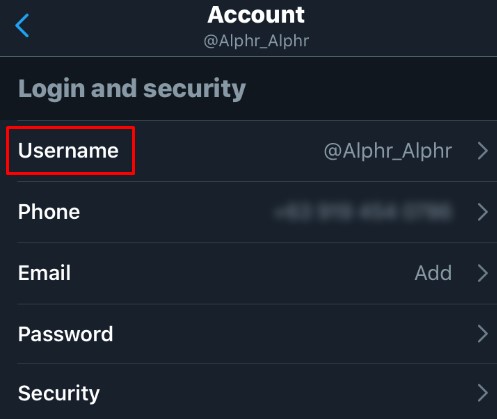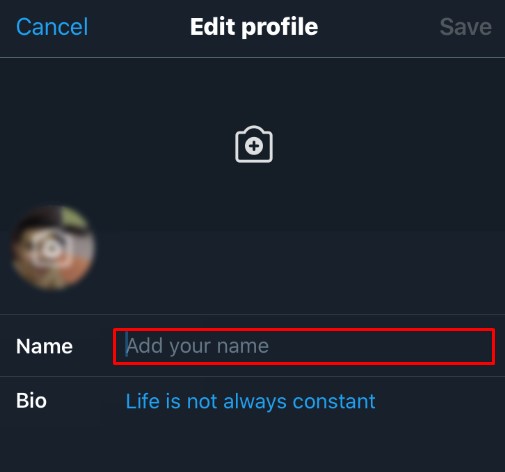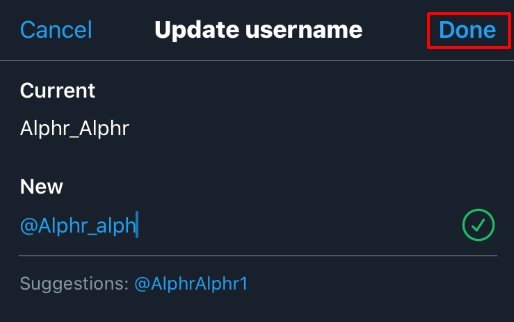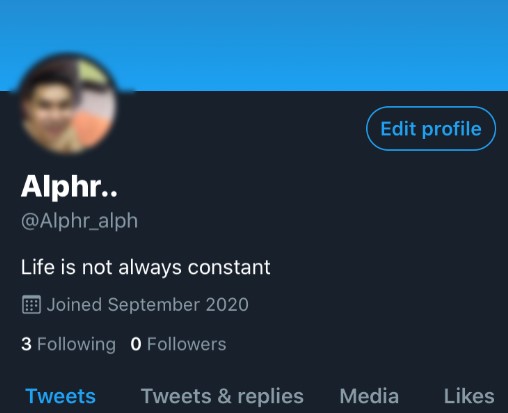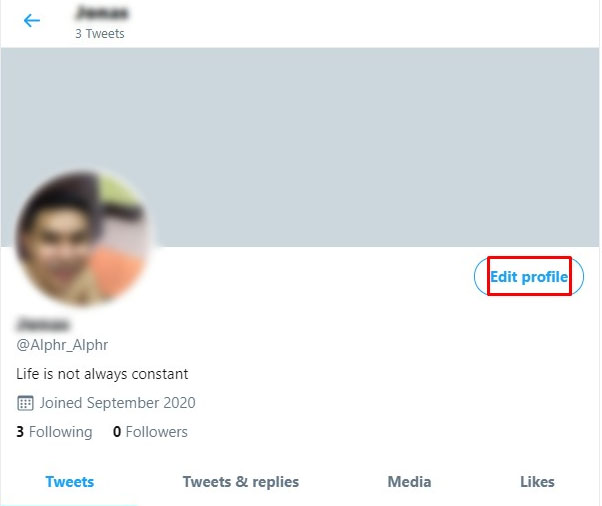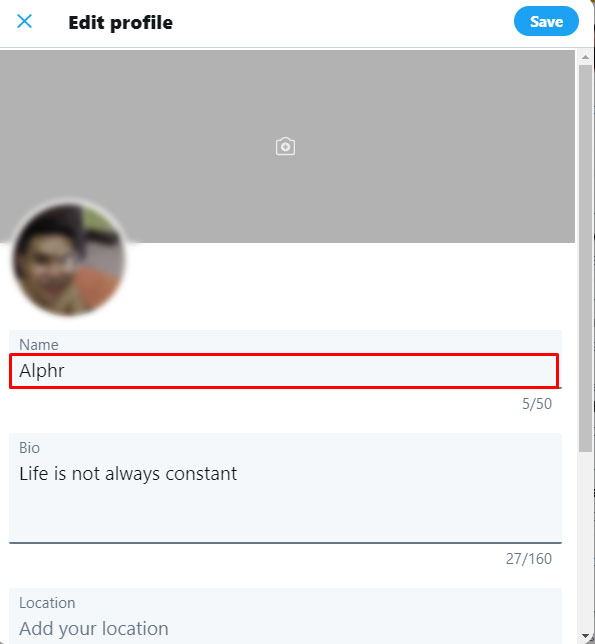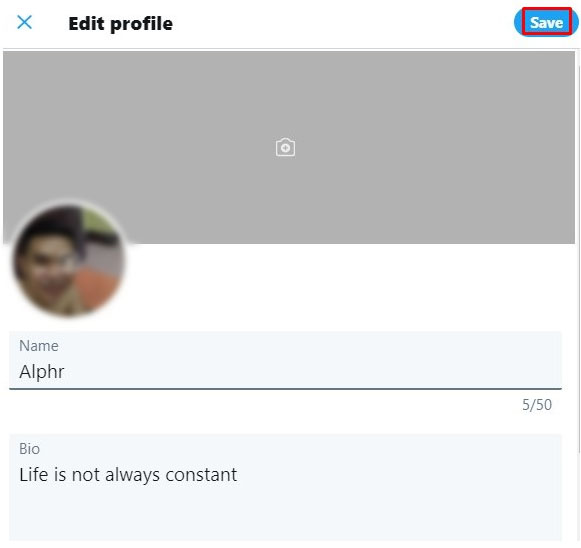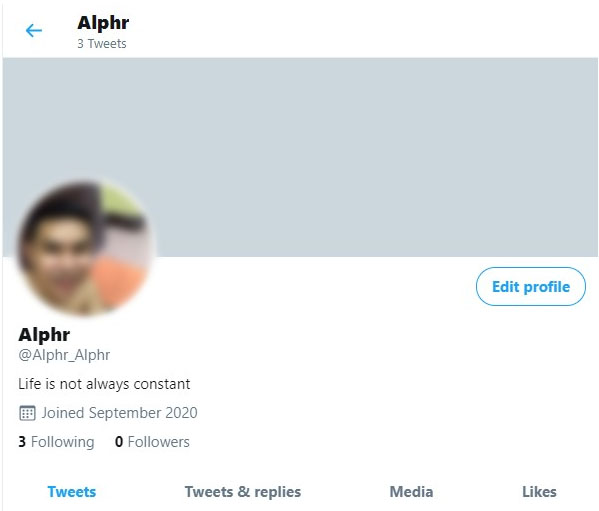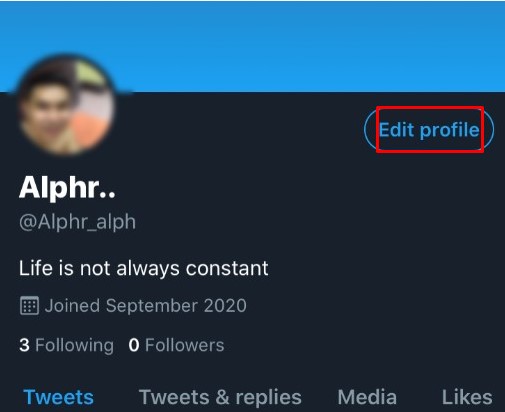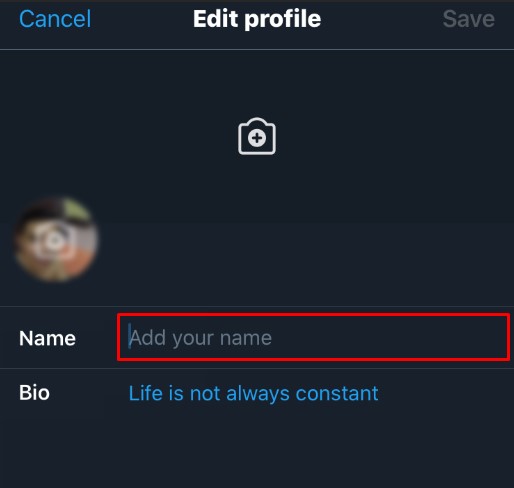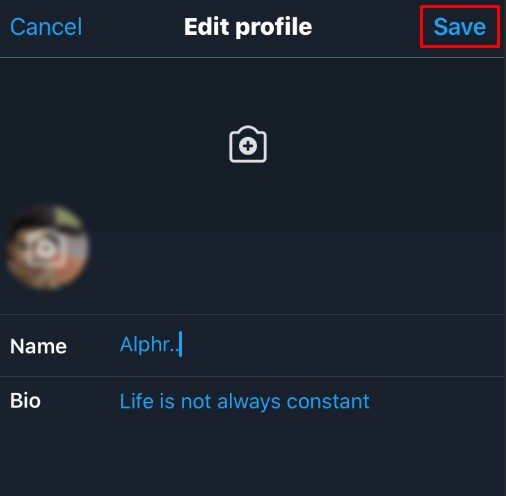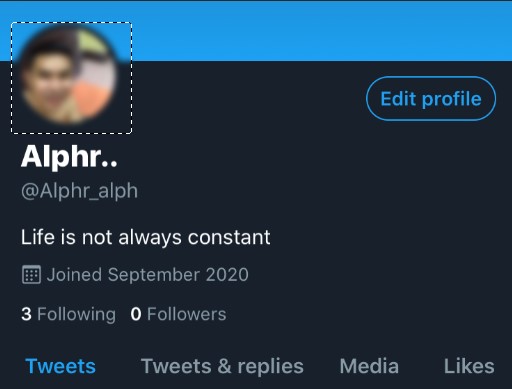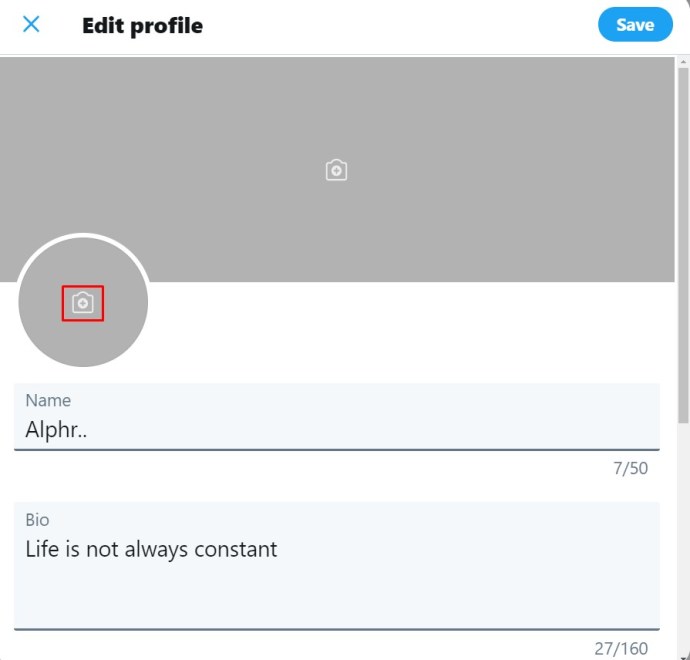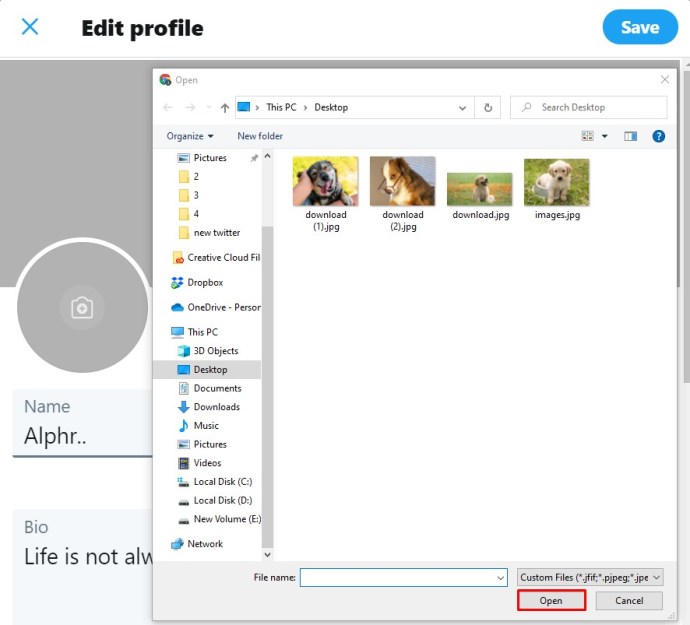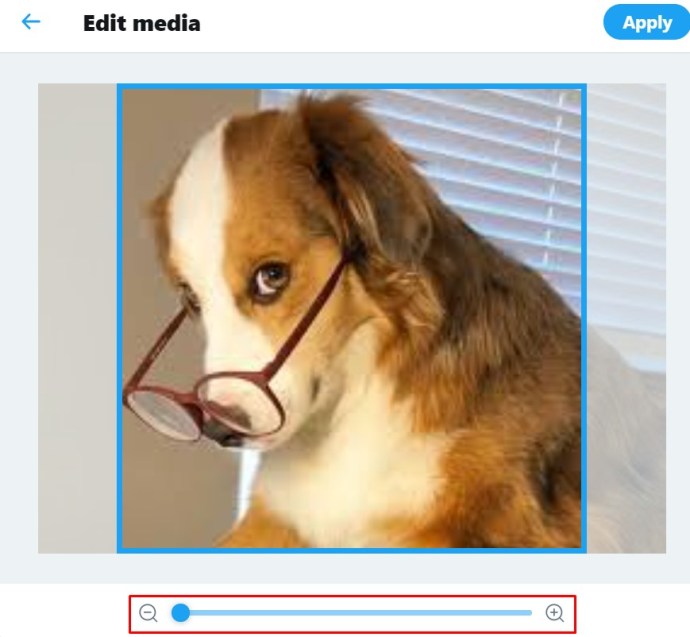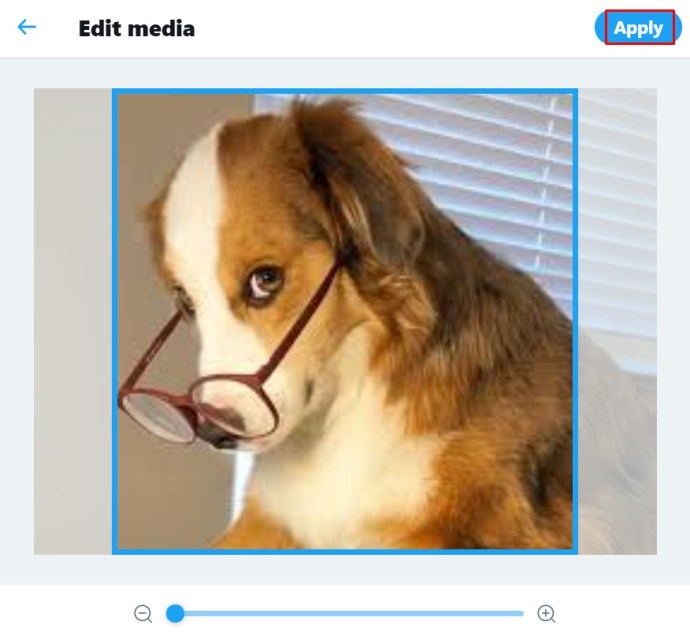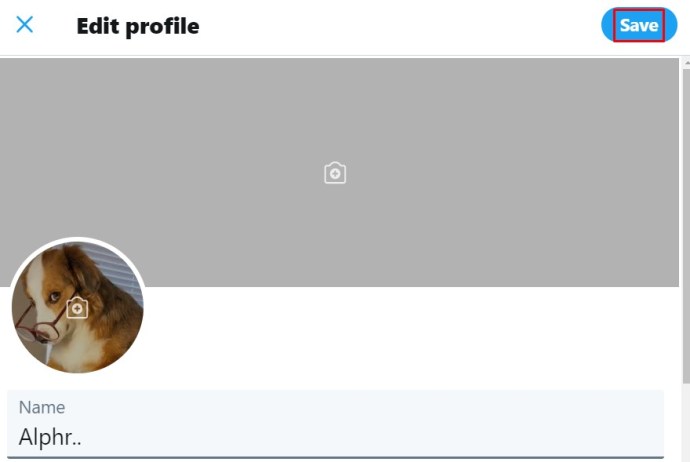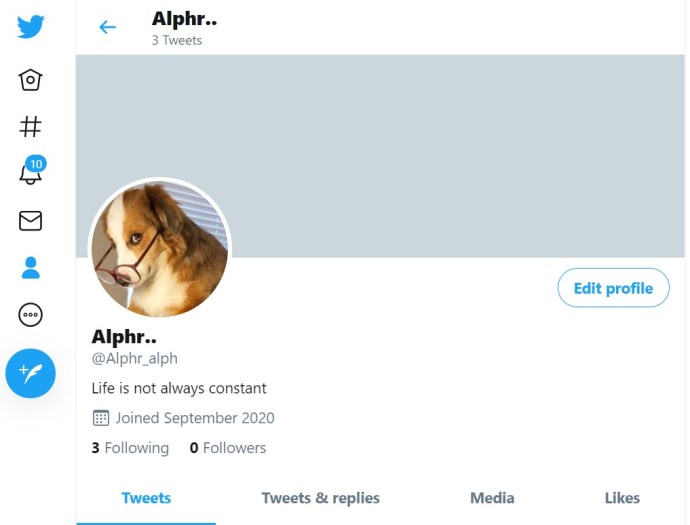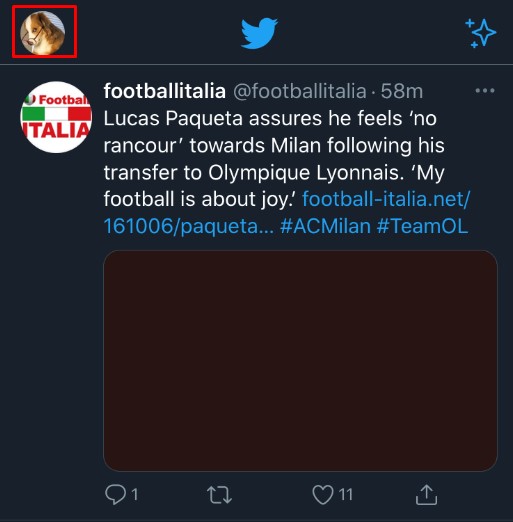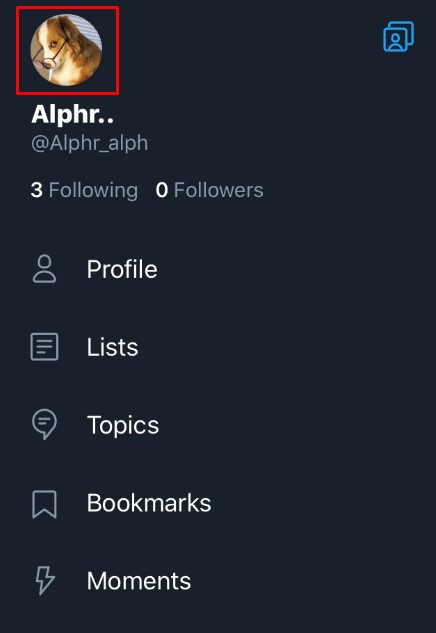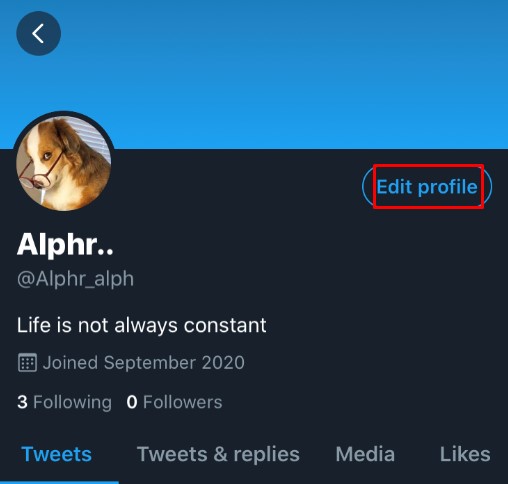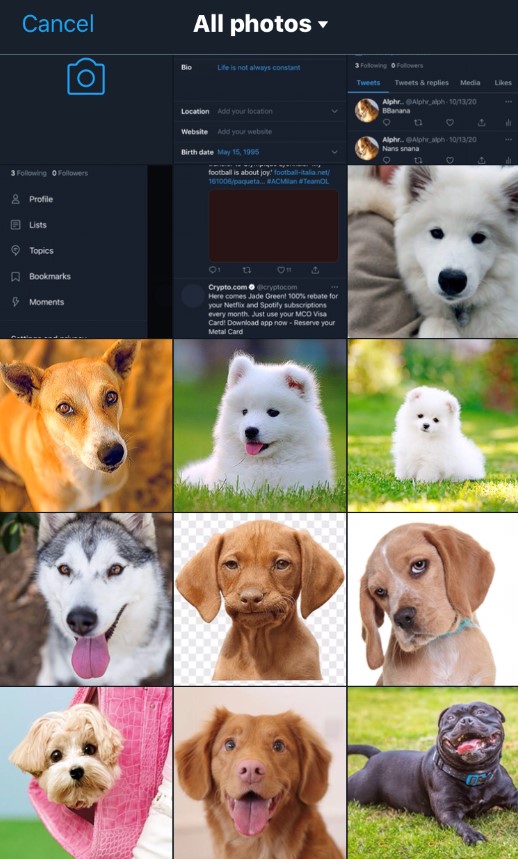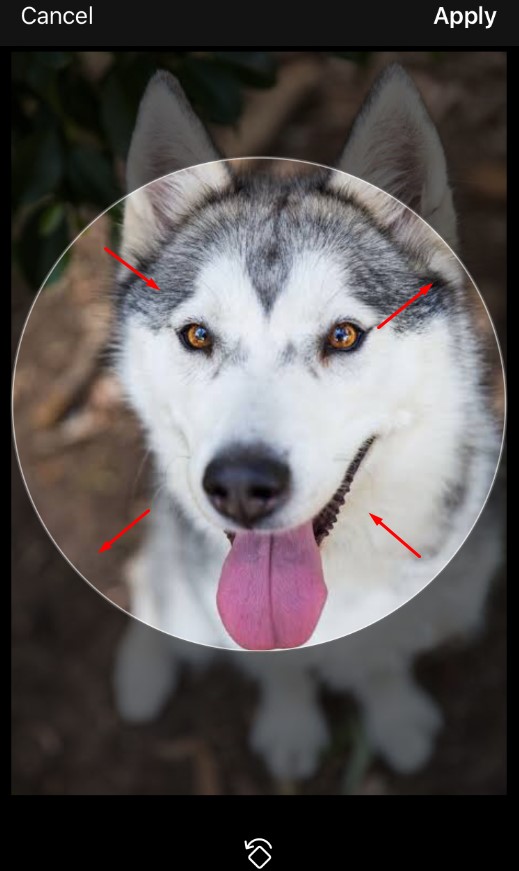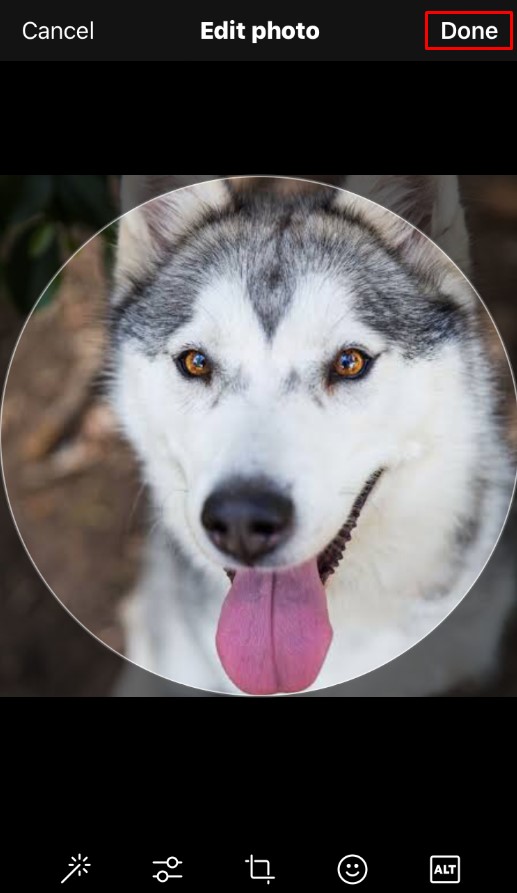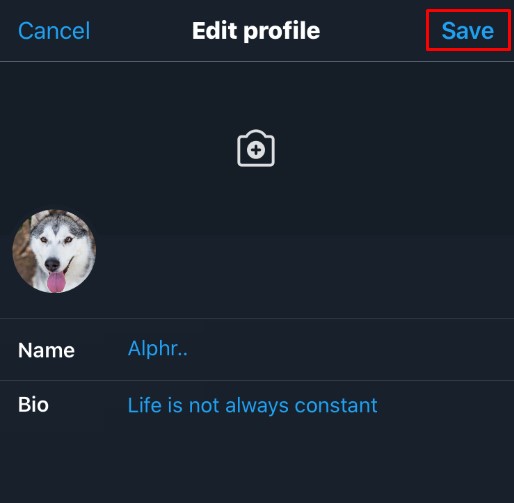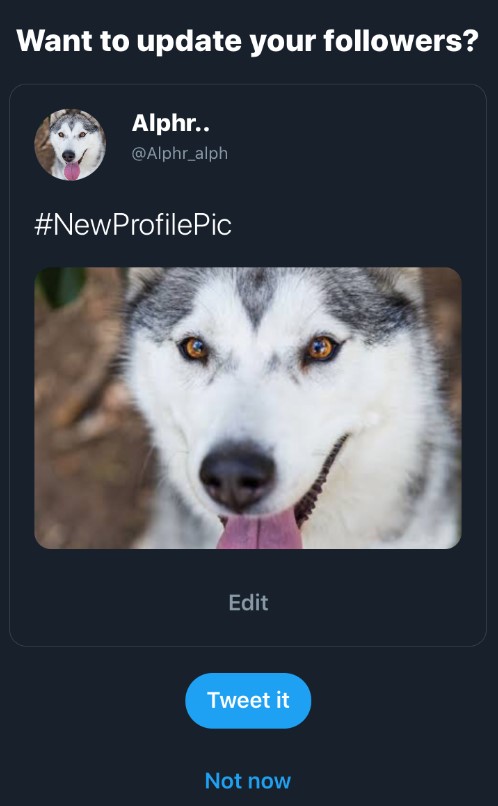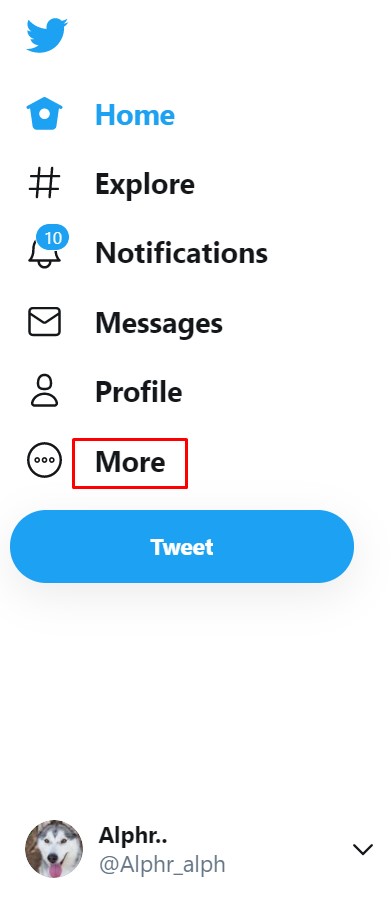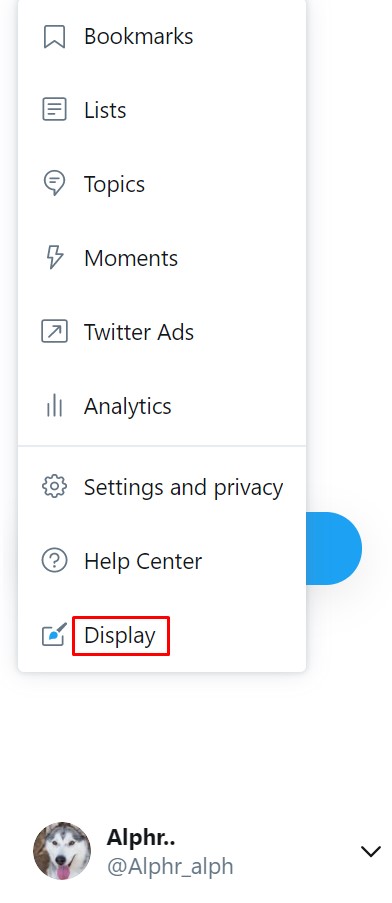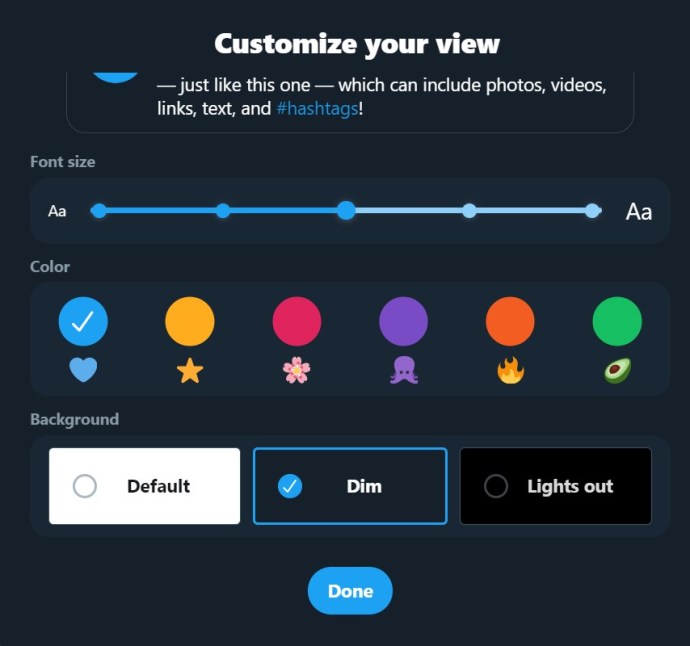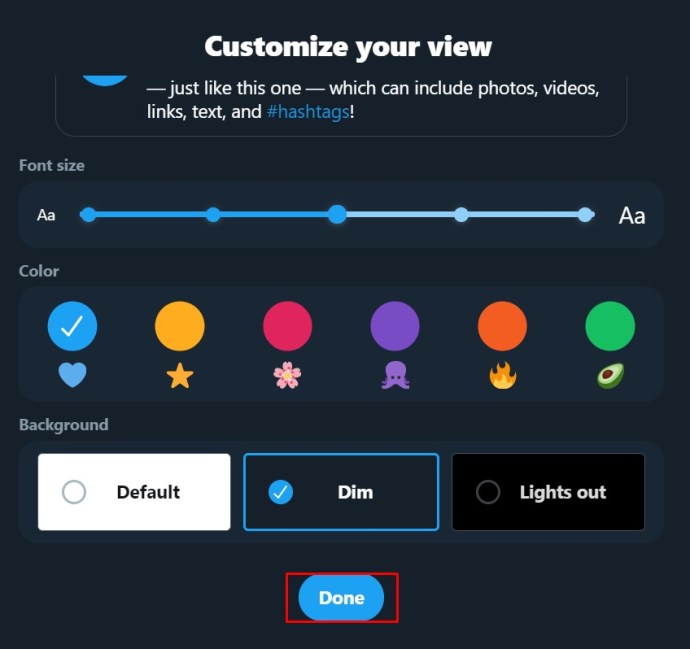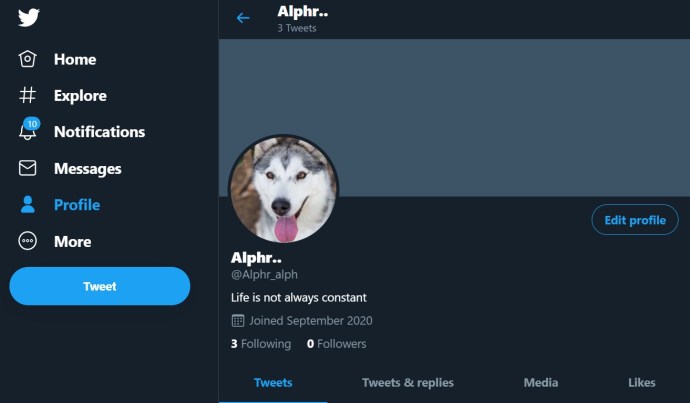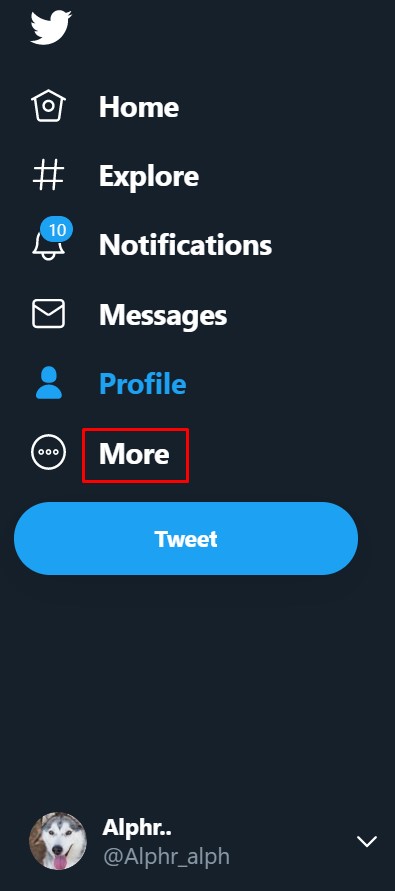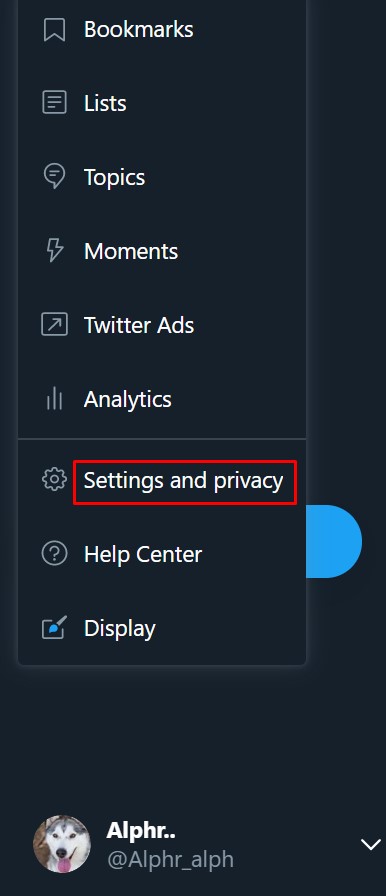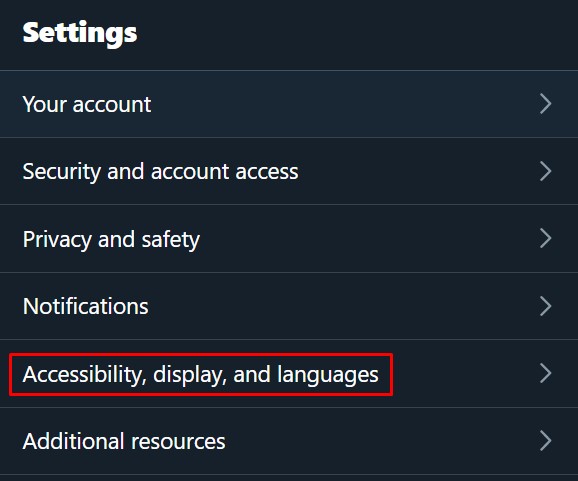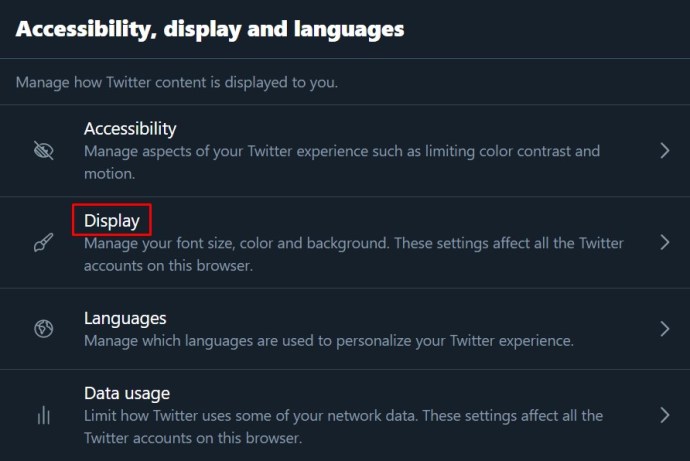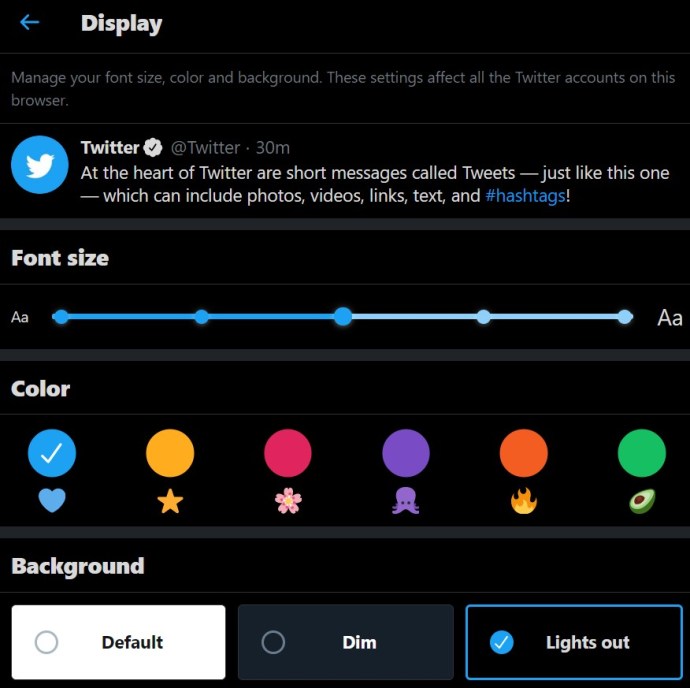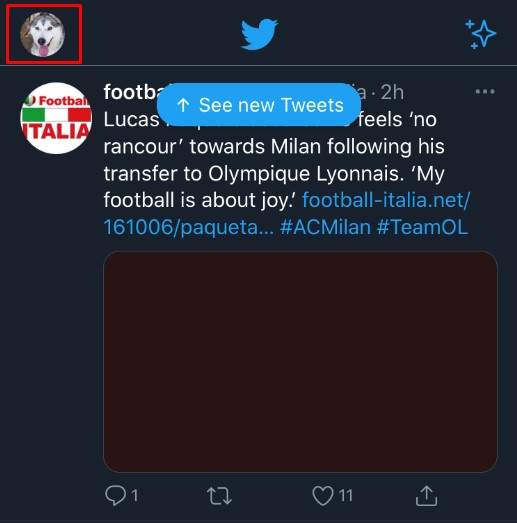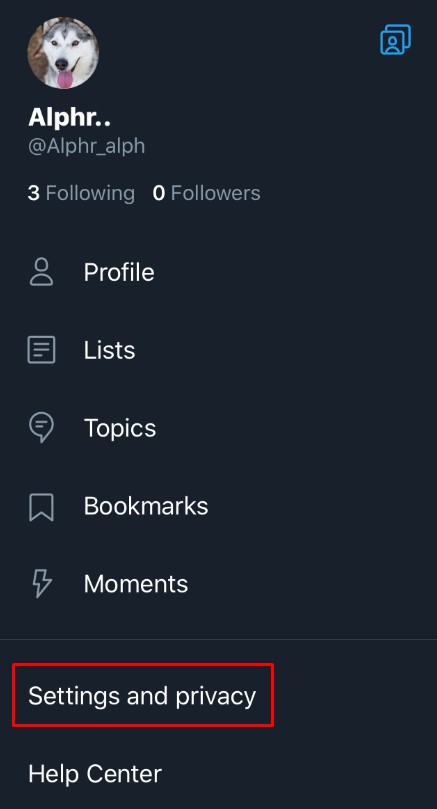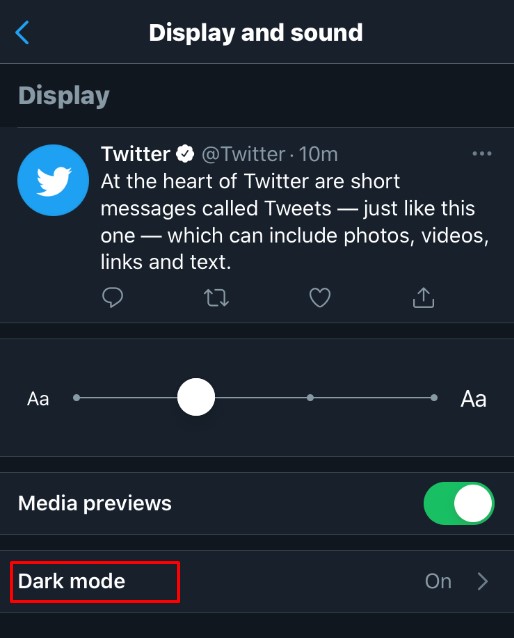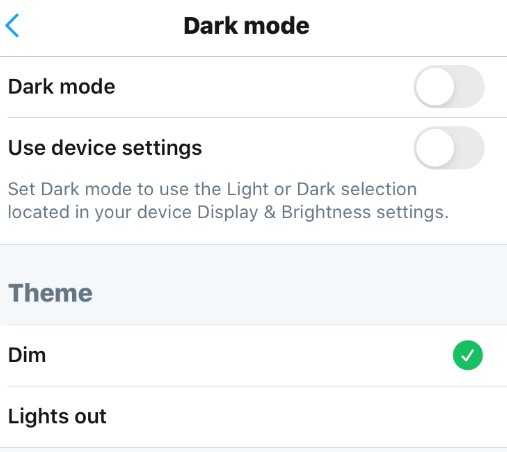טוויטר מאפשר למשתמשים לשנות את שם המשתמש ואת שם התצוגה שלהם (ידית טוויטר) לכל מה שהם רוצים, והשיטות לעשות זאת די פשוטות. זכור שכאשר אתה משנה את שם המשתמש שלך (ידית טוויטר), שם המשתמש הישן שלך הופך לזמין עבור אחרים לשימוש וכל ציוץ המתייחס אליו לא יפנה מחדש. יתר על כן, משתמשים לא יקבלו הפניה מחדש גם בעת לחיצה על שם המשתמש/הידית הישנה שלך. להלן, תראה מדריך שלב אחר שלב כיצד לשנות את שם המשתמש / ידית טוויטר ושם התצוגה שלך בטוויטר עבור כל הפלטפורמות הזמינות.

כיצד לשנות את שם המשתמש/הטיפול שלך בטוויטר באמצעות Windows, Mac, Linux או Chromebook
אם אתה משתמש במחשב עבור טוויטר, בין אם זה מחשב שולחני או מחשב נייד, אז שינוי שם המשתמש / ידית הטוויטר שלך דומה בכל הפלטפורמות. מכיוון שטוויטר אינו תלוי במערכת ההפעלה שבה משתמש המחשב שלך, ההוראות זהות. ידית הטוויטר שלך תמיד מתחילה בסמל "@". זהו שם המשתמש שמזהה אותך באופן ייחודי בטוויטר, בניגוד לשם התצוגה של טוויטר שהוזכר מאוחר יותר.
כדי לשנות את שם המשתמש/הטוויטר שלך ב-Twitter, בצע את הפעולות הבאות:
- היכנס לחשבון הטוויטר שלך.

- בתפריט משמאל, לחץ על עוד.
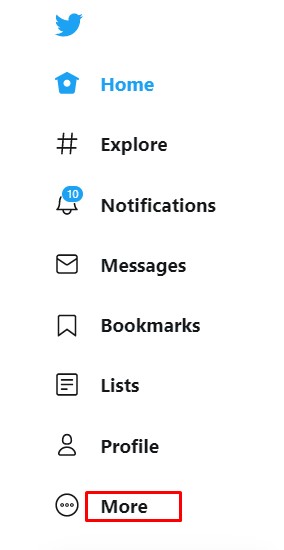
- מהתפריט שצץ, בחר הגדרות ופרטיות.
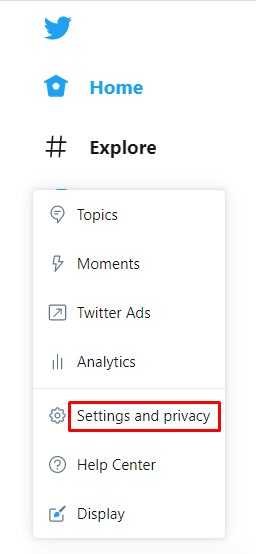
- תחת הכרטיסייה הגדרות, לחץ על החשבון שלך.
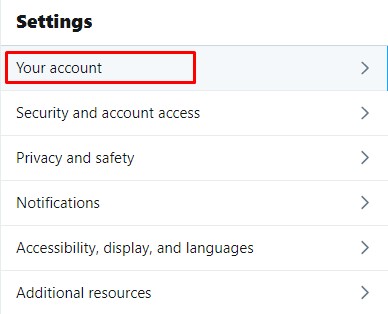
- לחץ על פרטי חשבון בתפריט מימין.
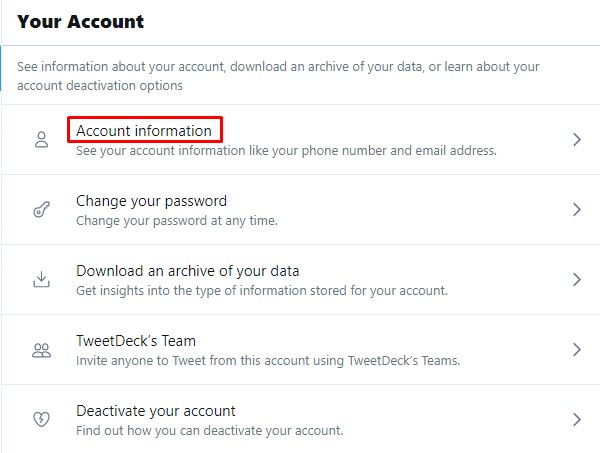
- לפעמים תתבקש להזין את הסיסמה שלך בשלב זה.
עשה זאת, ולחץ על אישור.
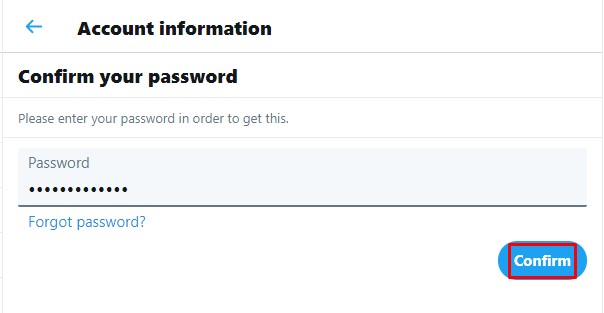
- בתפריט בצד ימין, לחץ על שם משתמש.
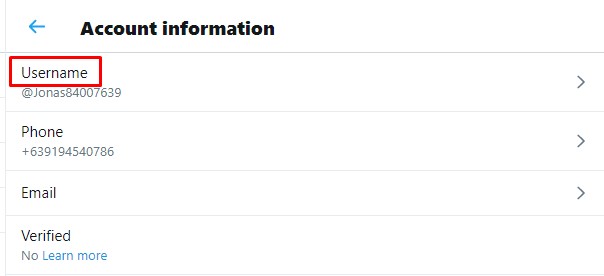
- בתיבת הטקסט של שם המשתמש, הקלד את השם שבו ברצונך להשתמש.
טוויטר יבדוק אוטומטית אם השם זמין. אם כן, המשך.
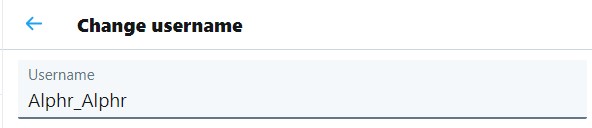
- כשתסיים, לחץ על שמור בפינה השמאלית התחתונה של המסך.
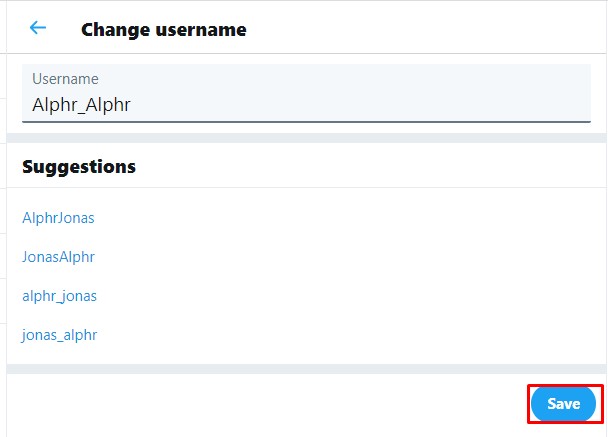
- כעת יש לשנות את שם המשתמש שלך.
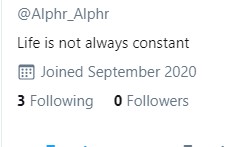
כיצד לשנות את שם המשתמש / הידית שלך בטוויטר באנדרואיד או iOS / iPhone
אם אתה משתמש באפליקציית טוויטר באנדרואיד או אייפון/iOS, התהליך לשינוי שם המשתמש או הידית שלך זהה לשימוש במחשב. ההליך הוא כדלקמן:
- פתח את אפליקציית טוויטר לנייד.

- הקש על סמל הפרופיל שלך בפינה השמאלית העליונה של המסך.

- בתפריט שמופיע, הקש על הגדרות ופרטיות.
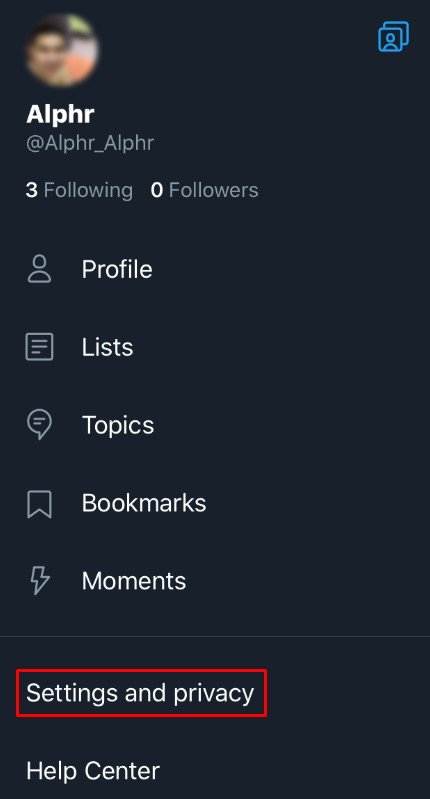
- מהרשימה, הקש על חשבון.
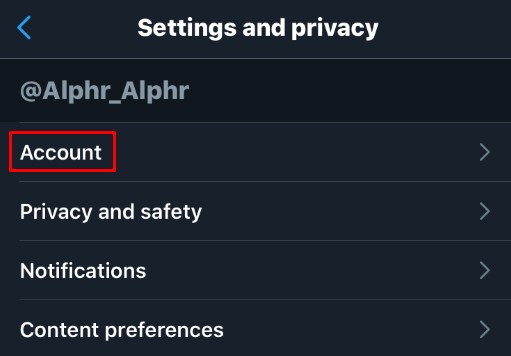
- תחת כניסה ואבטחה, הקש על שם משתמש.
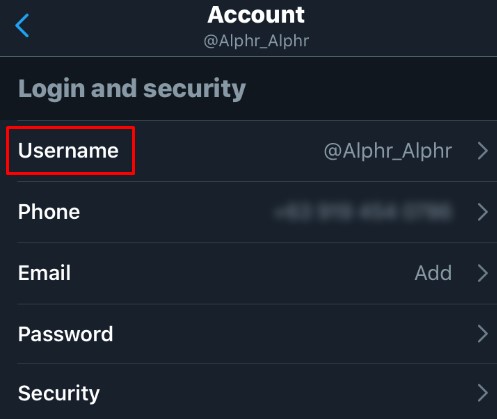
- הקלד את שם המשתמש הרצוי. אם זה זמין, סימן ביקורת ירוק יופיע.
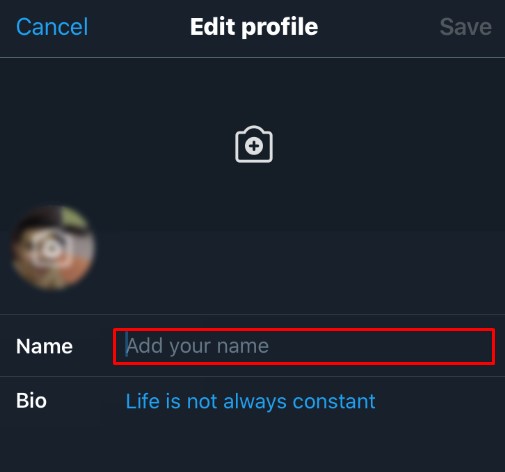
- הקש על סיום.
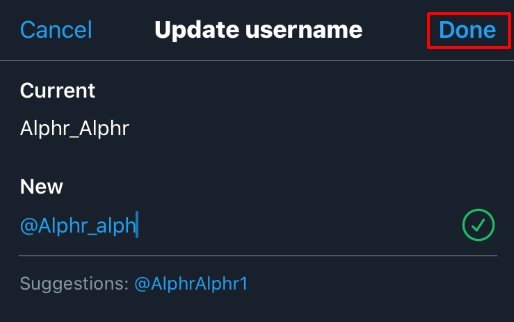
- שם המשתמש שלך אמור היה להתעדכן כעת.
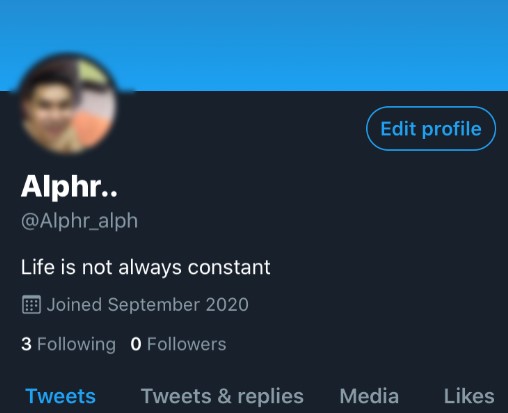
כיצד לשנות את שם התצוגה שלך בטוויטר באמצעות Windows, Mac או Chromebook
שם התצוגה שלך בטוויטר אינו זהה לשם המשתמש/הידית שלך ב-Twitter. בפרופיל שלך, שם התצוגה מופיע תחילה עם שם המשתמש/הידית שנמצאו מתחתיו.
- פתח את חשבון הטוויטר שלך ועבור לדף הבית.

- לחץ על תמונת הפרופיל שלך.

- לחץ על הלחצן ערוך פרופיל בפינה השמאלית התחתונה של באנר הפרופיל שלך.
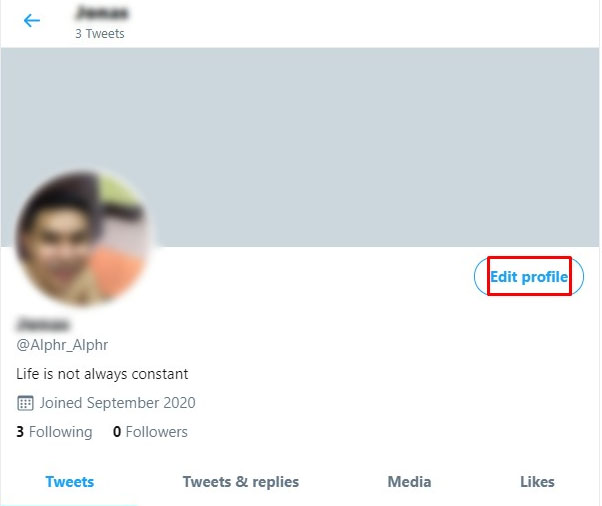
- בתיבת הטקסט שם, הקלד את שם התצוגה שבו ברצונך להשתמש.
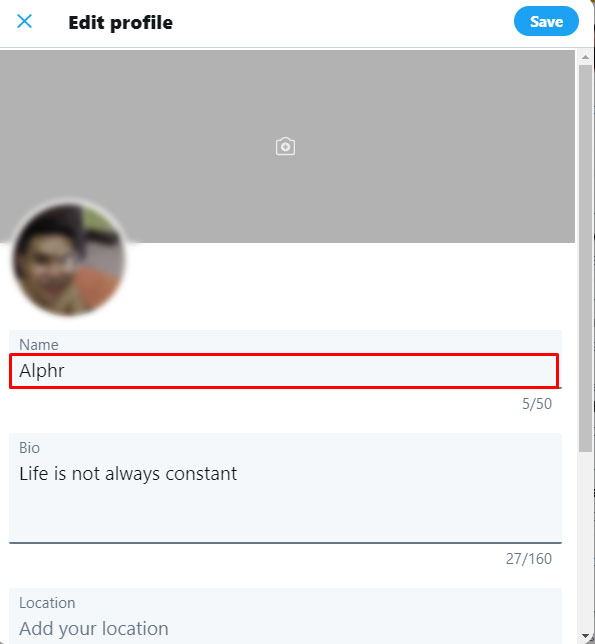
- כשתסיים, לחץ על שמור בפינה השמאלית העליונה של החלון.
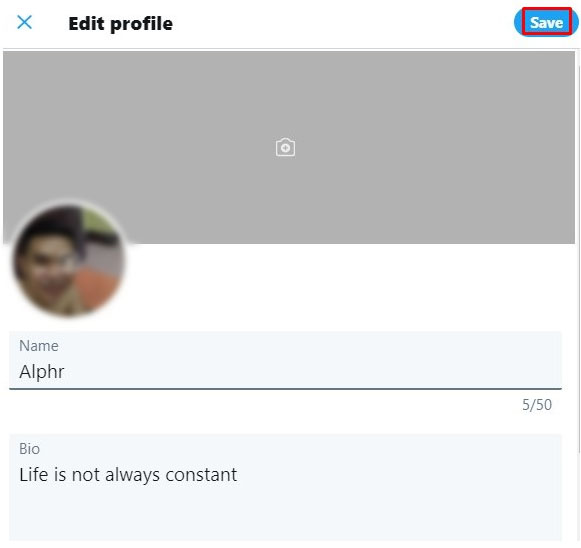
- כעת יש לשנות את שם התצוגה שלך.
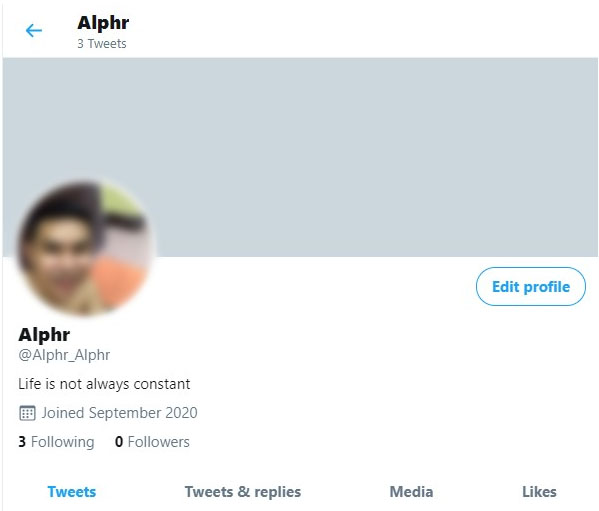
כיצד לשנות את שם התצוגה/הטיפול שלך בטוויטר באמצעות אנדרואיד או iOS/אייפון
שוב, התהליך לשינוי הידית או שם המשתמש שלך בטוויטר דומה לגרסת שולחן העבודה/מחשב נייד מכיוון שלטוויטר ביצועים זהים בכל פלטפורמה. כדי לשנות את ידית הטוויטר שלך, בצע את השלבים הבאים:
- פתח את אפליקציית טוויטר לנייד.

- בדף הבית, הקש על תמונת הפרופיל שלך בפינה השמאלית העליונה של המסך.

- הקש על פרופיל.

- הקש על כפתור ערוך פרופיל הממוקם בפינה הימנית התחתונה של תמונת הבאנר.
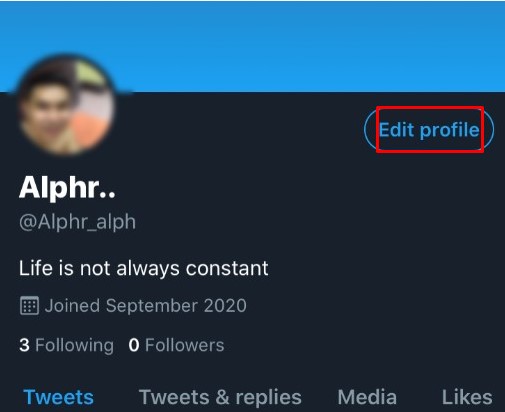
- תחת שם, הקלד את השם שברצונך להציג בחשבון הטוויטר שלך.
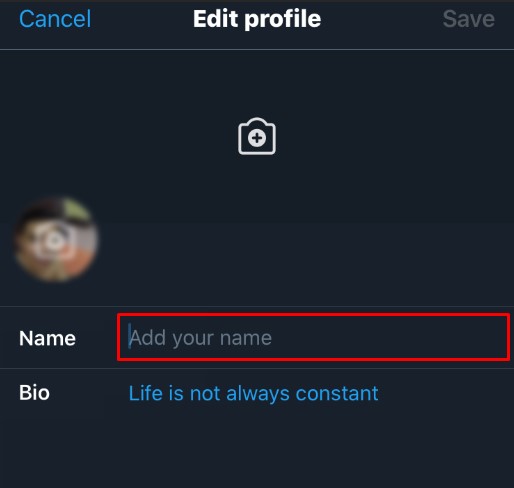
- הקש על שמור בפינה השמאלית העליונה של המסך.
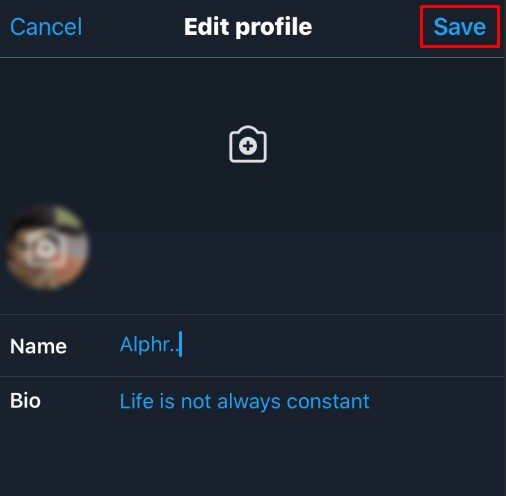
- השינויים שביצעת היו אמורים להיות מיושמים כעת.
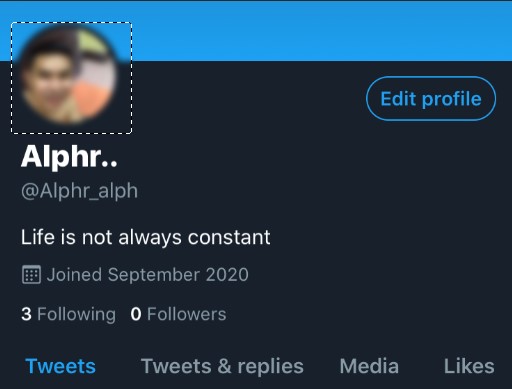
תכונות התאמה אישית מעניינות אחרות של טוויטר
שינוי שם המשתמש והידית שלך אינן תכונות ההתאמה האישיות היחידות הזמינות לך בטוויטר. למשתמשים יש גם את אפשרויות ההתאמה האישיות הבאות:
שינוי תמונת הפרופיל שלך בטוויטר
אם ברצונך לשנות את מראה תמונת הפרופיל שלך בטוויטר, תוכל לבצע את הפעולות הבאות:
ב-Windows, Mac או Chromebook PC
- פתח והיכנס לחשבון הטוויטר שלך.

- בדף הבית, לחץ על תמונת הפרופיל שלך.

- לחץ על כפתור ערוך פרופיל בפינה השמאלית התחתונה של תמונת הבאנר.

- לחץ על סמל המצלמה בתמונת הפרופיל שלך.
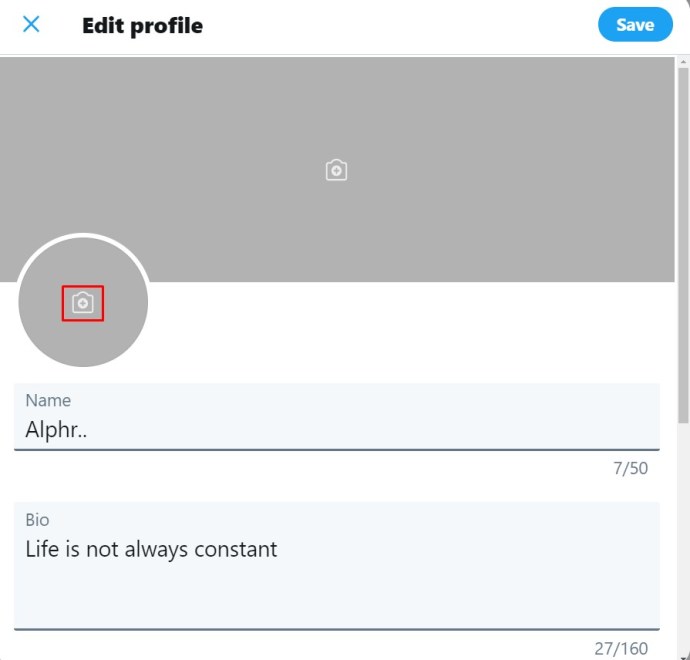
- בחר תמונה שבה תרצה להשתמש עבור התמונה שלך, ולאחר מכן לחץ על פתח.
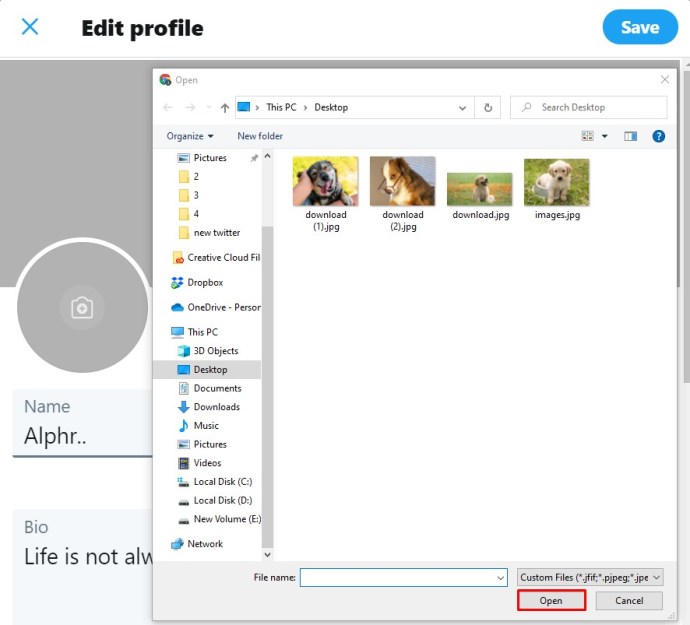
- התאם את התמונה למיקום ולגודל הרצויים.
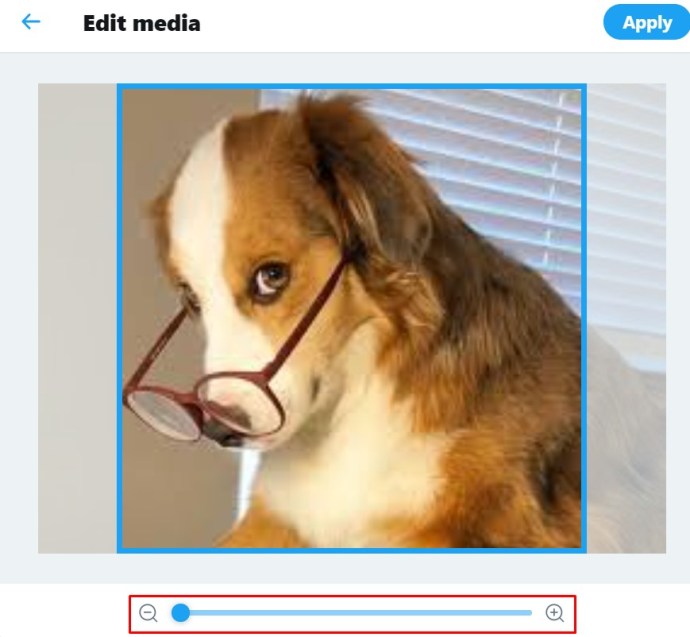
- לחץ על החל.
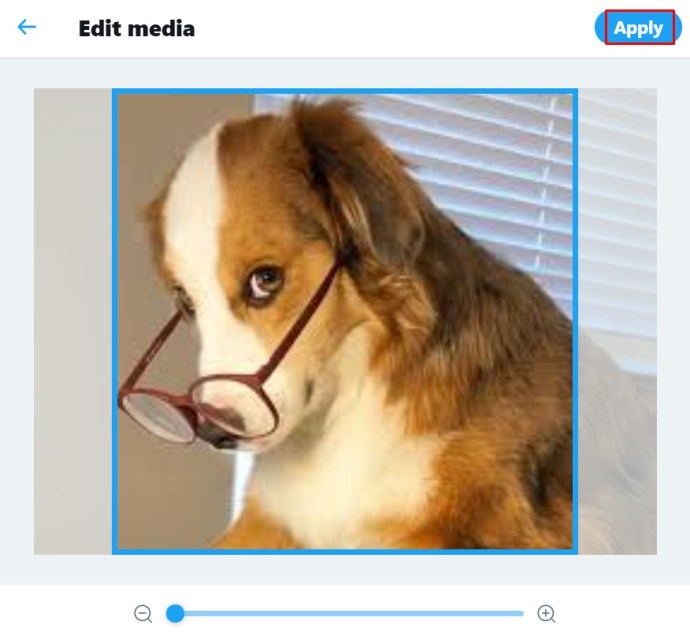
- לחץ על שמור בחלק הימני העליון של החלון.
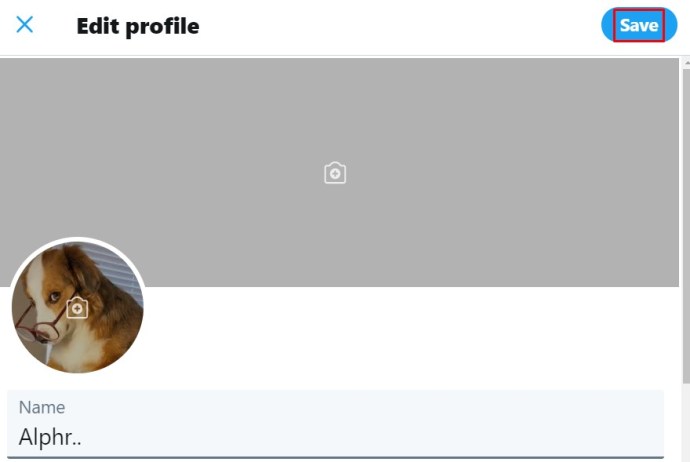
- התמונה החדשה שלך אמורה להישמר כעת.
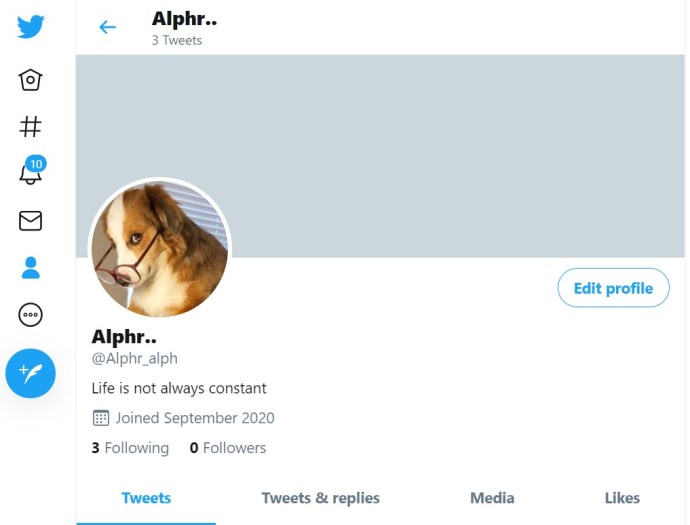
באפליקציה לנייד
- פתח את טוויטר לנייד.

- הקש על תמונת הפרופיל שלך בפינה השמאלית העליונה של המסך.
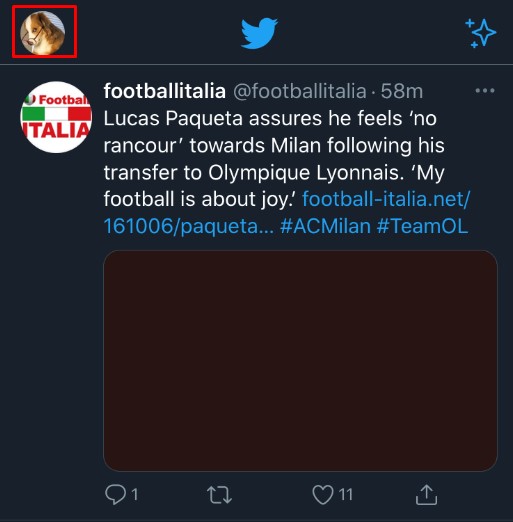
- בתפריט, הקש על פרופיל.
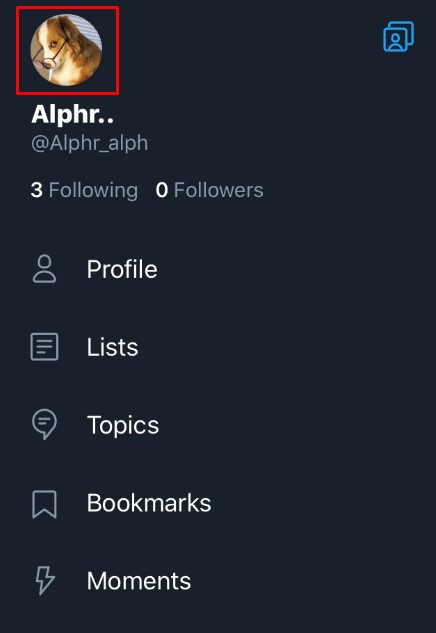
- הקש על כפתור ערוך פרופיל, בפינה השמאלית התחתונה של תמונת הבאנר.
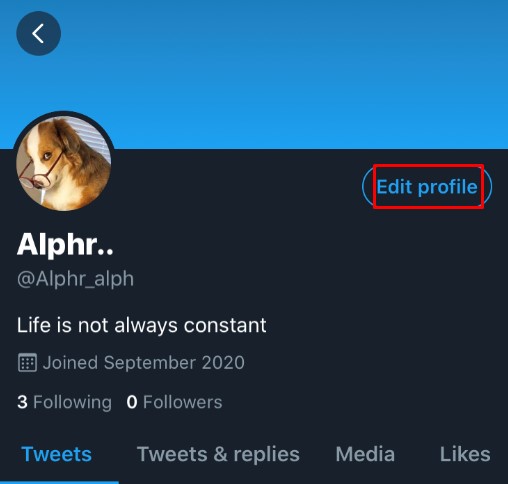
- הקש על סמל המצלמה בתמונת הפרופיל שלך.

- אם ברצונך לצלם, הקש על צלם תמונה. אם יש לך תמונה שברצונך להשתמש בה, הקש על בחר תמונה קיימת.
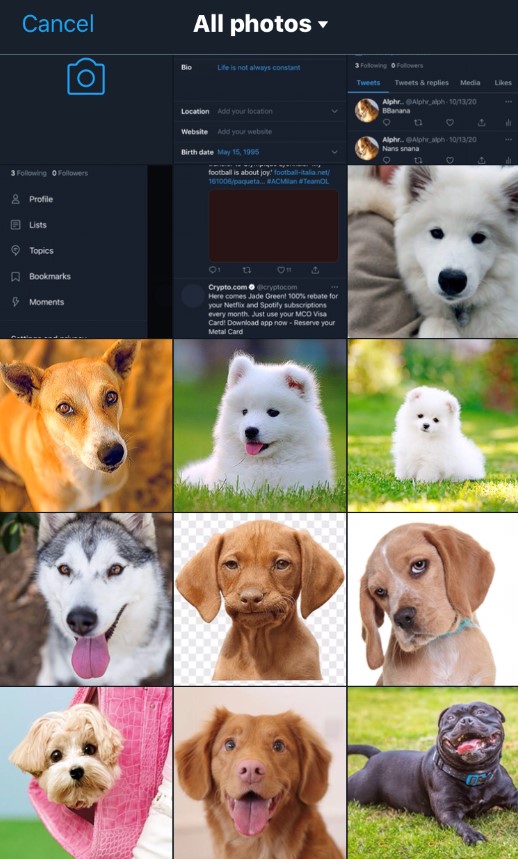
- התאם את התמונה כראות עיניך.
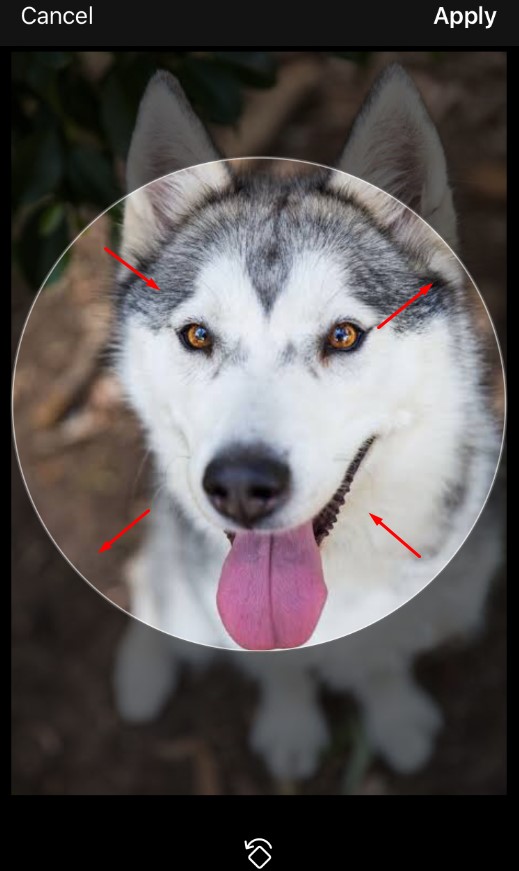
- כשתסיים, הקש על השתמש בפינה השמאלית העליונה של המסך.
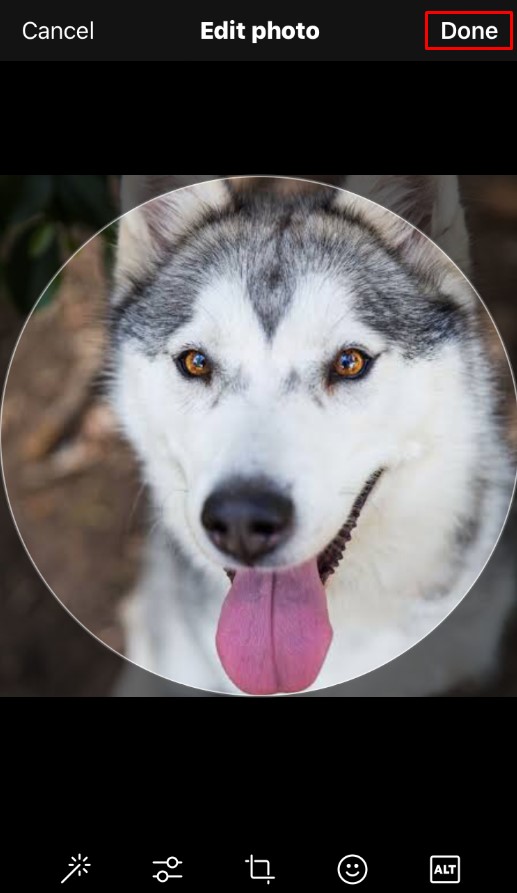
- הקש על שמור בפינה העליונה של המסך.
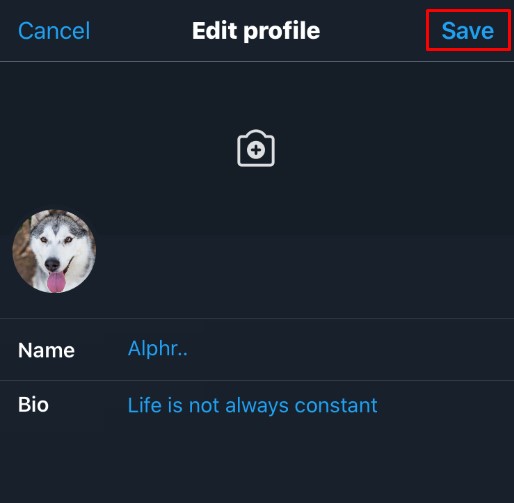
- תמונת הפרופיל שלך אמורה להשתנות כעת.
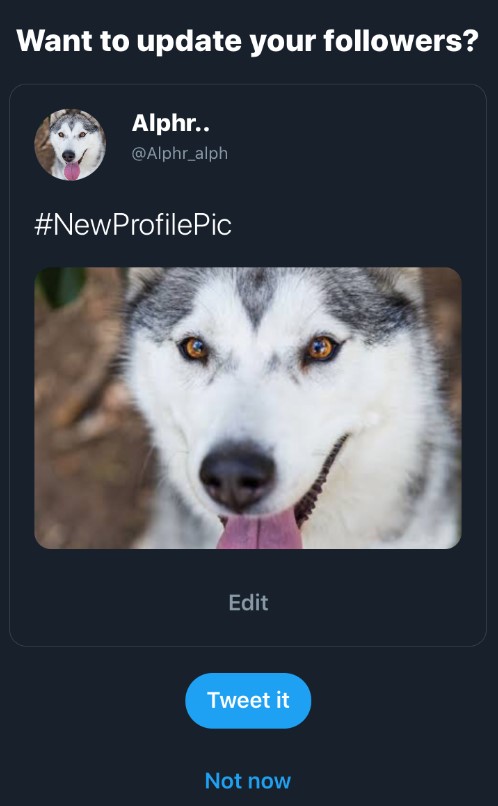
שינוי איך נראה דף הטוויטר שלך
אם אתה רוצה לשנות את האופן שבו דף הטוויטר שלך נראה בפועל, הנה מה שאתה צריך לעשות:
ב-Windows, Mac או Chromebook PC
- היכנס לטוויטר.

- בשורת התפריטים הצדדית משמאל, לחץ על עוד.
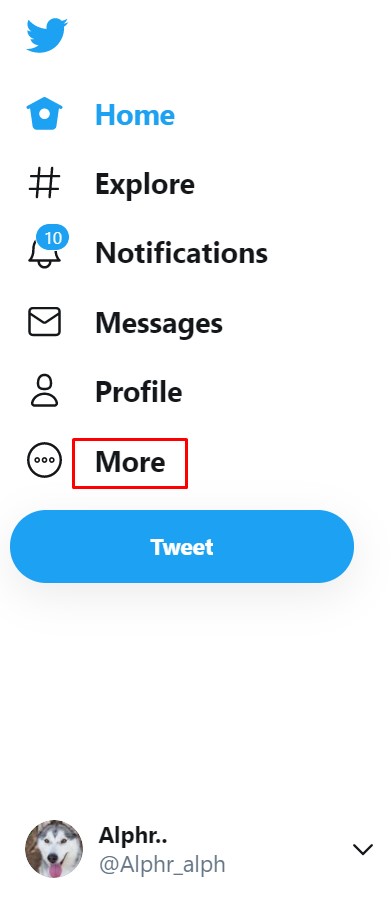
- לחץ על תצוגה.
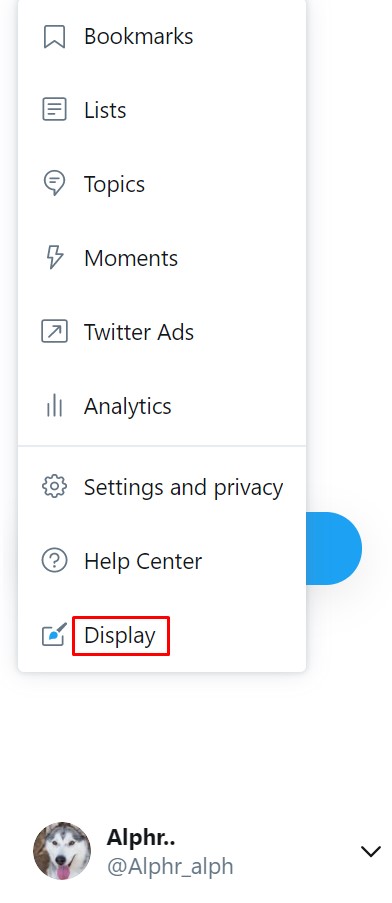
- בחר ובחר את המראה של דף הטוויטר שלך מהאפשרויות שניתנו בחלון הקופץ.
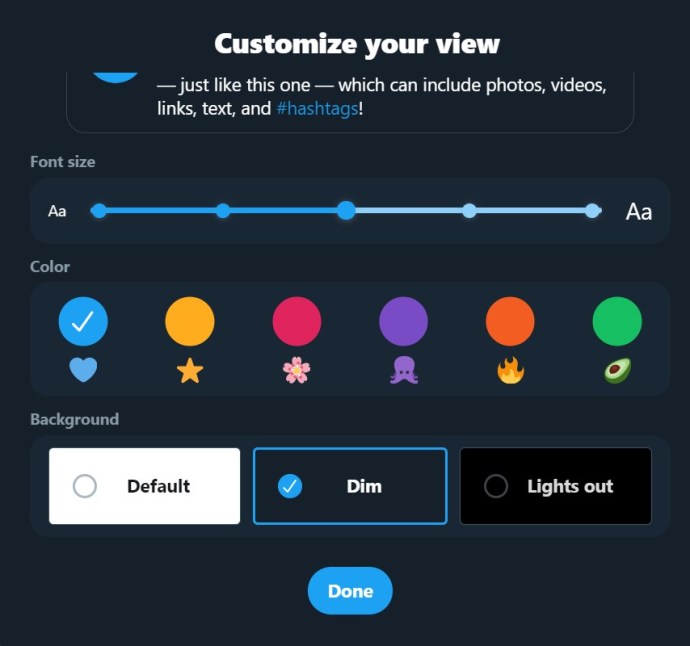
- לאחר שתסיים את העריכה, לחץ על סיום בתחתית החלון.
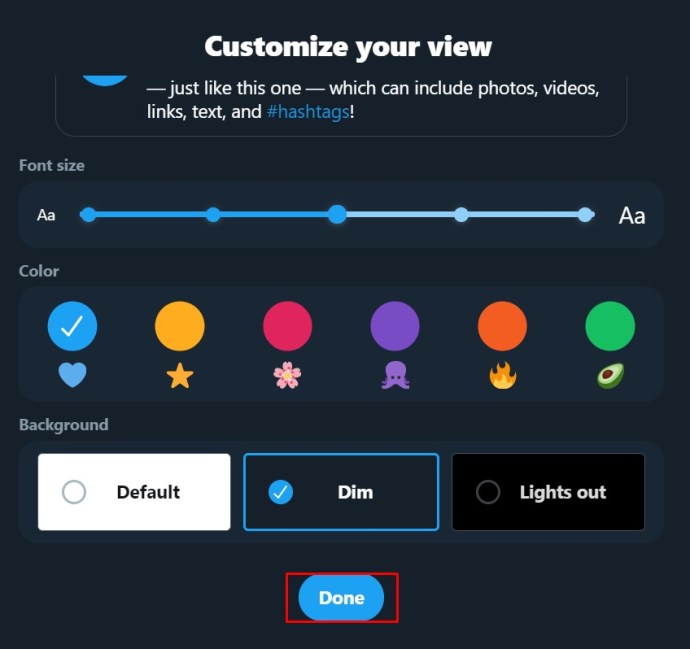
- השינויים שלך אמורים להשתקף כעת בדף הטוויטר שלך.
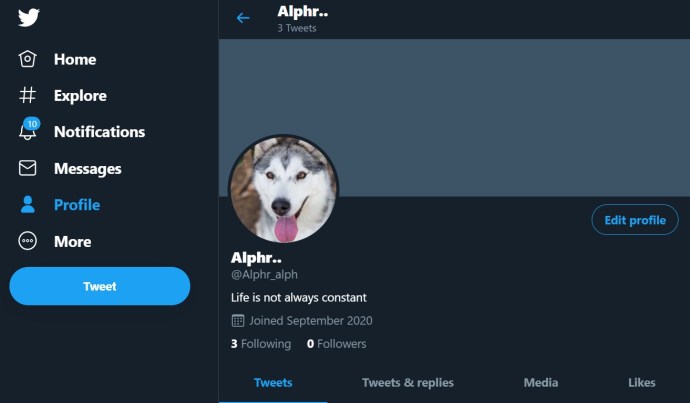
לחלופין, תוכל לגשת להגדרות אלה גם במחשב:
- בדף הבית לחץ על עוד בתפריט הצד השמאלי.
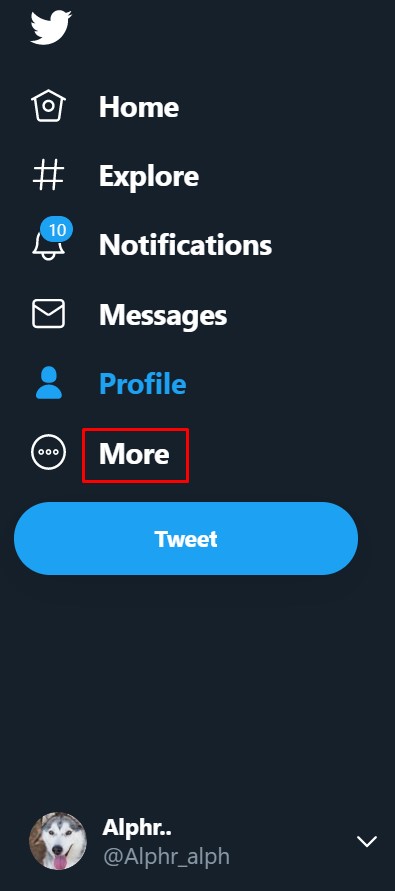
- לחץ על הגדרות ופרטיות מהתפריט.
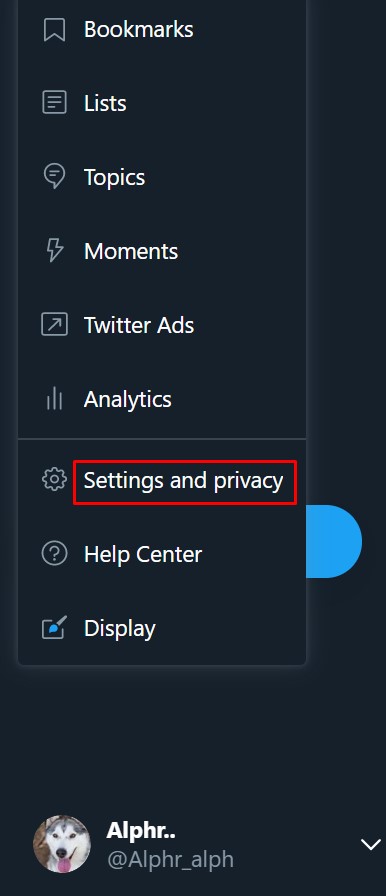
- בכרטיסייה הגדרות, לחץ על נגישות, תצוגה ושפות.
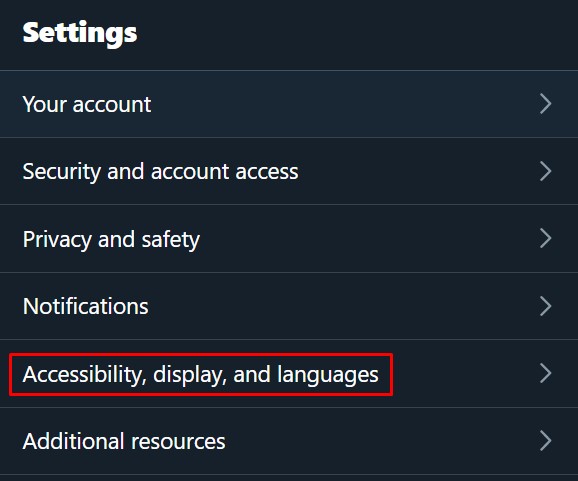
- בתפריט הימני, לחץ על תצוגה.
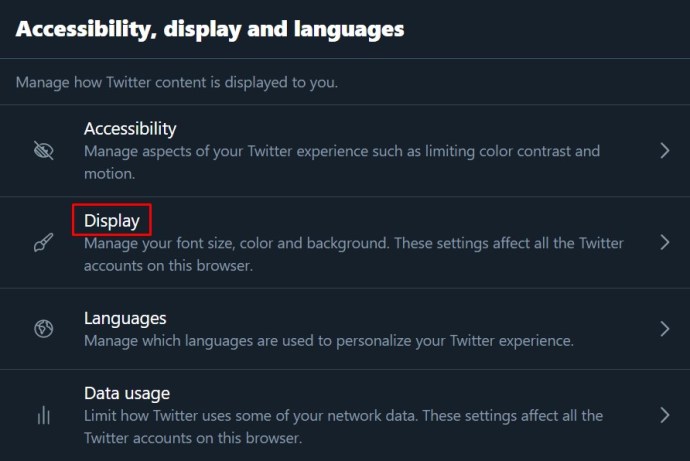
- האפשרויות הזמינות עבורך לפי חלון התצוגה שלמעלה זמינות גם מתפריט זה.
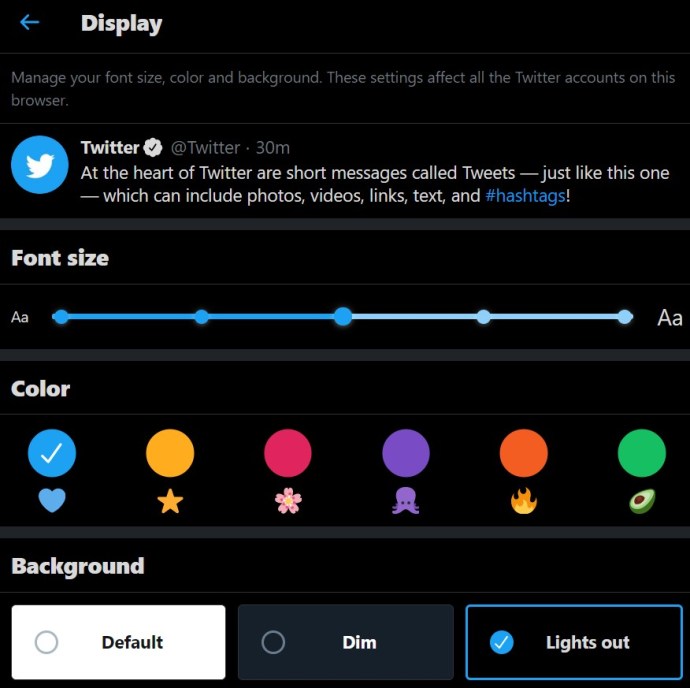
- כל שינוי שנעשה מיושם באופן אוטומטי. לאחר שתסיים, נווט החוצה מהמסך הזה, או לחץ על הבית.

באפליקציה לנייד
- פתח את טוויטר לנייד.

- הקש על תמונת הפרופיל שלך בפינה השמאלית העליונה של המסך.
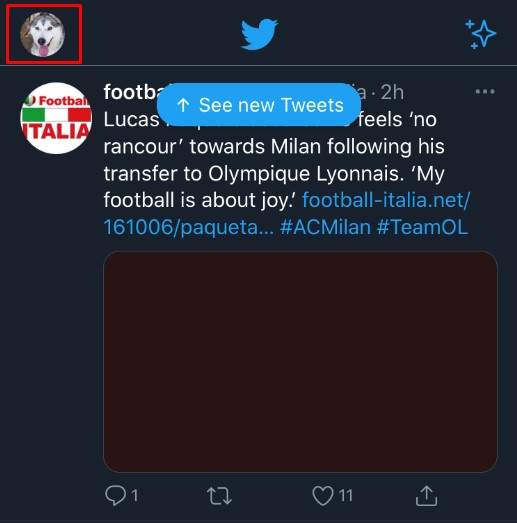
- בתפריט, הקש על הגדרות ופרטיות.
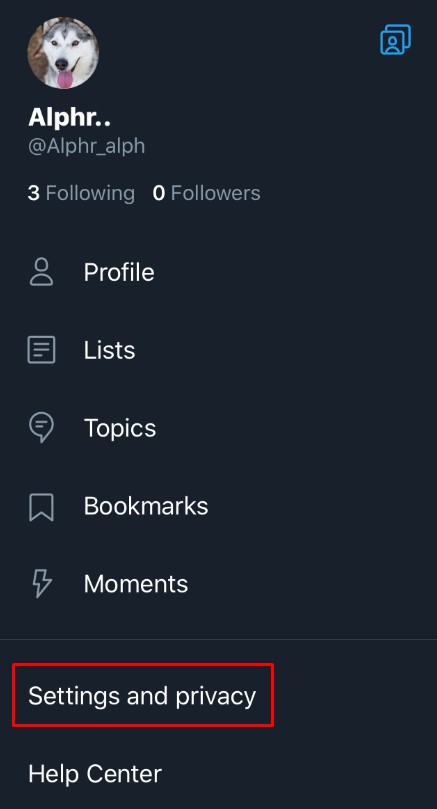
- תחת הכרטיסייה כללי, הקש על תצוגה וקול.

- אתה יכול להפעיל מצב כהה על ידי החלפת האפשרות תחת תצוגה.
אפשרויות תצוגה אחרות זמינות רק בגרסת שולחן העבודה.
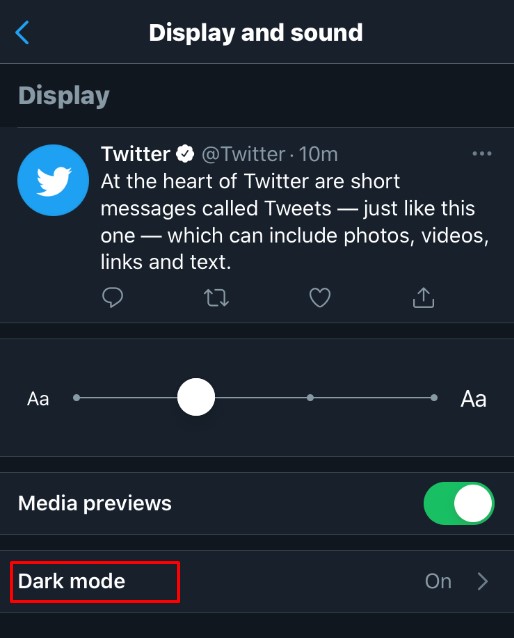
- שינויים שאתה מבצע נשמרים באופן אוטומטי. נווט החוצה מהמסך הזה, או הקש על דף הבית.
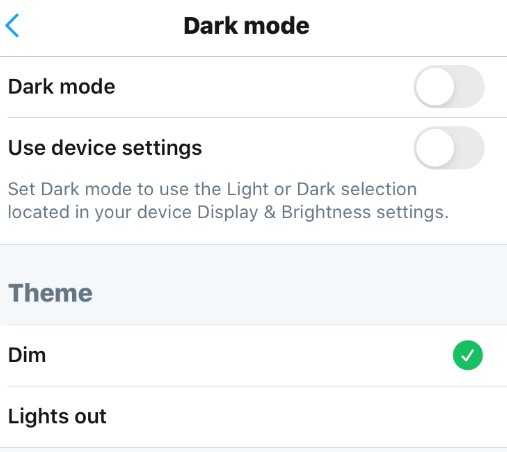
שאלות נפוצות בנושא שם תצוגה ושימוש/שם משתמש בטוויטר
האם אוכל להוסיף התאמות אישיות אחרות לאופן שבו שם המשתמש או שם התצוגה שלי מופיעים בטוויטר?
אם אתה רוצה להוסיף קצת כישרון לידית הטוויטר שלך, אתה יכול לשים סמלים או אימוג'ים על שמך. כדי לעשות זאת, המשך להוראות שינוי שם התצוגה עבור מחשב או נייד כמפורט לעיל. כשאתה מקליד את שמך, לחץ לחיצה ימנית אם אתה משתמש במחשב. מהתפריט, בחר אימוג'י ובחר את זה שבו תרצה להשתמש. אם אתה משתמש בנייד, זה פשוט יותר, מכיוון שיש מקש אמוג'י ממש על המקלדת הווירטואלית. כשתסיים, שמור לפי ההוראות למעלה. שים לב שזה לא חל על שמות משתמש. ניתן להשתמש רק בתווים אלפאנומריים, למעט קווים תחתונים עבור שמות משתמש.
מהו הארוך והקצר ביותר ששם משתמש בטוויטר יכול להיות?
שם המשתמש שלך בטוויטר חייב להיות באורך של ארבעה תווים לפחות כדי להיות חוקי. יש להם גם אורך מקסימלי של 15 תווים. בנוסף, אינך יכול להשתמש בשם משתמש שכבר נמצא בשימוש על ידי מישהו אחר, וכאמור לעיל, הוא יכול להכיל רק תווים אלפאנומריים או קווים תחתונים.
שמות תצוגה, לעומת זאת, יכולים להיות תו בודד אם תרצה, ובאורך מקסימלי של 50 תווים. שוב, כפי שהוזכר לעיל, ניתן להשתמש בסמלים ובאימוג'ים בשם התצוגה שלך, רק לא על שם המשתמש/הידית של טוויטר.
באיזו תדירות אוכל לשנות את שם המשתמש שלי בטוויטר?
בניגוד לאתרי מדיה חברתית אחרים, לטוויטר אין מדיניות לגבי כמה פעמים אתה יכול לשנות את שם המשתמש שלך או לטפל. אתה יכול לשנות אותו כמה פעמים שאתה רוצה. כמו כן, אין הליך אימות בעת בחירת שם המשתמש או שם התצוגה החדשים שלך. מסך אישור סיסמה מופיע מדי פעם בכל פעם שאתה רוצה לראות את פרטי החשבון שלך, אבל חוץ מזה, שינוי זה תלוי בך.
האם שם התצוגה של טוויטר זהה לשם המשתמש?
לא, שם המשתמש שלך בטוויטר ידוע גם בתור הידית שלך בטוויטר, והוא תמיד מתחיל בסמל "@". זו מעין כתובת. הידית/שם המשתמש שלך מזהה אותך ברשת טוויטר ומהווים חלק מכתובת ה-URL של הפרופיל שלך. מצד שני, שם התצוגה הוא בדיוק זה - זה מה שמוצג בפוסטים שלך ומזהה מי הבעלים של שם התצוגה המשויך אליו. אחרי הכל, לאנשים רבים יש את אותו השם, כך ששם המשתמש מזהה כל אחד באופן ייחודי בעוד שם התצוגה מזהה מי אתה.
חירויות ייחודיות
המדיניות הרופסת למדי של טוויטר לגבי שמות משתמש ושמות תצוגה מאפשרת למשתמשים שלה את החופש לבחור כותרות ייחודיות בתדירות שהם רוצים. מכיוון שהתהליך כל כך פשוט, כל עוד אתה יודע מה לעשות, זה הופך את ההתאמה האישית של פרופיל טוויטר לייחודית למדי בקרב בני זמנו.
האם אתה מכיר דרכים אחרות כיצד לשנות את שם המשתמש שלך בטוויטר? שתף את המחשבות שלך בקטע ההערות למטה.