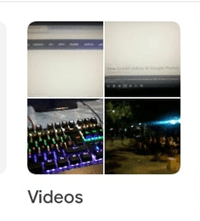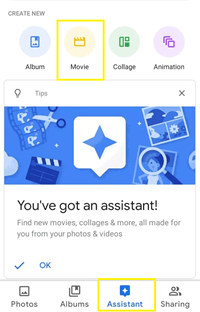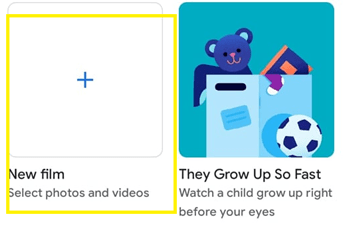תמונות Google מאחסנות גם תמונות וגם סרטונים. במונחים של תכונות עריכה, אתה יכול להתאים אישית את התמונות שלך על ידי הוספת מסננים או שינוי אלמנטים אחרים כמו תאורה או צבע.

אבל האם תמונות Google יכולות לערוך גם סרטונים? התשובה הפשוטה היא - כן. עם זאת, תכונות העריכה הללו הרבה פחות מרהיבות מאפליקציות אחרות, ייעודיות לעריכת וידאו.
מצד שני, לפעמים ההתאמות הקטנות הללו הן די והותר. במאמר זה, תלמד כיצד לערוך סרטונים באמצעות Google Photos ואף ליצור סרטים קצרים.
כיצד לגשת לעריכת וידאו
אתה יכול להוסיף שינויים קלים ולחתוך את הסרטונים שלך בעורך הסרטונים של Google Photos. התהליך מורכב מבחירת הסרטון, גישה לסרטון ושמירתו באחסון המקומי שלך.
שלב 1: גש לסרטון שאתה רוצה לערוך
כדי לערוך את הסרטונים שלך, עליך להשתמש באפליקציית Android או iOS. אם אין לך אותו, הורד אותו מחנות Play (אנדרואיד) או App Store (Apple). לאחר מכן המשך עם השלבים הבאים:
- הפעל לאפליקציית תמונות Google.
- בחר 'אלבומים'.

- בחר את האלבום 'סרטונים'.
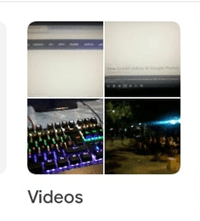
- פתח את הסרטון שברצונך לערוך.
לאחר מכן, תוכל להמשיך לערוך את הסרטון.
שלב 2: עריכת הסרטון
כאשר אתה פותח את הסרטון שברצונך לערוך, עליך ללחוץ על כפתור העריכה בתחתית המסך. זה אמור לקחת אותך למסך העריכה. כאן, אתה יכול לשנות את הסרטון שלך בשלוש דרכים שונות: ייצוב, סיבוב וחיתוך.
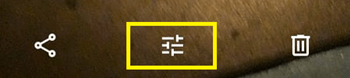
האפשרות 'ייצב' נמצאת בפינה השמאלית התחתונה של המסך. אתה יכול להשתמש באפשרות זו כדי לייצב 'מצלמת רועדת' ולהפוך את הסרטון שלך לחלק וקל למעקב.

אם אתה רוצה לסובב את הסרטון שלך, אתה יכול להשתמש באפשרות 'סיבוב' בפינה השמאלית התחתונה של המסך. אפשרות זו תסובב את הסרטון 90 מעלות בכיוון השעון בכל פעם שתקיש על הכפתור. לאחר מכן תוכל לבחור אם אתה רוצה שהסרטון שלך יוצג לאורך או לרוחב.

כדי לחתוך את הסרטון, פשוט הקש וגרור את הסרגל בציר הזמן כדי לבחור את הטווח שברצונך לחתוך. אם תחזיק את הסרגל קצת יותר זמן, ציר הזמן עשוי להתרחב, ולאפשר לך לבחור מסגרות נוספות. זה תלוי בדרך כלל באורך הסרטון. לאחר שתבחר את טווח הזמן, פשוט הקש על האפשרות 'שמור' בפינה השמאלית העליונה של המסך.
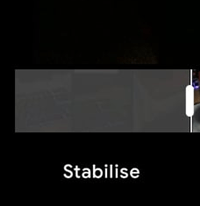
שלב 3: סיום
כאשר אתה מחיל את כל הנגיעות והעריכות, כל שעליך לעשות הוא להקיש על כפתור 'שמור' בפינה השמאלית העליונה של המסך. הסרטון שלך יישמר הן באחסון המקומי והן בכונן Google Photos.
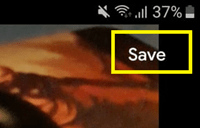
חיתוך ועריכה של חלקים מהסרטון הגדול שלך יכולים לעזור לך ליצור סרטים קצרים באמצעות אותה אפליקציה. קרא עוד על זה בסעיף הבא.
איך לעשות סרט קצר עם גוגל תמונות
הסרטונים הערוכים שלך יכולים להפוך לחלקים מסרט גדול יותר. לחילופין, לאפליקציית Google Photos יש גם תכונה המאפשרת ליצור סרטים קצרים. אתה יכול לשלב מספר סרטונים ותמונות מהאחסון שלך. אם אתה רוצה לנסות את התכונה הזו, בצע את השלבים הבאים:
- הפעל את אפליקציית Google Photos.
- הקש על הכרטיסייה 'עוזר' בתחתית המסך.
- בחר 'סרט' מתחת לקטע 'צור חדש' במסך הבא.
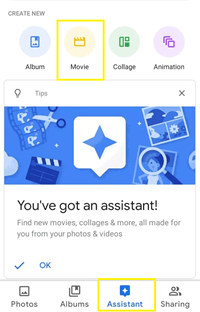
- הקש על האפשרות 'סרט חדש' עם 'בחר תמונות וסרטונים' שמוצג מתחת.
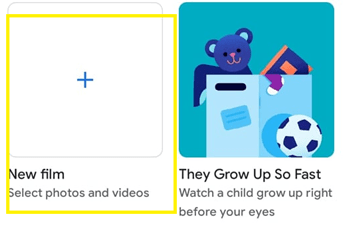
- בחר פריטים לסרט החדש שלך. אתה יכול לבחור עד חמישים.
- הקש על כפתור 'צור' בפינה השמאלית העליונה של המסך.
כלי עריכת סרטים נוספים
ממסך עריכת הסרט, תוכל לבחור את סדר התמונות והתמונות שלך. עשה זאת על ידי החזקת פריט וגרירתו מעל או מתחת לפריט אחר.
הפריט העליון יוצג ראשון, והפריט התחתון יוצג אחרון. אתה יכול גם לקצץ את אורך המדיה על ידי לחיצה וגרירה של סרגל ציר הזמן.
אם אתה רוצה להוסיף אודיו לסרטון, פשוט לחץ על סמל התו המוזיקלי והוסף רצועת רקע נחמדה. Google Photos מספקת גם מספר רצועות רקע ברירת מחדל שבהן אתה יכול להשתמש.
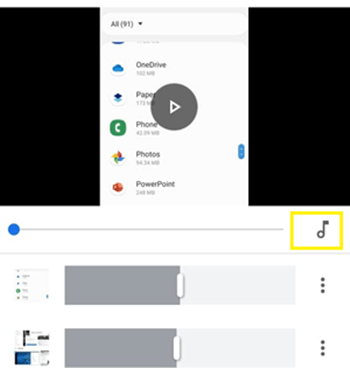
לאחר שתסיים, שמור את הסרט כדי שתוכל לשתף אותו עם חבריך ברשתות חברתיות.
תכונות עריכה נדירות, אבל עדיין אפקטיביות
לסיכום - Google Photos יכול לערוך סרטונים, אבל מציע רק תכונות מינוריות. אין מסננים, אפקטים נוספים, מעברים או כלים אחרים שמוצגים באפליקציות עריכת וידאו רציניות אחרות.
עם זאת, עריכות קטנות אלו יעילות ביותר אם אתה רק רוצה לקצץ או לסובב את הסרטון שלך, והן יכולות לעבוד אם אתה רוצה למזג קליפים ותמונות נבחרים. אם אתה מחפש משהו נוסף, כנראה שאתה צריך לערוך סרטונים באפליקציה אחרת.
באילו אפליקציות אתה משתמש כדי לערוך את הסרטונים שלך? האם אתה מוצא את Google Photos מספיק? שתף את החוויות שלך בקטע ההערות למטה.