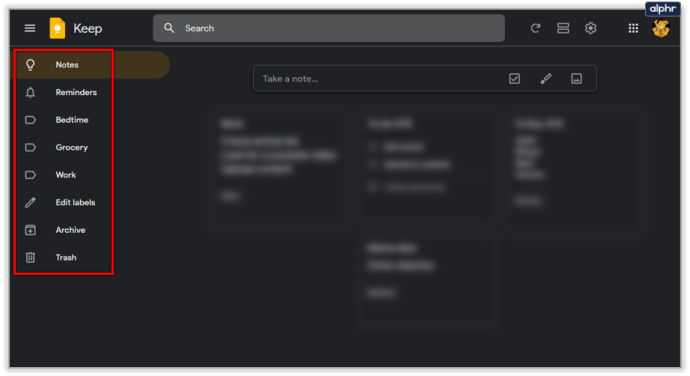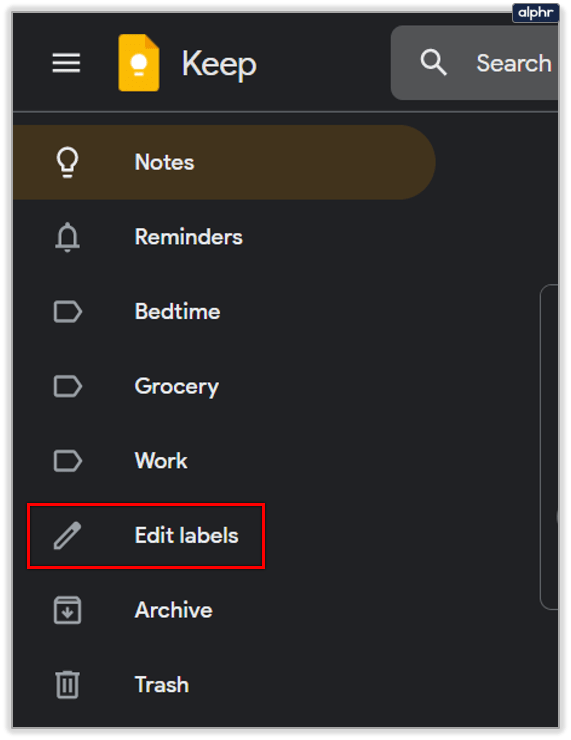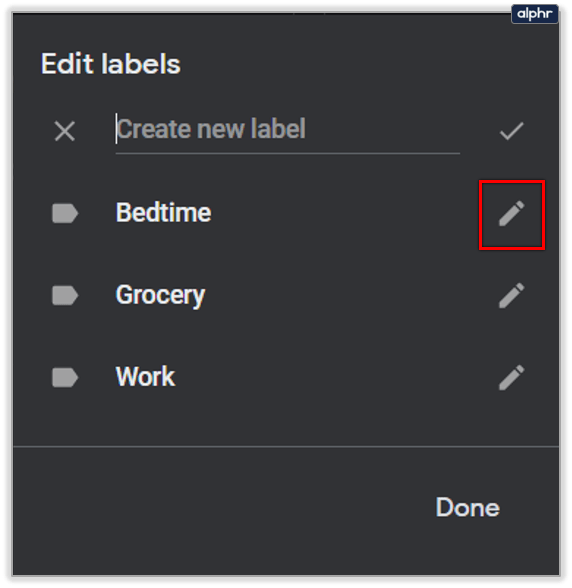אם תמחק בטעות משפט או פסקה ב-Google Keep, התכונה "בטל" תמיד שם כדי לעזור.

למי שלא מכיר את אופן הפעולה של תכונה זו, אל תדאג - סיפקנו אותך. במאמר זה, אנו הולכים להראות לך את היתרונות והחסרונות של פונקציית העריכה הספציפית הזו ב-Google Keep. בנוסף, נציין עוד כמה תכונות עריכה באפליקציה הסופר יעילה הזו.
הפונקציות "בטל" ו"בצע מחדש" ב-Google Keep
אם אתה יחסית חדש ב-Google Keep ובכל האפשרויות המדהימות שלו, אז כנראה שאתה לא יודע שפעם לא הייתה לו פונקציית עריכה חיונית.
למרות שהמטרה העיקרית של Google Keep היא לרשום הערות ולטפל בטקסט, הפונקציה "בטל" פשוט לא הייתה שם.
בכל פעם שעשית טעות, לא יכולת פשוט "להחזיר אותה" מיד. ואם הייתם רגילים להשתמש ב-Google Docs או Microsoft Word, צפויה לכם הפתעה לא נעימה.
לפני כמה שנים, גוגל הקשיבה לתלונות של משתמשי Google Keep שלהם והוסיפה את התכונה הנחוצה הזו. ראשית, באפליקציה לנייד, ולאחר מכן גם בפורטל האינטרנט של Google Keep.
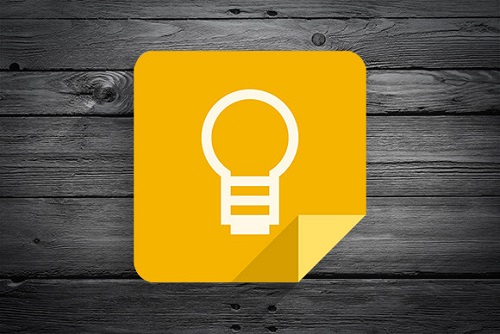
זה הופך את רישום הערות ליעיל יותר
אתה מבין למה הפונקציה "בטל" חיונית כשהיא לא שם. ו-Google Keep דאג שגם הסמלים "בטל" וגם "בצע מחדש" נמצאים בסרגל הכלים הראשי בכל אחת מההערות שלך.
הם נראים בדיוק כמו שהם נראים בכל תוכנה שיש לה תכונה זו, החצים המעוקלים פונים ימינה ושמאלה. ואם אתה לא רואה מה העניין הגדול, דמיינו את התרחיש הבא.
עבדת על רשימת המטלות שלך כל השבוע. וכשכמעט סיימתם, החתול שלכם עובר לפתע על המקלדת, ומחצית מהרשימה נעלמה.
אם לא הייתה תכונת העריכה "בטל", היית צריך להתחיל הכל מחדש. אבל בלחיצה אחת בלבד, אתה יכול להחזיר את הפריטים החסרים מהרשימה.

בטל מגבלות עריכה ב-Google Keep
אחד הדברים שמשתמשים רבים אוהבים ב-Google Keep הוא שהוא מבוסס ענן, ולעולם אינך צריך באמת לדאוג לגבי היכולת לגשת להערות שלך.
בנוסף, אתה יכול לשלב אותו בקלות עם אפליקציות אחרות של Google. הבעיה היא שאפילו עם תכונת האחסון המקוונת, Google Keep לא באמת מציעה הרבה תובנות לגבי היסטוריית העריכה. וזה הופך להיות ברור מאוד עם הפונקציות "בטל" ו"בצע מחדש".
המשמעות היא שאתה יכול לבטל את ההערות שלך רק בזמן שההפעלה פעילה. לאחר שתלחץ על אנטר או סגור את ההערה, לא תוכל לחזור ולבטל אף שלב. ו-Google Drive לא שמר אף גרסאות קודמות של הערת Google Keep שלך.

עם זאת, תוכל לראות מתי בוצעה העריכה האחרונה. בפינה השמאלית התחתונה של הערת Google Keep שלך, תראה את התג "ערוך" וחותמת זמן ותאריך של העריכה האחרונה.

אם אתה רוצה לדעת מתי ההערה נוצרה, רחף עם הסמן מעל התג "ערוך", ויופיעו שעה ותאריך נוספים.
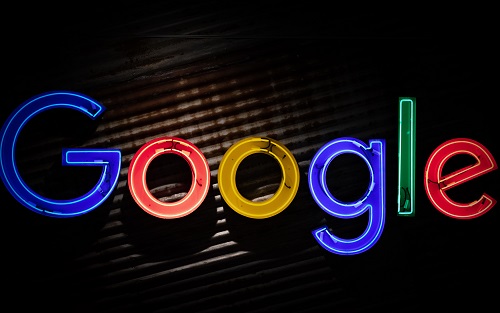
האם אתה יכול לערוך את התוויות של Google Keep?
תכונה שעוזרת לך לארגן את הערות Google Keep שלך הן התוויות. Google Keep מאפשר לך לקבל עד 50 מהם. תוויות הן דרך לסווג את ההערות שלך.
אתה יכול לעשות את זה גם עם צבע, אבל תוויות הן כנראה שיטה יעילה יותר. אתה שם לתוויות שלך איך שאתה רוצה, והתווית הזו תופיע בפינה השמאלית התחתונה של ההערות שלך.
אולי אתה תוהה אם אפשר לשנות את השם של תווית ב-Google Keep? התשובה היא כן, וזה ייקח רק כמה קליקים:
- פתח את Google Keep ונווט לחלונית בצד שמאל של המסך.
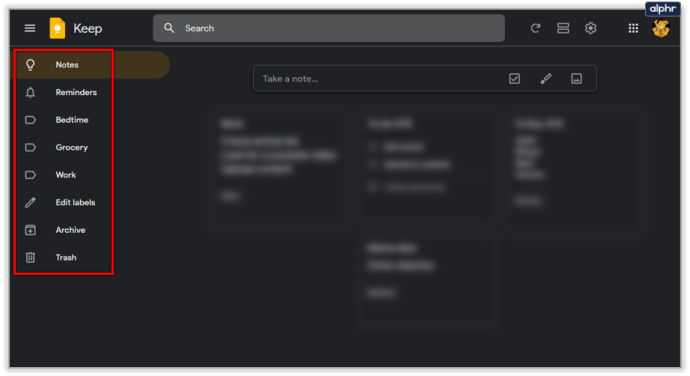
- בחר "ערוך תוויות".
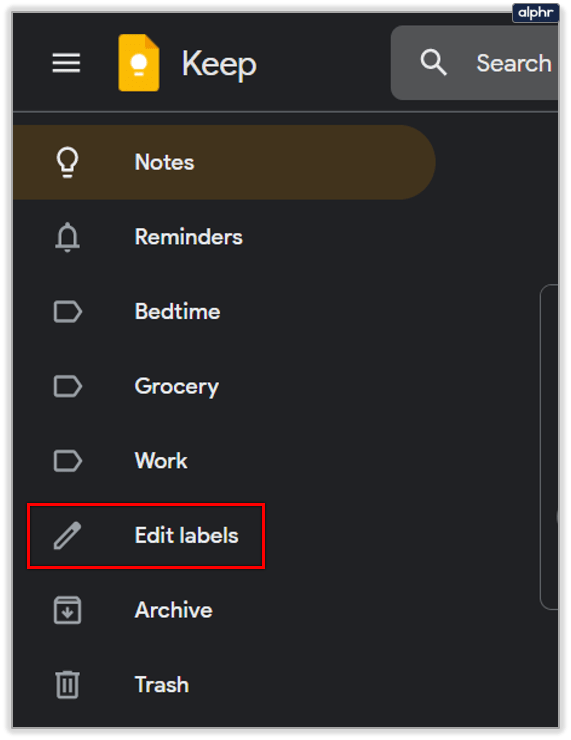
- לחץ על סמל העיפרון שליד התווית שברצונך לערוך.
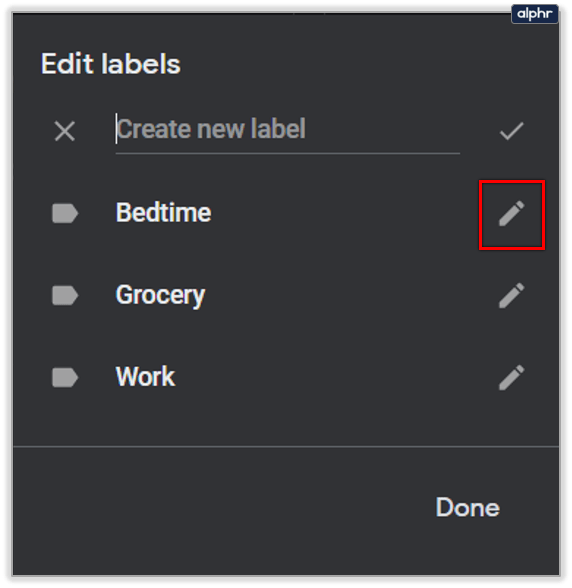
- הזן את שם התווית החדש ולאחר מכן בחר "סיום".

זה כל מה שאתה צריך לעשות. ואתה יכול לחזור על התהליך הזה כמה פעמים שתרצה. אם תחליט שאינך צריך להשתמש יותר בתווית ספציפית, לחץ על סמל פח האשפה בצד שמאל של שם התווית.

מעריך את Google Keep Undo Edit
Google Keep קיים הרבה יותר מתכונת העריכה "בטל". זו הסיבה שחלק מהמשתמשים אפילו לא מודעים לזה. התכונה "בצע מחדש" מאפשרת לך לשנות את דעתך אם היית מהיר מדי עם ה"בטל" - אז בואו לא נזניח את זה.
רק זכור שלא תוכל להציל את היסטוריית הגרסאות העריכה מ-Google Keep לאחר שתסגור את ההערה שלך. תישאר רק עם התג הערוך האחרון.
באיזו תדירות אתה צריך להשתמש בעריכה "בטל" ב-Google Keep? ספר לנו בקטע ההערות למטה.