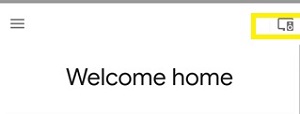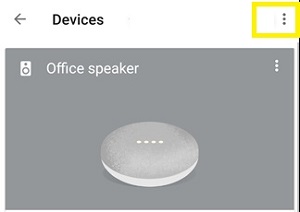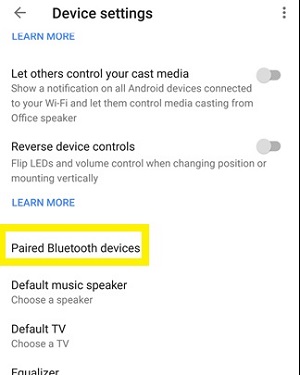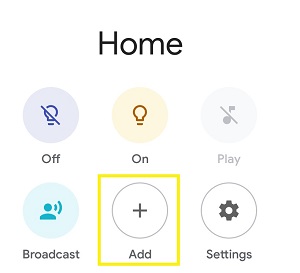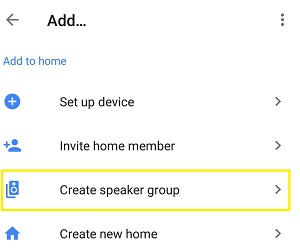מכשירי Google Home בדרך כלל מפיקים אודיו אדיר. עם זאת, כמה מכשירים קטנים יותר כמו Google Home mini חסרים במחלקה זו.

זה יכול להיות מתסכל במיוחד עבור אלה שאוהבים את כל האפשרויות הנוחות האחרות של Google Home. לדוגמה, אתה יכול לנגן מוזיקה רק באמצעות הפקודות הקוליות שלך ולנווט את ספריות האודיו שלך בצורה חלקה.
אבל מה אם אתה יכול לקשר כל Google Home עם רמקול בלוטות' מהשורה הראשונה?
למרבה המזל, אתה יכול לעשות זאת די בקלות. בואו נצלול פנימה ונסביר כיצד לשפר את הרמקול של Google Home.
התאמת מכשיר Google Home עם רמקול Bluetooth
Google Home תומך ברמקולי Bluetooth של צד שלישי בכל המכשירים שלו. אז אם יש לך אפליקציית Google Home בסמארטפון שלך, תוכל להגדיר הכל תוך כמה דקות. פשוט בצע את הפעולות הבאות:
- הפעל את אפליקציית Google Home בטלפון החכם שלך.
- בחר בלחצן "התקנים" בפינה השמאלית העליונה של המסך.
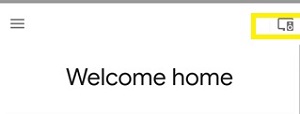
- בחר באפשרות "עוד" (שלוש נקודות אנכיות) בפינה השמאלית העליונה של מסך ההתקנים.
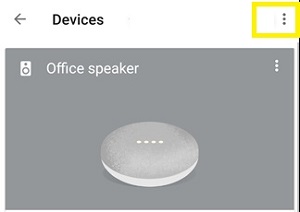
- הקש על "הגדרות".

- עבור אל האפשרות "התקני בלוטות' מותאמים". אפשרות זו תפרט את כל הרמקולים הזמינים שמכשיר ה-Google Home שלך יכול להתחבר אליהם.
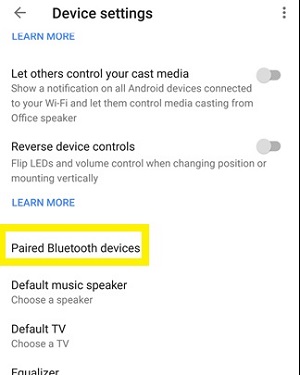
עם זאת, קיימת אפשרות שלא תראה את רמקול ה-Bluetooth שלך בין התוצאות. במקרה כזה, ודא שהרמקול שלך נמצא במצב התאמה. אם אינך מודע כיצד לעשות זאת, עליך לבדוק את הוראות המכשיר שלך לפני שתמשיך.
כאשר אפליקציית Google Home שלך מזהה את המכשיר, בחר בלחצן "הצמד רמקול Bluetooth". מצא את הרמקול שלך והצמד אותו.
לאחר מכן, Google Home יזהה את רמקול ה-Bluetooth שלך כרמקול ברירת המחדל. בכל פעם שאתה מנגן אודיו דרך מכשיר הבית שלך, הצליל יעבור דרך הרמקול המותאם (אם הוא מופעל).
יצירת אודיו מרובה חדרים
אודיו מרובי חדרים הוא אפשרות המאפשרת לך לחבר מספר מכשירי Google. כתוצאה מכך, כל הבית שלך יכול להשמיע בו זמנית את השיר האהוב עליך.
לחלופין, תוכל לבחור אילו מכשירי Google תמזג ולקבץ אותם יחד. אבל איך זה קשור לרמקולי בלוטות'?
ובכן, אם יש לך מספר מכשירי Google Home, תוכל לחבר כל אחד מהם לרמקול Bluetooth נפרד. כך, אתה יכול לשפר את האודיו של מערכת מרובת החדרים שלך בכל הבית שלך.
ראשית, השתמש בהוראות שלמעלה כדי להתאים את מכשירי Google Home לרמקולי ה-Bluetooth שלהם. לאחר מכן ודא שכל מכשירי הבית נמצאים באותה רשת אלחוטית כמו הטלפון החכם שלך.
לאחר מכן, פשוט עקוב אחר ההוראות הבאות:
- הפעל את אפליקציית Google Home.
- הקש על כפתור "הוסף" (סימן פלוס) בפינה השמאלית העליונה של המסך.
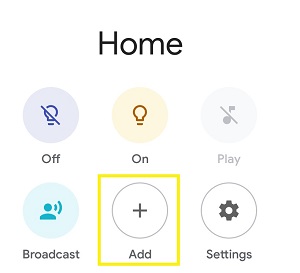
- בחר "צור קבוצת דוברים".
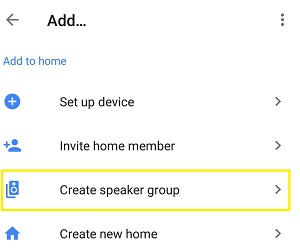
כאן תוכלו לבחור את כל מכשירי הבית שתרצו לשלב בקבוצה ספציפית. הוסף את שם הקבוצה (למשל "קומה ראשונה") ושמור אותו.
כעת, בכל פעם שאתה רוצה לנגן אודיו על כל הקבוצה, אתה יכול להשתמש בפקודה הבאה:
"OK Google, הפעל את [שם האודיו] בקבוצת הבית [שם]."
אל תדאג, אם אתה עדיין רוצה להשתמש ברמקול בודד, פשוט עקוב אחר אותו תהליך כמו קודם.
האם אתה חווה חיבור בלוטות' רע?
אם אתה מתקשה לשמור על חיבור בין מכשיר הבית לרמקול Bluetooth, אתה לא לבד.
משתמשי Google Home ו-Nest דיווחו זה מכבר על בעיות בנוגע לחיבור Bluetooth.
משתמשים רבים אמרו שהמכשירים שלהם לא שומרים על קשר יציב במצבים מסוימים. במיוחד כשהם הזרימו משהו מהסמארטפון שלהם למכשיר, ואז העביר אודיו לרמקול.
במרץ 2020, גוגל הכירה שהם מודעים לבעיית הקישוריות ועובדים קשה כדי לתקן אותה.
בינתיים, משתמשים אחרים מצאו הצלחה באמצעות אפליקציית Google Home בשילוב עם הרמקולים החיצוניים. נראה שהחיבור יציב ואמין יותר.
שאלות נפוצות
הנה עוד כמה תשובות לשאלות שלך לגבי יכולות ה-Bluetooth של Google Home.
האם אוכל לחבר מכשירי Bluetooth מרובים ל-Google Home שלי?
כן! בצע את ההוראות למעלה, אתה יכול להתחבר אחד בכל פעם. אבל, אם אתה רוצה שכל המכשירים שלך יסונכרנו כדי להשמיע את אותו האודיו בכל הבית שלך, תצטרך להשתמש בפונקציות של Google Multi-Room Audio.
האם אני יכול לחבר את ה-Google Home שלי לסאונד-בר?
בהחלט! כל עוד יש לסרגל הקול שלך יכולות Bluetooth, תוכל לבצע את אותם השלבים לעיל כדי לשייך את שני המכשירים.
צליל טוב יותר בכמה לחיצות
למרות שהרמקולים של Google Home נשמעים די טוב, כמה חובבי אודיו רוצים להעלות את זה רמה. זו הסיבה שתכונת ה-Bluetooth נראית כה חיונית.
למרבה המזל, כל מכשירי Google Home תומכים כמעט בכל רמקולי ה-Bluetooth. אז אם יש לך רמקול איכותי בסביבה, אתה בהחלט צריך לחבר אותו לאווירה סוערת.
כמו כן, הקפד לנסות את אפשרות האודיו Multi-Room לחוויית מסיבת הבית שלך.
האם הצלחת לחבר את Google Home שלך לרמקול בלוטות'? האם הסאונד מהנה יותר? השאר תגובה למטה ושתף את החוויה שלך עם קהילת TechJunkie.